In diesem Artikel geht es darum, wie man das DNS Server Verbindungsproblem lösen kann.
July 2024: Steigern Sie die Leistung Ihres Computers und beseitigen Sie Fehler mit dieser fortschrittlichen Optimierungssoftware. Laden Sie sie unter diesem Link herunter
- Hier klicken zum Herunterladen und Installieren der Optimierungssoftware.
- Führen Sie einen umfassenden Systemscan durch.
- Lassen Sie die Software Ihr System automatisch reparieren.
Bedeutung von DNS-Server antwortet nicht
Wenn der DNS-Server nicht antwortet, kann dies zu Problemen beim Verbinden mit dem Internet führen. Es kann verschiedene Gründe für dieses Problem geben, wie z.B. eine fehlerhafte DNS-Konfiguration, Probleme mit dem Router oder dem Modem, DNS-Cache-Probleme oder Probleme mit dem Webbrowser. Um dieses Problem zu beheben, gibt es verschiedene Methoden, die Sie ausprobieren können:
1. Überprüfen Sie Ihre Netzwerkverbindung und stellen Sie sicher, dass Ihr Computer oder Gerät mit dem Internet verbunden ist.
2. Starten Sie Ihren Router oder Ihr Modem neu, um mögliche Verbindungsprobleme zu beheben.
3. Löschen Sie den DNS-Cache auf Ihrem Computer, um mögliche Probleme mit alten DNS-Einträgen zu beheben. Öffnen Sie dazu die Eingabeaufforderung und geben Sie den Befehl ipconfig /flushdns ein.
4. Überprüfen Sie die DNS-Einstellungen in Ihrem Webbrowser und stellen Sie sicher, dass sie korrekt konfiguriert sind.
5. Versuchen Sie, einen anderen DNS-Server zu verwenden, indem Sie die IP-Adresse eines öffentlichen DNS-Servers wie Google DNS (8.8.8.8) oder Cloudflare DNS (1.1.1.1) verwenden.
Indem Sie diese Schritte ausführen, sollten Sie in der Lage sein, das DNS-Server antwortet nicht Problem zu beheben und eine reibungslose Internetverbindung wiederherzustellen.
Fehlerbehebung bei Netzwerkproblemen
Wenn Sie Probleme mit der Verbindung zu einem DNS-Server haben, können Sie diese Schritte zur Fehlerbehebung ausprobieren:
1. Überprüfen Sie Ihre Internetverbindung, indem Sie andere Websites besuchen. Wenn Sie keine Verbindung herstellen können, könnte das Problem an Ihrem Internetdienstanbieter liegen.
2. Stellen Sie sicher, dass Ihre DNS-Einstellungen korrekt sind. Gehen Sie zu den Netzwerkeinstellungen und überprüfen Sie die DNS-Serveradresse. Wenn sie falsch ist, ändern Sie sie auf die richtige Adresse.
3. Löschen Sie den DNS-Cache auf Ihrem Gerät. Öffnen Sie die Eingabeaufforderung und geben Sie ipconfig /flushdns ein. Dadurch wird der DNS-Cache gelöscht und möglicherweise auftretende Fehler behoben.
4. Starten Sie Ihren Router neu, indem Sie ihn für einige Minuten ausschalten und dann wieder einschalten. Dadurch werden möglicherweise vorhandene Verbindungsprobleme behoben.
Wenn all diese Schritte nicht helfen, könnte das Problem komplexer sein und professionelle Hilfe erfordern.
Verbindung mit einem anderen Gerät herstellen
Um eine Verbindung mit einem anderen Gerät herzustellen, folgen Sie diesen Schritten:
1. Überprüfen Sie Ihre Internetverbindung, um sicherzustellen, dass Sie online sind.
2. Öffnen Sie Ihre Netzwerkeinstellungen und suchen Sie nach der Option Verbindung herstellen.
3. Wählen Sie das gewünschte Gerät aus der Liste der verfügbaren Geräte aus.
4. Klicken Sie auf Verbinden oder geben Sie das Passwort ein, wenn Sie dazu aufgefordert werden.
5. Warten Sie, bis die Verbindung hergestellt ist, und überprüfen Sie, ob Sie jetzt erfolgreich verbunden sind.
Wenn Sie immer noch Probleme mit der Verbindung haben, können Sie versuchen, Ihren DNS-Server zu ändern. Gehen Sie zu den Netzwerkeinstellungen und suchen Sie nach der Option DNS-Server. Ändern Sie den DNS-Server auf eine öffentliche Adresse wie 8.8.8.8 oder 1.1.1.1 und überprüfen Sie, ob das Problem dadurch behoben wird.
Wenn diese Schritte nicht helfen, sollten Sie möglicherweise professionelle Hilfe in Anspruch nehmen, um das DNS-Serververbindungsproblem zu lösen.
Wechsel zu einem anderen Webbrowser
Wechseln Sie zu einem anderen Webbrowser, um DNS-Server-Verbindungsprobleme zu beheben. Ein DNS-Server-Verbindungsproblem tritt auf, wenn Ihre DNS-Anfragen nicht erfolgreich verarbeitet werden können. Dies kann zu Fehlermeldungen wie DNS Server reagiert nicht oder DNS-Probe beendet NXDOMAIN führen. Um dieses Problem zu lösen, öffnen Sie Google Chrome und gehen Sie zu den Einstellungen. Wählen Sie Erweitert aus und scrollen Sie nach unten zu System.
Klicken Sie auf Proxy-Einstellungen ändern und dann auf LAN-Einstellungen. Deaktivieren Sie das Kontrollkästchen Automatische Suchen der Einstellungen und aktivieren Sie das Kontrollkästchen Proxyserver für LAN verwenden. Geben Sie die primäre DNS-Adresse ein, die Sie verwenden möchten, und klicken Sie auf OK. Starten Sie Ihren Browser neu und das DNS-Server-Verbindungsproblem sollte behoben sein.
Neustart des PCs im abgesicherten Modus
– Der abgesicherte Modus ist ein hilfreiches Werkzeug, um Probleme mit dem DNS-Server zu beheben.
– Starten Sie Ihren PC neu und drücken Sie mehrmals die Taste F8, bis das erweiterte Startmenü angezeigt wird.
– Wählen Sie Abgesicherter Modus aus den angezeigten Optionen aus.
– Wenn Windows 10 ausgeführt wird, gehen Sie zum Startmenü, klicken Sie auf Ein/Aus und halten Sie die Umschalttaste gedrückt, während Sie auf Neu starten klicken.
– Wählen Sie im sich öffnenden Menü Problembehandlung und dann Erweiterte Optionen.
– Wählen Sie Starteinstellungen und klicken Sie auf Neu starten.
– Sobald der PC im abgesicherten Modus gestartet ist, können Sie eventuelle DNS-Verbindungsprobleme beheben.
– Überprüfen Sie Ihre Netzwerkverbindung, verwenden Sie alternative DNS-Server und löschen Sie den DNS-Cache, um das Problem zu beheben.
– Starten Sie den PC anschließend normal neu, um zu überprüfen, ob das Problem behoben wurde.
Denken Sie daran, dass der abgesicherte Modus nur vorübergehend ist und dass Sie den PC nach der Problembehandlung im abgesicherten Modus normal neu starten sollten, um wieder auf alle Funktionen zugreifen zu können.
Fortect: Ihr PC-Wiederherstellungsexperte

Scannen Sie heute Ihren PC, um Verlangsamungen, Abstürze und andere Windows-Probleme zu identifizieren und zu beheben.
Fortects zweifacher Ansatz erkennt nicht nur, wenn Windows nicht richtig funktioniert, sondern behebt das Problem an seiner Wurzel.
Jetzt herunterladen und Ihren umfassenden Systemscan starten.
- ✔️ Reparatur von Windows-Problemen
- ✔️ Behebung von Virus-Schäden
- ✔️ Auflösung von Computer-Freeze
- ✔️ Reparatur beschädigter DLLs
- ✔️ Blauer Bildschirm des Todes (BSoD)
- ✔️ OS-Wiederherstellung
Neustart des Modems oder Routers
Wenn Sie ein DNS-Verbindungsproblem haben, kann ein Neustart des Modems oder Routers oft helfen. Trennen Sie das Gerät vom Stromnetz und warten Sie etwa 30 Sekunden, bevor Sie es wieder einschalten. Dadurch wird das Gerät zurückgesetzt und möglicherweise werden DNS-Fehler behoben. Überprüfen Sie anschließend, ob das Problem behoben ist, indem Sie eine Webseite in Ihrem Webbrowser öffnen.
Leeren des DNS-Caches:
Ein weiterer Lösungsansatz ist das Leeren des DNS-Caches. Öffnen Sie die Eingabeaufforderung auf Ihrem Computer, indem Sie cmd in das Suchfeld eingeben und die Eingabetaste drücken. Geben Sie dann den Befehl ipconfig /flushdns ein und drücken Sie erneut die Eingabetaste. Dadurch wird der DNS-Cache geleert und möglicherweise werden DNS-Fehler behoben.
Ändern der DNS-Serveradresse:
Manchmal kann das Ändern der DNS-Serveradresse das Problem beheben. Gehen Sie zu den Netzwerkeinstellungen auf Ihrem Gerät und suchen Sie nach den DNS-Einstellungen. Ändern Sie die DNS-Serveradresse, indem Sie eine der öffentlichen DNS-Serveradressen wie 8.8.8.8 oder 1.1.1.1 verwenden. Speichern Sie die Änderungen und überprüfen Sie, ob das Problem behoben ist.
Überprüfen der Treiber und Aktualisieren der Firmware:
Wenn das Problem weiterhin besteht, sollten Sie die Treiber für Ihr Modem oder Ihren Router überprüfen und gegebenenfalls aktualisieren. Besuchen Sie die Website des Herstellers und suchen Sie nach den neuesten Treibern und Firmware-Updates für Ihr Gerät. Installieren Sie diese Updates, um möglicherweise auftretende Fehler zu beheben.
Wenden Sie sich an Ihren Internetdienstanbieter:
Wenn alle anderen Methoden fehlschlagen, liegt möglicherweise ein Problem mit Ihrem Internetdienstanbieter vor. Kontaktieren Sie Ihren Internetdienstanbieter und erklären Sie das Problem. Sie können Ihnen bei der Behebung des DNS-Verbindungsproblems behilflich sein.
Deaktivierung von Antivirus und Firewall
Manchmal kann die Deaktivierung Ihres Antivirus-Programms oder Ihrer Firewall helfen, DNS-Verbindungsprobleme zu beheben. Diese Sicherheitssoftware kann manchmal fälschlicherweise den Zugriff auf DNS-Server blockieren, was zu Fehlermeldungen oder Schwierigkeiten beim Laden von Webseiten führen kann.
Um Ihre Antivirus-Software zu deaktivieren, öffnen Sie das Programm und suchen Sie nach den Einstellungen oder Optionen. Deaktivieren Sie vorübergehend die Echtzeitschutzfunktion oder stellen Sie die Firewall auf Inaktiv oder Aus.
Beachten Sie jedoch, dass das Deaktivieren der Antivirus-Software oder Firewall vorübergehend Ihre Gerätesicherheit beeinträchtigen kann. Stellen Sie sicher, dass Sie nur vertrauenswürdige Websites besuchen und aktivieren Sie Ihre Sicherheitssoftware so bald wie möglich wieder, um Ihren Schutz zu gewährleisten.
Tipp: Wenn Sie ein Mac oder Tablet verwenden, suchen Sie nach spezifischen Anweisungen für Ihre Geräte und Betriebssysteme.
Deaktivierung anderer Verbindungen
Um DNS-Verbindungsprobleme zu beheben, können Sie andere Verbindungen deaktivieren. Dies kann helfen, mögliche Konflikte zu vermeiden und die DNS-Kommunikation zu verbessern.
1. Öffnen Sie die Einstellungen auf Ihrem Gerät.
2. Gehen Sie zu Netzwerk und Internet und wählen Sie WLAN oder Ethernet, je nachdem, welche Verbindung Sie verwenden.
3. Klicken Sie auf Adapteroptionen ändern.
4. Klicken Sie mit der rechten Maustaste auf die aktive Verbindung und wählen Sie Deaktivieren.
5. Starten Sie Ihren Webbrowser neu und prüfen Sie, ob das DNS-Verbindungsproblem behoben ist.
Wenn das Problem weiterhin besteht, können Sie die anderen Verbindungen wieder aktivieren und alternative Methoden zur Fehlerbehebung ausprobieren. Denken Sie daran, dass DNS-Fehler auch durch andere Ursachen verursacht werden können und eine Vielzahl von Lösungen erfordern können.
Änderung der DNS-Server-Adresse
Ändern Sie die DNS-Server-Adresse, um DNS-Verbindungsprobleme zu beheben.
1. Öffnen Sie die Netzwerkeinstellungen auf Ihrem Gerät.
2. Wählen Sie Ihre aktive Netzwerkverbindung aus.
3. Klicken Sie auf Eigenschaften oder Erweiterte Einstellungen.
4. Wählen Sie Internetprotokoll Version 4 (TCP/IPv4) aus und klicken Sie auf Eigenschaften.
5. Wählen Sie Folgende DNS-Serveradressen verwenden aus.
6. Geben Sie die gewünschten DNS-Serveradressen ein.
(Tipp: Öffentliche DNS-Server wie 8.8.8.8 oder 1.1.1.1 können verwendet werden.)
7. Klicken Sie auf OK und schließen Sie die Einstellungen.
8. Starten Sie Ihren Browser neu und prüfen Sie, ob das Problem behoben ist.
Diese Methode kann dabei helfen, DNS-Fehler und Verbindungsprobleme zu beheben. Achten Sie darauf, dass Sie die richtigen DNS-Serveradressen eingeben und dass Ihr Gerät über eine funktionierende Internetverbindung verfügt.
DNS-Cache leeren
- DNS-Cache leeren: Eine mögliche Lösung für DNS-Verbindungsprobleme
- Öffnen Sie die Eingabeaufforderung (CMD) als Administrator
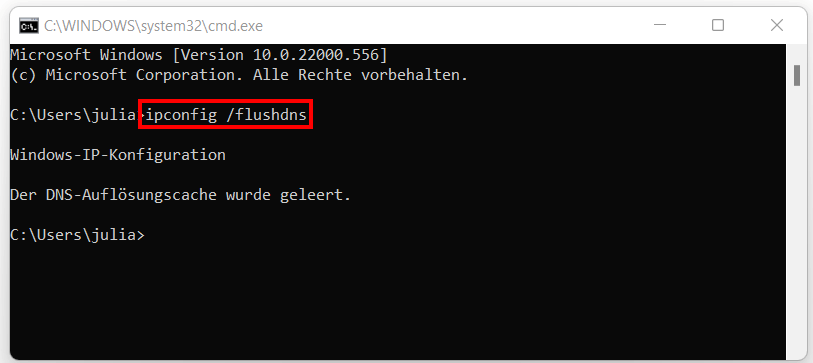
- Geben Sie den Befehl ipconfig /flushdns ein und drücken Sie die Eingabetaste
- Der DNS-Cache wird geleert und alle gespeicherten DNS-Einträge werden entfernt
- Starten Sie Ihren Computer neu
- Das DNS-Verbindungsproblem sollte nun behoben sein
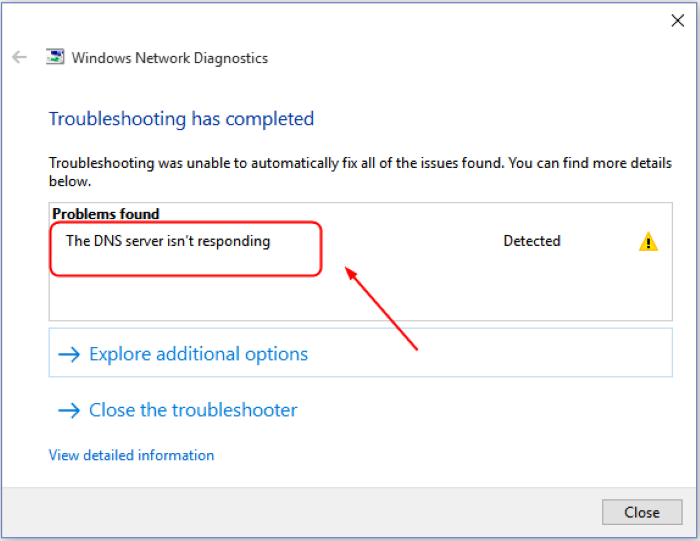
Deaktivierung von IP Version 6 (IPv6)
1. Öffnen Sie die Einstellungen auf Ihrem Windows 10-Gerät.
2. Klicken Sie auf Netzwerk und Internet und dann auf Ethernet oder WLAN, je nachdem, welche Verbindung Sie verwenden.
3. Wählen Sie Ihre aktive Verbindung aus und klicken Sie auf Eigenschaften.
4. Scrollen Sie nach unten und deaktivieren Sie das Kontrollkästchen neben Internetprotokoll Version 6 (TCP/IPv6).
5. Klicken Sie auf OK, um die Änderungen zu speichern.
Bitte beachten Sie: Die Deaktivierung von IPv6 kann dazu führen, dass einige Funktionen und Dienste auf Ihrem Gerät möglicherweise nicht ordnungsgemäß funktionieren.
Wenn Sie immer noch Probleme mit Ihrem DNS-Server haben, können Sie auch versuchen, Ihren DNS-Cache zu leeren, eine andere DNS-Serveradresse zu verwenden oder Ihren Webbrowser zurückzusetzen. Weitere Informationen zu diesen Methoden finden Sie in diesem Artikel.
Aktualisierung des Netzwerkadaptertreibers
Um das DNS-Server-Verbindungsproblem zu beheben, können Sie den Netzwerkadaptertreiber aktualisieren. Folgen Sie diesen Schritten:
1. Klicken Sie mit der rechten Maustaste auf das Windows-Symbol und wählen Sie den Geräte-Manager aus.
2. Öffnen Sie die Kategorie Netzwerkadapter und suchen Sie Ihren Netzwerkadapter.
3. Klicken Sie mit der rechten Maustaste auf Ihren Netzwerkadapter und wählen Sie Treiber aktualisieren.
4. Wählen Sie die Option Automatisch nach aktualisierter Treibersoftware suchen aus und folgen Sie den Anweisungen auf dem Bildschirm.
5. Starten Sie Ihren Computer neu.
Dies sollte den Netzwerkadaptertreiber aktualisieren und das DNS-Server-Verbindungsproblem beheben. Wenn das Problem weiterhin besteht, können Sie auch versuchen, Ihren DNS-Cache zu leeren. Öffnen Sie dazu die Eingabeaufforderung und geben Sie den Befehl ipconfig /flushdns ein.
Bitte beachten Sie, dass diese Anleitung für Windows-Benutzer gilt. Für andere Betriebssysteme können die Schritte leicht abweichen.
Ihr PC in Bestform
Mit Fortect wird Ihr Computer leistungsfähiger und sicherer. Unsere umfassende Lösung beseitigt Probleme und optimiert Ihr System für eine reibungslose Nutzung.
Erfahren Sie mehr über die Vorteile von Fortect:
Fortect herunterladen
