Titel: Fehler beim Öffnen von JPG-Dateien auf Windows 10/11 beheben
Einleitung:
In diesem Artikel werden wir uns mit einem gängigen Problem auf Windows 10/11 befassen: dem Fehler beim Öffnen von JPG-Dateien. Wir werden verschiedene Lösungsansätze betrachten, um dieses Problem zu beheben und Ihnen helfen, Ihre Bilder wieder problemlos anzeigen zu können.
July 2024: Steigern Sie die Leistung Ihres Computers und beseitigen Sie Fehler mit dieser fortschrittlichen Optimierungssoftware. Laden Sie sie unter diesem Link herunter
- Hier klicken zum Herunterladen und Installieren der Optimierungssoftware.
- Führen Sie einen umfassenden Systemscan durch.
- Lassen Sie die Software Ihr System automatisch reparieren.
Aktualisieren Sie den Windows Photo Viewer oder die Fotos-App
Um Fehler beim Öffnen von JPG-Dateien auf Windows 10/11 zu beheben, aktualisieren Sie entweder den Windows Photo Viewer oder die Fotos-App. Hier sind einige direkte Anweisungen, die Ihnen helfen können:
1. Aktualisieren Sie den Windows Photo Viewer oder die Fotos-App, um sicherzustellen, dass Sie die neueste Version verwenden.
2. Überprüfen Sie, ob die Dateien tatsächlich im JPEG-Format vorliegen. Verwenden Sie einen Datei-Explorer, um dies zu bestätigen.
3. Wenn Sie den Windows Photo Viewer verwenden, stellen Sie sicher, dass die Dateien nicht beschädigt sind. Versuchen Sie, die Dateien auf einem anderen Computer zu öffnen.
4. Nutzen Sie eine Datenwiederherstellungssoftware wie EaseUS Data Recovery, wenn die Dateien versehentlich gelöscht wurden oder aufgrund von Datenverlust nicht geöffnet werden können.
5. Überprüfen Sie, ob andere Dateiformate wie PNG-Dateien problemlos geöffnet werden können. Dies kann auf ein spezifisches Problem mit JPEG-Dateien hinweisen.
6. Wenn das Problem weiterhin besteht, suchen Sie nach spezifischen Fehlermeldungen und suchen Sie nach Lösungen in Foren oder Online-Ressourcen.
Diese Schritte sollten Ihnen helfen, das Problem mit dem Öffnen von JPG-Dateien auf Windows 10/11 zu beheben.
Reparieren Sie JPG-Dateien
1. Überprüfen Sie zuerst, ob es sich um ein Problem mit dem JPEG-Bild handelt. Probieren Sie, das Bild mit einem anderen Programm wie Paint oder einer Online-Bildbearbeitungssoftware zu öffnen.
2. Wenn das Bild immer noch nicht geöffnet werden kann, versuchen Sie, die Datei zu reparieren. Verwenden Sie dazu eine zuverlässige Software wie EaseUS Data Recovery oder ähnliche Tools.
3. Installieren Sie ggf. ein aktualisiertes Programm zur Anzeige von Bildern wie Windows Photo Viewer. Dies kann helfen, das Problem zu beheben.
4. Wenn das Problem weiterhin besteht, könnte es an einem Fehler in Windows 10/11 liegen. Stellen Sie sicher, dass Ihr Betriebssystem auf dem neuesten Stand ist und führen Sie alle verfügbaren Updates durch.
5. Wenn nichts funktioniert, könnte die JPG-Datei selbst beschädigt sein. Versuchen Sie, eine Sicherungskopie der Datei wiederherzustellen, wenn Sie eine haben.
6. Wenn Sie immer noch Schwierigkeiten haben, sollten Sie professionelle Hilfe in Anspruch nehmen, um die Datei wiederherzustellen oder das Problem zu diagnostizieren.
Folgen Sie diesen Schritten, um JPG-Dateien auf Windows 10/11 zu reparieren und das Problem mit dem Öffnen von JPEG-Dateien zu beheben.
Zurückkehren zum Photo Viewer einer älteren Version
Zurück zum Photo Viewer einer älteren Version:
1. Öffnen Sie den Datei-Explorer auf Ihrem Windows 10/11-Computer.
2. Navigieren Sie zum Ort der JPG-Datei, die Sie öffnen möchten.
3. Klicken Sie mit der rechten Maustaste auf die Datei und wählen Sie Öffnen mit aus dem Dropdown-Menü.
4. Wählen Sie Windows Photo Viewer aus der Liste der verfügbaren Programme.
5. Wenn Windows Photo Viewer nicht aufgeführt ist, klicken Sie auf Weitere Apps und suchen Sie danach. Wenn es nicht verfügbar ist, fahren Sie mit Schritt 6 fort.
6. Klicken Sie auf Windows Store durchsuchen und suchen Sie nach Windows Photo Viewer. Installieren Sie es auf Ihrem Computer.
7. Kehren Sie zu Schritt 3 zurück und wählen Sie Windows Photo Viewer als Standardprogramm zum Öffnen von JPG-Dateien aus.
Hinweis: Stellen Sie sicher, dass Sie die neueste Version von Windows 10/11 und alle verfügbaren Updates installiert haben, um mögliche Probleme zu beheben.
python
import os
from PIL import Image
def open_jpg_file(file_path):
if os.path.isfile(file_path) and file_path.lower().endswith('.jpg'):
try:
image = Image.open(file_path)
image.show()
except IOError:
print(Fehler beim Öffnen der JPG-Datei.)
else:
print(Die angegebene Datei ist kein JPG-Bild.)
# Beispielaufruf
dateipfad = 'pfad_zur_datei.jpg'
open_jpg_file(dateipfad)
Bitte beachten Sie, dass Sie das `Pillow`-Paket installiert haben müssen, um die `PIL`-Bibliothek zu verwenden.
Ich hoffe, das hilft Ihnen weiter. Wenn Sie weitere Fragen haben, stehe ich Ihnen gerne zur Verfügung!
Benennen Sie Ihre JPG-Datei um
Wenn Sie Probleme haben, JPG-Dateien auf Windows 10/11 zu öffnen, gibt es mehrere Möglichkeiten, das Problem zu beheben. Hier sind einige Schritte, die Ihnen helfen können:
1. Überprüfen Sie den Dateinamen: Stellen Sie sicher, dass Ihre JPG-Datei die richtige Dateinamenerweiterung .jpg hat.
2. Verwenden Sie die richtige Software: Stellen Sie sicher, dass Sie ein Programm verwenden, das JPG-Dateien unterstützt, wie z.B. den Windows Foto-Viewer.
3. Überprüfen Sie die Dateigröße: Manchmal können große Dateien Probleme verursachen. Versuchen Sie, die Größe der JPG-Datei zu reduzieren, indem Sie sie komprimieren.
4. Reparieren Sie beschädigte Dateien: Wenn Ihre JPG-Datei beschädigt ist, können Sie versuchen, sie mit einer speziellen Software zu reparieren.
5. Aktualisieren Sie Ihre Treiber: Stellen Sie sicher, dass Ihre Grafiktreiber auf dem neuesten Stand sind, um mögliche Kompatibilitätsprobleme zu vermeiden.
6. Überprüfen Sie Ihre Dateispeicherung: Stellen Sie sicher, dass Ihre JPG-Datei nicht auf einem beschädigten oder vollen Laufwerk gespeichert ist.
Wenn Sie immer noch Probleme haben, Ihre JPG-Dateien zu öffnen, empfehle ich Ihnen, professionelle Hilfe in Anspruch zu nehmen.
Mit diesen Tipps sollten Sie in der Lage sein, Fehler beim Öffnen von JPG-Dateien auf Windows 10/11 zu beheben und Ihre Fotos problemlos anzeigen zu können.
Öffnen Sie JPEG-Fotos in Paint
Wenn Sie Probleme haben, JPEG-Fotos auf Windows 10/11 zu öffnen, können Sie das Problem möglicherweise beheben, indem Sie sie in Paint öffnen.
1. Klicken Sie mit der rechten Maustaste auf das JPEG-Foto, das Sie öffnen möchten.
2. Wählen Sie Öffnen mit aus dem Dropdown-Menü.
3. Wählen Sie Paint aus der Liste der verfügbaren Programme aus.
4. Klicken Sie auf OK, um das Foto in Paint zu öffnen.
5. Überprüfen Sie, ob das Foto ordnungsgemäß angezeigt wird. Wenn nicht, könnte es ein JPEG-Dateifehler sein.
Wenn Sie immer noch Probleme haben, das JPEG-Foto zu öffnen, sollten Sie andere Methoden ausprobieren, wie z.B. die Verwendung eines anderen Bildbetrachters oder das Überprüfen der Datei auf Fehler.
Hinweis: Diese Anleitung gilt speziell für das Öffnen von JPEG-Fotos in Paint auf Windows 10/11. Andere Betriebssysteme oder Dateiformate erfordern möglicherweise andere Schritte.
Öffnen Sie JPG-Dateien in Bildbearbeitungsprogrammen
- Überprüfen Sie, ob das Bildbearbeitungsprogramm auf Ihrem Computer aktualisiert ist.
- Stellen Sie sicher, dass Ihre JPG-Dateien nicht beschädigt sind.
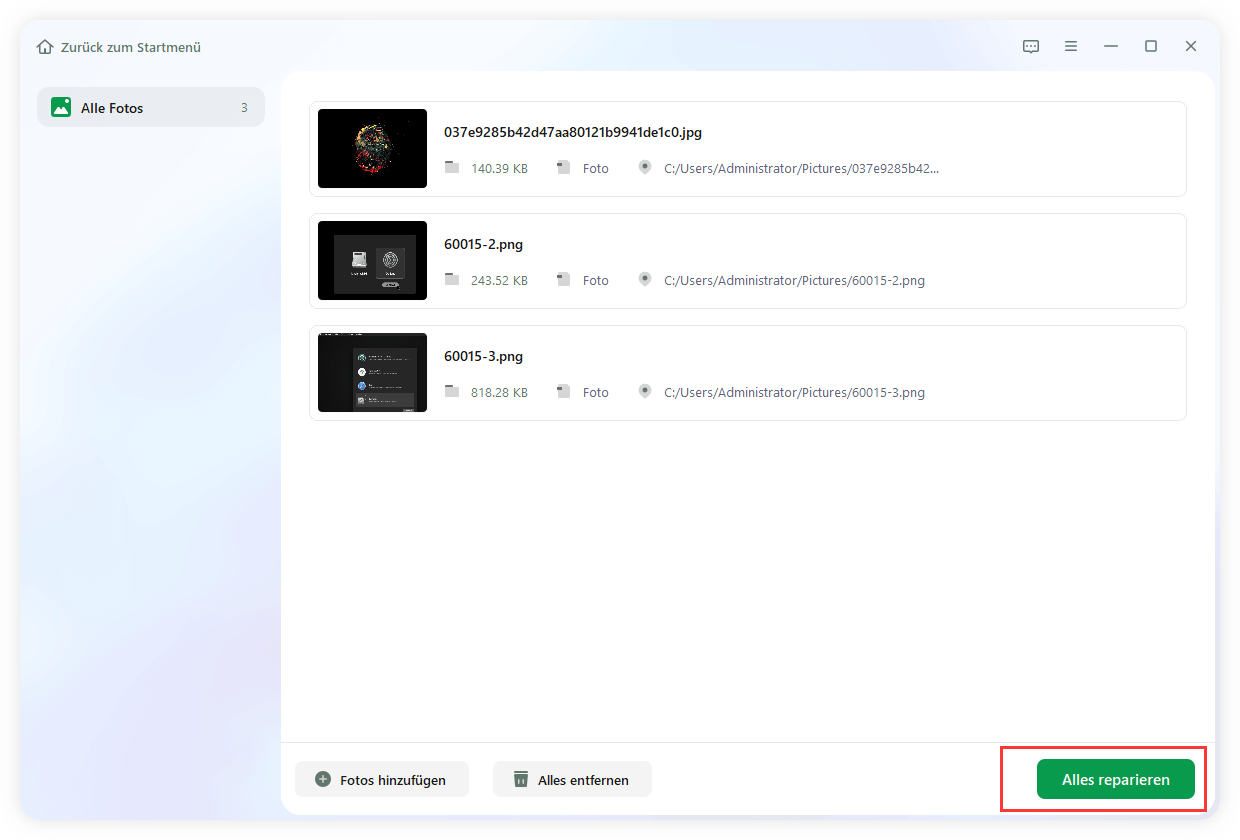
- Probieren Sie aus, die JPG-Dateien mit einem anderen Bildbearbeitungsprogramm zu öffnen.
- Deaktivieren Sie vorübergehend alle Firewalls und Sicherheitsprogramme, um zu sehen, ob diese das Öffnen der Dateien behindern.
- Überprüfen Sie die Dateiendung der JPG-Dateien, um sicherzustellen, dass sie korrekt ist.
- Wenn Sie eine Fehlermeldung erhalten, suchen Sie online nach der genauen Fehlermeldung und möglichen Lösungen.
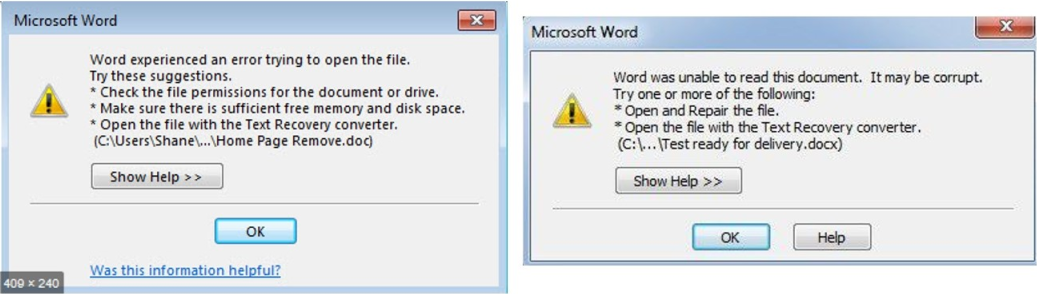
- Starten Sie Ihren Computer neu und versuchen Sie erneut, die JPG-Dateien zu öffnen.
- Wenden Sie sich an den Support des Bildbearbeitungsprogramms, um weitere Hilfe zu erhalten.
Fortect: Ihr PC-Wiederherstellungsexperte

Scannen Sie heute Ihren PC, um Verlangsamungen, Abstürze und andere Windows-Probleme zu identifizieren und zu beheben.
Fortects zweifacher Ansatz erkennt nicht nur, wenn Windows nicht richtig funktioniert, sondern behebt das Problem an seiner Wurzel.
Jetzt herunterladen und Ihren umfassenden Systemscan starten.
- ✔️ Reparatur von Windows-Problemen
- ✔️ Behebung von Virus-Schäden
- ✔️ Auflösung von Computer-Freeze
- ✔️ Reparatur beschädigter DLLs
- ✔️ Blauer Bildschirm des Todes (BSoD)
- ✔️ OS-Wiederherstellung
Führen Sie einen sauberen Neustart auf Ihrem PC durch
Manchmal kann ein Neustart Ihres PCs das Problem beheben, wenn Sie JPG-Dateien nicht öffnen können.
So führen Sie einen sauberen Neustart auf Ihrem PC durch:
1. Öffnen Sie den Task-Manager, indem Sie die Tasten Strg + Umschalt + Esc drücken.
2. Klicken Sie auf die Registerkarte Autostart und deaktivieren Sie alle nicht erforderlichen Programme.
3. Öffnen Sie die Systemkonfiguration, indem Sie msconfig in das Suchfeld eingeben und auf Enter drücken.
4. Wählen Sie die Registerkarte Dienste aus und aktivieren Sie das Kontrollkästchen Alle Microsoft-Dienste ausblenden.
5. Klicken Sie auf Alle deaktivieren und dann auf Übernehmen und OK.
6. Starten Sie Ihren PC neu und versuchen Sie erneut, die JPG-Datei zu öffnen.
Ein sauberer Neustart kann helfen, Probleme mit JPG-Dateien zu beheben, indem unnötige Programme und Dienste deaktiviert werden, die möglicherweise Konflikte verursachen.
Wenn das Problem weiterhin besteht, können Sie andere Lösungen ausprobieren, wie das Aktualisieren Ihrer Treiber oder die Verwendung einer anderen Bildanzeigesoftware.
Zusammenfassung: Ein sauberer Neustart kann helfen, Fehler beim Öffnen von JPG-Dateien auf Ihrem Windows 10/11 PC zu beheben. Deaktivieren Sie unnötige Programme und Dienste, indem Sie den Task-Manager und die Systemkonfiguration verwenden. Wenn das Problem weiterhin besteht, können Sie andere Lösungen wie Treiberaktualisierungen oder die Verwendung einer anderen Bildanzeigesoftware ausprobieren.
Verwenden Sie sfc/scannow in der Eingabeaufforderung
Verwenden Sie sfc/scannow in der Eingabeaufforderung, um Fehler beim Öffnen von JPG-Dateien auf Windows 10/11 zu beheben.
1. Öffnen Sie die Eingabeaufforderung, indem Sie cmd in das Suchfeld eingeben und auf Eingabeaufforderung klicken.
2. Geben Sie den Befehl sfc /scannow ein und drücken Sie die Eingabetaste. Dieser Befehl überprüft und repariert beschädigte Systemdateien.
3. Warten Sie, bis der Vorgang abgeschlossen ist. Dies kann einige Zeit dauern.
4. Starten Sie Ihren Computer neu und versuchen Sie erneut, die JPG-Dateien zu öffnen.
Wenn das Problem weiterhin besteht, gibt es möglicherweise andere Ursachen für den Fehler. In diesem Fall können Sie auch andere Lösungen ausprobieren, wie z.B. die Verwendung einer anderen Bildanzeigesoftware oder das Überprüfen der Festplatte auf Fehler.
Denken Sie daran, regelmäßig Backups Ihrer wichtigen Dateien zu erstellen, um Datenverlust zu vermeiden.
Führen Sie den CHKDSK-Befehl aus
1. Öffnen Sie das Startmenü und geben Sie Eingabeaufforderung ein.
2. Klicken Sie mit der rechten Maustaste auf Eingabeaufforderung und wählen Sie Als Administrator ausführen.
3. Geben Sie den Befehl chkdsk /f ein und drücken Sie die Eingabetaste.
4. Bestätigen Sie, dass CHKDSK beim nächsten Neustart ausgeführt wird, indem Sie J eingeben und die Eingabetaste drücken.
5. Starten Sie Ihren Computer neu.
Der CHKDSK-Befehl überprüft und repariert Fehler auf Ihrer Festplatte, die möglicherweise das Öffnen von JPG-Dateien verhindern. Nachdem CHKDSK ausgeführt wurde, versuchen Sie erneut, Ihre JPG-Dateien zu öffnen. Wenn der Fehler weiterhin besteht, können andere Lösungen erforderlich sein.
Setzen Sie Windows Photo Viewer als Standardbildbetrachter
1. Klicken Sie mit der rechten Maustaste auf eine JPG-Datei.
2. Wählen Sie Öffnen mit und dann Andere App auswählen.
3. Wählen Sie Windows Photo Viewer aus der Liste der verfügbaren Apps.
4. Aktivieren Sie das Kontrollkästchen Immer diese App zum Öffnen von .jpg-Dateien verwenden.
5. Klicken Sie auf OK, um die Änderungen zu speichern.
Indem Sie Windows Photo Viewer als Standardbildbetrachter festlegen, können Sie JPG-Dateien problemlos öffnen und vermeiden Fehlermeldungen. Diese Methode funktioniert sowohl auf Windows 10 als auch auf Windows 11.
Bitte beachten Sie, dass dieser Vorgang nur für JPG-Dateien gilt. Wenn Sie andere Dateiformate wie PNG öffnen möchten, müssen Sie den entsprechenden Bildbetrachter auswählen.
Falls Sie immer noch Schwierigkeiten haben, JPG-Dateien zu öffnen, könnte dies auf ein anderes Problem hinweisen. In diesem Fall empfehlen wir, nach weiteren Lösungen zu suchen oder sich an einen Experten zu wenden.
Öffnen Sie JPG-Dateien mit anderen Bildbetrachterprogrammen
- Verwenden Sie einen anderen Bildbetrachter: Wenn Sie Probleme beim Öffnen von JPG-Dateien auf Windows 10/11 haben, können Sie es mit einem anderen Bildbetrachterprogramm versuchen.
- Installieren Sie eine Bildbetrachter-App von Drittanbietern:
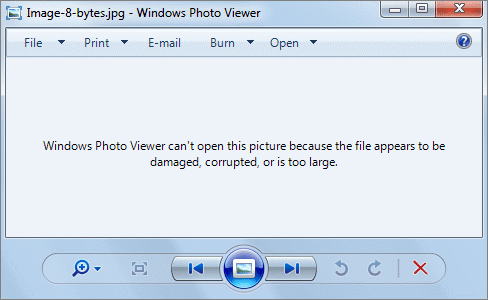
- Wählen Sie das Standardprogramm zum Öffnen von JPG-Dateien:
- Überprüfen Sie die Dateierweiterung:
- Öffnen Sie die JPG-Datei in einem anderen Programm:
- Überprüfen Sie die Dateisystemintegrität:
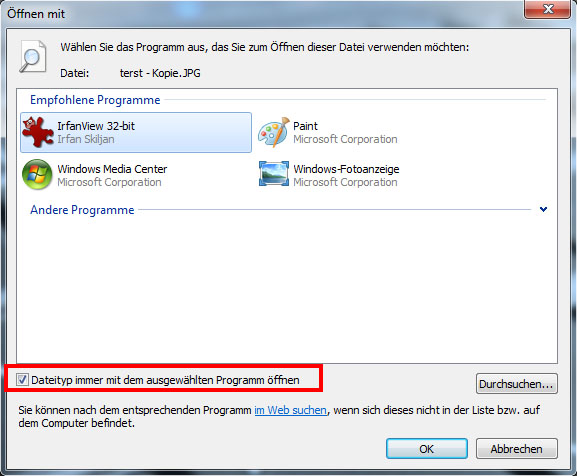
- Aktualisieren Sie Ihr Betriebssystem: Stellen Sie sicher, dass Ihr Windows 10/11 auf dem neuesten Stand ist, um mögliche Kompatibilitätsprobleme zu beheben.
- Überprüfen Sie die Datei auf Beschädigungen:
Deinstallieren und installieren Sie Windows Photo Viewer neu
1. Klicken Sie auf das Startmenü und suchen Sie nach Programme und Funktionen.
2. Öffnen Sie die Programme und Funktionen Einstellungen.
3. Scrollen Sie nach unten, bis Sie Windows Photo Viewer finden.
4. Klicken Sie mit der rechten Maustaste auf Windows Photo Viewer und wählen Sie Deinstallieren.
5. Bestätigen Sie die Deinstallation, wenn Sie dazu aufgefordert werden.
6. Gehen Sie nun zu einem vertrauenswürdigen Quelle im Internet und laden Sie den neuesten Windows Photo Viewer herunter.
7. Installieren Sie die heruntergeladene Datei auf Ihrem Computer.
8. Öffnen Sie Windows Photo Viewer und überprüfen Sie, ob das Problem behoben ist.
Wenn Sie weiterhin Probleme haben, empfehlen wir Ihnen, alternative Bildanzeigeprogramme zu prüfen, die mit Windows 10/11 kompatibel sind.
Hinweis: Diese Anleitung bezieht sich nur auf die Behebung von JPG-Dateifehlern. Andere Dateiformate können möglicherweise unterschiedliche Lösungen erfordern.
Aktualisieren Sie das Windows Photo Viewer-Programm
– Laden Sie die neueste Version des Windows Photo Viewer-Programms herunter.
– Öffnen Sie den Datei-Explorer und navigieren Sie zu einer JPG-Datei.
– Klicken Sie mit der rechten Maustaste auf die Datei und wählen Sie Öffnen mit aus.
– Wählen Sie Standardprogramm auswählen und dann Windows Photo Viewer aus.
– Aktivieren Sie das Kontrollkästchen Immer das ausgewählte Programm zum Öffnen dieser Art von Datei verwenden.
– Klicken Sie auf OK, um die Änderungen zu speichern.
Dadurch wird das Windows Photo Viewer-Programm als Standardprogramm zum Öffnen von JPG-Dateien festgelegt und Fehler beim Öffnen der Dateien sollten behoben werden.
Wenn Sie immer noch Probleme haben, stellen Sie sicher, dass die JPG-Dateien nicht beschädigt sind und dass Ihr Windows 10/11-Betriebssystem auf dem neuesten Stand ist.
Hinweis: Diese Anleitung bezieht sich nur auf JPG-Dateien. Andere Dateitypen wie PNG-Dateien erfordern möglicherweise andere Lösungen.
Ihr PC in Bestform
Mit Fortect wird Ihr Computer leistungsfähiger und sicherer. Unsere umfassende Lösung beseitigt Probleme und optimiert Ihr System für eine reibungslose Nutzung.
Erfahren Sie mehr über die Vorteile von Fortect:
Fortect herunterladen
