In diesem Artikel geht es darum, wie man das Problem mit einer nicht funktionierenden Bluetooth-Maus beheben kann.
July 2024: Steigern Sie die Leistung Ihres Computers und beseitigen Sie Fehler mit dieser fortschrittlichen Optimierungssoftware. Laden Sie sie unter diesem Link herunter
- Hier klicken zum Herunterladen und Installieren der Optimierungssoftware.
- Führen Sie einen umfassenden Systemscan durch.
- Lassen Sie die Software Ihr System automatisch reparieren.
Grundlegende Fehlerbehebung
– Überprüfen Sie, ob Bluetooth auf Ihrem Computer aktiviert ist.
– Stellen Sie sicher, dass Ihre Bluetooth-Maus eingeschaltet und im Pairing-Modus ist.
– Deaktivieren Sie den Flugmodus auf Ihrem PC, da dieser die Bluetooth-Konnektivität beeinträchtigen kann.
– Überprüfen Sie, ob Ihre Bluetooth-Maus mit einem anderen Gerät verbunden werden kann, um festzustellen, ob das Problem beim PC liegt.
– Aktualisieren Sie die Treiber Ihrer Bluetooth-Maus über den Geräte-Manager.
– Starten Sie Ihren Computer neu, um mögliche Softwareprobleme zu beheben.
– Laden Sie die neueste Version des Betriebssystems herunter, da dies möglicherweise das Problem löst.
– Überprüfen Sie, ob Ihr Computer mit anderen Bluetooth-Geräten verbunden werden kann, um festzustellen, ob das Problem spezifisch für die Maus ist.
– Wechseln Sie die Batterien Ihrer Bluetooth-Maus, da schwache Batterien die Verbindung beeinträchtigen können.
Diese grundlegenden Fehlerbehebungsschritte sollten Ihnen helfen, Ihr Bluetooth-Mausproblem zu beheben. Wenn das Problem weiterhin besteht, wenden Sie sich an den technischen Support des Herstellers oder suchen Sie nach weiteren spezifischen Lösungen für Ihr Gerät.
Die meisten Bluetooth-Mäuse können nur mit einem Gerät gleichzeitig verbunden werden
1. Überprüfen Sie, ob der Bluetooth-Modus Ihrer Maus aktiviert ist. Drücken Sie die Taste am Gerät, um es einzuschalten.
2. Stellen Sie sicher, dass Ihr Gerät, sei es ein Computer, Laptop, Tablet oder Telefon, im Bluetooth-Modus ist.
3. Schalten Sie den Flugzeugmodus ein und wieder aus. Manchmal kann dies dazu führen, dass sich die Maus erneut verbindet.
4. Überprüfen Sie die Batterien Ihrer Maus. Schwache Batterien können zu Verbindungsproblemen führen.
5. Aktualisieren Sie die Treiber Ihrer Maus. Gehen Sie dazu zum Geräte-Manager und suchen Sie nach Updates.
6. Überprüfen Sie, ob Ihre Maus mit Ihrem Betriebssystem kompatibel ist. Einige ältere Modelle unterstützen möglicherweise nicht alle Funktionen.
7. Wenn alles andere fehlschlägt, können Sie versuchen, die Maus erneut zu koppeln. Gehen Sie dazu zu den Bluetooth-Einstellungen Ihres Geräts und suchen Sie nach verfügbaren Geräten.
Diese Maus funktioniert mit drei Geräten!
Diese Maus ist mit drei Geräten kompatibel! Um Bluetooth-Mausprobleme zu beheben, folgen Sie diesen einfachen Schritten:
1. Überprüfen Sie, ob Ihr Gerät mit Bluetooth-Geräten kompatibel ist, z.B. Windows 10.
2. Stellen Sie sicher, dass Ihre Maus eingeschaltet ist und sich in Reichweite Ihres Geräts befindet.
3. Aktivieren Sie den Flugzeugmodus auf Ihrem Gerät, um mögliche Interferenzen zu vermeiden.
4. Überprüfen Sie die Batterien Ihrer Maus und ersetzen Sie sie gegebenenfalls.
5. Öffnen Sie den Geräte-Manager und überprüfen Sie, ob die Treiber für Ihre Maus korrekt installiert sind.
6. Aktualisieren Sie die Treiber Ihrer Maus, wenn nötig.
7. Starten Sie Ihr Gerät neu, um mögliche Softwareprobleme zu beheben.
Wenn Sie diese Schritte befolgen, sollten Sie in der Lage sein, Ihr Bluetooth-Mausproblem zu beheben und Ihre Maus mit Ihren Geräten zu verbinden.
python
import bluetooth
def connect_bluetooth_mouse():
nearby_devices = bluetooth.discover_devices()
mouse_address = None
for address in nearby_devices:
if Mouse in bluetooth.lookup_name(address):
mouse_address = address
break
if mouse_address:
try:
mouse_socket = bluetooth.BluetoothSocket(bluetooth.RFCOMM)
mouse_socket.connect((mouse_address, 1))
print(Bluetooth mouse connected successfully!)
except Exception as e:
print(Failed to connect to the Bluetooth mouse:, str(e))
else:
print(No Bluetooth mouse found nearby.)
# Hauptprogramm
connect_bluetooth_mouse()
Bitte beachten Sie, dass dies nur ein grundlegendes Beispiel ist und von Ihrer spezifischen Umgebung und Anforderungen abhängt. Es wird empfohlen, die Dokumentation der verwendeten Programmiersprache und des Betriebssystems zu konsultieren, um die erforderlichen Schritte zum Herstellen einer Bluetooth-Verbindung zu einer Maus zu finden.
Bluetooth-Maus verbindet sich nicht mit dem PC
Schritt 1: Überprüfen Sie, ob Ihr PC die Bluetooth-Maus erkennt. Gehen Sie zu Einstellungen > Geräte > Bluetooth und andere Geräte und aktivieren Sie Bluetooth.
Schritt 2: Geben Sie services.msc in das Suchfeld ein und drücken Sie die Eingabetaste. Suchen Sie den Dienst Bluetooth Support Service, klicken Sie mit der rechten Maustaste darauf und wählen Sie Eigenschaften. Stellen Sie sicher, dass der Starttyp auf Automatisch eingestellt ist.
Schritt 3: Überprüfen Sie, ob Ihre Maus mit einem anderen Gerät verbunden ist. Wenn ja, trennen Sie die Verbindung und versuchen Sie es erneut mit Ihrem PC zu verbinden.
Schritt 4: Überprüfen Sie die Batterien Ihrer Maus und ersetzen Sie sie bei Bedarf.
Schritt 5: Öffnen Sie den Geräte-Manager, indem Sie mit der rechten Maustaste auf das Windows-Symbol klicken und Geräte-Manager auswählen. Suchen Sie nach Ihrer Maus unter Mäuse und andere Zeigegeräte und klicken Sie mit der rechten Maustaste darauf. Wählen Sie Treiber aktualisieren und folgen Sie den Anweisungen.
Schritt 6: Wenn alle anderen Schritte fehlschlagen, laden Sie die neuesten Treiber für Ihre Maus von der Herstellerwebsite herunter und installieren Sie sie.
Wichtig: Stellen Sie sicher, dass Ihr Betriebssystem und Ihre Treiber auf dem neuesten Stand sind.
Fortect: Ihr PC-Wiederherstellungsexperte

Scannen Sie heute Ihren PC, um Verlangsamungen, Abstürze und andere Windows-Probleme zu identifizieren und zu beheben.
Fortects zweifacher Ansatz erkennt nicht nur, wenn Windows nicht richtig funktioniert, sondern behebt das Problem an seiner Wurzel.
Jetzt herunterladen und Ihren umfassenden Systemscan starten.
- ✔️ Reparatur von Windows-Problemen
- ✔️ Behebung von Virus-Schäden
- ✔️ Auflösung von Computer-Freeze
- ✔️ Reparatur beschädigter DLLs
- ✔️ Blauer Bildschirm des Todes (BSoD)
- ✔️ OS-Wiederherstellung
Bluetooth-Maus verbindet sich nicht mit dem Mac
Wenn Ihre Bluetooth-Maus Probleme hat, sich mit Ihrem Mac zu verbinden, gibt es ein paar Schritte, die Sie unternehmen können, um das Problem zu beheben.
1. Überprüfen Sie, ob die Maus eingeschaltet ist und sich im Pairing-Modus befindet.
2. Schalten Sie den Bluetooth-Modus auf Ihrem Mac ein.
3. Öffnen Sie das Apple-Menü und wählen Sie Systemeinstellungen.
4. Klicken Sie auf Bluetooth und stellen Sie sicher, dass es aktiviert ist.
5. Klicken Sie auf Gerät hinzufügen und suchen Sie nach Ihrer Maus.
6. Wählen Sie Ihre Maus aus der Liste der verfügbaren Geräte aus.
7. Klicken Sie auf Verbinden und folgen Sie den Anweisungen auf dem Bildschirm.
Wenn diese Schritte nicht funktionieren, versuchen Sie Folgendes:
1. Starten Sie Ihren Mac neu.
2. Löschen Sie die Bluetooth-Geräteliste auf Ihrem Mac und versuchen Sie es erneut.
3. Aktualisieren Sie Ihr Betriebssystem auf die neueste Version.
4. Überprüfen Sie, ob Ihre Maus mit einem anderen Gerät funktioniert.
Wenn das Problem weiterhin besteht, sollten Sie sich an den Hersteller Ihrer Maus wenden oder einen technischen Support in Anspruch nehmen, um weitere Hilfe zu erhalten.
Wichtig: Vergewissern Sie sich, dass Ihre Maus mit Ihrem Mac kompatibel ist und dass Sie die richtigen Treiber installiert haben.
Bluetooth-Maus verbindet sich nicht mit Android
Wenn Ihre Bluetooth-Maus sich nicht mit Ihrem Android-Gerät verbindet, gibt es einige Lösungsansätze, die Sie ausprobieren können.
1. Stellen Sie sicher, dass Bluetooth auf Ihrem Android-Gerät aktiviert ist. Gehen Sie zu Einstellungen > Bluetooth und schalten Sie es ein.
2. Überprüfen Sie die Batterien Ihrer Maus. Wenn sie schwach sind, ersetzen Sie sie.
3. Starten Sie sowohl Ihr Android-Gerät als auch Ihre Maus neu. Manchmal hilft ein Neustart, um Verbindungsprobleme zu beheben.
4. Aktualisieren Sie die Treiber Ihrer Maus. Gehen Sie zum Geräte-Manager und suchen Sie nach Ihrer Maus. Klicken Sie mit der rechten Maustaste darauf und wählen Sie Treiber aktualisieren.
5. Wenn diese Schritte nicht funktionieren, versuchen Sie, Ihre Maus mit einem anderen Gerät zu verbinden, um zu sehen, ob das Problem an Ihrer Maus oder an Ihrem Android-Gerät liegt.
Hoffentlich helfen Ihnen diese Schritte, das Problem mit der Bluetooth-Verbindung Ihrer Maus zu beheben.
Bluetooth-Maus verbindet sich nicht mit dem iPhone
1. Überprüfen Sie, ob die Maus eingeschaltet ist und sich im Pairing-Modus befindet.
2. Schalten Sie den Flugmodus auf dem iPhone ein und dann wieder aus.
3. Gehen Sie zu den Bluetooth-Einstellungen auf dem iPhone und löschen Sie alle gespeicherten Geräte.
4. Starten Sie das iPhone neu.
5. Schalten Sie die Maus aus und dann wieder ein.
6. Öffnen Sie die Bluetooth-Einstellungen auf dem iPhone und suchen Sie nach verfügbaren Geräten.
7. Wählen Sie die Maus aus der Liste der Geräte aus und klicken Sie auf Verbinden.
8. Falls die Verbindung immer noch nicht hergestellt werden kann, versuchen Sie, die Maus mit einem anderen Gerät zu verbinden, um festzustellen, ob das Problem am iPhone liegt.
9. Aktualisieren Sie die Software des iPhones und der Maus auf die neueste Version.
Wenn diese Schritte das Problem nicht beheben, wenden Sie sich an den Kundendienst des Herstellers der Maus für weitere Unterstützung.
Lösungen von Experten ausprobieren
- Treiber aktualisieren: Überprüfen Sie, ob die neuesten Treiber für Ihre Bluetooth-Maus installiert sind.
- Bluetooth-Einstellungen überprüfen: Stellen Sie sicher, dass Bluetooth auf Ihrem Gerät aktiviert ist und dass keine anderen Geräte die Verbindung stören.
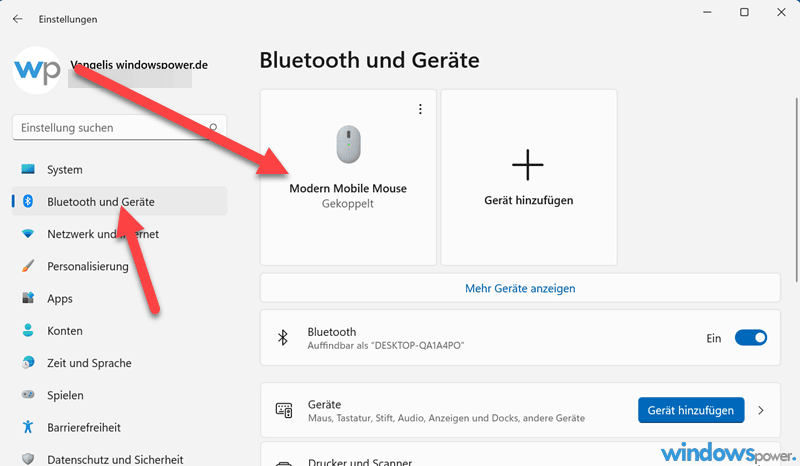
- Maus zurücksetzen: Setzen Sie die Bluetooth-Maus auf die Werkseinstellungen zurück und versuchen Sie erneut, sie mit Ihrem Gerät zu verbinden.
- Gerät neu starten: Starten Sie sowohl Ihre Bluetooth-Maus als auch Ihr Gerät neu, um mögliche Verbindungsprobleme zu lösen.
- Bluetooth-Dienst neu starten: Beenden Sie den Bluetooth-Dienst auf Ihrem Gerät und starten Sie ihn erneut, um eventuelle Fehler zu beheben.
- Andere Bluetooth-Geräte entfernen: Löschen Sie alle anderen Bluetooth-Geräte aus der Liste der gekoppelten Geräte und versuchen Sie dann erneut, Ihre Maus zu verbinden.
- Gerät aktualisieren: Stellen Sie sicher, dass Ihr Gerät mit den neuesten Updates und Patches versehen ist, um mögliche Bluetooth-Probleme zu beheben.
- Andere Bluetooth-Maus testen: Versuchen Sie, eine andere Bluetooth-Maus mit Ihrem Gerät zu verbinden, um festzustellen, ob das Problem bei der Maus oder beim Gerät selbst liegt.
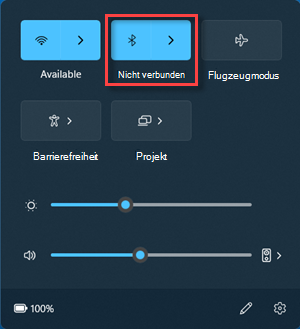
- Experten um Rat fragen: Konsultieren Sie einen Experten oder den Kundensupport, um spezifische Lösungen für Ihr Bluetooth-Maus-Problem zu erhalten.
Ihr PC in Bestform
Mit Fortect wird Ihr Computer leistungsfähiger und sicherer. Unsere umfassende Lösung beseitigt Probleme und optimiert Ihr System für eine reibungslose Nutzung.
Erfahren Sie mehr über die Vorteile von Fortect:
Fortect herunterladen
