In diesem Artikel geht es um die Herausforderung, ein iPhone mit iTunes auf Windows 10 zu verbinden. Lassen Sie uns gemeinsam Lösungen erkunden, um dieses Problem zu überwinden.
July 2024: Steigern Sie die Leistung Ihres Computers und beseitigen Sie Fehler mit dieser fortschrittlichen Optimierungssoftware. Laden Sie sie unter diesem Link herunter
- Hier klicken zum Herunterladen und Installieren der Optimierungssoftware.
- Führen Sie einen umfassenden Systemscan durch.
- Lassen Sie die Software Ihr System automatisch reparieren.
Finder oder iTunes überprüfen
Wenn Sie Ihr iPhone nicht mit iTunes auf Windows 10 verbinden können, gibt es einige Lösungen, die Sie ausprobieren können.
1. Überprüfen Sie, ob Ihr iPhone ordnungsgemäß mit dem Computer verbunden ist. Verwenden Sie ein USB-Kabel und stellen Sie sicher, dass es richtig angeschlossen ist.
2. Überprüfen Sie, ob die neuesten iTunes-Treiber auf Ihrem PC installiert sind. Gehen Sie zu iTunes > Hilfe > Nach Updates suchen, um sicherzustellen, dass Sie die neueste Version von iTunes haben.
3. Überprüfen Sie, ob Ihr iPhone von iTunes erkannt wird. Öffnen Sie den Finder oder iTunes und schauen Sie nach, ob Ihr Gerät angezeigt wird.
4. Wenn Ihr iPhone immer noch nicht erkannt wird, können Sie versuchen, den USB-Anschluss zu wechseln oder ein anderes USB-Kabel auszuprobieren, um Probleme mit der Konnektivität auszuschließen.
5. Überprüfen Sie, ob möglicherweise Schmutz oder Ablagerungen im USB-Anschluss Ihres iPhones vorhanden sind. Verwenden Sie eine Bürste oder Luftdruck, um diese zu entfernen.
6. Stellen Sie sicher, dass Ihr Computer auf dem neuesten Stand ist und alle Windows-Updates installiert sind. Manchmal können Probleme mit der USB-Verbindung durch veraltete Software verursacht werden.
Wenn Sie immer noch Probleme haben, Ihr iPhone mit iTunes zu verbinden, empfehlen wir Ihnen, die Apple Support-Website zu besuchen oder sich an den Apple Support zu wenden, um weitere Hilfe zu erhalten.
Aktualisieren der Software auf allen Geräten
Um sicherzustellen, dass Ihr iPhone reibungslos mit iTunes auf Windows 10 verbunden ist, ist es wichtig, die Software auf allen Geräten zu aktualisieren.
1. Überprüfen Sie, ob Ihr Gerät auf die neueste Version von iOS aktualisiert wurde. Gehen Sie dazu zu Einstellungen > Allgemein > Softwareupdate und laden Sie die neueste Version herunter.
2. Stellen Sie sicher, dass Ihr PC auf dem neuesten Stand ist, einschließlich der Installation aller verfügbaren Windows-Updates.
3. Überprüfen Sie, ob alle Treiber auf Ihrem PC ordnungsgemäß installiert sind. Aktualisieren Sie gegebenenfalls die Treiber für Ihr iPhone.
4. Vergewissern Sie sich, dass Ihr iPhone über ein USB-Kabel mit Ihrem PC verbunden ist. Verwenden Sie bei Bedarf ein anderes Kabel oder einen anderen USB-Anschluss.
5. Entfernen Sie jeglichen Schmutz oder Ablagerungen von den USB-Anschlüssen sowohl auf Ihrem iPhone als auch auf Ihrem PC.
6. Probieren Sie alternative Lösungen aus, wie die Nutzung eines Hotspots oder das Übertragen von Dateien über AirDrop oder iCloud.
Durch das Aktualisieren der Software auf allen Geräten und das Befolgen dieser Schritte sollten Sie in der Lage sein, Ihr iPhone erfolgreich mit iTunes auf Windows 10 zu verbinden.
Verbinden Sie Ihr Gerät direkt mit Ihrem Computer
Wenn Sie Probleme haben, Ihr iPhone mit iTunes auf Windows 10 zu verbinden, gibt es einige Lösungen, die Sie ausprobieren können:
1. Überprüfen Sie, ob Ihr Gerät ordnungsgemäß mit dem Computer verbunden ist. Verwenden Sie ein USB-Kabel und stellen Sie sicher, dass es richtig angeschlossen ist.
2. Überprüfen Sie, ob die Treiber für Ihr Gerät installiert sind. Manchmal können fehlende Treiber das Problem verursachen. Aktualisieren Sie Ihre Treiber, um mögliche Konnektivitätsprobleme zu beheben.
3. Stellen Sie sicher, dass Ihr Gerät nicht durch Schmutz oder Ablagerungen behindert wird. Verwenden Sie eine Bürste oder Druckluft, um eventuellen Schmutz zu entfernen.
4. Versuchen Sie, Ihr Gerät an einen anderen USB-Port anzuschließen. Manchmal kann ein defekter USB-Port das Problem sein.
5. Überprüfen Sie, ob Ihr Antivirenprogramm oder Ihre Windows-Updates die Verbindung blockieren. Deaktivieren Sie vorübergehend Ihr Antivirenprogramm und überprüfen Sie, ob Windows-Updates installiert sind.
Indem Sie diese Schritte befolgen, können Sie mögliche Probleme mit der Verbindung Ihres iPhones mit iTunes auf Windows 10 beheben und Ihr Gerät als Entertainment-Hub nutzen.
(German translation of: Connect your device directly to your computer)
python
import winreg
def get_itunes_version():
try:
key = winreg.OpenKey(winreg.HKEY_LOCAL_MACHINE, rSOFTWAREApple Inc.Apple Application Support)
value, _ = winreg.QueryValueEx(key, InstallDir)
install_dir = value.replace(Apple Application Support\, )
version_file = install_dir + \iTunes.exe
version_info = winreg.GetFileVersionInfo(version_file, \)
return fiTunes Version: {version_info['FileVersion']}
except Exception as e:
return fError: {e}
print(get_itunes_version())
Bitte beachten Sie, dass dies nur ein Beispielcode ist und je nach Ihrer spezifischen Situation und Umgebung möglicherweise angepasst werden muss. Es wird empfohlen, die offizielle Dokumentation und Ressourcen von Apple zu konsultieren, um das spezifische Problem zu beheben.
Vertrauen Sie Ihrem Computer, wenn Sie dazu aufgefordert werden
Wenn Sie Probleme haben, Ihr iPhone mit iTunes auf Windows 10 zu verbinden, gibt es verschiedene Lösungen, die Sie ausprobieren können.
1. Überprüfen Sie, ob Ihr Gerät ordnungsgemäß funktioniert und die neuesten Treiber installiert sind.
2. Stellen Sie sicher, dass Ihr iPhone entsperrt ist und das USB-Kabel richtig angeschlossen ist.
3. Überprüfen Sie den USB-Anschluss auf Schmutz oder Ablagerungen. Verwenden Sie gegebenenfalls eine Bürste oder ein Tuch, um den Anschluss zu reinigen.
4. Aktualisieren Sie Ihr Windows-Betriebssystem und iTunes auf die neuesten Versionen.
5. Überprüfen Sie, ob USB-Accessoires oder andere Geräte mit Ihrem iPhone kompatibel sind und keine Konnektivitätsprobleme verursachen.
6. Aktivieren Sie die Dateifreigabe und das Backup auf Ihrem iPhone, wenn dies deaktiviert ist.
7. Versuchen Sie, Ihr iPhone über den Hotspot Ihres iPhones mit Ihrem Computer zu verbinden.
8. Wenn Sie immer noch Probleme haben, können Sie das Problem möglicherweise beheben, indem Sie die Fehlermeldung oder das Problem in der Apple-Support-Community nachlesen oder sich an den Apple-Support wenden.
Beachten Sie, dass diese Schritte allgemeine Lösungsansätze sind und je nach spezifischem Problem variieren können. Vertrauen Sie Ihrem Computer und folgen Sie den Anweisungen, um Ihr iPhone erfolgreich mit iTunes zu verbinden.
Zulassen, dass das Zubehör eine Verbindung herstellt
– Überprüfen Sie zuerst, ob Ihr Gerät auf dem neuesten Stand ist und die neuesten Treiber installiert sind.
– Vergewissern Sie sich, dass alle USB-Kabel und Zubehörteile richtig angeschlossen sind.
– Überprüfen Sie, ob Ihr iPhone über einen USB 3.0-Anschluss verfügt, und testen Sie gegebenenfalls einen anderen USB-Port.
– Entfernen Sie jeglichen Schmutz oder Ablagerungen von den USB-Anschlüssen.
– Starten Sie sowohl das iPhone als auch den Computer neu und versuchen Sie erneut, eine Verbindung herzustellen.
– Stellen Sie sicher, dass die neuesten Windows-Updates installiert sind.
– Überprüfen Sie, ob das Zubehör ordnungsgemäß funktioniert, indem Sie es an einem anderen Gerät testen.
– Wenn alle diese Schritte fehlschlagen, suchen Sie nach weiteren Lösungen oder wenden Sie sich an den Kundendienst für weitere Unterstützung.
Quelle: Getty Images
Versuchen Sie einen anderen Anschluss, ein anderes Kabel oder einen anderen Computer
Wenn Sie Ihr iPhone nicht mit iTunes auf Windows 10 verbinden können, gibt es ein paar Lösungen, die Sie ausprobieren können. Zuerst sollten Sie sicherstellen, dass Sie das richtige Kabel verwenden und es ordnungsgemäß angeschlossen ist. Versuchen Sie, einen anderen Anschluss an Ihrem Computer zu verwenden oder ein anderes USB-Kabel auszuprobieren.
Es kann auch hilfreich sein, einen anderen Computer zu verwenden, um zu sehen, ob das Problem spezifisch für Ihren aktuellen Computer ist. Manchmal können Treiberprobleme dazu führen, dass Ihr iPhone nicht erkannt wird. Überprüfen Sie daher, ob alle Treiber auf dem neuesten Stand sind.
Wenn Sie versucht haben, Ihr iPhone über einen Hotspot zu verbinden, stellen Sie sicher, dass Ihr iPhone und Ihr Computer mit demselben Netzwerk verbunden sind. Manchmal kann das Aktivieren des Hotspots auf dem iPhone dazu führen, dass die Verbindung mit iTunes unterbrochen wird.
Wenn Sie immer noch Probleme haben, können Sie versuchen, iTunes auf Ihrem Computer neu zu installieren. Oder Sie könnten in Betracht ziehen, eine andere Software zu verwenden, um Ihre Musik und Unterhaltung auf Ihrem iPhone zu verwalten.
Denken Sie daran, dass dies nur einige mögliche Lösungen sind, und es kann sein, dass Sie weitere Schritte unternehmen müssen, um das Problem zu beheben. Wenn Sie immer noch Schwierigkeiten haben, suchen Sie nach spezifischeren Anleitungen oder wenden Sie sich an den technischen Support.
Viel Glück!
Grundlegende Fehlerbehebungsschritte
-
Überprüfen Sie die Verbindung:
- Stellen Sie sicher, dass Ihr iPhone mit einem USB-Kabel ordnungsgemäß mit Ihrem Windows 10-Computer verbunden ist.
- Testen Sie das USB-Kabel, indem Sie es an einen anderen USB-Anschluss anschließen oder ein anderes Kabel verwenden.

- Überprüfen Sie, ob das iPhone aufgeladen wird, wenn es an den Computer angeschlossen ist.
-
Aktualisieren Sie iTunes:
- Öffnen Sie iTunes und klicken Sie auf Hilfe in der Menüleiste.
- Wählen Sie Nach Updates suchen aus dem Dropdown-Menü aus.
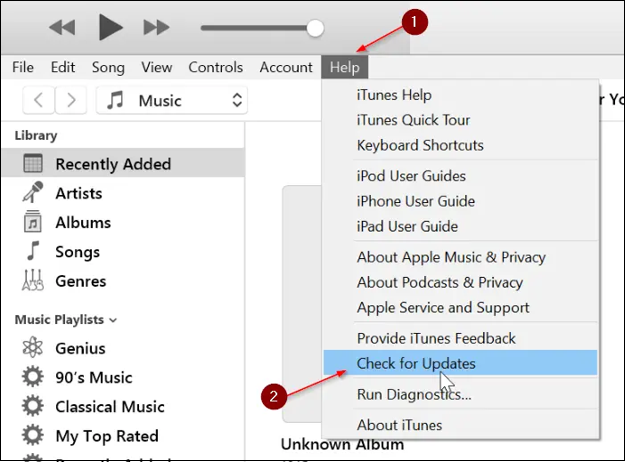
- Befolgen Sie die Anweisungen, um iTunes auf die neueste Version zu aktualisieren.
-
Überprüfen Sie den Apple Mobile Device-Dienst:
- Öffnen Sie den Task-Manager, indem Sie gleichzeitig auf die Tasten Strg+Shift+Esc drücken.
- Wechseln Sie zur Registerkarte Dienste.
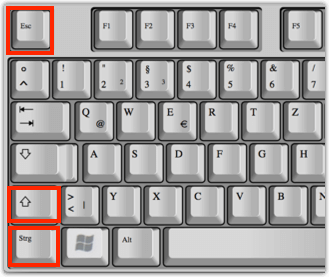
- Suchen Sie den Eintrag Apple Mobile Device-Dienst und überprüfen Sie, ob er ausgeführt wird.
- Wenn der Dienst nicht ausgeführt wird, klicken Sie mit der rechten Maustaste darauf und wählen Sie Start aus dem Dropdown-Menü aus.
-
Deaktivieren Sie die Firewall oder Antivirensoftware:
- Öffnen Sie die Windows-Einstellungen, indem Sie auf das Startmenü klicken und das Zahnradsymbol auswählen.
- Klicken Sie auf Update und Sicherheit und dann auf Windows-Sicherheit.
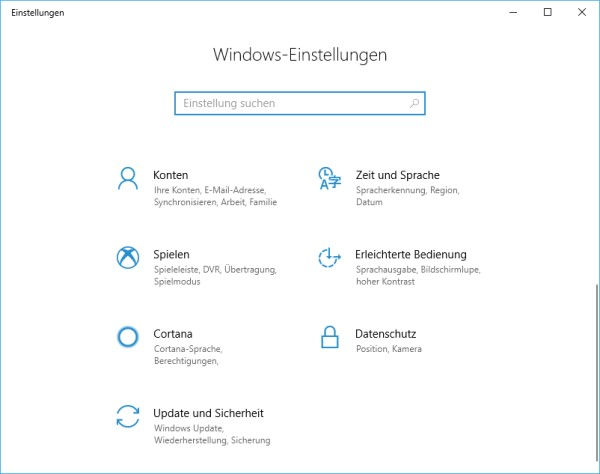
- Wählen Sie Firewall und Netzwerkschutz oder Viren- & Bedrohungsschutz aus.
- Deaktivieren Sie vorübergehend die Firewall oder Antivirensoftware.
-
Starten Sie das iPhone neu:
- Halten Sie die Ein-/Aus-Taste gedrückt, bis der Schieberegler Ausschalten angezeigt wird.
- Schieben Sie den Regler, um das iPhone auszuschalten.
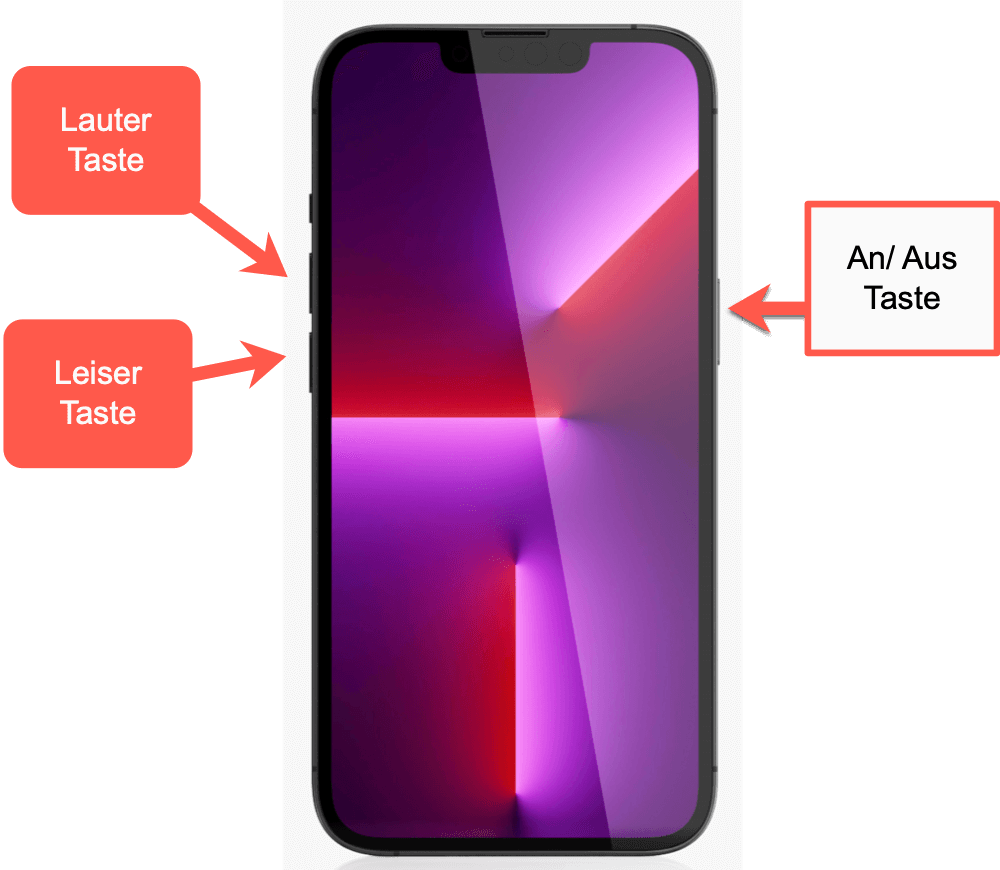
- Warten Sie einige Sekunden und drücken Sie dann die Ein-/Aus-Taste erneut, um das iPhone einzuschalten.
Lösung 1: Trennen Sie alle USB-Zubehörteile ab
1. Trennen Sie alle USB-Zubehörteile von Ihrem iPhone ab, einschließlich Kabel und Adapter.
2. Starten Sie sowohl Ihr iPhone als auch Ihren Windows 10 Computer neu.
3. Vergewissern Sie sich, dass Sie die neuesten Treiber für Ihr iPhone installiert haben.
4. Überprüfen Sie, ob iTunes auf dem neuesten Stand ist.
5. Stellen Sie sicher, dass Ihr iPhone entsperrt ist, wenn Sie es mit dem Computer verbinden.
6. Probieren Sie einen anderen USB-Port an Ihrem Computer aus.
7. Überprüfen Sie, ob es eine Debris-Ablagerung am USB-Anschluss des iPhones oder am USB-Kabel gibt und reinigen Sie sie gegebenenfalls vorsichtig.
8. Schließen Sie das iPhone mit einem anderen USB-Kabel an, um zu sehen, ob das Problem behoben ist.
9. Überprüfen Sie, ob Ihr Computer über die neuesten Windows-Updates verfügt.
10. Führen Sie die grundlegenden Fehlerbehebungsschritte für die USB-Verbindung durch, wie das Aktualisieren der Treiber oder das Überprüfen auf Softwareprobleme.
Wenn diese Lösung das Problem nicht behebt, lesen Sie bitte weiter für weitere Lösungen.
Lösung 2: Deaktivieren Sie den persönlichen Hotspot auf Ihrem iPhone
Wenn Sie Probleme haben, Ihr iPhone mit iTunes auf Windows 10 zu verbinden, kann das Deaktivieren des persönlichen Hotspots eine Lösung sein.
Folgen Sie diesen Schritten:
1. Öffnen Sie die Einstellungen auf Ihrem iPhone.
2. Tippen Sie auf Persönlicher Hotspot.
3. Deaktivieren Sie den Schalter neben Persönlicher Hotspot.
Durch das Deaktivieren des persönlichen Hotspots kann die Konnektivität zwischen iPhone und Windows 10 verbessert werden, was möglicherweise das Verbindungsproblem mit iTunes behebt.
Wenn Sie immer noch Schwierigkeiten haben, Ihr iPhone mit iTunes zu verbinden, sollten Sie auch andere Lösungen ausprobieren, wie das Überprüfen der USB-Kabel und -Anschlüsse, das Aktualisieren von Treibern und das Überprüfen von Windows-Updates.
Denken Sie daran, dass diese Lösung speziell für das Problem der Verbindung zwischen iPhone und iTunes auf Windows 10 gilt und nicht in allen Fällen anwendbar ist.
Fortect: Ihr PC-Wiederherstellungsexperte

Scannen Sie heute Ihren PC, um Verlangsamungen, Abstürze und andere Windows-Probleme zu identifizieren und zu beheben.
Fortects zweifacher Ansatz erkennt nicht nur, wenn Windows nicht richtig funktioniert, sondern behebt das Problem an seiner Wurzel.
Jetzt herunterladen und Ihren umfassenden Systemscan starten.
- ✔️ Reparatur von Windows-Problemen
- ✔️ Behebung von Virus-Schäden
- ✔️ Auflösung von Computer-Freeze
- ✔️ Reparatur beschädigter DLLs
- ✔️ Blauer Bildschirm des Todes (BSoD)
- ✔️ OS-Wiederherstellung
Lösung 3: Stellen Sie sicher, dass Ihre Treiber auf dem neuesten Stand sind
Wenn Ihr iPhone nicht mit iTunes auf Windows 10 verbunden werden kann, überprüfen Sie zuerst, ob Ihre Treiber auf dem neuesten Stand sind.
1. Öffnen Sie den Geräte-Manager.
2. Suchen Sie nach dem Abschnitt Universal Serial Bus-Controller.
3. Klicken Sie mit der rechten Maustaste auf den Eintrag Apple Mobile Device USB Driver und wählen Sie Treiber aktualisieren.
4. Wählen Sie Automatisch nach aktualisierter Treibersoftware suchen.
5. Befolgen Sie die Anweisungen auf dem Bildschirm, um den Treiber zu aktualisieren.
Nachdem die Treiber aktualisiert wurden, versuchen Sie erneut, Ihr iPhone mit iTunes zu verbinden. Wenn das Problem weiterhin besteht, versuchen Sie bitte eine der anderen Lösungen.
Option 1: Aktualisieren Sie Ihre Treiber manuell
Aktualisieren Sie Ihre Treiber manuell, um Ihr iPhone mit iTunes auf Windows 10 zu verbinden. Falls Sie Probleme haben, Ihr iPhone mit iTunes zu verbinden, gibt es verschiedene Lösungen, die Sie ausprobieren können. Überprüfen Sie zuerst, ob Ihre Treiber auf dem neuesten Stand sind. Hier sind einige Schritte, die Sie befolgen können:
1. Öffnen Sie den Geräte-Manager, indem Sie mit der rechten Maustaste auf das Windows-Symbol klicken und Geräte-Manager auswählen.
2. Suchen Sie nach dem Eintrag Apple iPhone unter der Kategorie Tragbare Geräte oder USB-Controller.
3. Klicken Sie mit der rechten Maustaste auf den Eintrag und wählen Sie Treiber aktualisieren.
4. Wählen Sie Auf meinem Computer nach Treibersoftware suchen.
5. Navigieren Sie zum Ordner C:Program FilesCommon FilesAppleMobile Device SupportDrivers und wählen Sie den Ordner usbaapl64.inf aus.
6. Klicken Sie auf Weiter und folgen Sie den Anweisungen, um den Treiber zu aktualisieren.
Dieser Schritt kann helfen, Verbindungsprobleme zu beheben und Ihr iPhone wieder mit iTunes zu verbinden.
Option 2: Aktualisieren Sie Ihre Treiber automatisch (empfohlen)
Um Ihr iPhone mit iTunes auf Windows 10 zu verbinden, empfehlen wir Ihnen, Ihre Treiber automatisch zu aktualisieren. Aktualisierte Treiber können viele Verbindungsprobleme lösen und sicherstellen, dass Sie Ihr iPhone reibungslos mit iTunes synchronisieren können.
Folgen Sie diesen Schritten, um Ihre Treiber automatisch zu aktualisieren:
1. Öffnen Sie den Geräte-Manager, indem Sie die Windows-Taste drücken und Geräte-Manager eingeben.
2. Suchen Sie nach Ihrem iPhone unter Tragbare Geräte oder USB-Controller.
3. Klicken Sie mit der rechten Maustaste auf Ihr iPhone und wählen Sie Treiber aktualisieren.
4. Wählen Sie die Option Automatisch nach aktualisierter Treibersoftware suchen.
5. Lassen Sie Windows die Treiber automatisch aktualisieren und folgen Sie den Anweisungen.
Sobald die Treiber aktualisiert wurden, sollten Sie in der Lage sein, Ihr iPhone erfolgreich mit iTunes zu verbinden und Dateien zu synchronisieren.
Wenn Sie weitere Probleme haben, können Sie auch die anderen Lösungen in diesem Artikel ausprobieren, um Ihr Problem zu beheben.
Wir hoffen, dass Ihnen diese Informationen geholfen haben. Wenn Sie weitere Fragen haben, lassen Sie es uns bitte wissen.
Lösung 4: Versuchen Sie andere Versionen von iTunes
Manchmal können Probleme mit der Verbindung zwischen dem iPhone und iTunes auf Windows 10 durch Inkompatibilität mit der aktuellen iTunes-Version verursacht werden. In solchen Fällen kann es hilfreich sein, andere Versionen von iTunes auszuprobieren.
Folgen Sie diesen Schritten:
1. Deinstallieren Sie die aktuelle Version von iTunes von Ihrem Computer.
2. Besuchen Sie die offizielle Apple-Website und suchen Sie nach älteren Versionen von iTunes.
3. Laden Sie eine frühere Version herunter und installieren Sie sie auf Ihrem Computer.
4. Verbinden Sie Ihr iPhone erneut mit dem Computer und prüfen Sie, ob das Problem behoben ist.
Wenn die Verbindung weiterhin nicht hergestellt werden kann, versuchen Sie eine andere Version von iTunes, bis das Problem gelöst ist. Es kann auch hilfreich sein, die USB-Kabel und Anschlüsse zu überprüfen, um sicherzustellen, dass sie korrekt funktionieren.
Beachten Sie: Wenn Sie eine ältere Version von iTunes verwenden, kann es sein, dass einige Funktionen oder Aktualisierungen nicht verfügbar sind. Stellen Sie sicher, dass Sie regelmäßig Updates überprüfen, um sicherzustellen, dass Sie die neueste Version verwenden.
Deinstallieren Sie iTunes vollständig
1. Klicken Sie auf Start und öffnen Sie die Systemsteuerung.
2. Wählen Sie Programme und dann Programme deinstallieren.
3. Suchen Sie iTunes in der Liste der installierten Programme und wählen Sie es aus.
4. Klicken Sie auf Deinstallieren und folgen Sie den Anweisungen auf dem Bildschirm, um den Deinstallationsvorgang abzuschließen.
Stellen Sie sicher, dass alle zugehörigen Komponenten deinstalliert werden, wie z. B. Apple Mobile Device Support und Bonjour.
Wenn Sie iTunes wieder installieren möchten, laden Sie die neueste Version von der Apple-Website herunter.
Wenn Sie weiterhin Probleme haben, könnte es an veralteten Treibern oder Inkompatibilitäten liegen. Überprüfen Sie, ob Ihre Treiber auf dem neuesten Stand sind und aktualisieren Sie sie gegebenenfalls. Wenn das Problem weiterhin besteht, können Sie in Foren nach Lösungen suchen oder sich an den Apple-Support wenden.
Lösung 5: Installieren Sie alle Windows-Updates
Um Ihr iPhone mit iTunes auf Windows 10 zu verbinden, ist es wichtig, dass Sie alle verfügbaren Windows-Updates installieren.
Führen Sie dazu die folgenden Schritte aus:
1. Öffnen Sie das Startmenü und suchen Sie nach Windows Update.
2. Wählen Sie Windows Update-Einstellungen aus der Liste der Ergebnisse aus.
3. Klicken Sie auf Nach Updates suchen und warten Sie, bis der Vorgang abgeschlossen ist.
4. Wenn Updates verfügbar sind, klicken Sie auf Alle Updates installieren und folgen Sie den Anweisungen auf dem Bildschirm.
5. Starten Sie Ihren Computer neu, wenn Sie dazu aufgefordert werden.
Nachdem alle Updates installiert wurden, sollten Sie in der Lage sein, Ihr iPhone erfolgreich mit iTunes zu verbinden.
Wenn Sie immer noch Probleme haben, sollten Sie auch sicherstellen, dass Ihr iPhone über die neuesten iOS-Versionen verfügt und dass das USB-Kabel und der USB-Anschluss frei von Schmutz oder Ablagerungen sind.
Lösung 6: Probieren Sie Ihr iPhone auf einem anderen PC aus
Wenn Sie Ihr iPhone nicht mit iTunes auf Windows 10 verbinden können, sollten Sie versuchen, es mit einem anderen PC zu verbinden. Manchmal können bestimmte Treiber oder Softwareprobleme auf Ihrem aktuellen PC das Problem verursachen.
Schritt 1: Schließen Sie Ihr iPhone mit dem USB-Kabel an einen anderen PC an.
Schritt 2: Überprüfen Sie, ob Ihr iPhone erkannt wird und ob Sie auf Ihre Musik und andere Inhalte zugreifen können.
Schritt 3: Falls Ihr iPhone auf dem anderen PC funktioniert, liegt das Problem wahrscheinlich an Ihrem aktuellen PC. In diesem Fall sollten Sie nach Lösungen suchen, um Ihr iPhone mit iTunes auf Windows 10 zu verbinden.
Die Verwendung eines anderen PCs kann Ihnen helfen, den genauen Grund für das Verbindungsproblem zu ermitteln und mögliche Lösungen zu finden.
Lösung 7: Überprüfen Sie, ob Ihr System beschädigt ist
Wenn Sie Schwierigkeiten haben, Ihr iPhone mit iTunes auf Windows 10 zu verbinden, kann dies an einem beschädigten System liegen. Hier sind einige Schritte, die Sie ausführen können, um das Problem zu beheben:
1. Überprüfen Sie Ihre Treiber: Stellen Sie sicher, dass Ihre Treiber auf dem neuesten Stand sind, indem Sie sie aktualisieren.
2. Überprüfen Sie Ihr USB-Kabel: Stellen Sie sicher, dass das USB-Kabel, das Sie verwenden, nicht beschädigt ist. Versuchen Sie, ein anderes Kabel zu verwenden, um zu sehen, ob dies das Problem löst.
3. Überprüfen Sie auf Debris: Überprüfen Sie sowohl den USB-Anschluss an Ihrem Telefon als auch den USB-Anschluss an Ihrem Computer auf Schmutz oder Ablagerungen. Reinigen Sie sie vorsichtig, um eine ordnungsgemäße Verbindung sicherzustellen.
4. Überprüfen Sie Ihre USB-Accessoires: Entfernen Sie alle anderen USB-Accessoires, die an Ihren Computer angeschlossen sind, und versuchen Sie dann erneut, Ihr iPhone mit iTunes zu verbinden.
5. Überprüfen Sie auf Softwareprobleme: Überprüfen Sie, ob Windows Updates oder andere Softwareprobleme vorliegen, die möglicherweise die Verbindung beeinträchtigen. Führen Sie gegebenenfalls die erforderlichen Updates durch.
Wenn Sie diese Schritte befolgen, sollten Sie in der Lage sein, Ihr iPhone erfolgreich mit iTunes zu verbinden.
Ursachen für das Nichterkennen des iPhones durch iTunes
Wenn Sie Probleme haben, Ihr iPhone mit iTunes auf Windows 10 zu verbinden, gibt es mehrere mögliche Ursachen.
1. Überprüfen Sie zuerst, ob Ihr iPhone ordnungsgemäß mit einem USB-Kabel verbunden ist. Stellen Sie sicher, dass das Kabel nicht beschädigt ist und dass es richtig in den USB-Port eingesteckt ist.
2. Überprüfen Sie, ob die neuesten Treiber für Ihr iPhone auf Ihrem Computer installiert sind. Aktualisieren Sie gegebenenfalls die Treiber, um Konnektivitätsprobleme zu beheben.
3. Stellen Sie sicher, dass Ihr iPhone nicht nur zum Aufladen, sondern auch zum Datentransfer mit dem Computer verbunden ist. Wählen Sie dazu die Option Vertrauen auf Ihrem iPhone, wenn Sie dazu aufgefordert werden.
4. Überprüfen Sie, ob Ihr Computer über die neuesten Windows-Updates verfügt. Installieren Sie alle verfügbaren Updates, um mögliche Softwareprobleme zu beheben.
Falls diese Schritte nicht helfen, können Sie auch weitere Lösungen im Internet suchen oder sich an den Apple-Support wenden.
Wie man es behebt, wenn iTunes Ihr iPhone nicht erkennt
Wenn iTunes Ihr iPhone auf Windows 10 nicht erkennt, gibt es einige Lösungen, die Sie ausprobieren können.
1. Überprüfen Sie zunächst, ob Ihr iPhone ordnungsgemäß mit dem Computer verbunden ist. Verwenden Sie dabei ein funktionierendes USB-Kabel und einen funktionierenden USB-Anschluss. Stellen Sie sicher, dass das Kabel und der Anschluss keine Schäden aufweisen.
2. Überprüfen Sie, ob die neuesten Treiber für Ihr iPhone installiert sind. Gehen Sie dazu in den Geräte-Manager und suchen Sie nach Ihrem iPhone. Wenn es dort ein gelbes Ausrufezeichen gibt, klicken Sie mit der rechten Maustaste darauf und wählen Sie Treiber aktualisieren.
3. Überprüfen Sie, ob die neueste Version von iTunes installiert ist. Öffnen Sie iTunes und klicken Sie auf Hilfe > Nach Updates suchen. Installieren Sie alle verfügbaren Updates.
4. Starten Sie sowohl Ihr iPhone als auch Ihren Computer neu. Manchmal kann ein Neustart das Problem beheben.
5. Wenn nichts davon funktioniert, können Sie versuchen, Ihr iPhone in den Wiederherstellungsmodus zu versetzen. Halten Sie dazu die Ein-/Aus-Taste und die Home-Taste gleichzeitig gedrückt, bis das iTunes-Logo auf dem iPhone-Bildschirm angezeigt wird. Verbinden Sie dann Ihr iPhone über das USB-Kabel mit dem Computer und folgen Sie den Anweisungen auf dem Bildschirm.
Wenn Sie immer noch Probleme haben, empfehlen wir Ihnen, die Apple-Supportseite zu besuchen oder sich an den Apple-Support zu wenden.
Ihr PC in Bestform
Mit Fortect wird Ihr Computer leistungsfähiger und sicherer. Unsere umfassende Lösung beseitigt Probleme und optimiert Ihr System für eine reibungslose Nutzung.
Erfahren Sie mehr über die Vorteile von Fortect:
Fortect herunterladen
