Willkommen zu unserem Artikel über die Fehlerbehebung bei der Installation von Google Drive für Windows und Mac. Hier finden Sie nützliche Tipps und Lösungen, um die Probleme bei der Installation zu überwinden und Google Drive reibungslos auf Ihrem Computer zu nutzen.
July 2024: Steigern Sie die Leistung Ihres Computers und beseitigen Sie Fehler mit dieser fortschrittlichen Optimierungssoftware. Laden Sie sie unter diesem Link herunter
- Hier klicken zum Herunterladen und Installieren der Optimierungssoftware.
- Führen Sie einen umfassenden Systemscan durch.
- Lassen Sie die Software Ihr System automatisch reparieren.
Überprüfen Sie die Systemanforderungen
Überprüfen Sie die Systemanforderungen, um Google Drive auf Windows und Mac zu installieren. Stellen Sie sicher, dass Ihr Betriebssystem den Anforderungen entspricht, z. B. macOS High Sierra oder Windows 10. Überprüfen Sie auch den Speicherplatz auf Ihrem Computer, da dies zu Installationsfehlern führen kann.
Wenn Sie Probleme mit der Installation haben, öffnen Sie den Installer mit einem Rechtsklick und wählen Sie Als Administrator ausführen. Wenn Sie immer noch Fehler haben, versuchen Sie, einen anderen Installationspfad zu wählen, z. B. eine andere Festplatte oder einen anderen Ordner. Überprüfen Sie auch, ob Ihr Antivirenprogramm die Installation blockiert.
Wenn Sie weitere Hilfe benötigen, besuchen Sie das Google Drive-Hilfecenter oder fragen Sie in der Community nach. Denken Sie daran, dass Sie immer die Datenschutzrichtlinien und Nutzungsbedingungen von Google Drive beachten sollten. Vielen Dank!
Deaktivieren Sie die Firewall und das Antivirenprogramm
Deaktivieren Sie die Firewall und das Antivirenprogramm, um Installationsfehler von Google Drive auf Windows und Mac zu beheben. Öffnen Sie die Systemeinstellungen und suchen Sie nach der Firewall-Option. Klicken Sie auf Firewall deaktivieren und bestätigen Sie die Änderungen. Führen Sie dann einen Virenscan durch, um sicherzustellen, dass keine schädlichen Dateien auf Ihrem Gerät vorhanden sind. Starten Sie den Installer erneut und befolgen Sie die Anweisungen. Wenn das Problem weiterhin besteht, suchen Sie nach Lösungen in der Google Drive-Hilfe oder in der Community.
Überprüfen Sie auch die Systemanforderungen, um sicherzustellen, dass Ihr Gerät kompatibel ist. Wenn Sie immer noch Schwierigkeiten haben, können Sie einen Screenshot des Installationsfehlers machen und ihn in Ihrer Frage oder Ihrem Beitrag zur Hilfe hinzufügen.
Als Administrator ausführen
Wenn bei der Installation von Google Drive auf Windows oder Mac ein Fehler auftritt, können Sie versuchen, das Programm als Administrator auszuführen.
Für Windows:
1. Klicken Sie mit der rechten Maustaste auf das Installationsprogramm.
2. Wählen Sie Als Administrator ausführen aus dem Kontextmenü.
3. Folgen Sie den Anweisungen des Installationsassistenten.
Für Mac:
1. Öffnen Sie den Finder und navigieren Sie zum Installationsprogramm.
2. Halten Sie die Control-Taste gedrückt und klicken Sie auf das Installationsprogramm.
3. Wählen Sie Öffnen aus dem Kontextmenü.
4. Klicken Sie auf Öffnen, um das Programm als Administrator auszuführen.
Wenn das Problem weiterhin besteht, wenden Sie sich an den Google Drive Support oder besuchen Sie das Google Drive Hilfe-Center für weitere Lösungen.
import requests
def get_google_drive_storage():
url = https://www.googleapis.com/drive/v3/about?fields=storageQuota&key=YOUR_API_KEY
response = requests.get(url)
if response.status_code == 200:
data = response.json()
storage_quota = data[storageQuota]
total_space = int(storage_quota[limit])
used_space = int(storage_quota[usage])
remaining_space = total_space - used_space
print(Gesamter Speicherplatz: {} GB.format(total_space))
print(Verwendeter Speicherplatz: {} GB.format(used_space))
print(Verbleibender Speicherplatz: {} GB.format(remaining_space))
else:
print(Fehler beim Abrufen der Speicherinformationen von Google Drive.)
get_google_drive_storage()
Bitte beachten Sie, dass Sie einen gültigen API-Schlüssel von Google benötigen, um diesen Code ausführen zu können, und dass Sie die erforderlichen Berechtigungen für den Zugriff auf Google Drive haben müssen.
Überprüfen Sie auf Softwarekonflikte
– Stellen Sie sicher, dass keine anderen Programme mit Google Drive kollidieren. Beenden Sie gegebenenfalls andere Anwendungen.
– Überprüfen Sie, ob Ihr Betriebssystem den Systemanforderungen von Google Drive entspricht. Unterstützt Ihr Mac zum Beispiel macOS High Sierra?
– Überprüfen Sie, ob der Installationsort ausreichend Speicherplatz hat und ob Sie die erforderlichen Berechtigungen haben, um Dateien auf dem Desktop oder an einem anderen Ort zu speichern.
– Wenn Sie immer noch Probleme haben, können Sie das Google Drive Help Center besuchen, um weitere Informationen und Lösungen zu finden.
– Nehmen Sie, falls erforderlich, einen Screenshot des Fehlercodes oder der Fehlermeldung und senden Sie ihn an den Google Drive-Support zur Überprüfung.
– Vergessen Sie nicht, dass Sie auch das Feedback-Formular verwenden können, um Probleme zu melden oder Verbesserungsvorschläge zu machen.
– Lesen Sie die Datenschutzrichtlinie und die Nutzungsbedingungen von Google Drive, um mehr über die Verwendung Ihrer Daten zu erfahren.
– Wenn Sie weitere Fragen haben, zögern Sie nicht, die Hilfe oder die Google Drive-Community zu kontaktieren.
– Stellen Sie sicher, dass Ihr System auf dem neuesten Stand ist und alle erforderlichen Updates installiert sind.
Fortect: Ihr PC-Wiederherstellungsexperte

Scannen Sie heute Ihren PC, um Verlangsamungen, Abstürze und andere Windows-Probleme zu identifizieren und zu beheben.
Fortects zweifacher Ansatz erkennt nicht nur, wenn Windows nicht richtig funktioniert, sondern behebt das Problem an seiner Wurzel.
Jetzt herunterladen und Ihren umfassenden Systemscan starten.
- ✔️ Reparatur von Windows-Problemen
- ✔️ Behebung von Virus-Schäden
- ✔️ Auflösung von Computer-Freeze
- ✔️ Reparatur beschädigter DLLs
- ✔️ Blauer Bildschirm des Todes (BSoD)
- ✔️ OS-Wiederherstellung
Überprüfen Sie die Internetverbindung
Stellen Sie sicher, dass Sie eine stabile Internetverbindung haben, um Google Drive ordnungsgemäß zu installieren und zu verwenden. Überprüfen Sie Ihre Verbindung, indem Sie verschiedene Websites besuchen und sicherstellen, dass sie ordnungsgemäß geladen werden.
Wenn Sie Probleme mit Ihrer Internetverbindung haben, wenden Sie sich an Ihren Internetdienstanbieter oder überprüfen Sie Ihre Netzwerkeinstellungen.
< strong>Überprüfen Sie Ihre Systemanforderungen
Stellen Sie sicher, dass Ihr Computer die Mindestanforderungen für die Installation von Google Drive erfüllt. Informationen zu den Systemanforderungen finden Sie im Help Center von Google Drive.
< strong>Überprüfen Sie Ihren Installationsprozess
Stellen Sie sicher, dass Sie den richtigen Installationsprozess befolgen. Überprüfen Sie die Anweisungen in unserem Artikel und stellen Sie sicher, dass Sie keine Schritte überspringen oder falsch ausführen.
Wenn Sie immer noch Probleme haben, können Sie im Google Drive Help Center nach weiteren Lösungen suchen oder Feedback geben.
< strong>Weitere Informationen
Wenn Sie weitere Fragen haben oder weitere Informationen benötigen, können Sie sich an den Kundensupport von Google Drive wenden oder die Google Drive-Hilfe durchsuchen.
Danke für Ihr Verständnis und Ihre Geduld.
SnowcrashSnowcrash
Installer erneut herunterladen
Wenn Sie Probleme bei der Installation von Google Drive auf Ihrem Windows- oder Mac-Computer haben, können Sie versuchen, den Installer erneut herunterzuladen.
1. Gehen Sie zum offiziellen Google Drive-Downloadstandort.
2. Wählen Sie die richtige Version für Ihr Betriebssystem (Windows oder Mac) aus.
3. Speichern Sie die Installationsdatei an einem Ort auf Ihrem Computer, den Sie leicht finden können, z.B. auf dem Desktop oder in einem bestimmten Ordner.
4. Öffnen Sie die Installationsdatei durch Doppelklicken.
5. Befolgen Sie die Anweisungen auf dem Bildschirm, um die Installation abzuschließen.
Wenn Sie immer noch Probleme haben, stellen Sie sicher, dass Ihr System den Anforderungen für Google Drive entspricht und dass Sie über eine stabile Internetverbindung verfügen. Überprüfen Sie auch, ob Sie genügend Speicherplatz auf Ihrem Computer haben.
Wenn das erneute Herunterladen des Installers das Problem nicht behebt, suchen Sie nach spezifischen Lösungen für bekannte Installationsfehler im Google Drive-Hilfebereich oder stellen Sie eine Frage in den Community-Foren.
Vielen Dank für Ihre Nutzung von Google Drive!
Bereinigen Sie Restdateien
- Suchen Sie den Ordner Google Drive auf Ihrem Computer.
- Standardmäßig befindet sich dieser Ordner im Programme-Verzeichnis unter C:ProgrammeGoogle.
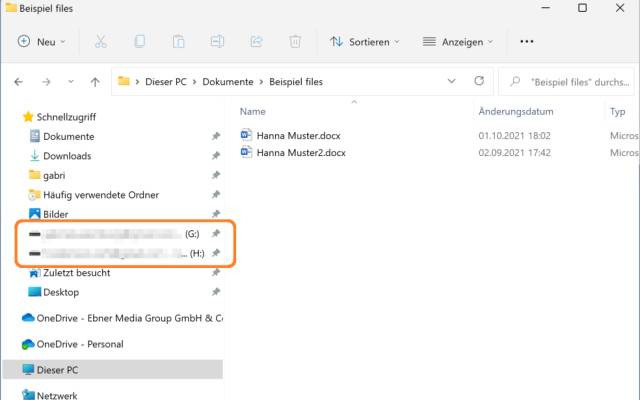
- Wenn Sie das Programm an einem anderen Speicherort installiert haben, suchen Sie den entsprechenden Ordner.
- Öffnen Sie den Ordner Google Drive.
- Suchen Sie nach den folgenden Dateien und Ordnern und löschen Sie sie:
- googledrivesync.exe (oder eine ähnlich benannte Datei)
- googledrivesync64.dll (oder eine ähnlich benannte Datei)
- googledrivesync64.dll (oder eine ähnlich benannte Datei)
- Google Drive (Ordner)
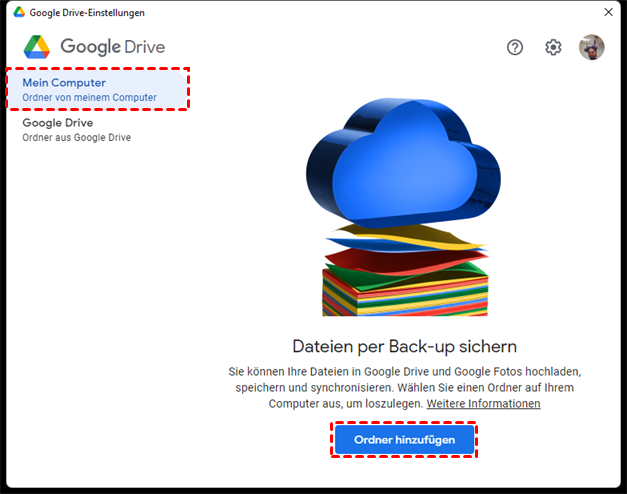
- Google Drive.lnk (oder eine ähnlich benannte Verknüpfung)
- Leeren Sie den Papierkorb auf Ihrem Computer.
- Öffnen Sie den Datei-Explorer.
- Geben Sie im Adressfeld %APPDATA% ein und drücken Sie die Eingabetaste.
- Suchen Sie den Ordner Google und löschen Sie ihn.
- Geben Sie im Adressfeld %LOCALAPPDATA% ein und drücken Sie die Eingabetaste.
- Suchen Sie den Ordner Google und löschen Sie ihn.
- Starten Sie Ihren Computer neu.
Windows-Update durchführen
Um sicherzustellen, dass Ihr Betriebssystem auf dem neuesten Stand ist, führen Sie ein Windows-Update durch. Gehen Sie dazu folgendermaßen vor:
1. Öffnen Sie das Startmenü und suchen Sie nach Windows Update.
2. Wählen Sie Windows Update-Einstellungen aus den Suchergebnissen aus.
3. Klicken Sie auf Nach Updates suchen und warten Sie, bis der Vorgang abgeschlossen ist.
4. Wenn Updates verfügbar sind, klicken Sie auf Updates installieren.
5. Folgen Sie den Anweisungen auf dem Bildschirm, um die Installation abzuschließen.
Hinweis: Stellen Sie sicher, dass Ihr Computer mit dem Internet verbunden ist, während das Update heruntergeladen und installiert wird.
Diese Schritte sollten Ihnen helfen, mögliche Probleme bei der Installation von Google Drive auf Ihrem Windows- oder Mac-Computer zu beheben. Wenn Sie weitere Fragen haben, stehen wir Ihnen gerne zur Verfügung.
Erstellen Sie ein neues Benutzerkonto
Um ein neues Benutzerkonto zu erstellen, folgen Sie bitte diesen Schritten:
1. Öffnen Sie die Google Drive-Website in Ihrem Internetbrowser.
2. Klicken Sie auf Anmelden und dann auf Konto erstellen.
3. Geben Sie Ihren Vor- und Nachnamen ein und wählen Sie einen Benutzernamen aus.
4. Geben Sie ein sicheres Passwort ein und bestätigen Sie es.
5. Geben Sie Ihre Telefonnummer und eine alternative E-Mail-Adresse ein (optional).
6. Überprüfen Sie die Datenschutzrichtlinie und die Nutzungsbedingungen.
7. Klicken Sie auf Weiter und folgen Sie den weiteren Anweisungen, um Ihr Konto einzurichten.
Bitte beachten Sie, dass Sie möglicherweise zusätzliche Informationen eingeben müssen, abhängig von Ihrem Standort und den Systemanforderungen.
Wenn Sie Fragen oder Probleme haben, können Sie sich jederzeit an den Kundensupport wenden. Vielen Dank für Ihre Nutzung von Google Drive.
Tipp: Synchronisieren Sie OneDrive mit Google Drive über MultCloud
Wenn Sie Probleme bei der Installation von Google Drive auf Windows oder Mac haben, können Ihnen folgende Schritte helfen:
1. Überprüfen Sie Ihre Systemanforderungen, um sicherzustellen, dass Ihr Computer kompatibel ist.
2. Stellen Sie sicher, dass Sie die neueste Version des Installationsprogramms verwenden.
3. Prüfen Sie Ihre Internetverbindung, um sicherzustellen, dass sie stabil ist.
4. Deaktivieren Sie vorübergehend Ihre Firewall und Antivirensoftware, um Konflikte zu vermeiden.
5. Löschen Sie fehlerhafte oder beschädigte Dateien und Ordner, die die Installation beeinträchtigen könnten.
6. Starten Sie Ihren Computer neu und versuchen Sie die Installation erneut.
Wenn Sie immer noch Probleme haben, können Sie sich an den Google-Support wenden oder nach Lösungen in Foren suchen.
Denken Sie daran, dass es verschiedene Gründe für Installationsprobleme geben kann. Es kann auch hilfreich sein, alternative Cloud-Speicherdienste wie OneDrive oder Dropbox in Betracht zu ziehen.
Vielen Dank für Ihre Aufmerksamkeit und viel Erfolg bei der Fehlerbehebung!
Ihr PC in Bestform
Mit Fortect wird Ihr Computer leistungsfähiger und sicherer. Unsere umfassende Lösung beseitigt Probleme und optimiert Ihr System für eine reibungslose Nutzung.
Erfahren Sie mehr über die Vorteile von Fortect:
Fortect herunterladen
