Herzlich willkommen zu unserem Artikel über Verbindungsprobleme bei Canon Druckern im WLAN.
July 2024: Steigern Sie die Leistung Ihres Computers und beseitigen Sie Fehler mit dieser fortschrittlichen Optimierungssoftware. Laden Sie sie unter diesem Link herunter
- Hier klicken zum Herunterladen und Installieren der Optimierungssoftware.
- Führen Sie einen umfassenden Systemscan durch.
- Lassen Sie die Software Ihr System automatisch reparieren.
Vorbereitung und Konfiguration
1. Stellen Sie sicher, dass Ihr Canon Drucker mit WLAN verbunden ist. Überprüfen Sie die Wi-Fi-Lampe auf dem Drucker, um sicherzustellen, dass sie leuchtet.
2. Laden Sie den Verbindungsassistenten von der Canon-Website herunter und installieren Sie ihn auf Ihrem Computer. Dieser Assistent hilft Ihnen bei der Einrichtung des Druckers.
3. Öffnen Sie den Verbindungsassistenten und folgen Sie den Anweisungen auf dem Bildschirm. Klicken Sie auf die Schaltfläche Start und wählen Sie Ihr Druckermodell aus der Liste aus.
4. Wählen Sie die Verbindungsmethode Wi-Fi aus und stellen Sie sicher, dass Ihr Drucker eingeschaltet ist.
5. Verbinden Sie Ihren Computer mit dem Wi-Fi-Netzwerk, das Ihr Drucker verwendet. Geben Sie das Passwort ein, wenn Sie dazu aufgefordert werden.
6. Warten Sie, bis die Verbindung hergestellt ist. Der Verbindungsassistent zeigt Ihnen den Druckerstatus an.
7. Testen Sie die Verbindung, indem Sie eine Testseite drucken. Gehen Sie zu Einstellungen auf Ihrem Computer, wählen Sie Geräte und dann den Drucker aus. Klicken Sie auf die Schaltfläche Testseite drucken.
8. Wenn die Verbindung erfolgreich ist, können Sie Ihren Drucker nun drahtlos verwenden.
Falls Sie weitere Hilfe benötigen, konsultieren Sie die Canon-Knowledge-Base oder das Benutzerhandbuch für detailliertere Anweisungen.
Fortect: Ihr PC-Wiederherstellungsexperte

Scannen Sie heute Ihren PC, um Verlangsamungen, Abstürze und andere Windows-Probleme zu identifizieren und zu beheben.
Fortects zweifacher Ansatz erkennt nicht nur, wenn Windows nicht richtig funktioniert, sondern behebt das Problem an seiner Wurzel.
Jetzt herunterladen und Ihren umfassenden Systemscan starten.
- ✔️ Reparatur von Windows-Problemen
- ✔️ Behebung von Virus-Schäden
- ✔️ Auflösung von Computer-Freeze
- ✔️ Reparatur beschädigter DLLs
- ✔️ Blauer Bildschirm des Todes (BSoD)
- ✔️ OS-Wiederherstellung
Verbindung des Canon-Druckers mit dem WLAN
Um Ihren Canon-Drucker mit dem WLAN zu verbinden, gibt es einige Schritte, die Sie befolgen können. Zuerst stellen Sie sicher, dass Ihr Drucker eingeschaltet ist und sich in der Nähe des WLAN-Routers befindet. Drücken Sie dann die Wi-Fi-Taste auf dem Drucker, bis die Wi-Fi-Lampe blinkt. Gehen Sie auf Ihrem Computer zu den Einstellungen und wählen Sie das Wi-Fi-Netzwerk aus, das mit Ihrem Drucker verbunden werden soll. Geben Sie das Passwort ein, wenn Sie dazu aufgefordert werden. Laden Sie den Verbindungsassistenten für Ihren Drucker herunter und führen Sie ihn aus.
Befolgen Sie die Anweisungen auf dem Bildschirm, um den Drucker mit dem WLAN zu verbinden. Sobald die Verbindung hergestellt ist, können Sie Ihren Drucker drahtlos verwenden.
Hinzufügen des drahtlosen Canon-Druckers zum Computer
Um den drahtlosen Canon-Drucker mit dem Computer zu verbinden, gibt es einige Schritte zu beachten. Zuerst stellen Sie sicher, dass sowohl der Drucker als auch der Computer eingeschaltet sind. Öffnen Sie den Connection Assistant auf Ihrem Computer. Klicken Sie auf das Wi-Fi-Symbol auf Ihrem Drucker, um das WLAN einzuschalten.
Drücken Sie dann die RESUME-Taste auf dem Drucker, bis die Wi-Fi-Lampe blinkt. Gehen Sie zurück zum Connection Assistant und klicken Sie auf Verbinden. Wählen Sie Ihr Wi-Fi-Netzwerk aus der Liste aus und geben Sie das Passwort ein. Klicken Sie auf OK und folgen Sie den Anweisungen auf dem Bildschirm, um die Verbindung abzuschließen.
Überprüfen Sie abschließend die Netzwerkverbindung, indem Sie eine Testseite drucken. Wenn Sie weitere Hilfe benötigen, können Sie die Canon Knowledge Base oder das Benutzerhandbuch konsultieren.
python
import subprocess
def connect_printer_to_network(printer_name, ssid, password):
try:
# Drucker suchen und auswählen
printer_found = False
printers = subprocess.check_output(['lpstat', '-p']).decode().split('n')
for printer in printers:
if printer_name in printer:
printer_found = True
break
if not printer_found:
print(Drucker nicht gefunden!)
return
# Drahtlose Netzwerkeinstellungen konfigurieren
subprocess.run(['lpadmin', '-p', printer_name, '-o', 'APAutoSetup=IEEE80211', '-o', 'APAuthMode=WPA2PSK', '-o', f'APSSID={ssid}', '-o', f'APWPA2PSK={password}'])
print(Drucker erfolgreich mit dem drahtlosen Netzwerk verbunden!)
except subprocess.CalledProcessError as e:
print(fFehler: {e})
# Beispielaufruf
connect_printer_to_network(CanonPrinter, MeinWLAN, Passwort123)
Bitte beachten Sie, dass dies nur ein grobes Beispiel ist und je nach Druckermodell und Netzwerkkonfiguration angepasst werden muss.
Lösungen, wenn der Drucker nicht ordnungsgemäß funktioniert
- Öffnen Sie den Geräte-Manager, indem Sie mit der rechten Maustaste auf das Windows-Startmenü klicken und Geräte-Manager auswählen.
- Suchen Sie im Geräte-Manager nach Ihrem Canon Drucker.
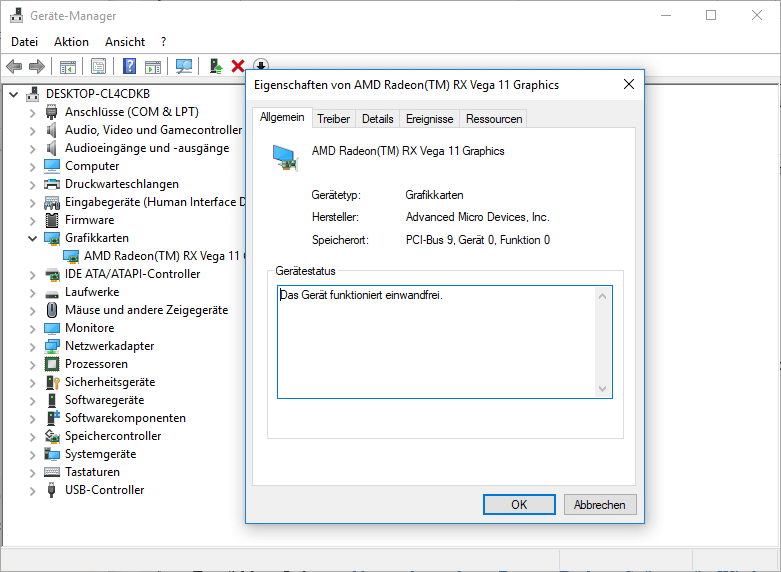
- Klicken Sie mit der rechten Maustaste auf den Drucker und wählen Sie Treiber aktualisieren.
- Wählen Sie die Option, um automatisch nach Treiberaktualisierungen zu suchen oder laden Sie die neuesten Treiber von der Canon-Website herunter.
- Folgen Sie den Anweisungen zur Installation der aktualisierten Treiber.
Netzwerkverbindung überprüfen
- Überprüfen Sie, ob Ihr Drucker ordnungsgemäß mit dem WLAN-Netzwerk verbunden ist.
- Stellen Sie sicher, dass die WLAN-Verbindung stabil ist und andere Geräte problemlos darauf zugreifen können.
- Starten Sie Ihren Router und Ihren Drucker neu, indem Sie sie für einige Sekunden ausschalten und dann wieder einschalten.
- Wenn Ihr Drucker über eine Ethernet-Verbindung verfügt, stellen Sie sicher, dass das Ethernet-Kabel richtig angeschlossen ist.
- Überprüfen Sie die Netzwerkeinstellungen auf Ihrem Drucker, um sicherzustellen, dass er mit dem richtigen WLAN-Netzwerk verbunden ist.
Druckerwarteschlange leeren
- Öffnen Sie die Systemsteuerung auf Ihrem Computer.
- Klicken Sie auf Geräte und Drucker oder Drucker und Faxgeräte.
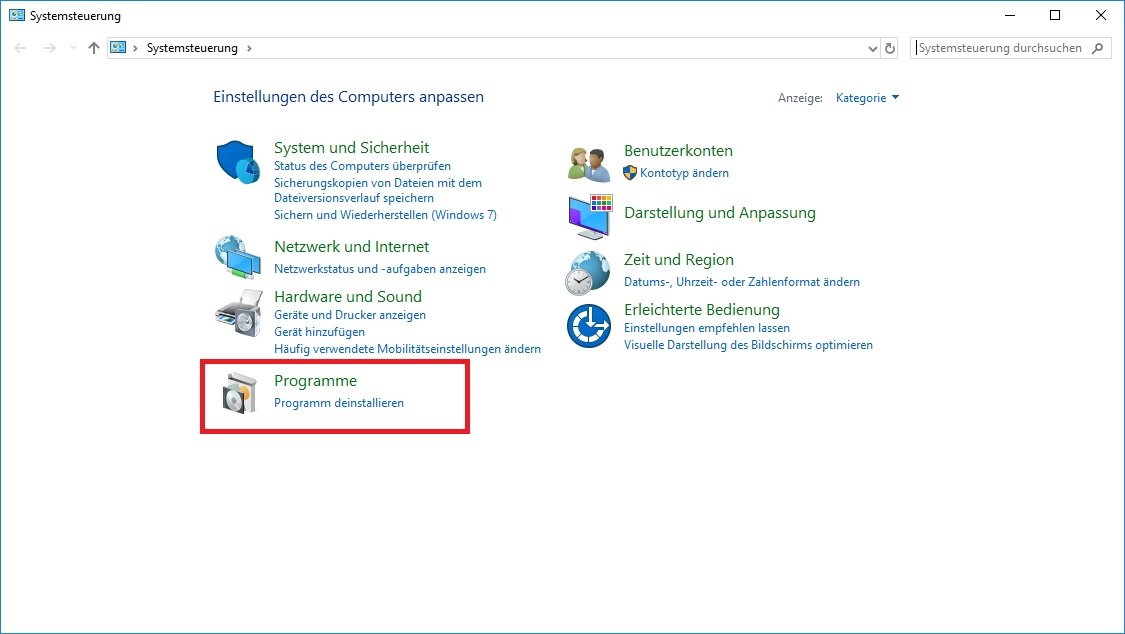
- Klicken Sie mit der rechten Maustaste auf Ihren Canon Drucker und wählen Sie Druckaufträge anzeigen oder Druckerwarteschlange öffnen.
- Entfernen Sie alle Druckaufträge, indem Sie sie auswählen und auf Löschen klicken.
- Starten Sie Ihren Drucker neu und versuchen Sie erneut zu drucken.
Ihr PC in Bestform
Mit Fortect wird Ihr Computer leistungsfähiger und sicherer. Unsere umfassende Lösung beseitigt Probleme und optimiert Ihr System für eine reibungslose Nutzung.
Erfahren Sie mehr über die Vorteile von Fortect:
Fortect herunterladen
