In diesem Artikel werden 15 Lösungen vorgestellt, um das Problem mit der Kamera unter Windows 10 zu beheben.
Vor dem Beginn
– Überprüfen Sie die Schritte zur Lösung von Kamera-Problemen unter Windows 10.
– Stellen Sie sicher, dass Ihre Kamera in den Datenschutzeinstellungen aktiviert ist.
– Aktualisieren Sie Ihre Windows-Version und überprüfen Sie, ob Updates verfügbar sind.
– Prüfen Sie, ob der Kameratreiber auf dem neuesten Stand ist.
– Überprüfen Sie, ob andere Apps oder Peripheriegeräte die Kamera blockieren.
– Deaktivieren Sie vorübergehend Ihr Antivirenprogramm, um Konflikte zu vermeiden.
– Überprüfen Sie den Geräte-Manager, um sicherzustellen, dass die Kamera erkannt wird.
– Stellen Sie sicher, dass Sie Zugriff auf die Kamera haben.
– In einigen Fällen kann eine Zurücksetzung des Kameratreibers helfen.
– Überprüfen Sie, ob Ihre Kamera mit anderen Anwendungen funktioniert.
– Führen Sie eine Systemdiagnose durch, um mögliche Probleme zu identifizieren.
– Konsultieren Sie die offizielle Windows-Dokumentation oder Online-Ressourcen für weitere Hilfe.
– Beachten Sie, dass bestimmte Laptop-Modelle möglicherweise spezifische Probleme haben können.
Überprüfen Sie, ob auf Ihrem Gerät ein Kamera-Schalter oder -Knopf vorhanden ist
Überprüfen Sie, ob auf Ihrem Gerät ein Kamera-Schalter oder -Knopf vorhanden ist. Wenn ja, stellen Sie sicher, dass er eingeschaltet ist. Überprüfen Sie auch die Datenschutzeinstellungen, um sicherzustellen, dass die Kamera für Apps zugänglich ist. Stellen Sie sicher, dass Ihr Gerät über die neuesten Windows-Updates verfügt, da diese häufig Probleme mit der Kamera beheben können. Überprüfen Sie, ob die Kamera-App auf dem neuesten Stand ist und aktualisieren Sie sie gegebenenfalls. Überprüfen Sie im Geräte-Manager, ob die Kamera erkannt wird und ob die Treiber auf dem neuesten Stand sind.
Wenn nicht, aktualisieren Sie die Treiber. Führen Sie einen Virenscan durch, um sicherzustellen, dass keine Sicherheitssoftware die Kamera blockiert. Wenn alle diese Schritte nicht helfen, können Sie versuchen, die Kamera-Treiber auf eine frühere Version zurückzusetzen. In einigen Fällen kann es auch hilfreich sein, die Kamera physisch vom Gerät zu trennen und dann wieder anzuschließen.
Überprüfen Sie Ihre Einstellungen
– Stellen Sie sicher, dass Ihre Kamera richtig angeschlossen ist und eingeschaltet ist.
– Überprüfen Sie die Datenschutzeinstellungen, um sicherzustellen, dass die Kamera auf die erforderlichen Apps zugreifen kann.
– Aktualisieren Sie Ihre Treiber, indem Sie den Geräte-Manager öffnen und nach Updates suchen.
– Führen Sie Windows Update durch, um sicherzustellen, dass Ihr System auf dem neuesten Stand ist.
– Überprüfen Sie, ob ein Antivirenprogramm die Kamera blockiert, und deaktivieren Sie es vorübergehend.
– Versuchen Sie, die Kamera-App zu öffnen, um festzustellen, ob das Problem beim Starten der App liegt.
– Wenn Sie Probleme mit einer USB-Kamera haben, versuchen Sie, den USB-Anschluss zu wechseln oder die Kamera an einen anderen Computer anzuschließen.
– Wenn Sie immer noch Probleme haben, können Sie versuchen, den Kameratreiber zurückzusetzen oder auf eine frühere Version zurückzusetzen.
– In einigen Fällen kann ein Neustart des Systems das Problem beheben.
– Wenn alle anderen Lösungen fehlschlagen, können Sie professionelle Hilfe von FonePaw oder anderen Supportdiensten in Anspruch nehmen.
python
import cv2
def is_camera_available():
camera = cv2.VideoCapture(0)
if camera.isOpened():
camera.release()
return True
else:
return False
if is_camera_available():
print(Kamera ist verfügbar.)
else:
print(Kamera ist nicht verfügbar.)
Dieses Beispiel verwendet die OpenCV-Bibliothek, um die Kamera zu überprüfen. Es versucht, die Kamera zu öffnen (mit `cv2.VideoCapture(0)`), und wenn dies erfolgreich ist, wird die Kamera freigegeben und `True` zurückgegeben. Andernfalls wird `False` zurückgegeben.
Bitte beachten Sie, dass Sie möglicherweise OpenCV installieren müssen, bevor Sie diesen Code ausführen können. Sie können dies mit dem Befehl `pip install opencv-python` in der Kommandozeile tun.
Geben Sie Ihren Apps die Berechtigung
Wenn Ihre Windows 10 Kamera nicht funktioniert, gibt es mehrere Lösungen, die Sie ausprobieren können:
1. Überprüfen Sie die Datenschutzeinstellungen: Gehen Sie zu Einstellungen > Datenschutz > Kamera und stellen Sie sicher, dass der Zugriff für Apps aktiviert ist.
2. Führen Sie Windows Update durch: Klicken Sie auf das Startmenü, suchen Sie nach Windows Update und klicken Sie auf Nach Updates suchen. Installieren Sie alle verfügbaren Updates.
3. Überprüfen Sie den Geräte-Manager: Geben Sie Geräte-Manager in die Suchleiste ein und öffnen Sie ihn. Suchen Sie nach Ihrer Kamera unter Bildverarbeitungsgeräte oder Kameras. Klicken Sie mit der rechten Maustaste darauf und wählen Sie Treiber aktualisieren.
4. Rollback des Kameratreibers: Wenn Sie kürzlich einen Treiber aktualisiert haben, können Sie versuchen, auf die vorherige Version zurückzusetzen. Gehen Sie zum Geräte-Manager, klicken Sie mit der rechten Maustaste auf Ihre Kamera und wählen Sie Eigenschaften. Gehen Sie dann auf den Tab Treiber und wählen Sie Zur vorherigen Version zurückkehren.
5. Überprüfen Sie Ihr Antivirenprogramm: Manchmal kann ein Antivirenprogramm den Kamerazugriff blockieren. Deaktivieren Sie vorübergehend Ihr Antivirenprogramm und prüfen Sie, ob die Kamera funktioniert.
6. Überprüfen Sie die Kamera-App: Wenn Ihre Kamera immer noch nicht funktioniert, versuchen Sie eine andere Kamera-App aus dem Microsoft Store.
Hoffentlich helfen Ihnen diese Lösungen, Ihre Kamera wieder zum Laufen zu bringen!
Bildnachweis: [Image credit]
Quelle: Windows Central
Überprüfen Sie Ihre Antivirensoftware
Wenn Ihre Windows 10 Kamera nicht funktioniert, kann dies an Ihrer Antivirensoftware liegen. Überprüfen Sie, ob Ihre Antivirensoftware die Kamera blockiert oder falsch konfiguriert ist.
1. Öffnen Sie Ihre Antivirensoftware.
Navigieren Sie zu den Einstellungen oder Optionen Ihrer Antivirensoftware.
2. Überprüfen Sie die Datenschutzeinstellungen.
Stellen Sie sicher, dass Ihre Kamera in den Datenschutzeinstellungen erlaubt ist. Aktivieren Sie die Berechtigung für die Kamera.
3. Aktualisieren Sie Ihre Antivirensoftware.
Überprüfen Sie, ob Ihre Antivirensoftware auf dem neuesten Stand ist. Führen Sie gegebenenfalls ein Update durch.
4. Deaktivieren Sie vorübergehend Ihre Antivirensoftware.
Wenn die Kamera nach den oben genannten Schritten immer noch nicht funktioniert, deaktivieren Sie Ihre Antivirensoftware vorübergehend und prüfen Sie, ob die Kamera dann funktioniert.
Beachten Sie, dass das Deaktivieren der Antivirensoftware vorübergehend Ihre Sicherheit beeinträchtigen kann. Aktivieren Sie sie nach der Überprüfung der Kamera wieder.
Überprüfen Sie auch Ihre Treiber und Systemupdates sowie die Datenschutzeinstellungen Ihrer Kamera-App.
[Image credit: Windows Central]
Quelle: [FonePaw Help]
Überprüfen Sie Ihre Hardwaretreiber
Windows 10 Kamera funktioniert nicht – 15 Lösungen!
| Problem | Lösung |
|---|---|
| Veraltete Treiber | Überprüfen Sie, ob Ihre Kamera-Treiber auf dem neuesten Stand sind und aktualisieren Sie sie gegebenenfalls. |
| Konflikte mit anderen Gerätetreibern | Stellen Sie sicher, dass es keine Konflikte zwischen Ihrer Kamera und anderen Gerätetreibern gibt. |
| Deaktivierte Kamera | Überprüfen Sie, ob Ihre Kamera versehentlich deaktiviert wurde und aktivieren Sie sie gegebenenfalls. |
| Viren oder Malware | Scannen Sie Ihren Computer auf Viren und Malware, da dies die Funktion Ihrer Kamera beeinträchtigen kann. |
| Windows-Updates | Stellen Sie sicher, dass Ihr Windows-Betriebssystem auf dem neuesten Stand ist und installieren Sie alle verfügbaren Updates. |
| Kamera-App-Probleme | Überprüfen Sie, ob das Problem bei der Kamera-App liegt und versuchen Sie, diese neu zu starten oder eine alternative Kamera-App zu verwenden. |
| Hardwareprobleme | Überprüfen Sie Ihre Hardware auf mögliche Defekte und kontaktieren Sie gegebenenfalls den Hersteller. |
| Firewall-Einstellungen | Überprüfen Sie Ihre Firewall-Einstellungen, da diese den Kamerazugriff blockieren können. |
| Benutzerberechtigungen | Stellen Sie sicher, dass Sie über die erforderlichen Berechtigungen verfügen, um auf die Kamera zugreifen zu können. |
| Probleme mit anderen Anwendungen | Überprüfen Sie, ob andere Anwendungen den Kamerazugriff blockieren und beenden Sie diese gegebenenfalls. |
| Probleme mit externen Geräten | Trennen Sie alle externen Geräte von Ihrem Computer und überprüfen Sie, ob die Kamera dann funktioniert. |
| Energieeinstellungen | Überprüfen Sie Ihre Energieeinstellungen und stellen Sie sicher, dass sie den Kamerabetrieb nicht beeinträchtigen. |
| Systemwiederherstellung | Erwägen Sie eine Systemwiederherstellung auf einen früheren Zeitpunkt, an dem Ihre Kamera noch funktioniert hat. |
| Neuinstallation der Treiber | Versuchen Sie, die Kamera-Treiber neu zu installieren, falls alle anderen Lösungen fehlschlagen. |
| Professionelle Hilfe | Wenn alle anderen Lösungen nicht funktionieren, suchen Sie professionelle Hilfe von einem Techniker. |
Fortect: Ihr PC-Wiederherstellungsexperte

Scannen Sie heute Ihren PC, um Verlangsamungen, Abstürze und andere Windows-Probleme zu identifizieren und zu beheben.
Fortects zweifacher Ansatz erkennt nicht nur, wenn Windows nicht richtig funktioniert, sondern behebt das Problem an seiner Wurzel.
Jetzt herunterladen und Ihren umfassenden Systemscan starten.
- ✔️ Reparatur von Windows-Problemen
- ✔️ Behebung von Virus-Schäden
- ✔️ Auflösung von Computer-Freeze
- ✔️ Reparatur beschädigter DLLs
- ✔️ Blauer Bildschirm des Todes (BSoD)
- ✔️ OS-Wiederherstellung
Versuchen Sie einen anderen USB-Anschluss und suchen Sie nach Hardwareänderungen
Versuchen Sie einen anderen USB-Anschluss und suchen Sie nach Hardwareänderungen. Überprüfen Sie die Kameraeinstellungen in der Kamera-App und stellen Sie sicher, dass sie aktiviert ist. Öffnen Sie den Geräte-Manager, suchen Sie nach der Kamera und stellen Sie sicher, dass sie ordnungsgemäß installiert ist. Wenn nicht, aktualisieren oder rollen Sie den Kameratreiber zurück.
Überprüfen Sie auch die Datenschutzeinstellungen und stellen Sie sicher, dass der Zugriff auf die Kamera erlaubt ist. Führen Sie Systemupdates durch und stellen Sie sicher, dass alle Treiber auf dem neuesten Stand sind. Überprüfen Sie, ob es Konflikte mit anderen Peripheriegeräten oder Antivirenprogrammen gibt. Wenn all das nicht funktioniert, suchen Sie nach spezifischen Lösungen für Ihr Gerät und Ihre Situation, z.
B. für Windows 11, Laptops wie Asus, Lenovo, HP, Alienware oder bestimmte Webcam-Modelle wie Logitech.
Kamera-Treiber zurücksetzen
1. Öffnen Sie den Geräte-Manager, indem Sie mit der rechten Maustaste auf das Startmenü klicken und Geräte-Manager auswählen.
2. Suchen Sie nach der Kamera in der Liste der Geräte und erweitern Sie sie.
3. Klicken Sie mit der rechten Maustaste auf die Kamera und wählen Sie Deinstallieren.
4. Bestätigen Sie die Deinstallation, wenn Sie dazu aufgefordert werden.
5. Starten Sie Ihren Computer neu und Windows wird automatisch den Kamera-Treiber neu installieren.
6. Überprüfen Sie, ob die Kamera jetzt funktioniert.
Hinweis: Stellen Sie sicher, dass Ihre Webcam nicht von einer anderen Anwendung verwendet wird und dass Ihre Datenschutzeinstellungen die Kamera nicht blockieren. Wenn das Problem weiterhin besteht, können Sie auch versuchen, die Webcam-Treiber zu aktualisieren.
Weitere Lösungen für Kamera-Probleme finden Sie in unserem Beitrag Windows 10 Kamera funktioniert nicht – 15 Lösungen!
Deinstallieren Sie Ihren Kamera-Treiber und suchen Sie nach Hardwareänderungen
Nach dem Neustart wird Windows automatisch nach Hardwareänderungen suchen und den Kamera-Treiber neu installieren. Überprüfen Sie, ob das Problem behoben ist.
Wenn dies nicht funktioniert, können Sie versuchen, den Kamera-Treiber auf eine vorherige Version zurückzusetzen. Öffnen Sie erneut den Geräte-Manager, klicken Sie mit der rechten Maustaste auf den Kamera-Treiber und wählen Sie Eigenschaften. Gehen Sie zum Tab Treiber und wählen Sie Treiber zurücksetzen.
Wenn das Problem weiterhin besteht, sollten Sie auch prüfen, ob Ihr Antivirenprogramm die Kamera blockiert. Überprüfen Sie die Einstellungen Ihres Antivirenprogramms und stellen Sie sicher, dass die Kamera nicht blockiert ist.
Falls diese Lösungen nicht helfen, können Sie auch die Systemupdates überprüfen und sicherstellen, dass Ihr Betriebssystem auf dem neuesten Stand ist. Überprüfen Sie auch die Datenschutzeinstellungen in der Kamera-App und stellen Sie sicher, dass der Zugriff auf die Kamera erlaubt ist.
In einigen Fällen kann es auch hilfreich sein, die Kamera-App zu aktualisieren oder eine alternative Kamera-App auszuprobieren, um das Problem zu beheben.
Diese Schritte sollten Ihnen bei der Behebung von Kamera-Problemen in Windows 10 helfen.
Wechseln Sie zum UVC-Treiber
Wechseln Sie zum UVC-Treiber. Öffnen Sie den Geräte-Manager und suchen Sie nach der Kamera im Menü Bildverarbeitungsgeräte oder Video-, Audio- und Gamecontroller. Klicken Sie mit der rechten Maustaste auf die Kamera und wählen Sie Treiber aktualisieren. Wählen Sie dann Automatisch nach aktualisierter Treibersoftware suchen. Wenn ein Update verfügbar ist, wird es installiert.
Wenn das Problem weiterhin besteht, können Sie den Kameratreiber auch zurücksetzen. Klicken Sie dazu mit der rechten Maustaste auf die Kamera im Geräte-Manager und wählen Sie Treibersoftware zurücksetzen. Starten Sie Ihren Computer neu und prüfen Sie, ob die Kamera nun funktioniert. Wenn nicht, können Sie auch die Datenschutzeinstellungen überprüfen. Öffnen Sie die Windows-Einstellungen und gehen Sie zu Privatsphäre.
Klicken Sie auf Kamera und stellen Sie sicher, dass der Schalter für Apps die Verwendung meiner Kamera erlauben aktiviert ist.
Brauchen Sie weitere Hilfe?
Wenn Ihre Windows 10 Kamera nicht funktioniert, gibt es verschiedene Lösungen, die Sie ausprobieren können.
1. Überprüfen Sie die Kameraeinstellungen, indem Sie auf Start klicken und Kamera eingeben. Stellen Sie sicher, dass die Kamera aktiviert ist.
2. Überprüfen Sie die Datenschutzeinstellungen. Klicken Sie auf Start, dann auf Einstellungen und Datenschutz. Stellen Sie sicher, dass der Zugriff auf die Kamera aktiviert ist.
3. Überprüfen Sie, ob die Kamera im Geräte-Manager erkannt wird. Klicken Sie mit der rechten Maustaste auf das Windows-Symbol und wählen Sie Geräte-Manager aus. Suchen Sie nach der Kamera und stellen Sie sicher, dass keine Probleme angezeigt werden.
4. Aktualisieren Sie die Kameratreiber. Gehen Sie zum Hersteller der Kamera oder des Laptops und laden Sie die neuesten Treiber herunter.
5. Führen Sie Systemupdates durch. Gehen Sie zu Einstellungen und wählen Sie Update und Sicherheit. Klicken Sie auf Nach Updates suchen und installieren Sie alle verfügbaren Updates.
Wenn keine dieser Lösungen funktioniert, können Sie erwägen, die Kamera zurückzusetzen oder einen Experten um Hilfe zu bitten.
Antworten in Foren finden
- Überprüfen Sie die Kameraeinstellungen – Stellen Sie sicher, dass die Kamera in den Einstellungen von Windows 10 aktiviert ist.
- Starten Sie den Computer neu – Ein Neustart kann manchmal Probleme mit der Kamera beheben.
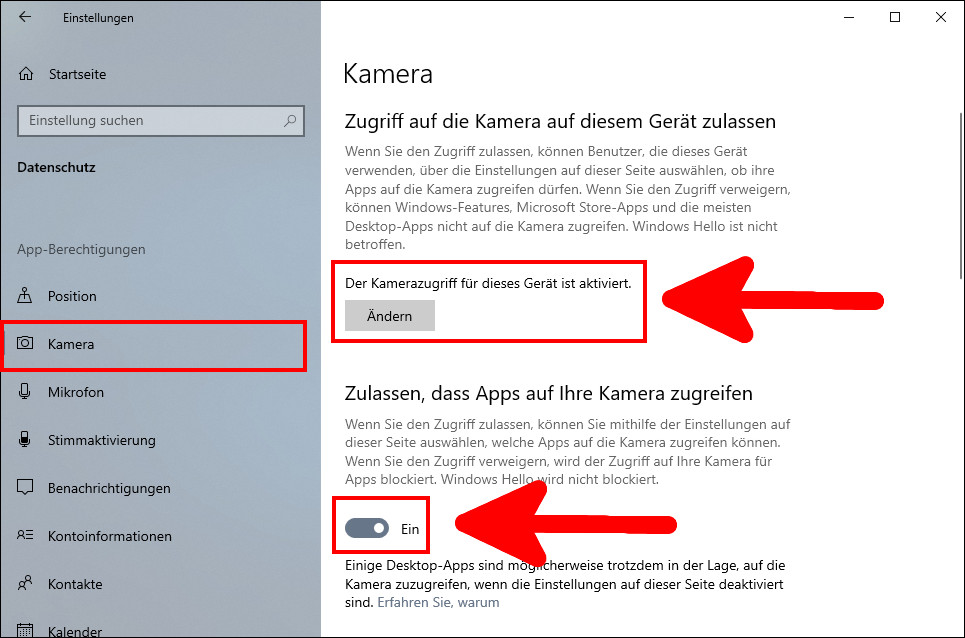
- Aktualisieren Sie die Kameratreiber – Überprüfen Sie, ob es aktualisierte Treiber für Ihre Kamera gibt und installieren Sie diese.
- Deaktivieren Sie vorübergehend die Antivirensoftware – Manchmal kann die Antivirensoftware die Kamera blockieren, deaktivieren Sie sie vorübergehend und prüfen Sie, ob die Kamera dann funktioniert.
- Überprüfen Sie die Datenschutzeinstellungen – Stellen Sie sicher, dass die Kamera in den Datenschutzeinstellungen von Windows 10 aktiviert ist.
- Überprüfen Sie die Kamera-App – Öffnen Sie die Kamera-App und prüfen Sie, ob dort ein Fehler angezeigt wird oder ob die Kamera funktioniert.
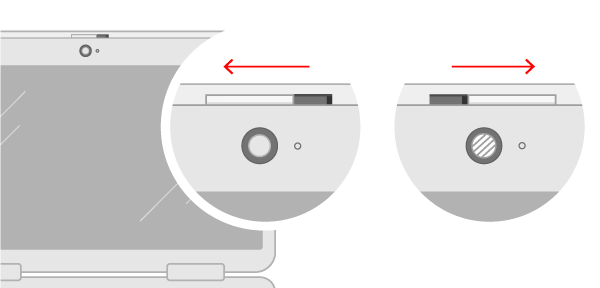
- Überprüfen Sie die Verbindungskabel – Stellen Sie sicher, dass die Kamera ordnungsgemäß mit dem Computer verbunden ist und die Kabel nicht beschädigt sind.
- Deinstallieren Sie die Kamera-App – Deinstallieren Sie die Kamera-App und installieren Sie sie erneut aus dem Microsoft Store.
- Überprüfen Sie die Geräteverwaltung – Öffnen Sie die Geräteverwaltung und suchen Sie nach einem gelben Ausrufezeichen neben der Kamera. Wenn dies der Fall ist, aktualisieren Sie den Treiber.
- Überprüfen Sie die Kamera in anderen Anwendungen – Testen Sie die Kamera in anderen Anwendungen, um festzustellen, ob das Problem spezifisch für eine bestimmte Anwendung ist.
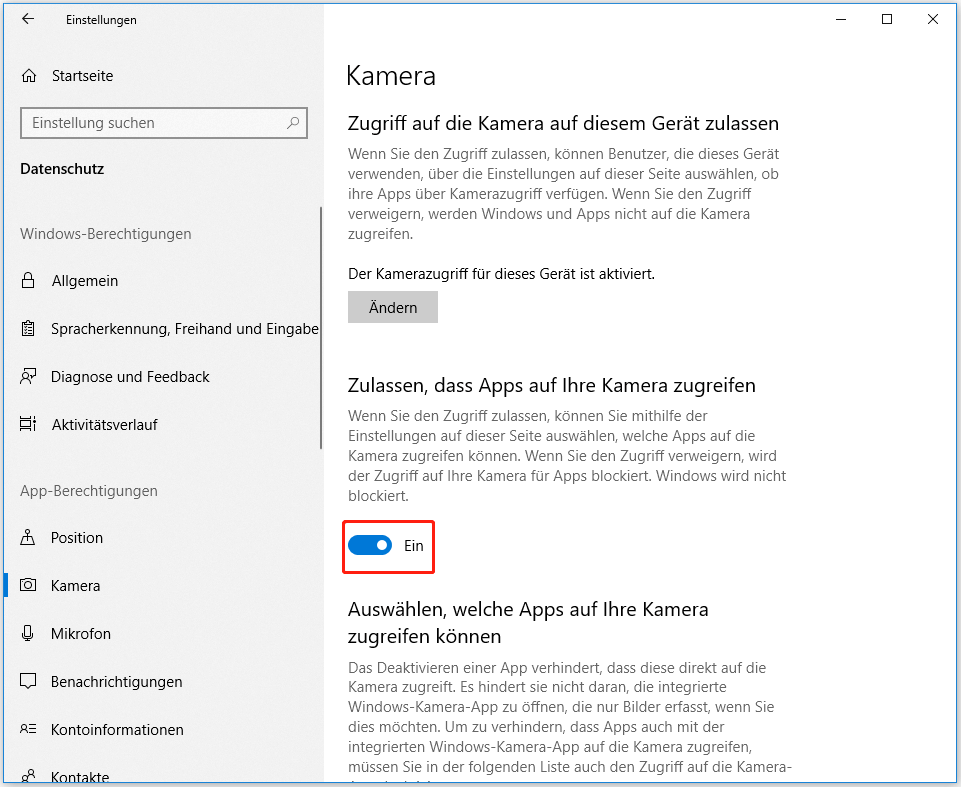
- Starten Sie die Kamera im abgesicherten Modus – Starten Sie den Computer im abgesicherten Modus und prüfen Sie, ob die Kamera dort funktioniert.
- Überprüfen Sie die Windows-Updates – Stellen Sie sicher, dass Windows 10 auf dem neuesten Stand ist und alle verfügbaren Updates installiert sind.
- Verwenden Sie die Problembehandlung für Hardware und Geräte – Führen Sie die integrierte Problembehandlung für Hardware und Geräte aus, um mögliche Probleme mit der Kamera zu erkennen und zu beheben.
- Führen Sie eine Systemwiederherstellung durch – Wenn alle anderen Lösungen fehlschlagen, können Sie versuchen, das System auf einen früheren Zeitpunkt wiederherzustellen, als die Kamera noch funktioniert hat.
- Kontaktieren Sie den technischen Support – Wenn keine der Lösungen das Problem mit der Kamera beheben kann, wenden Sie sich an den technischen Support von Windows 10 oder des Kameraherstellers.
Feedback einsenden
Wenn Ihre Windows 10 Kamera nicht funktioniert, gibt es verschiedene Lösungen, die Sie ausprobieren können:
1. Überprüfen Sie die Kameraeinstellungen und stellen Sie sicher, dass sie aktiviert ist.
2. Aktualisieren Sie Ihre Treiber, indem Sie den Geräte-Manager öffnen und nach Updates suchen.
3. Überprüfen Sie die Datenschutzeinstellungen und stellen Sie sicher, dass die Kamera-App darauf zugreifen kann.
4. Starten Sie Ihren Computer neu und prüfen Sie, ob das Problem behoben ist.
5. Deinstallieren Sie kürzlich installierte Antivirenprogramme oder andere Anwendungen, die möglicherweise Konflikte verursachen.
6. Prüfen Sie, ob Ihre Kamera von anderen Anwendungen erkannt wird, um festzustellen, ob das Problem spezifisch für die Kamera-App ist.
7. Rollen Sie den Kameratreiber zurück, wenn Sie kürzlich ein Update durchgeführt haben.
8. Führen Sie Systemupdates durch, um sicherzustellen, dass Ihr Betriebssystem auf dem neuesten Stand ist.
9. Überprüfen Sie die physischen Verbindungen Ihrer Kamera und stellen Sie sicher, dass sie ordnungsgemäß angeschlossen ist.
10. Suchen Sie nach spezifischen Lösungen für Ihr Kameramodell, wenn Sie ein bekanntes Problem haben (z. B. Logitech, Alienware, Asus, Lenovo, HP).
11. Überprüfen Sie die Microsoft 365-Website oder das Supportforum, um nach bekannten Problemen und Lösungen zu suchen.
12. Wenn alle Stricke reißen, wenden Sie sich an den technischen Support des Kameraherstellers oder Microsoft.
Hoffentlich helfen Ihnen diese Lösungen dabei, Ihre Kamera wieder zum Laufen zu bringen. Viel Glück!
Ihr PC in Bestform
Mit Fortect wird Ihr Computer leistungsfähiger und sicherer. Unsere umfassende Lösung beseitigt Probleme und optimiert Ihr System für eine reibungslose Nutzung.
Erfahren Sie mehr über die Vorteile von Fortect:
Fortect herunterladen
