Willkommen zu unserem Artikel IPv6 Kein Internetzugriff beheben. In diesem Beitrag werden wir Ihnen zeigen, wie Sie das Problem des fehlenden Internetzugriffs bei IPv6 beheben können. Lesen Sie weiter, um wertvolle Tipps und Lösungen zu entdecken.
July 2024: Steigern Sie die Leistung Ihres Computers und beseitigen Sie Fehler mit dieser fortschrittlichen Optimierungssoftware. Laden Sie sie unter diesem Link herunter
- Hier klicken zum Herunterladen und Installieren der Optimierungssoftware.
- Führen Sie einen umfassenden Systemscan durch.
- Lassen Sie die Software Ihr System automatisch reparieren.
Konnektivität ohne Internetzugriff
Wenn Sie Probleme mit der Konnektivität ohne Internetzugriff haben, gibt es einige Schritte, die Sie ausprobieren können, um das Problem zu beheben.
1. Überprüfen Sie Ihre Kabelverbindung: Stellen Sie sicher, dass alle Kabel ordnungsgemäß angeschlossen sind und keine Beschädigungen aufweisen.
2. Überprüfen Sie Ihre IP-Adresse: Öffnen Sie die Eingabeaufforderung und geben Sie ipconfig ein, um Ihre IP-Adresse zu überprüfen. Stellen Sie sicher, dass sowohl Ihre IPv4- als auch Ihre IPv6-Adresse korrekt angezeigt werden.
3. Deaktivieren Sie IPv6: Wenn Sie nur IPv4 verwenden möchten, können Sie IPv6 deaktivieren. Öffnen Sie die Eingabeaufforderung und geben Sie netsh interface ipv6 set state disabled ein.
4. Überprüfen Sie Ihre Netzwerktreiber: Stellen Sie sicher, dass Ihre Netzwerktreiber auf dem neuesten Stand sind. Sie können dies über den Geräte-Manager überprüfen und gegebenenfalls aktualisieren.
5. Starten Sie den IP Helper-Dienst neu: Öffnen Sie die Eingabeaufforderung und geben Sie net stop iphlpsvc ein, gefolgt von net start iphlpsvc.
6. Führen Sie einen Neustart durch: Manchmal kann ein Neustart des Computers oder Routers das Problem lösen.
Diese Schritte sollten Ihnen helfen, die Konnektivität ohne Internetzugriff zu beheben. Wenn das Problem weiterhin besteht, können weitere Schritte erforderlich sein oder es kann ratsam sein, einen Fachmann um Hilfe zu bitten.
Stack neu starten
Wenn Sie Probleme mit dem Internetzugriff haben, können Sie versuchen, den Stack neu zu starten, um das Problem zu beheben.
Hier ist, wie Sie vorgehen können:
1. Öffnen Sie das Startmenü und suchen Sie nach Eingabeaufforderung. Klicken Sie mit der rechten Maustaste darauf und wählen Sie Als Administrator ausführen.
2. Geben Sie den Befehl netsh int ip reset ein und drücken Sie die Eingabetaste. Dadurch werden die Netzwerkprotokolle zurückgesetzt.
3. Geben Sie den Befehl netsh winsock reset ein und drücken Sie die Eingabetaste. Dadurch werden die Winsock-Einstellungen zurückgesetzt.
4. Starten Sie Ihren PC neu, um die Änderungen zu übernehmen.
Nachdem der PC neu gestartet wurde, überprüfen Sie die Internetverbindung, um zu sehen, ob das Problem behoben wurde. Wenn nicht, können Sie weitere Schritte unternehmen, um das Problem zu diagnostizieren und zu beheben.
Dienst deaktivieren
1. Öffnen Sie die Eingabeaufforderung, indem Sie cmd in das Suchfeld des Startmenüs eingeben und auf Eingabeaufforderung klicken.
2. Geben Sie den Befehl netsh interface ipv6 set teredo disabled ein und drücken Sie die Eingabetaste, um den IPv6-Dienst zu deaktivieren.
3. Starten Sie Ihren Computer neu, um die Änderungen zu übernehmen.
4. Überprüfen Sie Ihre Internetverbindung, um sicherzustellen, dass das Problem behoben wurde.
Bitte beachten Sie, dass das Deaktivieren des IPv6-Dienstes zu Problemen mit einigen Funktionen und Protokollen führen kann, die IPv6 verwenden. Wenn Sie diese Funktionen benötigen, sollten Sie den Dienst nicht deaktivieren.
python
import socket
def check_ipv6():
try:
socket.create_connection((ipv6.google.com, 80), timeout=5)
return True
except OSError:
return False
if check_ipv6():
print(IPv6: Internetzugriff verfügbar.)
else:
print(IPv6: Kein Internetzugriff.)
Bitte beachten Sie, dass dieser Code nur einen einfachen Verbindungstest durchführt und möglicherweise nicht alle Faktoren berücksichtigt, die zu einem fehlenden Internetzugriff führen können.
Fehlerbehebung ausführen
- Netzwerkverbindung überprüfen: Stellen Sie sicher, dass Ihr Gerät mit dem Netzwerk verbunden ist.
- Router neu starten: Trennen Sie den Router von der Stromversorgung, warten Sie einige Sekunden und schließen Sie ihn wieder an.
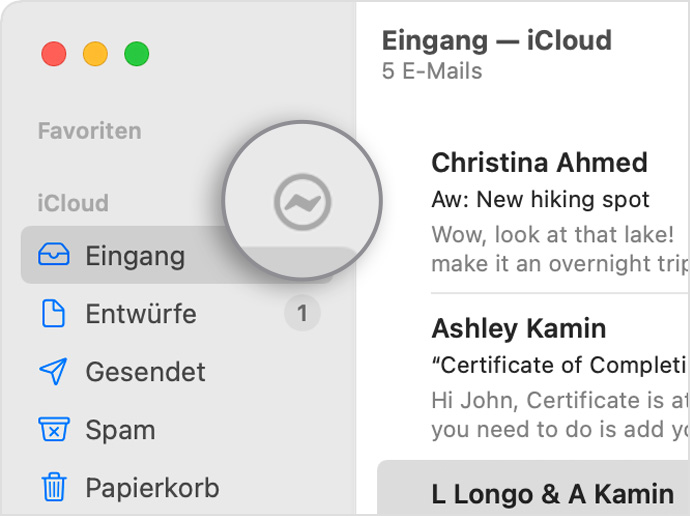
- IPv6-Einstellungen überprüfen: Stellen Sie sicher, dass Ihr Gerät IPv6 aktiviert hat.
- Firewall-Einstellungen überprüfen: Überprüfen Sie, ob Ihre Firewall den IPv6-Verkehr blockiert.
- DNS-Einstellungen überprüfen: Stellen Sie sicher, dass Ihre DNS-Einstellungen korrekt konfiguriert sind.
- Netzwerkadapter aktualisieren: Überprüfen Sie, ob für Ihren Netzwerkadapter die neuesten Treiber installiert sind.
- Router-Firmware aktualisieren: Überprüfen Sie, ob für Ihren Router die neueste Firmware verfügbar ist und aktualisieren Sie diese gegebenenfalls.
- IP-Konflikt beheben: Stellen Sie sicher, dass keine IP-Adresskonflikte im Netzwerk auftreten.
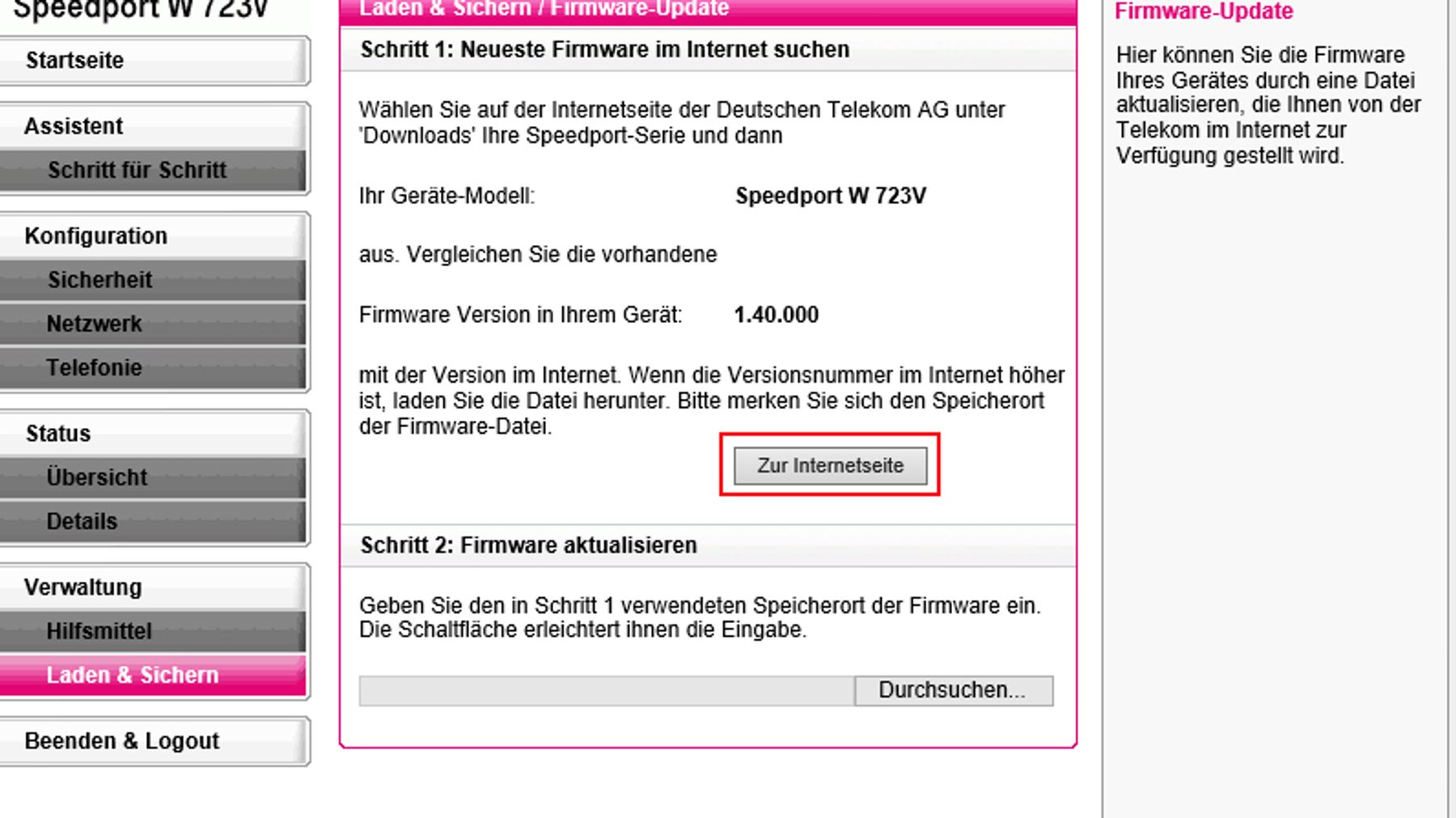
- Netzwerkdiagnosetools verwenden: Nutzen Sie Netzwerkdiagnosetools, um mögliche Probleme zu identifizieren und zu beheben.
- Experten um Hilfe bitten: Wenn alle anderen Lösungen fehlschlagen, wenden Sie sich an einen Netzwerkexperten oder Ihren Internetdienstanbieter.
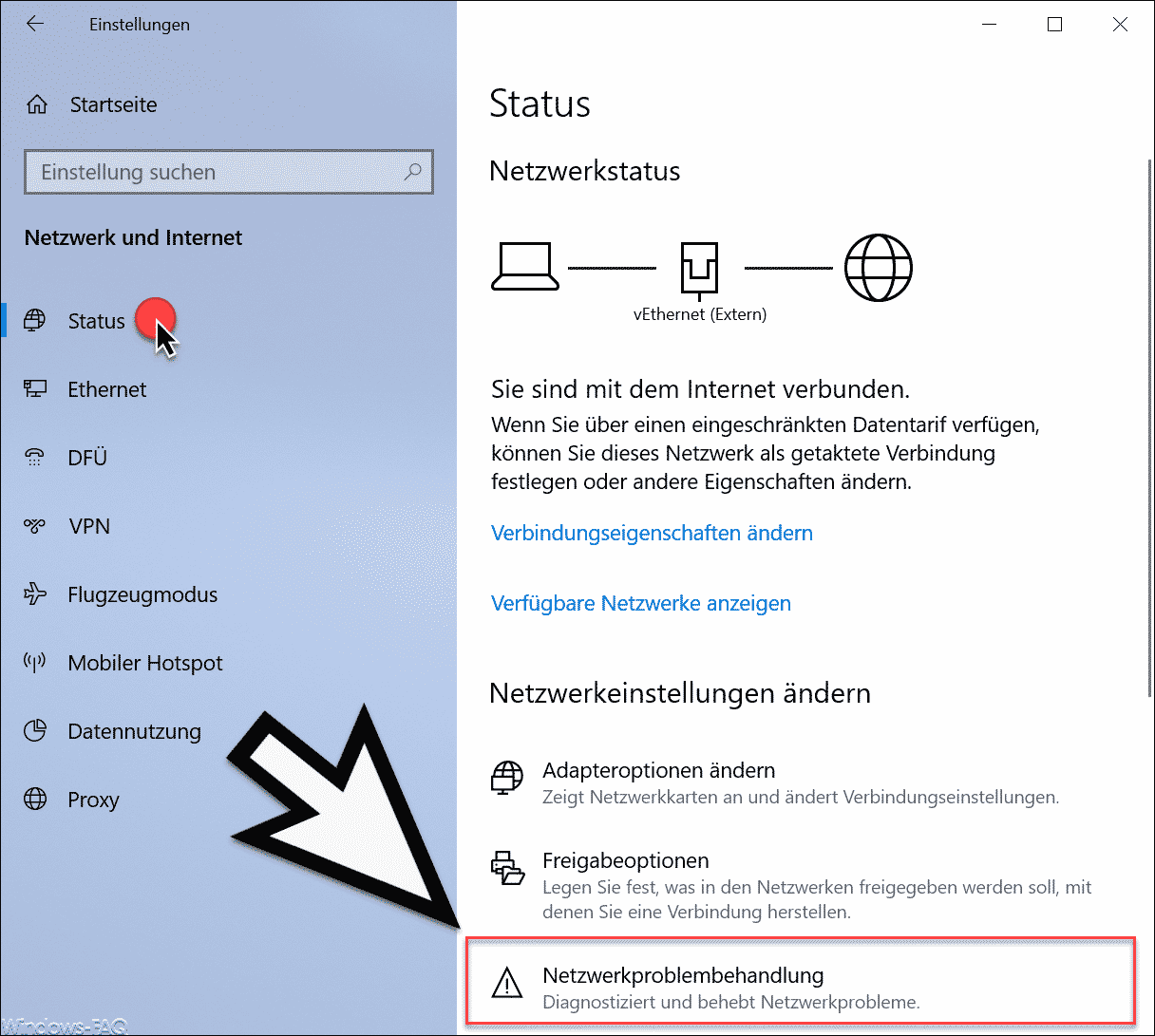
Firewall und Antivirensoftware vorübergehend deaktivieren
Um das Problem IPv6 Kein Internetzugriff zu beheben, können Sie vorübergehend Ihre Firewall und Ihre Antivirensoftware deaktivieren.
1. Öffnen Sie das Startmenü und geben Sie Firewall in das Suchfeld ein.
2. Klicken Sie auf Windows-Firewall mit erweiterter Sicherheit.
3. Klicken Sie auf Eingehende Regeln und dann auf Neue Regel.
4. Wählen Sie Programm und klicken Sie auf Weiter.
5. Klicken Sie auf Durchsuchen und navigieren Sie zu Ihrer Antivirensoftware.
6. Wählen Sie die ausführbare Datei der Antivirensoftware aus und klicken Sie auf Öffnen.
7. Klicken Sie auf Weiter und dann auf Regel aktivieren.
8. Wiederholen Sie die Schritte 3-7 für die Firewall.
Hinweis: Vergessen Sie nicht, Ihre Firewall und Antivirensoftware nach der Problembehebung wieder zu aktivieren.
Wenn Sie immer noch Schwierigkeiten haben, können Sie einen Netzwerkreset durchführen, indem Sie die folgenden Schritte befolgen:
1. Öffnen Sie das Startmenü und geben Sie Netzwerk zurücksetzen in das Suchfeld ein.
2. Klicken Sie auf Netzwerk zurücksetzen und dann auf Jetzt zurücksetzen.
3. Starten Sie Ihren Computer neu und prüfen Sie, ob das Problem behoben ist.
Hinweis: Wenn keiner dieser Schritte das Problem behebt, könnte ein Problem mit Ihrer Netzwerkadaptertreiber vorliegen. In diesem Fall empfehlen wir, die Website des Herstellers zu besuchen und die neuesten Treiber für Ihren Netzwerkadapter herunterzuladen und zu installieren.
Modus ändern
Wenn Sie Schwierigkeiten mit der Internetverbindung haben und den Fehler IPv6 Kein Internetzugriff beheben möchten, können Sie den Modus ändern, um das Problem zu lösen.
1. Öffnen Sie das Startmenü und geben Sie cmd in die Suche ein, um die Eingabeaufforderung zu öffnen.
2. Klicken Sie mit der rechten Maustaste auf die Eingabeaufforderung und wählen Sie Als Administrator ausführen.
3. Geben Sie den Befehl netsh interface ipv6 set teredo type=disabled ein und drücken Sie die Eingabetaste. Dadurch wird der Teredo-Modus deaktiviert.
4. Geben Sie den Befehl netsh interface ipv6 set 6to4 state=disabled ein und drücken Sie die Eingabetaste. Dadurch wird der 6to4-Modus deaktiviert.
5. Geben Sie den Befehl netsh interface ipv6 set isatap state=disabled ein und drücken Sie die Eingabetaste. Dadurch wird der ISATAP-Modus deaktiviert.
Nachdem Sie diese Änderungen vorgenommen haben, starten Sie Ihren Computer neu und überprüfen Sie die Internetverbindung erneut.
Fortect: Ihr PC-Wiederherstellungsexperte

Scannen Sie heute Ihren PC, um Verlangsamungen, Abstürze und andere Windows-Probleme zu identifizieren und zu beheben.
Fortects zweifacher Ansatz erkennt nicht nur, wenn Windows nicht richtig funktioniert, sondern behebt das Problem an seiner Wurzel.
Jetzt herunterladen und Ihren umfassenden Systemscan starten.
- ✔️ Reparatur von Windows-Problemen
- ✔️ Behebung von Virus-Schäden
- ✔️ Auflösung von Computer-Freeze
- ✔️ Reparatur beschädigter DLLs
- ✔️ Blauer Bildschirm des Todes (BSoD)
- ✔️ OS-Wiederherstellung
Konfiguration freigeben und erneuern
Um das Problem des fehlenden Internetzugriffs bei IPv6 zu beheben, können Sie die Konfiguration freigeben und erneuern.
1. Öffnen Sie die Windows-Eingabeaufforderung, indem Sie die Windows-Taste drücken und cmd eingeben.
2. Geben Sie den Befehl ipconfig /release ein und drücken Sie die Eingabetaste, um die aktuelle IPv6-Konfiguration freizugeben.
3. Geben Sie anschließend den Befehl ipconfig /renew ein und drücken Sie erneut die Eingabetaste, um eine neue IPv6-Konfiguration zu erhalten.
4. Überprüfen Sie Ihre Internetverbindung, um festzustellen, ob das Problem behoben wurde.
Diese Schritte können Ihnen helfen, die Konfiguration freizugeben und zu erneuern, um IPv6-Internetzugriffsprobleme zu beheben. Beachten Sie jedoch, dass es auch andere mögliche Gründe für eine fehlende Konnektivität geben kann, wie z. B. Wi-Fi-Probleme oder Probleme mit dem Netzwerkadapter. Überprüfen Sie daher auch diese Faktoren, um sicherzustellen, dass alles richtig konfiguriert ist.
und Antivirensoftware deaktivieren
Um den Fehler IPv6 Kein Internetzugriff zu beheben, können Sie die Antivirensoftware deaktivieren. Öffnen Sie zunächst das Startmenü und geben Sie Systemsteuerung ein. Klicken Sie auf Systemsteuerung und dann auf Programme oder Programm deinstallieren. Suchen Sie nach Ihrer Antivirensoftware und klicken Sie mit der rechten Maustaste darauf.
Wählen Sie Deinstallieren oder Deaktivieren. Bestätigen Sie die Aktion und folgen Sie den Anweisungen auf dem Bildschirm. Starten Sie anschließend Ihren Computer neu und überprüfen Sie, ob das Problem behoben ist. Wenn nicht, können Sie weitere Lösungen ausprobieren, wie das Aktualisieren der Treiber, das Zurücksetzen der Netzwerkeinstellungen oder das Deaktivieren von IPv6 über die Eingabeaufforderung.
Denken Sie daran, vor jeder Änderung eine Sicherungskopie Ihrer Daten zu erstellen.
Einstellungen mit dem Microsoft NetShell-Dienstprogramm zurücksetzen
1. Öffnen Sie das Startmenü und suchen Sie nach Eingabeaufforderung. Klicken Sie mit der rechten Maustaste auf Eingabeaufforderung und wählen Sie Als Administrator ausführen.
2. Geben Sie den Befehl netsh int ip reset ein und drücken Sie die Eingabetaste. Dadurch werden die TCP/IP-Einstellungen zurückgesetzt.
3. Geben Sie den Befehl netsh winsock reset ein und drücken Sie die Eingabetaste. Dadurch werden die Winsock-Einstellungen zurückgesetzt.
4. Starten Sie Ihren Computer neu und überprüfen Sie die Internetverbindung.
Dieser Vorgang kann helfen, Probleme mit der IPv6-Konnektivität zu beheben. Wenn Sie immer noch keine Internetverbindung haben, könnte es andere Gründe geben, warum Sie keine Verbindung herstellen können. Überprüfen Sie Ihre Kabelverbindung, stellen Sie sicher, dass Ihr Wi-Fi aktiviert ist, und überprüfen Sie Ihren Netzwerkadapter. Wenn Sie immer noch Schwierigkeiten haben, können Sie ein Tool wie den MiniTool Partition Wizard verwenden, um Ihre Netzwerkzugriffsfehler zu beheben.
Verbindungen auf Apple Airport blockieren
- IPv6-Adressen auf Apple Airport sperren
- IPv6-Konnektivität auf Apple Airport deaktivieren
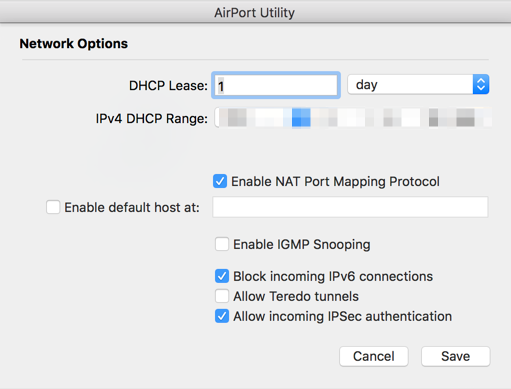
- Apple Airport IPv6-Einstellungen ändern
- IPv6-Protokoll auf Apple Airport blockieren
- Verbindung zu IPv6-Netzwerken auf Apple Airport unterbinden
- Apple Airport IPv6-Konfiguration anpassen
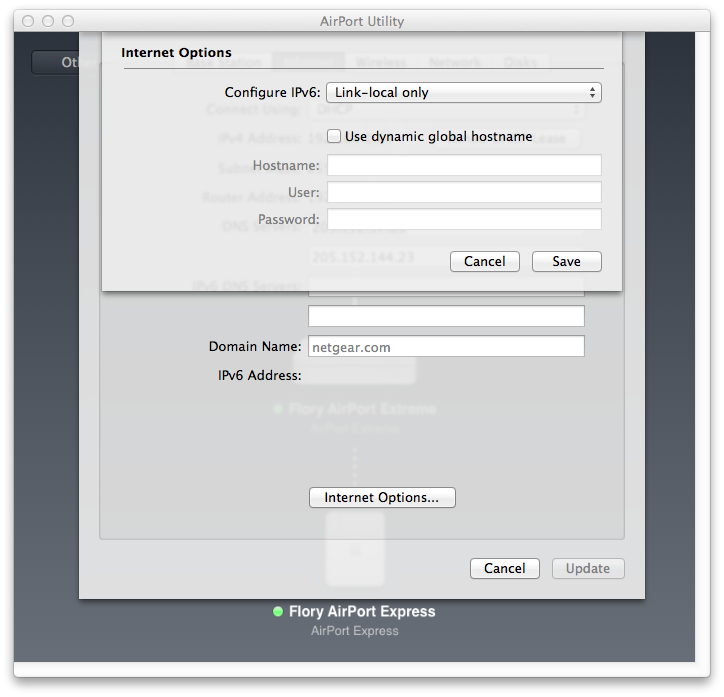
- IPv6-Adressen manuell auf Apple Airport blockieren
- Probleme mit IPv6-Internetzugriff auf Apple Airport beheben
- Apple Airport Firewall für IPv6-Kommunikation einrichten
Adressen automatisch bezogen werden
Wenn Sie Schwierigkeiten haben, auf das Internet zuzugreifen und eine Fehlermeldung zum Netzwerkzugriff erhalten, könnte das Problem mit Ihrer IP-Adresse zusammenhängen. Um dieses Problem zu beheben, können Sie den IP-Helfer-Dienst deaktivieren.
Öffnen Sie die Eingabeaufforderung und geben Sie netsh interface ipv6 set teredo disabled ein, um IPv6 zu deaktivieren. Wenn Sie auch Probleme mit IPv4 haben, können Sie die Eingabeaufforderung öffnen und netsh interface ipv4 set address name=Ihre Netzwerkadapter source=dhcp eingeben, um IPv4 automatisch zu beziehen.
Wenn Sie immer noch keine Verbindung zum Internet herstellen können, überprüfen Sie Ihre Kabelverbindung und stellen Sie sicher, dass Ihre Netzwerktreiber auf dem neuesten Stand sind. Sie können auch MiniTool Partition Wizard verwenden, um Ihre Netzwerkadaptereinstellungen zurückzusetzen.
In einigen Fällen kann es auch sinnvoll sein, Ihre Wi-Fi-Einstellungen zu überprüfen und IPv6 zu deaktivieren. Wenn Sie Windows 7 verwenden, können Sie dies tun, indem Sie zu Netzwerkverbindungen gehen, Ihre Netzwerkadapter auswählen, mit der rechten Maustaste darauf klicken und Eigenschaften auswählen. Deaktivieren Sie dann das Kontrollkästchen für Internetprotokoll Version 6 (TCP/IPv6).
Diese Schritte sollten Ihnen helfen, Ihre Internetverbindung wiederherzustellen und das Problem mit dem Netzwerkzugriff zu beheben.
Einstellungen überprüfen
Wenn Sie Probleme mit dem Internetzugriff haben und IPv6 Kein Internetzugriff angezeigt wird, können Sie dies beheben, indem Sie Ihre Einstellungen überprüfen.
1. Klicken Sie auf Start und öffnen Sie die Systemsteuerung.
2. Wählen Sie Netzwerk und Internet und dann Netzwerk- und Freigabecenter aus.
3. Klicken Sie auf Adaptereinstellungen ändern.
4. Klicken Sie mit der rechten Maustaste auf Ihre Netzwerkverbindung (Ethernet oder WLAN) und wählen Sie Eigenschaften aus.
5. Suchen Sie das Internetprotokoll Version 6 (IPv6) und deaktivieren Sie es, indem Sie das Häkchen entfernen.
6. Klicken Sie auf OK, um die Änderungen zu speichern.
Durch das Deaktivieren von IPv6 können Sie möglicherweise das Problem mit dem Internetzugriff beheben. Überprüfen Sie, ob Sie nun wieder eine Verbindung zum Internet herstellen können. Wenn das Problem weiterhin besteht, können weitere Schritte erforderlich sein.
/Firewall-Einstellungen überprüfen
Firewall-Einstellungen überprüfen:
1. Öffnen Sie die Firewall-Einstellungen auf Ihrem Computer.
2. Stellen Sie sicher, dass IPv6 zugelassen ist. Wenn nicht, aktivieren Sie es.
3. Überprüfen Sie, ob Ihre Internetverbindung richtig funktioniert.
4. Klicken Sie mit der rechten Maustaste auf die IPv6-Einstellungen und wählen Sie Eigenschaften aus.
5. Überprüfen Sie, ob Ihre IP-Adresse korrekt angezeigt wird.
6. Wenn Sie Probleme mit der Konnektivität haben, können Sie versuchen, IPv6 vorübergehend zu deaktivieren.
7. Öffnen Sie die Eingabeaufforderung und geben Sie den Befehl netsh interface ipv6 uninstall ein, um IPv6 zu deaktivieren.
8. Starten Sie Ihren Computer neu und überprüfen Sie, ob das Internet wieder funktioniert.
9. Wenn Sie immer noch Schwierigkeiten haben, wenden Sie sich an Ihren Internetdienstanbieter oder einen Techniker, um weitere Unterstützung zu erhalten.
Diese Schritte sollten Ihnen helfen, Probleme mit der IPv6-Konnektivität zu beheben und wieder Zugriff auf das Internet zu erhalten.
Ihr PC in Bestform
Mit Fortect wird Ihr Computer leistungsfähiger und sicherer. Unsere umfassende Lösung beseitigt Probleme und optimiert Ihr System für eine reibungslose Nutzung.
Erfahren Sie mehr über die Vorteile von Fortect:
Fortect herunterladen
