Das iPhone und Windows haben Schwierigkeiten bei der Verbindung – Lösungen und Tipps.
July 2024: Steigern Sie die Leistung Ihres Computers und beseitigen Sie Fehler mit dieser fortschrittlichen Optimierungssoftware. Laden Sie sie unter diesem Link herunter
- Hier klicken zum Herunterladen und Installieren der Optimierungssoftware.
- Führen Sie einen umfassenden Systemscan durch.
- Lassen Sie die Software Ihr System automatisch reparieren.
iPhone-Verbindung mit Windows herstellen
Um Ihr iPhone mit Windows zu verbinden, befolgen Sie diese Schritte:
1. Überprüfen Sie, ob Ihr Windows-Computer auf dem neuesten Stand ist, indem Sie die Windows-Updates installieren. Dies kann helfen, mögliche Verbindungsprobleme zu beheben.
2. Stellen Sie sicher, dass Ihr iPhone eingeschaltet ist und über ausreichend Akkuladung verfügt.
3. Verbinden Sie Ihr iPhone mit Ihrem Computer über ein USB-Kabel.
4. Öffnen Sie iTunes auf Ihrem Computer, falls es nicht automatisch geöffnet wird.
5. Klicken Sie auf das iPhone-Symbol in iTunes, um auf die Geräteübersicht zuzugreifen.
6. Überprüfen Sie, ob Ihr iPhone in der Geräteliste angezeigt wird. Wenn nicht, können Sie versuchen, es im Geräte-Manager zu finden und den USB-Treiber zu aktualisieren.
7. Wenn Ihr iPhone in iTunes angezeigt wird, können Sie Dateien, Fotos und andere Inhalte zwischen Ihrem iPhone und Ihrem Computer übertragen.
Wenn Ihr iPhone immer noch keine Verbindung zu Windows herstellt, empfehlen wir Ihnen, weitere technische Ressourcen oder den Apple-Support zu konsultieren, um das Problem zu beheben.
Lösungen, wenn die Verbindung zwischen iPhone und PC nicht hergestellt werden kann
- Überprüfen Sie das USB-Kabel: Stellen Sie sicher, dass das USB-Kabel ordnungsgemäß funktioniert und nicht beschädigt ist.
- USB-Anschlüsse überprüfen: Überprüfen Sie, ob sowohl der USB-Anschluss am iPhone als auch am PC richtig funktionieren.

- Aktualisieren Sie iTunes: Stellen Sie sicher, dass Sie die neueste Version von iTunes auf Ihrem PC installiert haben.
- Starten Sie Ihr iPhone und Ihren PC neu.
- Deaktivieren Sie die Firewall: Temporär deaktivieren Sie die Firewall auf Ihrem PC, da sie möglicherweise die Verbindung blockiert.
- Überprüfen Sie die Einstellungen: Vergewissern Sie sich, dass die richtigen Einstellungen für die USB-Verbindung auf Ihrem iPhone aktiviert sind.
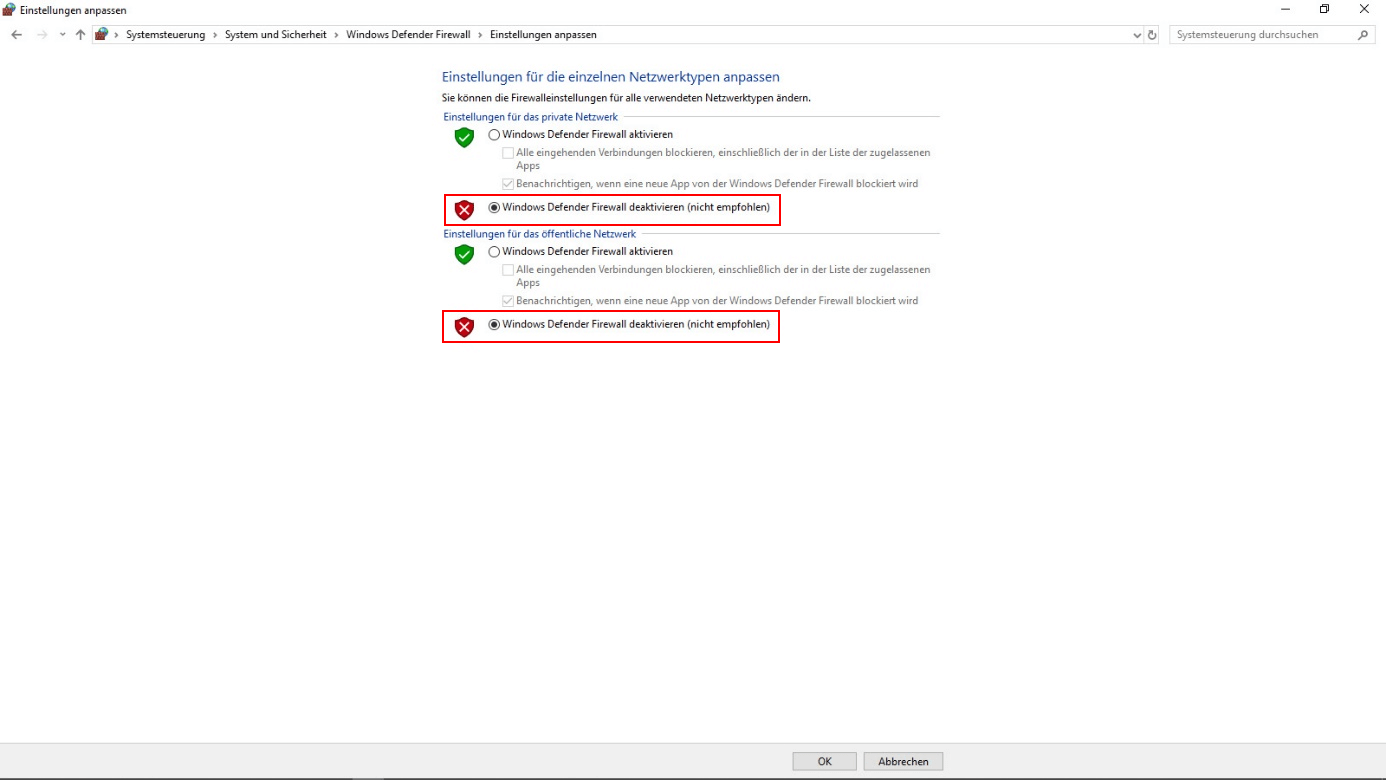
- Verwenden Sie einen anderen USB-Anschluss: Probieren Sie einen anderen USB-Anschluss an Ihrem PC aus, um festzustellen, ob der aktuelle Anschluss defekt ist.
- Verwenden Sie einen anderen PC: Versuchen Sie, Ihr iPhone mit einem anderen PC zu verbinden, um festzustellen, ob das Problem beim PC liegt.
- Setzen Sie die Netzwerkeinstellungen zurück: Gehen Sie zu den Einstellungen auf Ihrem iPhone und setzen Sie die Netzwerkeinstellungen zurück.
- Wenden Sie sich an den Apple-Support: Wenn alle anderen Lösungen nicht funktionieren, kontaktieren Sie den Apple-Support für weitere Unterstützung.
Behebung der Probleme bei der Verbindung zwischen iPhone und PC
– Überprüfen Sie, ob Ihr Windows auf dem neuesten Stand ist, indem Sie ein Windows-Update durchführen.
– Stellen Sie sicher, dass Ihr iPhone und Ihr PC über die neueste iOS und Windows-Version verfügen.
– Überprüfen Sie, ob die Funktion i-n auf Ihrem iPhone aktiviert ist, um die Verbindung zu ermöglichen.
– Verwenden Sie ein USB-Kabel, um Ihr iPhone mit Ihrem PC zu verbinden.
– Öffnen Sie den Geräte-Manager auf Ihrem PC und überprüfen Sie, ob das iPhone als erkanntes Gerät angezeigt wird. Wenn nicht, installieren Sie den USB-Treiber für das iPhone.
– Überprüfen Sie die Einstellungen Ihres iPhones, um sicherzustellen, dass die Option Persönlicher Hotspot aktiviert ist, wenn Sie eine Verbindung über WLAN oder Bluetooth herstellen möchten.
– Wenn Ihr iPhone nicht in Windows Explorer angezeigt wird, versuchen Sie, es neu zu starten und erneut zu verbinden.
– Wenn Sie Dateien von Ihrem iPhone auf Ihren PC übertragen möchten, öffnen Sie iTunes und wählen Sie Ihr iPhone aus, um den Transfer durchzuführen.
– Überprüfen Sie auch die Batterieladung Ihres iPhones, da eine niedrige Ladung die Verbindung beeinträchtigen kann.
– Überprüfen Sie die Wi-Fi-Verbindung oder den mobilen Hotspot auf Ihrem iPhone, um sicherzustellen, dass Sie eine stabile Internetverbindung haben.
– Wenn alle oben genannten Schritte nicht funktionieren, sollten Sie erwägen, sich an den Apple Support oder den technischen Support Ihres PC-Herstellers zu wenden, um weitere Unterstützung zu erhalten.
Fortect: Ihr PC-Wiederherstellungsexperte

Scannen Sie heute Ihren PC, um Verlangsamungen, Abstürze und andere Windows-Probleme zu identifizieren und zu beheben.
Fortects zweifacher Ansatz erkennt nicht nur, wenn Windows nicht richtig funktioniert, sondern behebt das Problem an seiner Wurzel.
Jetzt herunterladen und Ihren umfassenden Systemscan starten.
- ✔️ Reparatur von Windows-Problemen
- ✔️ Behebung von Virus-Schäden
- ✔️ Auflösung von Computer-Freeze
- ✔️ Reparatur beschädigter DLLs
- ✔️ Blauer Bildschirm des Todes (BSoD)
- ✔️ OS-Wiederherstellung
python
import subprocess
def iphone_connection_issue():
try:
# Überprüfen, ob das iPhone mit dem Computer verbunden ist
check_connection_cmd = 'ping -n 1 [IP-Adresse des iPhones]'
connection_response = subprocess.check_output(check_connection_cmd, shell=True)
if 'Antwort' in str(connection_response):
print('Das iPhone ist mit dem Computer verbunden.')
else:
print('Das iPhone ist nicht mit dem Computer verbunden.')
# Weitere Verarbeitungsschritte, um das Problem zu beheben
except Exception as e:
print('Ein Fehler ist aufgetreten:', str(e))
# Aufruf der Funktion
iphone_connection_issue()
Bitte beachten Sie, dass Sie die `[IP-Adresse des iPhones]` durch die tatsächliche IP-Adresse des iPhones ersetzen sollten. Dieser Code dient nur zu Demonstrationszwecken und es können weitere Schritte erforderlich sein, um das Verbindungsproblem zu beheben.
Bitte konsultieren Sie die offizielle Dokumentation der jeweiligen Programmiersprache und der verwendeten Bibliotheken für detailliertere Informationen und spezifischere Lösungsansätze.
Behebung der Probleme beim Verbinden des iPhones mit iTunes über USB-Kabel
1. Überprüfen Sie zunächst, ob Ihr Windows-Computer auf dem neuesten Stand ist, indem Sie Windows Update ausführen.
2. Stellen Sie sicher, dass Sie ein Original-USB-Kabel verwenden, das ordnungsgemäß funktioniert. Verwenden Sie keine billigen oder beschädigten Kabel.
3. Überprüfen Sie, ob Ihr iPhone ordnungsgemäß mit dem USB-Kabel verbunden ist. Überprüfen Sie auch den USB-Anschluss am Computer und stellen Sie sicher, dass er nicht beschädigt ist.
4. Öffnen Sie den Geräte-Manager auf Ihrem Computer, um sicherzustellen, dass der USB-Treiber für Ihr iPhone installiert ist. Wenn nicht, müssen Sie den Treiber manuell installieren.
5. Vergewissern Sie sich, dass Ihr iPhone über ausreichende Akkuladung verfügt. Ein niedriger Akkustand kann zu Verbindungsproblemen führen.
6. Starten Sie sowohl Ihr iPhone als auch den Computer neu, um mögliche Fehler zu beheben.
7. Versuchen Sie, den USB-Anschluss an Ihrem Computer zu wechseln, um sicherzustellen, dass der aktuelle Anschluss nicht defekt ist.
8. Überprüfen Sie die Einstellungen auf Ihrem iPhone, um sicherzustellen, dass die Option Vertrauen für Ihren Computer aktiviert ist.
9. Wenn alle oben genannten Schritte nicht funktionieren, können Sie versuchen, Ihr iPhone mit iTunes über Bluetooth oder Wi-Fi zu verbinden.
10. Wenn Ihr iPhone immer noch nicht mit iTunes über das USB-Kabel verbunden werden kann, sollten Sie sich an den Apple Support wenden, um weitere Unterstützung zu erhalten.
Behebung der Probleme beim Verbinden des iPhones mit dem PC über Bluetooth
Probleme beim Verbinden des iPhones mit dem PC über Bluetooth beheben.
1. Stelle sicher, dass sowohl dein iPhone als auch dein PC auf dem neuesten Stand sind. Überprüfe, ob alle Windows-Updates installiert sind.
2. Überprüfe, ob Bluetooth auf beiden Geräten aktiviert ist. Gehe auf deinem iPhone zu Einstellungen > Bluetooth und schalte es ein. Auf deinem PC gehe zu Einstellungen > Bluetooth und andere Geräte und schalte Bluetooth ein.
3. Wenn dein iPhone nicht mit Windows verbindet, gehe zu Einstellungen > Bluetooth und tippe auf das i neben dem verbundenen Gerät. Wähle Dieses Gerät ignorieren und versuche, es erneut zu verbinden.
4. Falls das Problem weiterhin besteht, überprüfe den Batteriestand deines iPhones. Ein niedriger Batteriestand kann die Verbindung beeinträchtigen. Lade dein iPhone auf und versuche es erneut.
5. Wenn alle oben genannten Schritte nicht funktionieren, versuche dein iPhone mit einem USB-Kabel mit dem PC zu verbinden. Öffne den Windows Explorer und gehe zu Dieser PC. Dein iPhone sollte unter Geräte und Laufwerke angezeigt werden. Du kannst dann Dateien übertragen oder dein iPhone mit iTunes synchronisieren.
Hinweis: Wenn du Probleme mit der Verbindung deines iPhones mit dem PC über Bluetooth hast, besteht die Möglichkeit, dass du stattdessen eine Wi-Fi-Verbindung oder ein USB-Kabel verwenden musst.
Einfachere Methode zum Übertragen von Fotos, Videos, Musik usw. zwischen iPhone und PC
- Einfache Methode zum Übertragen von Fotos, Videos, Musik usw. zwischen iPhone und PC
- Schnelle und zuverlässige Verbindung zwischen iPhone und Windows-PC herstellen
- Kompatibilitätsprobleme zwischen iPhone und Windows beheben
- Effizient Fotos, Videos und Musikdateien auf Knopfdruck übertragen
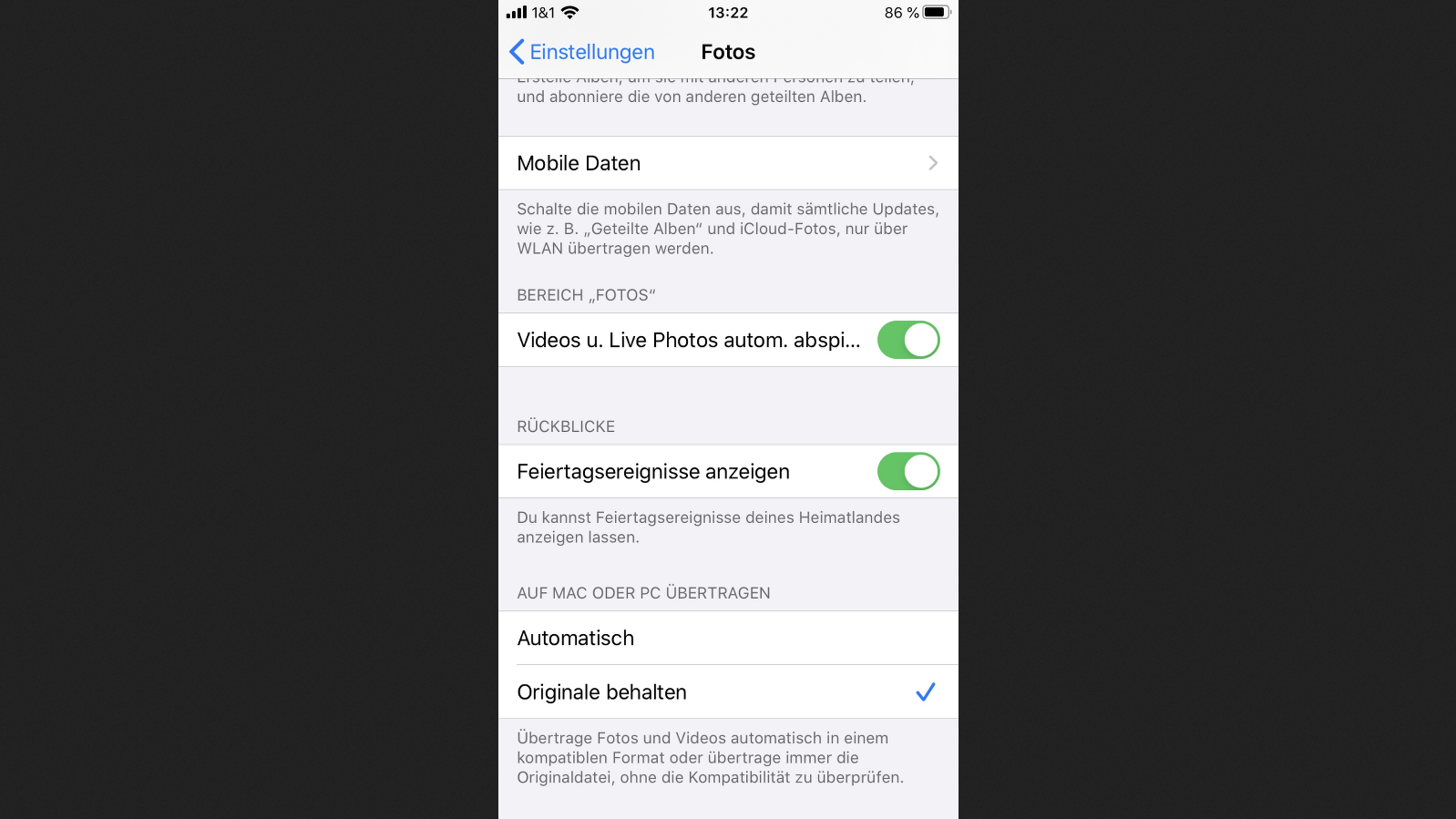
- Benutzerfreundliche Softwarelösung für die Dateiübertragung nutzen
- Kabellose Übertragungsoptionen zwischen iPhone und PC kennenlernen
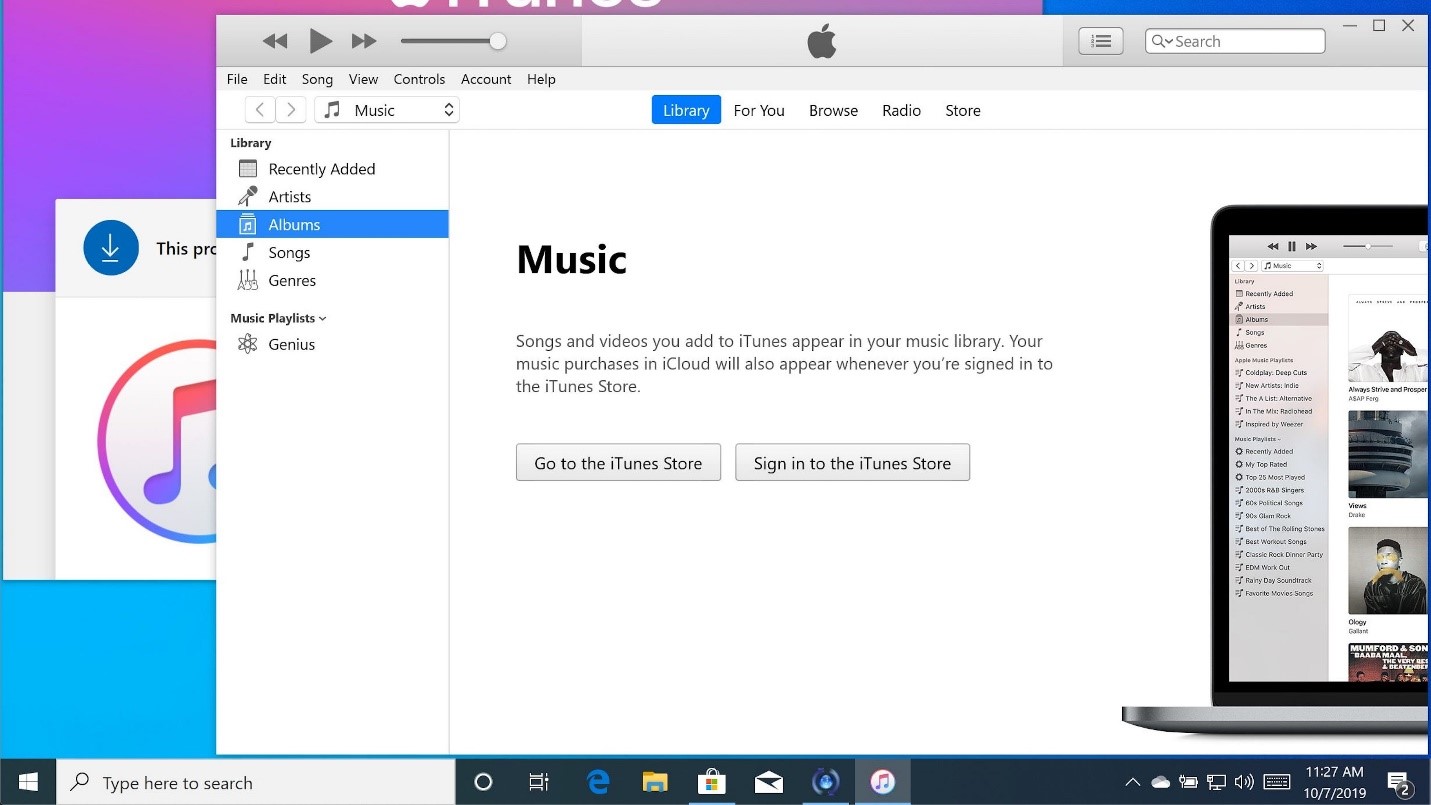
- Problemloses Sichern der iPhone-Daten auf dem Windows-PC
- Hilfreiche Anleitungen zur Verbindung von iPhone und Windows-PC
- Zeit sparen durch eine einfache und effektive Methode der Dateiübertragung
- Tipps und Tricks zur Optimierung der iPhone-PC-Verbindung
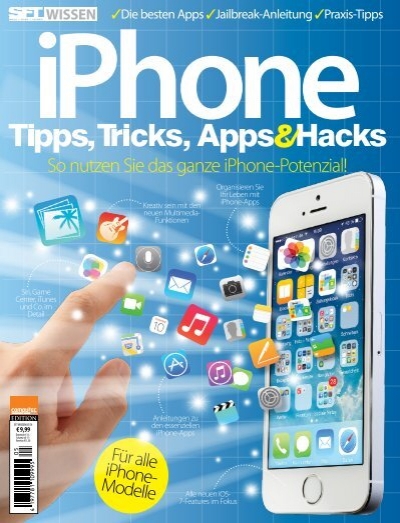
Lösungen, wenn iTunes das iPhone auf dem PC nicht erkennt
1. Überprüfen Sie, ob Ihr Windows auf dem neuesten Stand ist, indem Sie ein Windows Update durchführen.
2. Stellen Sie sicher, dass Ihr iPhone mit dem PC über ein funktionierendes USB-Kabel verbunden ist.
3. Öffnen Sie den Geräte-Manager auf Ihrem PC, um zu überprüfen, ob das iPhone erkannt wird. Wenn es nicht angezeigt wird, aktualisieren Sie den USB-Treiber.
4. Überprüfen Sie, ob Ihr iPhone aufgeladen ist, da eine niedrige Batterieladung dazu führen kann, dass es nicht erkannt wird.
5. Starten Sie sowohl das iPhone als auch den PC neu und versuchen Sie erneut, das Gerät mit iTunes zu verbinden.
6. Überprüfen Sie die Einstellungen auf Ihrem iPhone, um sicherzustellen, dass WLAN-Verbindungen aktiviert sind und dass das persönliche Hotspot-Feature eingeschaltet ist.
7. Wenn alle anderen Lösungen fehlschlagen, versuchen Sie, das iPhone über Bluetooth oder eine Wi-Fi-Verbindung mit iTunes zu verbinden.
8. Wenn nichts davon funktioniert, können Sie auch versuchen, Ihre Fotos und Dateien über den Datei-Explorer auf Ihren PC zu übertragen, anstatt iTunes zu verwenden.
Ihr PC in Bestform
Mit Fortect wird Ihr Computer leistungsfähiger und sicherer. Unsere umfassende Lösung beseitigt Probleme und optimiert Ihr System für eine reibungslose Nutzung.
Erfahren Sie mehr über die Vorteile von Fortect:
Fortect herunterladen
