Das iPhone-Update bereitet Probleme? Hier finden Sie unkomplizierte Lösungen.
July 2024: Steigern Sie die Leistung Ihres Computers und beseitigen Sie Fehler mit dieser fortschrittlichen Optimierungssoftware. Laden Sie sie unter diesem Link herunter
- Hier klicken zum Herunterladen und Installieren der Optimierungssoftware.
- Führen Sie einen umfassenden Systemscan durch.
- Lassen Sie die Software Ihr System automatisch reparieren.
Warum aktualisiert sich mein iPhone nicht?
Wenn sich Ihr iPhone nicht aktualisiert, gibt es einige einfache Lösungen, die Sie ausprobieren können.
Stellen Sie zunächst sicher, dass Sie über eine stabile Internetverbindung verfügen, entweder über Wi-Fi oder mobile Daten. Überprüfen Sie auch, ob Ihr iPhone über genügend Speicherplatz verfügt, um das Update herunterzuladen und zu installieren.
Ein weiterer möglicher Grund für das Problem könnte eine veraltete Softwareversion sein. Überprüfen Sie, ob eine neuere Version von iOS verfügbar ist, indem Sie die Einstellungen öffnen und auf Allgemein > Softwareupdate gehen.
Wenn das Update immer noch nicht funktioniert, können Sie versuchen, Ihr iPhone neu zu starten, indem Sie den Ein-/Aus-Schalter und den Home Button (bei älteren Modellen) oder den Seitentaste (bei neueren Modellen) gleichzeitig gedrückt halten.
Wenn alle diese Lösungen nicht funktionieren, können Sie auch die Apple Support-Seite besuchen oder sich an den Apple Support wenden, um weitere Unterstützung zu erhalten.
Wie man ein iPhone repariert, das sich nicht aktualisiert
– Überprüfen Sie zunächst, ob Ihr iPhone mit dem neuesten Betriebssystem, iOS 15, kompatibel ist. Manchmal können ältere Modelle nicht auf die neueste Version aktualisiert werden.
– Stellen Sie sicher, dass Ihr Gerät über eine stabile Internetverbindung verfügt, entweder über Wi-Fi oder mobile Daten. Eine schlechte Verbindung kann das Update behindern.
– Überprüfen Sie den verfügbaren Speicherplatz auf Ihrem iPhone. Wenn nicht genügend Speicherplatz vorhanden ist, kann das Update nicht erfolgreich durchgeführt werden. Löschen Sie unnötige Dateien oder Apps, um Platz zu schaffen.
– Starten Sie Ihr iPhone neu, indem Sie den Ein-/Aus-Schalter und den Seitenschalter gleichzeitig gedrückt halten, bis das Apple-Logo angezeigt wird.
– Wenn das Update immer noch nicht funktioniert, können Sie versuchen, das Update über iTunes auf Ihrem Computer durchzuführen.
– Wenn alle anderen Lösungen fehlschlagen, wenden Sie sich an den Apple-Support oder besuchen Sie die Support-Seite von Apple für weitere Lösungen.
Remember to wrap any direct instructions in tags.
Überprüfen Sie, ob Ihr iPhone-Modell das neue Update unterstützt
– Stellen Sie sicher, dass Ihr iPhone-Modell mit dem neuen Update kompatibel ist.
– Gehen Sie zu Einstellungen und tippen Sie auf Allgemein.
– Wählen Sie Softwareupdate aus.
– Wenn das Update verfügbar ist, tippen Sie auf Laden und Installieren.
– Stellen Sie sicher, dass Ihr Gerät während des Installationsvorgangs mit einer stabilen Internetverbindung verbunden ist.
– Wenn das Update nicht funktioniert, versuchen Sie die folgenden Lösungen:
– Starten Sie Ihr iPhone neu, indem Sie den Ein-/Aus-Schalter und den Seitenschalter gedrückt halten und dann den Schieberegler zum Ausschalten ziehen. Drücken Sie anschließend den Ein-/Aus-Schalter, um das iPhone einzuschalten.
– Überprüfen Sie den verfügbaren Speicherplatz auf Ihrem iPhone und löschen Sie nicht benötigte Dateien oder Apps, um Platz für das Update zu schaffen.
– Wenn das Problem weiterhin besteht, besuchen Sie die Support-Seite von Apple oder wenden Sie sich an den Apple-Support für weitere Lösungen.
Laden Sie Ihr Telefon auf
Wenn Ihr iPhone-Update nicht funktioniert, gibt es einfache Lösungen, die Sie ausprobieren können.
1. Überprüfen Sie Ihre Internetverbindung. Stellen Sie sicher, dass Ihr Gerät eine stabile Verbindung hat, um das Update herunterzuladen.
2. Überprüfen Sie den Speicherplatz Ihres iPhones. Wenn nicht genügend Speicherplatz vorhanden ist, kann das Update fehlschlagen. Löschen Sie unnötige Dateien oder Apps, um Platz zu schaffen.
3. Starten Sie Ihr iPhone neu. Halten Sie dazu den Ein-/Aus-Schalter oder den Seitenschalter gedrückt und schieben Sie den Power-Button, um das Gerät auszuschalten. Starten Sie es dann erneut.
4. Aktualisieren Sie Ihr iPhone über iTunes. Verbinden Sie Ihr iPhone mit einem Computer, auf dem iTunes installiert ist, und führen Sie das Update über iTunes durch.
Wenn diese Lösungen nicht funktionieren, besuchen Sie die Support-Seite von Apple oder kontaktieren Sie den Kundendienst für weitere Unterstützung.
Starten Sie Ihr iPhone neu
Wenn das iPhone-Update nicht funktioniert, können einfache Lösungen das Problem beheben.
1. Überprüfen Sie zuerst Ihre Internetverbindung und stellen Sie sicher, dass Sie mit einem stabilen Netzwerk verbunden sind.
2. Stellen Sie sicher, dass Ihr iPhone genügend Speicherplatz hat, um das Update herunterzuladen und zu installieren. Löschen Sie unnötige Dateien, um Platz zu schaffen.
3. Überprüfen Sie, ob Ihr iPhone auf die neueste Version von iOS aktualisiert werden kann. Einige ältere Modelle unterstützen möglicherweise nicht die neuesten Updates.
4. Starten Sie Ihr iPhone neu, indem Sie den Power-Button und den Seitenschalter gleichzeitig gedrückt halten.
5. Überprüfen Sie die Softwareversion Ihres iPhones und stellen Sie sicher, dass Sie die neueste Version installiert haben.
Wenn diese Lösungen nicht funktionieren, besuchen Sie die Support-Seite von Apple für weitere Hilfe.
Stellen Sie sicher, dass Ihr iPhone eine Verbindung zum WLAN herstellen kann
Wenn das Update nicht funktioniert, können Sie einige einfache Lösungen ausprobieren. Starten Sie Ihr iPhone neu, indem Sie den Ein- / Ausschalter und die Seitentaste gedrückt halten und Ausschalten auswählen.
Überprüfen Sie auch den verfügbaren Speicherplatz auf Ihrem iPhone. Löschen Sie nicht benötigte Daten oder Apps, um Speicherplatz freizugeben.
Stellen Sie sicher, dass Ihr iPhone auf die neueste Version der Software aktualisiert ist. Gehen Sie dazu zu Einstellungen, tippen Sie auf Allgemein und wählen Sie Software-Update.
Wenn das Problem weiterhin besteht, besuchen Sie die Support-Seite von Apple für weitere Lösungen und Anleitungen.
Fortect: Ihr PC-Wiederherstellungsexperte

Scannen Sie heute Ihren PC, um Verlangsamungen, Abstürze und andere Windows-Probleme zu identifizieren und zu beheben.
Fortects zweifacher Ansatz erkennt nicht nur, wenn Windows nicht richtig funktioniert, sondern behebt das Problem an seiner Wurzel.
Jetzt herunterladen und Ihren umfassenden Systemscan starten.
- ✔️ Reparatur von Windows-Problemen
- ✔️ Behebung von Virus-Schäden
- ✔️ Auflösung von Computer-Freeze
- ✔️ Reparatur beschädigter DLLs
- ✔️ Blauer Bildschirm des Todes (BSoD)
- ✔️ OS-Wiederherstellung
Stellen Sie sicher, dass Sie eine Verbindung zu Apples Servern herstellen können
1. Überprüfen Sie Ihre Internetverbindung, um sicherzustellen, dass Sie mit dem Internet verbunden sind.
2. Stellen Sie sicher, dass Sie über die neueste Softwareversion verfügen. Gehen Sie zu Einstellungen, dann zu Allgemein und wählen Sie Softwareupdate. Wenn ein Update verfügbar ist, installieren Sie es.
3. Starten Sie Ihr iPhone neu, indem Sie die Ein-/Aus-Taste und die Seitentaste gleichzeitig gedrückt halten, bis das Apple-Logo angezeigt wird.
4. Wenn das Problem weiterhin besteht, setzen Sie Ihr iPhone zurück. Gehen Sie zu Einstellungen, dann zu Allgemein und wählen Sie Zurücksetzen. Wählen Sie Alle Einstellungen zurücksetzen, um Ihr iPhone auf die Werkseinstellungen zurückzusetzen.
5. Wenn keine der oben genannten Lösungen funktioniert, besuchen Sie die Support-Seite von Apple für weitere Lösungen oder kontaktieren Sie den Apple-Support.
Wichtig: Machen Sie vor dem Zurücksetzen oder Aktualisieren Ihres iPhones ein Backup Ihrer Daten, um möglichen Datenverlust zu vermeiden.
Wie aktualisiere ich mein iPhone über einen Mac?
Wenn das iPhone-Update nicht funktioniert, können einfache Lösungen helfen. Verbinde dein iPhone mit einem Mac, um es zu aktualisieren. Öffne den Finder auf dem Mac und verbinde das iPhone mit einem USB-Kabel. Klicke auf das iPhone-Symbol im Finder und wähle die Option Nach Updates suchen. Wenn ein Update verfügbar ist, klicke auf Update installieren.
Sollte das Update nicht funktionieren, überprüfe die Softwareversion auf deinem iPhone. Gehe dazu zu Einstellungen > Allgemein > Softwareupdate. Wenn das Update immer noch nicht funktioniert, überprüfe den Speicherplatz auf deinem iPhone. Lösche unnötige Dateien oder Apps, um mehr Platz zu schaffen. Wenn alle Stricke reißen, besuche die Support-Seite von Apple für weitere Lösungen.
Hilfreiche Tools zur Behebung von iPhone-Aktualisierungsproblemen
-
Neustart des iPhones
- Drücken und halten Sie die Ein-/Aus-Taste, bis der Schieberegler Ausschalten angezeigt wird.
- Ziehen Sie den Schieberegler, um das iPhone auszuschalten.
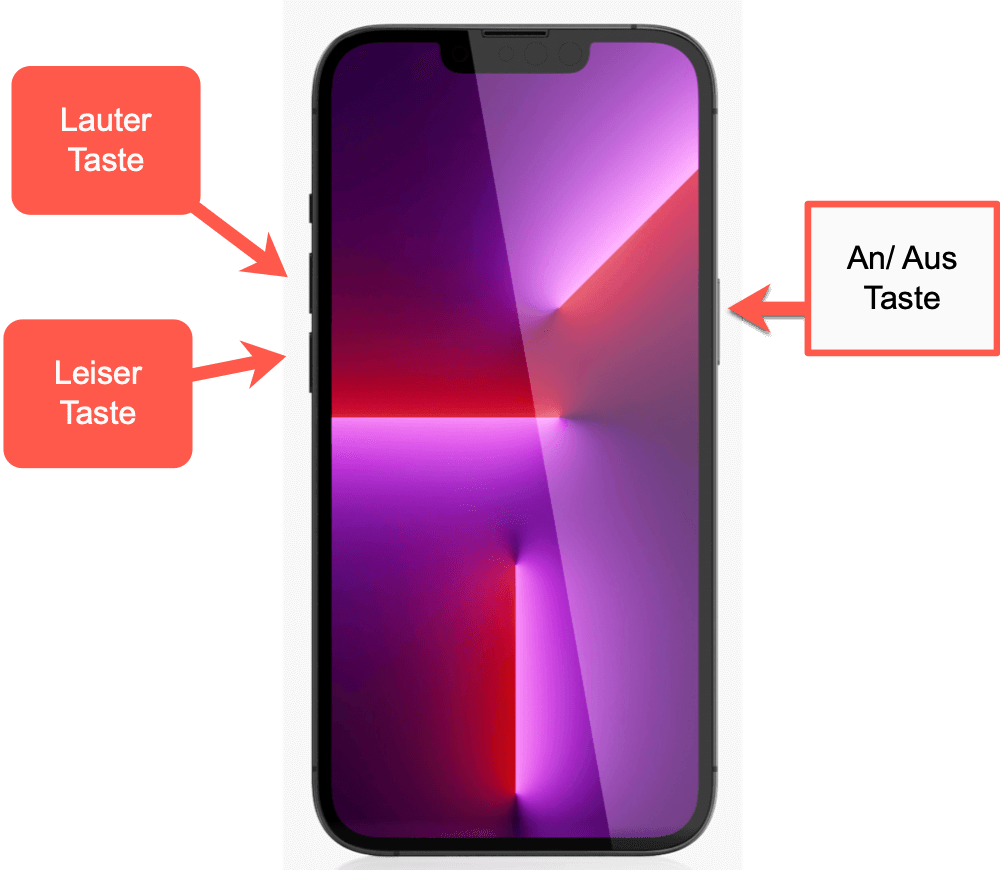
- Drücken und halten Sie die Ein-/Aus-Taste erneut, bis das Apple-Logo angezeigt wird und das iPhone neu startet.
-
Überprüfung der Internetverbindung
- Öffnen Sie die Einstellungen-App auf Ihrem iPhone.
- Tippen Sie auf WLAN und stellen Sie sicher, dass Sie mit einem funktionierenden WLAN-Netzwerk verbunden sind.
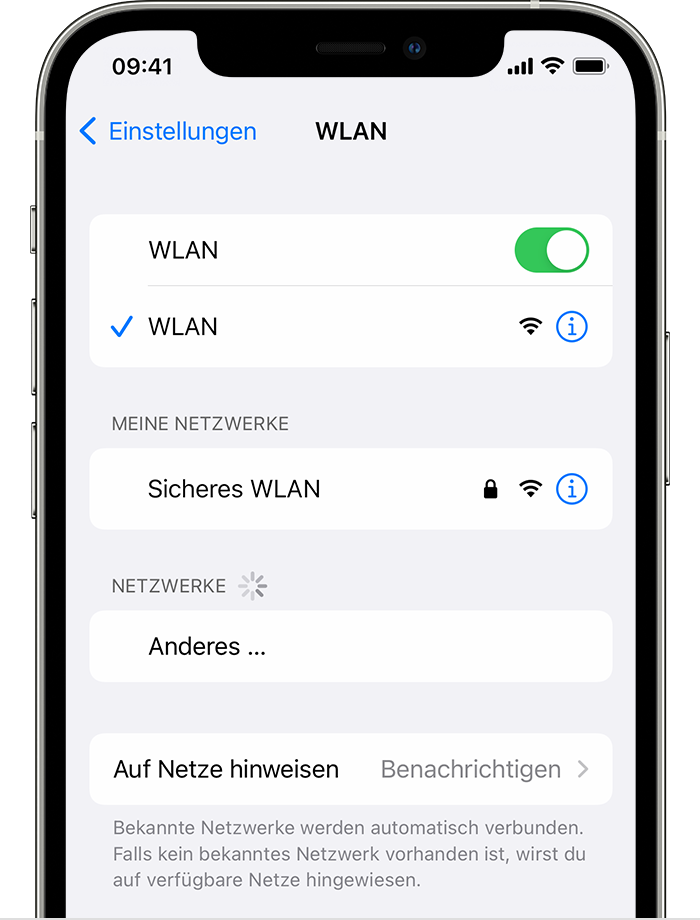
- Wenn Sie mobile Daten verwenden, überprüfen Sie, ob eine stabile Verbindung besteht.
-
Aktualisierung über iTunes
- Verbinden Sie Ihr iPhone über ein USB-Kabel mit Ihrem Computer.
- Öffnen Sie iTunes auf Ihrem Computer.
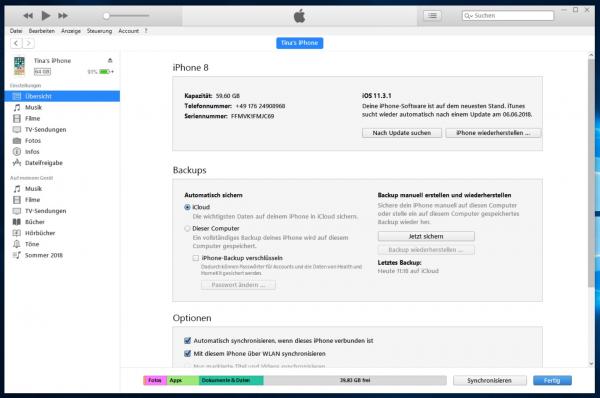
- Wählen Sie Ihr iPhone aus der Geräteliste in iTunes aus.
- Klicken Sie auf Nach Updates suchen und befolgen Sie die Anweisungen, um das iPhone über iTunes zu aktualisieren.
-
Verwendung des Wiederherstellungsmodus
- Verbinden Sie Ihr iPhone über ein USB-Kabel mit Ihrem Computer.
- Öffnen Sie iTunes auf Ihrem Computer.
- Halten Sie die Ein-/Aus-Taste und die Home-Taste gleichzeitig gedrückt, bis das iPhone in den Wiederherstellungsmodus wechselt.
- Folgen Sie den Anweisungen in iTunes, um das iPhone wiederherzustellen und das Update durchzuführen.
-
Aktualisierung über den DFU-Modus
- Verbinden Sie Ihr iPhone über ein USB-Kabel mit Ihrem Computer.
- Öffnen Sie iTunes auf Ihrem Computer.
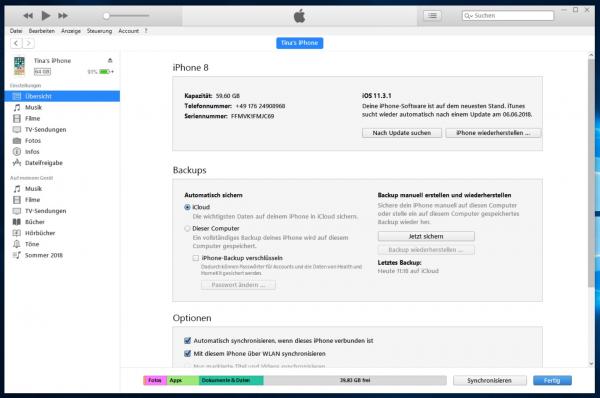
- Halten Sie die Ein-/Aus-Taste und die Home-Taste gleichzeitig gedrückt, bis das iPhone ausschaltet.
- Lassen Sie die Ein-/Aus-Taste los, halten Sie jedoch die Home-Taste weiterhin gedrückt.
- Folgen Sie den Anweisungen in iTunes, um das iPhone im DFU-Modus wiederherzustellen und das Update durchzuführen.
iPhone unterstützt keine iOS-Version
Das iPhone unterstützt möglicherweise nicht die neueste iOS-Version. Wenn das iPhone-Update nicht funktioniert, können Sie einige einfache Lösungen ausprobieren.
Erste Lösung: Überprüfen Sie, ob Ihr iPhone mit der neuesten iOS-Version kompatibel ist. Einige ältere Modelle können möglicherweise keine iOS 16 oder iPhone 14 unterstützen.
Zweite Lösung: Stellen Sie sicher, dass Ihr iPhone genügend Speicherplatz hat. Wenn der Speicherplatz knapp ist, können Sie keine Software-Updates durchführen. Löschen Sie nicht benötigte Dateien oder Apps, um Speicher freizugeben.
Dritte Lösung: Überprüfen Sie Ihre Internetverbindung. Stellen Sie sicher, dass Ihr iPhone mit einem zuverlässigen WLAN-Netzwerk verbunden ist.
Vierte Lösung: Starten Sie Ihr iPhone neu, indem Sie die Ein- / Aus-Taste und die Seitentaste gedrückt halten, bis das Apple-Logo angezeigt wird.
Falls diese Lösungen nicht funktionieren, können Sie weitere Informationen auf der Support-Seite von Apple finden oder sich an den Apple-Support wenden, um weitere Hilfe zu erhalten.
Mangel an Speicherplatz
– Überprüfen Sie den verfügbaren Speicherplatz auf Ihrem Gerät, indem Sie zu Einstellungen gehen und dann auf Allgemein > iPhone-Speicher tippen. Löschen Sie nicht benötigte Dateien, um Speicher freizugeben.
– Aktualisieren Sie Ihr iPhone auf die neueste Softwareversion, zum Beispiel iOS 16. Neue Updates können Fehler und Probleme beheben.
– Deaktivieren Sie vorübergehend automatische Updates, indem Sie zu Einstellungen > App Store gehen und die Option Automatische Downloads deaktivieren.
– Versuchen Sie, das Update über iTunes durchzuführen. Verbinden Sie Ihr iPhone mit einem Computer, öffnen Sie iTunes und klicken Sie auf Nach Updates suchen.
– Starten Sie Ihr iPhone neu, indem Sie den Ein-/Aus-Schalter und den Home-Button gleichzeitig gedrückt halten, bis das Apple-Logo angezeigt wird.
Wenn das Problem weiterhin besteht, können Sie weitere Lösungen auf der Support-Seite von Apple finden.
Einschränkung des WLAN-Netzwerks
– Überprüfen Sie die WLAN-Verbindung Ihres Geräts, um sicherzustellen, dass es mit einem funktionierenden Netzwerk verbunden ist.
– Starten Sie Ihr iPhone neu, indem Sie den Power-Button gedrückt halten und dann den Side-Button (oder Home-Button bei älteren Modellen) drücken, bis das Apple-Logo angezeigt wird.
– Aktualisieren Sie Ihr iPhone auf die neueste Softwareversion, um mögliche Fehler und Probleme zu beheben. Gehen Sie dazu zu Einstellungen > Allgemein > Softwareupdate.
– Überprüfen Sie den Speicherplatz auf Ihrem Gerät, da ein voller Speicher das Update behindern kann.
– Wenn das Problem weiterhin besteht, konsultieren Sie die Support-Seite von Apple oder wenden Sie sich an den Kundendienst für weitere Lösungen.
Diese Schritte sollten Ihnen bei der Behebung von WLAN-Problemen helfen. Achten Sie darauf, dass Ihr iPhone auf dem neuesten Stand ist, um von den neuesten Funktionen und Sicherheitsupdates zu profitieren.
Löschen der iOS-Betaversion
– Drücken Sie gleichzeitig den Power- und den Seitenschalter, um das iPhone auszuschalten.
– Halten Sie den Seitenschalter gedrückt, bis das Apple-Logo angezeigt wird.
– Lassen Sie den Seitenschalter los und drücken Sie sofort die Lautstärketaste nach unten.
– Halten Sie die Lautstärketaste gedrückt, bis das iPhone im Wiederherstellungsmodus angezeigt wird.
– Verbinden Sie das iPhone mit dem Computer und öffnen Sie iTunes.
– Wählen Sie iPhone wiederherstellen aus und bestätigen Sie die Aktion.
– iTunes wird das iPhone löschen und die neueste stabile iOS-Version installieren.
– Stellen Sie sicher, dass Sie ein Backup Ihrer Daten haben, da sie gelöscht werden.
– Nach dem Wiederherstellungsprozess können Sie Ihr Backup wiederherstellen.
– Überprüfen Sie regelmäßig die Softwareaktualisierungseinstellungen, um zukünftige Beta-Versionen zu vermeiden.
– Falls das Problem weiterhin besteht, wenden Sie sich an den Apple-Support für weitere Lösungen.
Was Sie vor dem Update auf iOS tun sollten
1. Überprüfen Sie die Kompatibilität Ihres iPhone-Modells mit dem neuen Update. Nicht alle Modelle unterstützen möglicherweise die neueste Softwareversion.
2. Sichern Sie Ihre Daten. Erstellen Sie ein Backup Ihrer wichtigen Dateien und Einstellungen, um sicherzustellen, dass Sie diese im Falle eines Problems wiederherstellen können.
3. Stellen Sie sicher, dass Ihr Gerät genügend Speicherplatz hat. Löschen Sie unnötige Dateien oder Apps, um Platz für das Update zu schaffen.
4. Überprüfen Sie Ihre Internetverbindung. Stellen Sie sicher, dass Sie eine stabile und zuverlässige Verbindung haben, um das Update erfolgreich herunterladen und installieren zu können.
5. Aktualisieren Sie Ihre installierten Apps. Überprüfen Sie den App Store auf verfügbare Updates und installieren Sie diese, um mögliche Konflikte mit der neuen iOS-Version zu vermeiden.
6. Überprüfen Sie die Batterieleistung Ihres iPhones. Laden Sie das Gerät auf oder schließen Sie es an eine Stromquelle an, um sicherzustellen, dass während des Updates genügend Strom vorhanden ist.
7. Überprüfen Sie die offizielle Support-Seite von Apple für weitere Informationen und Lösungen zu bekannten Problemen mit dem aktuellen iOS-Update.
Hinweis: Wenn das Update weiterhin nicht funktioniert, kann es hilfreich sein, das Gerät zurückzusetzen oder sich an den Apple-Support zu wenden, um weitere Unterstützung zu erhalten.
Ihr PC in Bestform
Mit Fortect wird Ihr Computer leistungsfähiger und sicherer. Unsere umfassende Lösung beseitigt Probleme und optimiert Ihr System für eine reibungslose Nutzung.
Erfahren Sie mehr über die Vorteile von Fortect:
Fortect herunterladen
