In diesem Artikel werden wir uns mit den häufigsten Fehlern beim Importieren von Fotos vom iPhone auf Windows 10 befassen.
July 2024: Steigern Sie die Leistung Ihres Computers und beseitigen Sie Fehler mit dieser fortschrittlichen Optimierungssoftware. Laden Sie sie unter diesem Link herunter
- Hier klicken zum Herunterladen und Installieren der Optimierungssoftware.
- Führen Sie einen umfassenden Systemscan durch.
- Lassen Sie die Software Ihr System automatisch reparieren.
Warum können Fotos nicht vom iPhone importiert werden?
Leider gibt es mehrere Gründe, warum Fotos nicht vom iPhone auf einen Windows 10 PC importiert werden können. Hier sind einige mögliche Lösungen:
1. Überprüfen Sie die Verbindung: Stellen Sie sicher, dass Ihr iPhone ordnungsgemäß mit dem PC über das USB-Kabel verbunden ist. Verwenden Sie bei Bedarf einen anderen USB-Anschluss oder ein anderes Kabel.
2. Aktualisieren Sie die Treiber: Stellen Sie sicher, dass alle Treiber auf Ihrem PC auf dem neuesten Stand sind. Überprüfen Sie die Website des Herstellers Ihres PCs auf Updates.
3. Ändern Sie die Einstellungen der Fotos-App: Öffnen Sie die Fotos-App auf Ihrem PC und gehen Sie zu Einstellungen. Stellen Sie sicher, dass die Option Originals behalten ausgewählt ist.
4. Übertragen Sie die Fotos über den Datei-Explorer: Öffnen Sie den Datei-Explorer auf Ihrem PC und suchen Sie nach Ihrem iPhone unter Dieser PC. Klicken Sie darauf, um auf die Fotos zuzugreifen und sie auf Ihren PC zu kopieren.
Wenn diese Tipps nicht funktionieren, können Sie auch andere Methoden wie die Verwendung von iCloud Photos oder iTunes ausprobieren. Es kann auch hilfreich sein, die Foren oder Beiträge anderer Benutzer zu lesen, die ähnliche Probleme hatten.
Behebung des Problems Fotos können nicht vom iPhone auf den PC importiert werden
1. Überprüfen Sie die Verbindung: Stellen Sie sicher, dass das iPhone korrekt mit dem USB-Kabel an den Windows-PC angeschlossen ist. Verwenden Sie einen anderen USB-Port oder ein anderes Kabel, um eine Verbindungsstörung auszuschließen.
2. Einmalige Genehmigung: Wenn Sie das iPhone zum ersten Mal mit dem PC verbinden, müssen Sie möglicherweise die Berechtigung erteilen. Entsperren Sie das iPhone und tippen Sie auf Zulassen, wenn die Meldung auf dem Gerät erscheint.
3. Ändern Sie die Foto-App-Einstellungen: Öffnen Sie die Foto-App auf Ihrem iPhone und tippen Sie auf Einstellungen. Stellen Sie sicher, dass Original aufbewahren ausgewählt ist, um sicherzustellen, dass die Fotos in Originalqualität importiert werden.
4. Datei-Explorer überprüfen: Öffnen Sie den Datei-Explorer auf Ihrem PC und überprüfen Sie, ob das iPhone dort angezeigt wird. Wenn nicht, aktualisieren Sie die Treiber für das iPhone oder überprüfen Sie, ob der USB-Anschluss ordnungsgemäß funktioniert.
5. Verwenden Sie iCloud Photos: Eine andere Methode, um Fotos vom iPhone auf den PC zu übertragen, besteht darin, iCloud Photos zu verwenden. Aktivieren Sie iCloud Photos auf Ihrem iPhone und laden Sie die Fotos dann auf Ihren PC herunter.
6. Weitere Tipps: Wenn das Problem weiterhin besteht, können Sie auch die Apple-Support-Website, Foren oder andere Online-Ressourcen konsultieren, um weitere Lösungen zu finden.
Bitte beachten Sie, dass dies nur allgemeine Anleitungen sind und je nach Situation und Gerät variieren können.
Fotos vom iPhone auf den PC importieren mit MobileTrans [einfach und schnell]
Wenn Sie Probleme beim Importieren von Fotos vom iPhone auf Windows 10 haben, gibt es mehrere Methoden, die Sie ausprobieren können.
1. Überprüfen Sie die Zugriffsrechte: Stellen Sie sicher, dass auf Ihrem iPhone der Zugriff auf Fotos für den Windows-PC erlaubt ist. Gehen Sie dazu zu Einstellungen > Datenschutz > Fotos und aktivieren Sie den Schalter für den Zugriff auf Fotos.
2. Verwenden Sie MobileTrans: Laden Sie MobileTrans herunter und installieren Sie es auf Ihrem Windows-PC. Verbinden Sie dann Ihr iPhone mit dem PC über ein USB-Kabel. Öffnen Sie MobileTrans und wählen Sie Fotos übertragen. Folgen Sie den Anweisungen, um die Fotos vom iPhone auf den PC zu importieren.
3. Verwenden Sie die iCloud-Fotomediathek: Aktivieren Sie die iCloud-Fotomediathek auf Ihrem iPhone und auf Ihrem Windows-PC. Dadurch werden Ihre Fotos automatisch zwischen Ihren Geräten synchronisiert. Gehen Sie zu Einstellungen > [Ihr Name] > iCloud > Fotos und aktivieren Sie die Option iCloud-Fotomediathek.
Diese Methoden sollten Ihnen helfen, Ihre Fotos vom iPhone auf Ihren Windows-PC zu importieren. Wenn Sie weitere Hilfe benötigen, können Sie auch die Apple-Support-Website oder das MobileTrans-Handbuch konsultieren.
Fortect: Ihr PC-Wiederherstellungsexperte

Scannen Sie heute Ihren PC, um Verlangsamungen, Abstürze und andere Windows-Probleme zu identifizieren und zu beheben.
Fortects zweifacher Ansatz erkennt nicht nur, wenn Windows nicht richtig funktioniert, sondern behebt das Problem an seiner Wurzel.
Jetzt herunterladen und Ihren umfassenden Systemscan starten.
- ✔️ Reparatur von Windows-Problemen
- ✔️ Behebung von Virus-Schäden
- ✔️ Auflösung von Computer-Freeze
- ✔️ Reparatur beschädigter DLLs
- ✔️ Blauer Bildschirm des Todes (BSoD)
- ✔️ OS-Wiederherstellung
Schnelle Tipps zum Übertragen von Fotos vom iPhone auf einen Windows-Computer
- Verwenden Sie ein USB-Kabel, um Ihr iPhone mit Ihrem Windows-Computer zu verbinden.
- Entsperren Sie Ihr iPhone und geben Sie Ihrem Computer Zugriff auf Ihre Fotos.
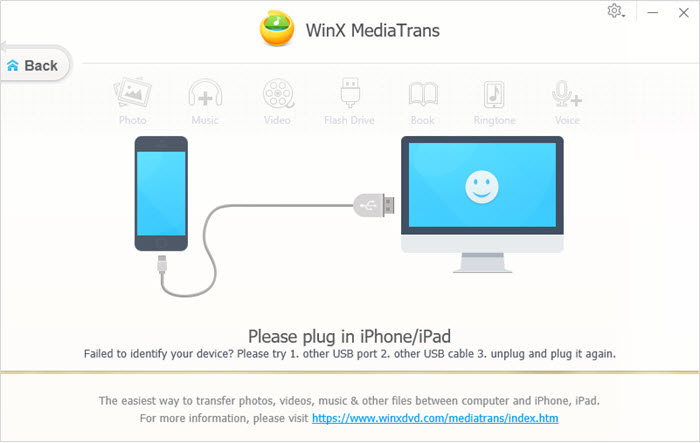
- Öffnen Sie den Windows Explorer und suchen Sie nach Ihrem iPhone unter Dieser PC.
- Klicken Sie auf das iPhone-Symbol und wählen Sie den Ordner DCIM aus.
- Wählen Sie die gewünschten Fotos aus, die Sie auf Ihren Computer übertragen möchten.
- Klicken Sie mit der rechten Maustaste auf die ausgewählten Fotos und wählen Sie Kopieren.
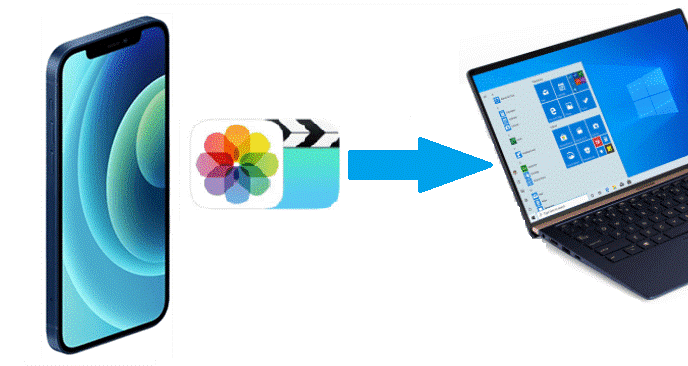
- Navigieren Sie zu dem Ordner auf Ihrem Computer, in den Sie die Fotos übertragen möchten.
- Klicken Sie mit der rechten Maustaste in den Ordner und wählen Sie Einfügen.
- Warten Sie, bis der Kopiervorgang abgeschlossen ist.
- Überprüfen Sie den Zielordner, um sicherzustellen, dass die Fotos erfolgreich übertragen wurden.
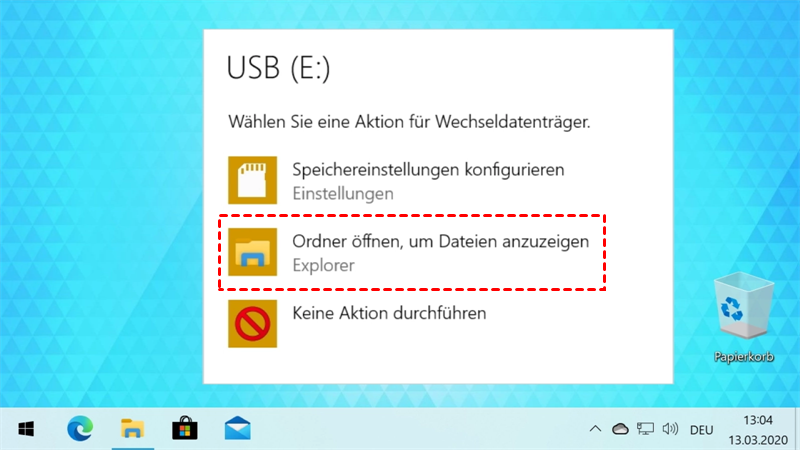
Verwenden Sie iTunes und schließen Sie Ihr iPhone an
1. Stellen Sie sicher, dass Ihr iPhone über ein USB-Kabel mit Ihrem Windows-PC verbunden ist.
2. Öffnen Sie iTunes auf Ihrem PC und stellen Sie sicher, dass Ihr iPhone erkannt wird.
3. Klicken Sie auf das iPhone-Symbol in iTunes und wählen Sie die Registerkarte Fotos aus.
4. Aktivieren Sie die Option Fotos synchronisieren und wählen Sie entweder Alle Fotos und Alben oder Ausgewählte Alben aus.
5. Klicken Sie auf Anwenden, um den Vorgang zu starten und die Fotos vom iPhone auf Ihren PC zu übertragen.
Wenn Sie weiterhin Probleme haben, könnte es an fehlenden Treibern oder einer Verbindungsstörung liegen. Überprüfen Sie Ihre USB-Kabel und aktualisieren Sie gegebenenfalls die Treiber.
Weitere Informationen finden Sie in diesem Beitrag: [Link zu dem Beitrag mit weiteren Informationen]
Hinweis: Stellen Sie sicher, dass Ihr iPhone entsperrt ist und Sie über die erforderlichen Berechtigungen verfügen, um auf die Fotos zuzugreifen.
iCloud-Fotos mit Windows 11
Wenn beim Importieren von Fotos vom iPhone zu Windows 10 Fehler auftreten, gibt es mehrere mögliche Lösungen.
Zunächst überprüfen Sie die Zugriffsrechte auf Ihrem Windows-PC. Stellen Sie sicher, dass Sie die erforderlichen Berechtigungen haben, um auf die Fotos zuzugreifen.
Ein häufiger Fehler, der auftreten kann, ist der Fehlercode #18.a5ef19b8.1691432502.130ca8db. In diesem Fall können Sie versuchen, die iCloud-Fotobibliothek zu deaktivieren und erneut zu aktivieren.
Ein weiterer Tipp ist es, verschiedene Methoden auszuprobieren, um die Fotos zu importieren. Sie können entweder die iCloud-Fotos über die iCloud-Website herunterladen oder versuchen, das iPhone über ein USB-Kabel direkt mit dem PC zu verbinden.
Wenn der Fehler weiterhin auftritt, können Sie auch versuchen, den Importprozess auf einem Mac durchzuführen oder die Einstellungen der Fotos-App auf Ihrem iPhone zu ändern, um Originals anstelle von Optimierten zu übertragen.
Weitere Tipps und Lösungen für diesen Fehler finden Sie in einem Beitrag auf appletoolbox.com unter dem Link http://www.dell.com/community/Windows-10/Windows-10-can-t-import-photos-from-iPhone/td-p/7480082.
Übertragen Sie Fotos mit Intel Unison
| Artikel | Fehler beim Importieren von Fotos vom iPhone zu Windows 10 |
|---|---|
| Produkt | Intel Unison |
| Schritte | 1. Verbinden Sie Ihr iPhone mit Ihrem Windows 10 Computer. 2. Öffnen Sie die Intel Unison Anwendung. 3. Klicken Sie auf Fotos importieren. 4. Wählen Sie die gewünschten Fotos aus und bestätigen Sie die Auswahl. 5. Starten Sie den Importvorgang. 6. Überprüfen Sie, ob die Fotos erfolgreich importiert wurden. |
| Problem | Ein Fehler tritt beim Importieren von Fotos vom iPhone zu Windows 10 auf. |
| Lösung | 1. Stellen Sie sicher, dass Ihr iPhone korrekt mit dem Computer verbunden ist. 2. Überprüfen Sie, ob Sie die neueste Version der Intel Unison Anwendung installiert haben. 3. Starten Sie sowohl Ihr iPhone als auch Ihren Computer neu und versuchen Sie es erneut. 4. Stellen Sie sicher, dass Sie über ausreichend Speicherplatz auf Ihrem Computer verfügen. 5. Überprüfen Sie, ob Ihre Firewall oder Sicherheitssoftware den Importvorgang blockiert. 6. Wenden Sie sich an den technischen Support, wenn das Problem weiterhin besteht. |
Übertragen Sie iPhone-Fotos mit Windows 10
Wenn Sie Schwierigkeiten haben, Fotos vom iPhone auf Ihren Windows 10 PC zu importieren, gibt es einige mögliche Lösungen.
1. Überprüfen Sie die Verbindung: Stellen Sie sicher, dass Ihr iPhone über ein funktionierendes USB-Kabel mit Ihrem Windows-PC verbunden ist. Überprüfen Sie auch den USB-Anschluss und versuchen Sie einen anderen, um Verbindungsprobleme auszuschließen.
2. Berechtigungen überprüfen: Stellen Sie sicher, dass Ihr Windows-PC die erforderlichen Berechtigungen hat, um auf Ihr iPhone zuzugreifen. Gehen Sie zu den Einstellungen der Foto-App auf Ihrem iPhone und stellen Sie sicher, dass der Zugriff für Windows 10 erlaubt ist.
3. Verwenden Sie den Datei-Explorer: Öffnen Sie den Datei-Explorer auf Ihrem PC und suchen Sie nach Ihrem iPhone unter Dieser PC. Wenn Ihr iPhone angezeigt wird, klicken Sie darauf, um auf Ihre Fotos zuzugreifen und sie auf Ihren PC zu übertragen.
4. Aktualisieren Sie die Treiber: Überprüfen Sie, ob Ihre Treiber auf dem neuesten Stand sind, indem Sie die Website des Herstellers besuchen und nach Updates suchen.
Wenn diese Methoden nicht funktionieren, können Sie weitere Tipps in diesem http://www.dell.com/community/Windows-10/Windows-10-can-t-import-photos-from-iPhone/td-p/7480082 target=_blank>Beitrag von Apple Toolbox nachlesen. Es ist wichtig, die genaue Situation zu berücksichtigen und die spezifischen Anweisungen für Ihre Geräte und Software zu befolgen, um das Problem zu beheben.
Ihr PC in Bestform
Mit Fortect wird Ihr Computer leistungsfähiger und sicherer. Unsere umfassende Lösung beseitigt Probleme und optimiert Ihr System für eine reibungslose Nutzung.
Erfahren Sie mehr über die Vorteile von Fortect:
Fortect herunterladen
