In diesem Artikel werden wir uns mit einem häufig auftretenden Problem beim Kopieren auf dem iPhone beschäftigen: Wenn das Gerät nicht erreichbar ist.
July 2024: Steigern Sie die Leistung Ihres Computers und beseitigen Sie Fehler mit dieser fortschrittlichen Optimierungssoftware. Laden Sie sie unter diesem Link herunter
- Hier klicken zum Herunterladen und Installieren der Optimierungssoftware.
- Führen Sie einen umfassenden Systemscan durch.
- Lassen Sie die Software Ihr System automatisch reparieren.
Versuchen Sie einen anderen USB-Anschluss
Schließen Sie Ihr iPhone an einen anderen USB-Anschluss an, um zu sehen, ob das Problem behoben wird.
Manchmal kann ein bestimmter Anschluss nicht richtig funktionieren, aber ein anderer Anschluss könnte das Problem beheben.
Wenn Sie immer noch den Fehler Gerät nicht erreichbar erhalten, können Sie weitere Schritte zur Fehlerbehebung ausprobieren.
Ändern Sie die Übertragungseinstellungen auf dem iPhone
Ändern Sie die Übertragungseinstellungen auf dem iPhone, um das Problem der Unzugänglichkeit des Geräts zu beheben. Überprüfen Sie zuerst, ob das Gerät korrekt mit dem PC verbunden ist. Verwenden Sie ein Original-USB-Kabel und schließen Sie es an einen funktionierenden USB-Anschluss an. Stellen Sie sicher, dass die Fotoübertragungseinstellungen auf dem iPhone korrekt eingestellt sind.
Gehen Sie zu Einstellungen und wählen Sie Fotos. Aktivieren Sie die Option Automatische Übertragung und wählen Sie den richtigen Ordner auf Ihrem Computer aus. Überprüfen Sie auch, ob die Gerätesoftware auf dem neuesten Stand ist. Wenn die Fehlermeldung weiterhin angezeigt wird, versuchen Sie es mit anderen Übertragungsmethoden wie iCloud oder iTunes.
Wenn nichts funktioniert, können Sie auch versuchen, die Medienkonvertierungseinstellungen auf dem PC zu ändern. Führen Sie die oben genannten Schritte in der richtigen Reihenfolge aus, um das Problem zu beheben.
Fortect: Ihr PC-Wiederherstellungsexperte

Scannen Sie heute Ihren PC, um Verlangsamungen, Abstürze und andere Windows-Probleme zu identifizieren und zu beheben.
Fortects zweifacher Ansatz erkennt nicht nur, wenn Windows nicht richtig funktioniert, sondern behebt das Problem an seiner Wurzel.
Jetzt herunterladen und Ihren umfassenden Systemscan starten.
- ✔️ Reparatur von Windows-Problemen
- ✔️ Behebung von Virus-Schäden
- ✔️ Auflösung von Computer-Freeze
- ✔️ Reparatur beschädigter DLLs
- ✔️ Blauer Bildschirm des Todes (BSoD)
- ✔️ OS-Wiederherstellung
Aktivieren Sie iCloud-Fotos
1. Öffnen Sie die Einstellungen auf Ihrem iPhone.
2. Tippen Sie auf Ihren Namen und dann auf iCloud.
3. Scrollen Sie nach unten und aktivieren Sie die Option Fotos.
4. Stellen Sie sicher, dass iCloud-Fotomediathek aktiviert ist.
Wenn Sie Windows verwenden, folgen Sie diesen Schritten:
1. Öffnen Sie die iCloud-Software auf Ihrem Computer.
2. Klicken Sie auf Optionen neben Fotos.
3. Aktivieren Sie die Option iCloud-Fotomediathek und klicken Sie auf Fertig.
Dadurch werden Ihre Fotos und Videos automatisch mit iCloud synchronisiert und Sie können sie von jedem Gerät aus zugreifen. Stellen Sie sicher, dass Sie eine stabile Internetverbindung haben, um den Vorgang abzuschließen. Wenn Sie weiterhin Probleme haben, überprüfen Sie die USB-Verbindung und aktualisieren Sie gegebenenfalls Ihre Software.
python
import subprocess
def check_device_connection():
try:
# Überprüfen, ob das iPhone erreichbar ist
subprocess.check_output([ping, -c, 1, iphone_ip_adresse])
return True
except subprocess.CalledProcessError:
return False
def copy_files_from_device(source_path, destination_path):
if check_device_connection():
try:
# Dateien vom iPhone kopieren
subprocess.check_output([cp, -r, source_path, destination_path])
return Kopieren erfolgreich
except subprocess.CalledProcessError:
return Fehler beim Kopieren
else:
return iPhone nicht erreichbar
# Beispielaufruf
source = /Pfad/zum/Ordner/auf/dem/iPhone
destination = /Pfad/zum/Zielordner
result = copy_files_from_device(source, destination)
print(result)
Dieses Beispielcodefragment verwendet die Python-`subprocess`-Bibliothek, um Shell-Befehle auszuführen. Zuerst wird die Methode `check_device_connection` aufgerufen, um zu überprüfen, ob das iPhone erreichbar ist. Falls ja, wird die Methode `copy_files_from_device` aufgerufen, um die Dateien vom iPhone auf den Computer zu kopieren.
Bitte beachten Sie, dass Sie die `iphone_ip_adresse` durch die tatsächliche IP-Adresse des iPhones ersetzen müssen. Außerdem müssen Sie sicherstellen, dass Ihr Computer und das iPhone im selben Netzwerk verbunden sind.
Dies ist nur ein einfaches Beispiel, das als Ausgangspunkt dienen kann. Je nach Ihren Anforderungen müssen Sie möglicherweise den Code erweitern, um die gewünschten Funktionen zu implementieren.
Herunterladen und Beibehalten der Originaldateien
Wenn Sie beim Kopieren von Dateien auf Ihr iPhone den Fehler Gerät nicht erreichbar erhalten, gibt es einige Methoden, die Sie ausprobieren können, um das Problem zu beheben.
1. Überprüfen Sie, ob Ihr iPhone ordnungsgemäß mit Ihrem Windows-PC verbunden ist. Stellen Sie sicher, dass das USB-Kabel fest an beiden Geräten angeschlossen ist.
2. Überprüfen Sie die Fotoübertragungseinstellungen auf Ihrem iPhone. Gehen Sie zu Einstellungen > Fotos und stellen Sie sicher, dass die Option Originale behalten ausgewählt ist.
3. Überprüfen Sie die USB-Ports an Ihrem Computer. Manchmal können Probleme mit bestimmten USB-Ports auftreten. Versuchen Sie, das Kabel in einen anderen Port zu stecken.
4. Überprüfen Sie, ob Ihr iPhone die neueste Version von iOS verwendet. Aktualisieren Sie gegebenenfalls Ihr iPhone auf die neueste Version.
5. Versuchen Sie, die Dateien vom iPhone auf Ihren Desktop zu kopieren, anstatt sie direkt auf Ihrem Windows-PC zu speichern. Klicken Sie mit der rechten Maustaste auf das iPhone-Gerät in Ihrem Datei-Explorer und wählen Sie Importieren. Wählen Sie dann den Speicherort auf Ihrem Desktop aus.
Wenn Sie immer noch Probleme haben, ist es möglicherweise ratsam, den Apple-Support für weitere Unterstützung zu kontaktieren.
Trust your computer
- Vertrauen Sie Ihrem Computer
- Verbindung zwischen iPhone und Computer
- Fehlermeldung beim Kopieren von Dateien
- Gründe für die Unzugänglichkeit des Geräts

- Lösungen zur Behebung des Problems
- Wichtigkeit der regelmäßigen Sicherung von Daten
- Verwendung von autorisierten Kabeln und Anschlüssen
- Vermeiden von Softwarekonflikten
- Aktualisierung von Betriebssystem und iTunes
- Überprüfung der Einstellungen am iPhone und Computer
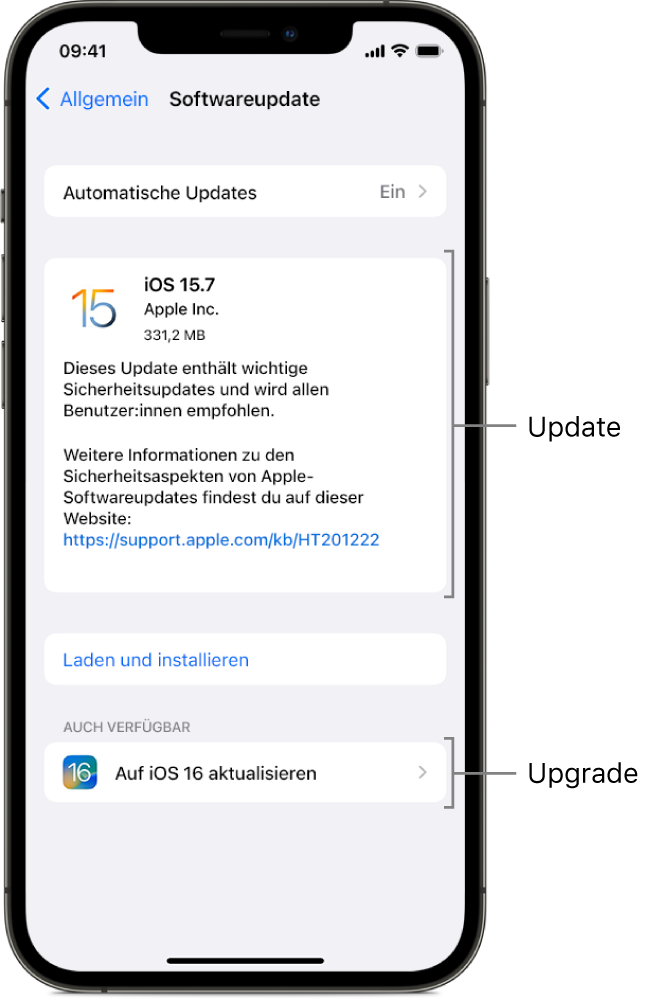
- Konsultation des Apple Support Teams bei weiteren Problemen
Ihr PC in Bestform
Mit Fortect wird Ihr Computer leistungsfähiger und sicherer. Unsere umfassende Lösung beseitigt Probleme und optimiert Ihr System für eine reibungslose Nutzung.
Erfahren Sie mehr über die Vorteile von Fortect:
Fortect herunterladen
