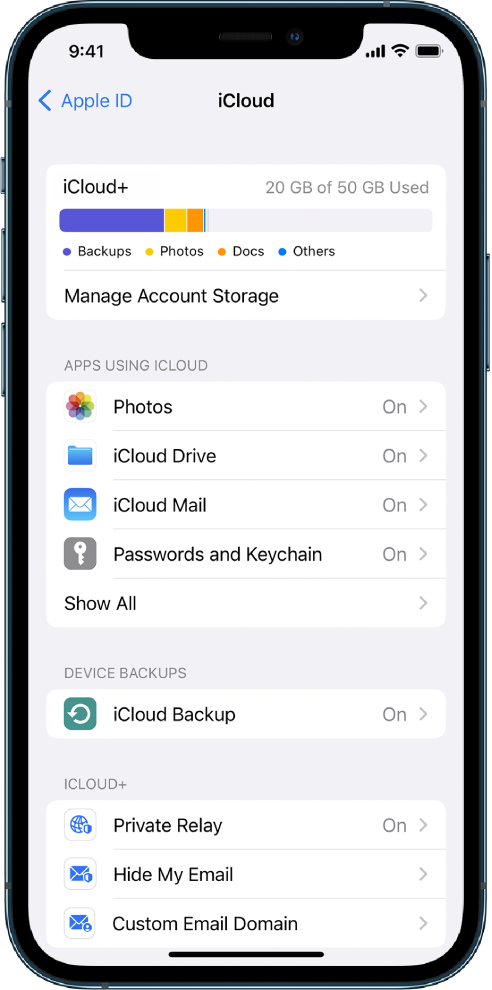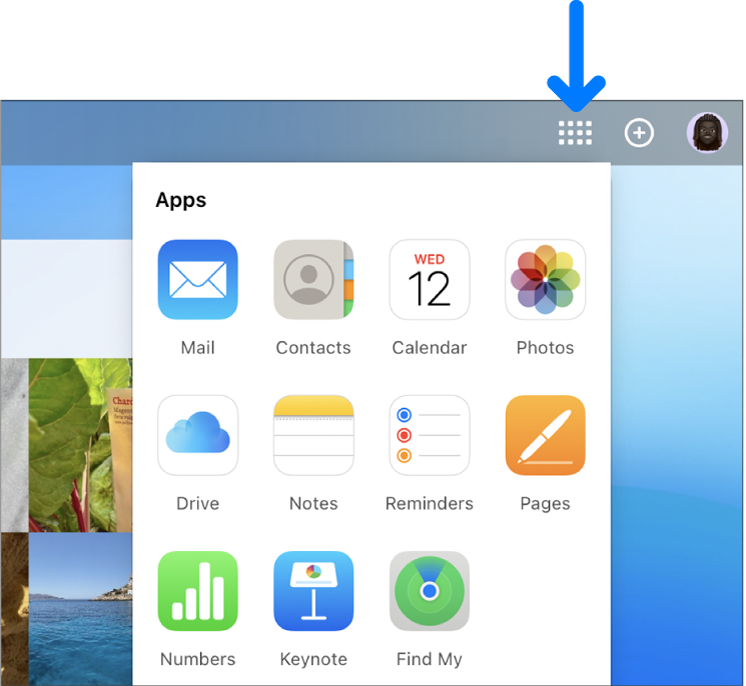Das iPhone, ein an das System angeschlossenes Gerät, bereitet Probleme bei der Funktionsweise.
July 2024: Steigern Sie die Leistung Ihres Computers und beseitigen Sie Fehler mit dieser fortschrittlichen Optimierungssoftware. Laden Sie sie unter diesem Link herunter
- Hier klicken zum Herunterladen und Installieren der Optimierungssoftware.
- Führen Sie einen umfassenden Systemscan durch.
- Lassen Sie die Software Ihr System automatisch reparieren.
Bedeutung von Gerät im System funktioniert nicht
Gerät im System funktioniert nicht bezieht sich auf ein Problem, bei dem ein am System angeschlossenes Gerät, wie z.B. ein iPhone, nicht ordnungsgemäß funktioniert. Dies kann in Form von Fehlern, Fehlermeldungen oder anderen Symptomen auftreten. Um das Problem zu beheben, gibt es einige mögliche Lösungen:
1. Überprüfen Sie die Verbindung: Stellen Sie sicher, dass das Gerät ordnungsgemäß mit dem System verbunden ist und dass keine lose Verbindung besteht. Überprüfen Sie auch den Zustand des USB-Kabels.
2. Aktualisieren Sie das Gerät und das System: Stellen Sie sicher, dass sowohl das Gerät als auch das System auf dem neuesten Stand sind, indem Sie nach verfügbaren Updates suchen.
3. Überprüfen Sie die Einstellungen: Stellen Sie sicher, dass die Einstellungen sowohl auf dem Gerät als auch auf dem System korrekt konfiguriert sind. Überprüfen Sie insbesondere die Einstellungen für die Geräteverbindung und die Dateiformate.
4. Überprüfen Sie den Geräte-Manager: Überprüfen Sie den Geräte-Manager auf mögliche Probleme mit dem Gerätetreiber und aktualisieren Sie ihn gegebenenfalls.
5. Suchen Sie nach Lösungen online: Es gibt viele Online-Ressourcen, Foren und Support-Communities, in denen Sie nach spezifischen Lösungen für Ihr Problem suchen können.
Tipp: Wenn das Problem weiterhin besteht, kann es hilfreich sein, das Gerät an einem anderen Computer oder mit einem anderen USB-Kabel zu testen, um festzustellen, ob das Problem möglicherweise am Gerät selbst liegt.
Mögliche Ursachen für die Fehlermeldung Gerät im System funktioniert nicht
- Gerätetreiber sind nicht korrekt installiert oder veraltet
- USB-Kabel ist defekt oder nicht richtig angeschlossen
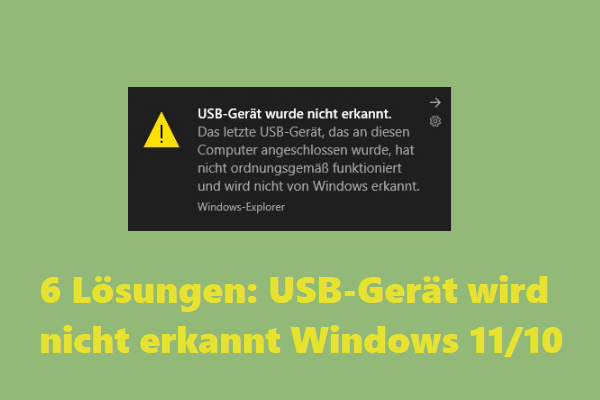
- Gerät ist nicht kompatibel mit dem Betriebssystem
- Softwarekonflikte oder Systemfehler
Reparaturschritte:
- Überprüfen Sie die korrekte Installation der Gerätetreiber:
- Öffnen Sie den Geräte-Manager durch Drücken von Win+X und Auswahl von Geräte-Manager
- Suchen Sie nach dem betroffenen Gerät und überprüfen Sie, ob ein gelbes Ausrufezeichen oder ein rotes x neben dem Gerät angezeigt wird
- Doppelklicken Sie auf das Gerät und wählen Sie die Option Treiber aktualisieren
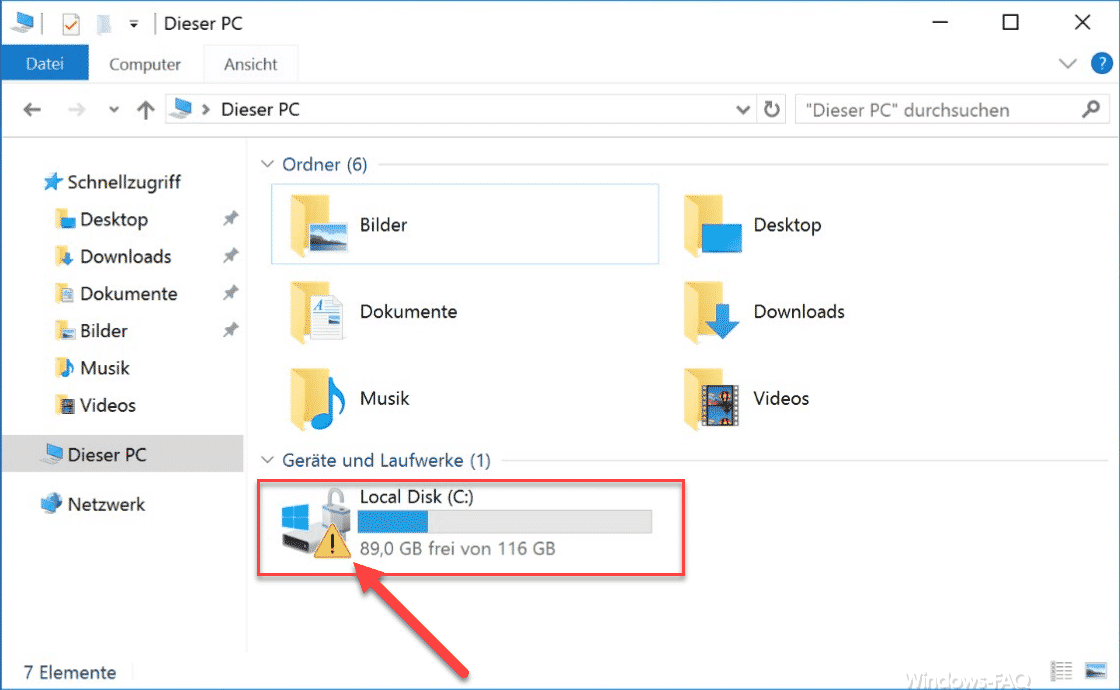
- Folgen Sie den Anweisungen auf dem Bildschirm, um den Treiber zu aktualisieren
- Überprüfen Sie das USB-Kabel und die Verbindung:
- Trennen Sie das USB-Kabel vom Computer und vom Gerät
- Überprüfen Sie das Kabel auf sichtbare Schäden wie Risse oder abgenutzte Stellen

- Stellen Sie sicher, dass das Kabel vollständig und fest mit beiden Geräten verbunden ist
- Verwenden Sie gegebenenfalls ein anderes USB-Kabel, um die Verbindung zu testen
- Überprüfen Sie die Kompatibilität des Geräts mit dem Betriebssystem:
- Überprüfen Sie die Systemanforderungen des Geräts und vergleichen Sie sie mit den Spezifikationen des Betriebssystems
- Stellen Sie sicher, dass das Gerät mit dem aktuellen Betriebssystem kompatibel ist
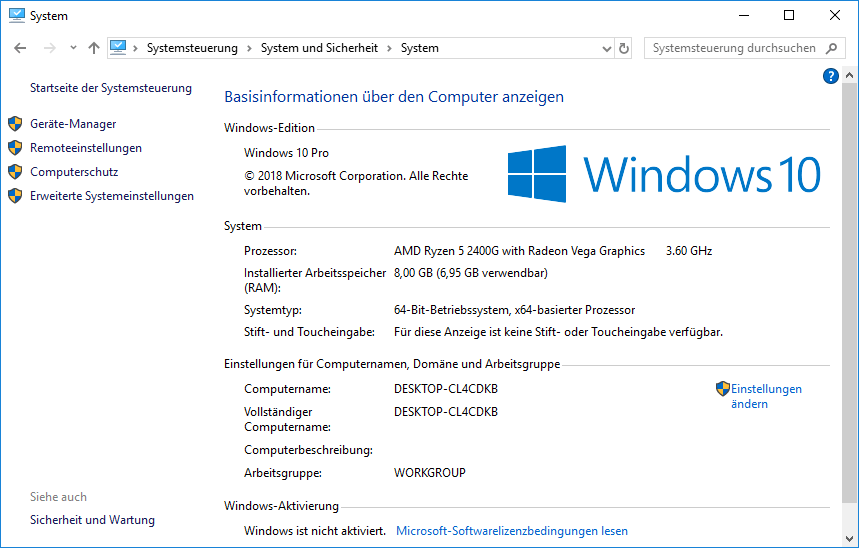
- Installieren Sie gegebenenfalls die neuesten Updates für das Betriebssystem
- Lösen Sie Softwarekonflikte oder Systemfehler:
- Starten Sie den Computer neu, um vorübergehende Softwareprobleme zu beheben
- Deinstallieren Sie möglicherweise inkompatible Software oder Treiber, die das Gerät beeinträchtigen könnten
- Führen Sie eine Systemdiagnose oder einen Virenscan durch, um mögliche Probleme zu identifizieren und zu beheben
- Kontaktieren Sie gegebenenfalls den technischen Support des Geräteherstellers oder des Betriebssystems
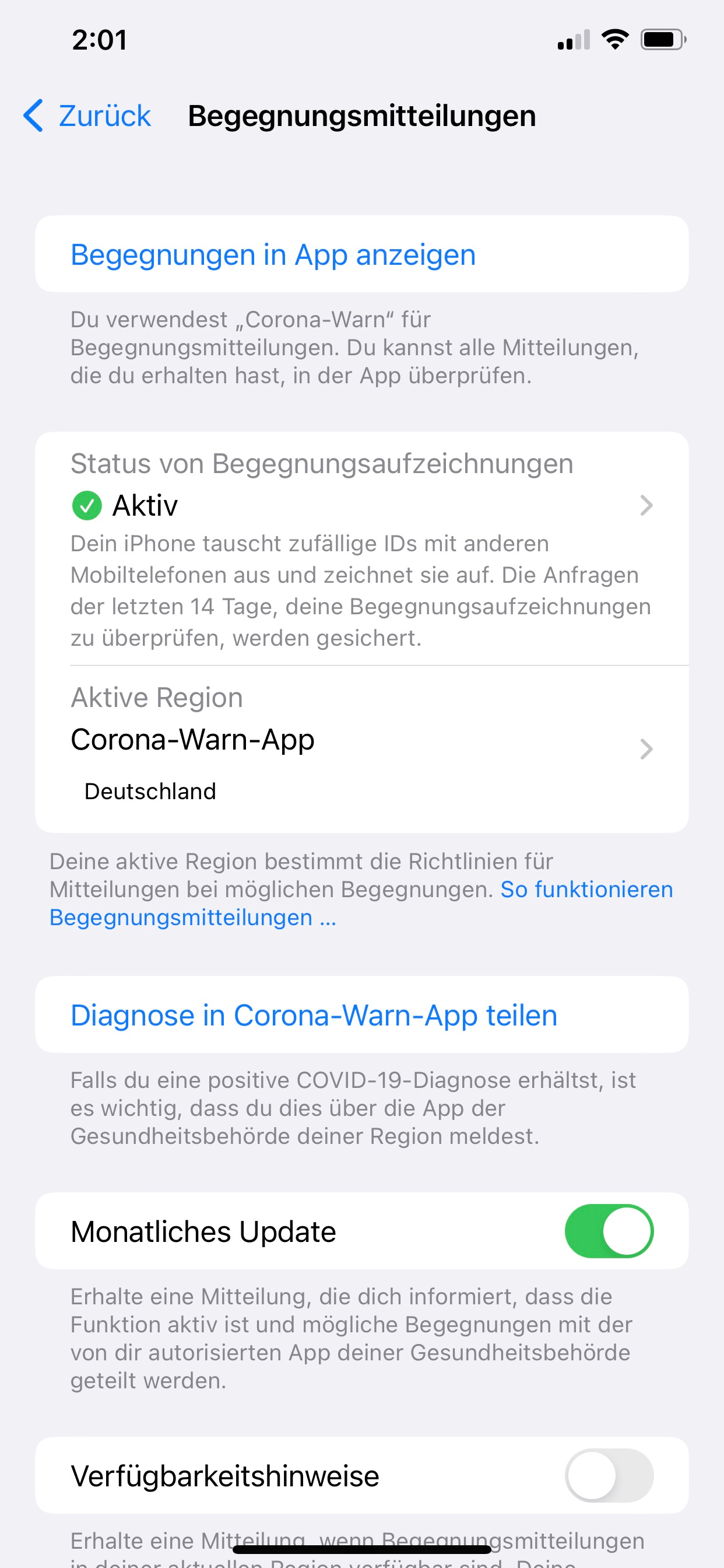
Fortect: Ihr PC-Wiederherstellungsexperte

Scannen Sie heute Ihren PC, um Verlangsamungen, Abstürze und andere Windows-Probleme zu identifizieren und zu beheben.
Fortects zweifacher Ansatz erkennt nicht nur, wenn Windows nicht richtig funktioniert, sondern behebt das Problem an seiner Wurzel.
Jetzt herunterladen und Ihren umfassenden Systemscan starten.
- ✔️ Reparatur von Windows-Problemen
- ✔️ Behebung von Virus-Schäden
- ✔️ Auflösung von Computer-Freeze
- ✔️ Reparatur beschädigter DLLs
- ✔️ Blauer Bildschirm des Todes (BSoD)
- ✔️ OS-Wiederherstellung
Lösung 1: Verwenden Sie ein zertifiziertes USB-Kabel oder einen anderen USB-Anschluss
Lösung 2: Stellen Sie sicher, dass Ihr iPhone mit dem PC verbunden ist und entsperrt ist. Überprüfen Sie auch, ob das iPhone als Gerät in der Geräteverwaltung erkannt wird. Öffnen Sie den Geräte-Manager und suchen Sie nach dem iPhone unter Tragbare Geräte. Wenn es nicht angezeigt wird, aktualisieren Sie die Treiber oder installieren Sie iTunes neu.
Lösung 3: Überprüfen Sie die Einstellungen auf Ihrem iPhone. Gehen Sie zu Einstellungen > Fotos und stellen Sie sicher, dass die Option Fotos übertragen aktiviert ist.
Lösung 4: Übertragen Sie Fotos und Videos in einem anderen Format. Manchmal kann ein bestimmtes Format Probleme verursachen. Verwenden Sie ein Konvertierungsprogramm, um die Dateien in ein unterstütztes Format wie MP4 umzuwandeln.
Lösung 5: Aktualisieren Sie Ihr iPhone und Ihren PC auf die neueste Version von iOS bzw. Windows. Ein Update kann Fehler beheben und die Kompatibilität verbessern.
Lösung 6: Probieren Sie es an einem anderen PC oder Mac aus, um festzustellen, ob das Problem am Gerät oder am Computer liegt.
Wenn diese Lösungen nicht helfen, könnte es ein Problem mit dem Gerät selbst geben. In diesem Fall sollten Sie sich an den Apple-Support wenden.
Lösung 2: Räumen Sie den Speicherplatz auf dem iPhone frei
– Löschen Sie unnötige Dateien und Apps, um Speicherplatz freizugeben.
– Übertragen Sie Fotos und Videos auf Ihren Computer, um Platz auf dem iPhone zu schaffen.
– Verwenden Sie iCloud, um Dateien und Fotos zu sichern und Speicherplatz freizugeben.
– Löschen Sie temporäre Dateien und Caches, um Speicherplatz freizugeben.
– Überprüfen Sie die Einstellungen und deaktivieren Sie die automatische Speicherung von Fotos und Videos.
– Löschen Sie doppelte Dateien, um Platz zu sparen.
– Aktualisieren Sie Ihr iPhone auf die neueste iOS-Version, um mögliche Fehler zu beheben.
– Überprüfen Sie die USB-Kabelverbindung und verwenden Sie gegebenenfalls ein anderes Kabel.
– Stellen Sie sicher, dass Ihre USB-Ports ordnungsgemäß funktionieren.
– Falls das Problem weiterhin besteht, wenden Sie sich an den Apple-Support für weitere Lösungen.
Lösung 3: Übertragen Sie originale Dateien auf den Computer
Lösung 3: Übertragen Sie originale Dateien auf den Computer. Schließen Sie das iPhone mit dem mitgelieferten USB-Kabel an den Computer an. Öffnen Sie den Datei-Explorer und suchen Sie nach dem Gerät unter Dieser PC oder Computer.
Klicken Sie mit der rechten Maustaste auf das Gerät und wählen Sie Importieren von Fotos und Videos. Wählen Sie die gewünschten Fotos oder Videos aus und klicken Sie auf Importieren. Überprüfen Sie den Speicherort auf Ihrem Computer, um die übertragenen Dateien zu finden. Überprüfen Sie auch, ob die Dateien im richtigen Format (z.
B. MP4) vorliegen. Wenn Sie immer noch Probleme haben, aktualisieren Sie die Software sowohl auf Ihrem iPhone als auch auf Ihrem Computer. Überprüfen Sie auch die USB-Anschlüsse und stellen Sie sicher, dass sie nicht fehlerhaft sind.
Wenn das Problem weiterhin besteht, können Sie in den Geräte-Manager gehen und nach möglichen Fehlermeldungen suchen.
Fotos vom iPhone auf den PC über iCloud übertragen
| Fotos vom iPhone auf den PC über iCloud übertragen |
|---|
|
Wenn ein am System angeschlossenes iPhone nicht funktioniert, können Sie trotzdem Ihre Fotos auf den PC über iCloud übertragen. iCloud ist ein cloudbasierter Speicherdienst von Apple, der es Ihnen ermöglicht, Ihre Fotos und andere Dateien zwischen verschiedenen Geräten zu synchronisieren. Um Fotos vom iPhone auf den PC über iCloud zu übertragen, folgen Sie diesen Schritten:
Wenn Sie diese Schritte befolgen, können Sie Ihre Fotos vom iPhone auf den PC über iCloud übertragen, selbst wenn das iPhone am System nicht funktioniert. |
Ihr PC in Bestform
Mit Fortect wird Ihr Computer leistungsfähiger und sicherer. Unsere umfassende Lösung beseitigt Probleme und optimiert Ihr System für eine reibungslose Nutzung.
Erfahren Sie mehr über die Vorteile von Fortect:
Fortect herunterladen