Das iPad Air 4, ein beliebtes Tablet von Apple, kann gelegentlich Startprobleme aufweisen. In diesem Artikel werden sechs Lösungen präsentiert, um dieses Problem zu beheben.
July 2024: Steigern Sie die Leistung Ihres Computers und beseitigen Sie Fehler mit dieser fortschrittlichen Optimierungssoftware. Laden Sie sie unter diesem Link herunter
- Hier klicken zum Herunterladen und Installieren der Optimierungssoftware.
- Führen Sie einen umfassenden Systemscan durch.
- Lassen Sie die Software Ihr System automatisch reparieren.
Bildschirm ist schwarz oder eingefroren
Bildschirm schwarz oder eingefroren? Hier sind sechs Lösungen, um das Problem mit dem iPad Air 4 zu beheben:
1. Starte das iPad neu: Halte den Power-Button gedrückt, bis der Slider zum Ausschalten erscheint. Schiebe ihn, um das Gerät auszuschalten. Warte einige Sekunden und drücke dann erneut den Power-Button, um das iPad einzuschalten.
2. Aktualisiere die Software: Überprüfe, ob ein Software-Update verfügbar ist. Gehe zu Einstellungen > Allgemein > Softwareupdate und lade das Update herunter, wenn verfügbar.
3. Verbinde das iPad mit einem Computer: Schließe das iPad an einen Mac oder PC an und öffne iTunes. Wähle das iPad aus und klicke auf Wiederherstellen. Beachte jedoch, dass dabei möglicherweise Daten verloren gehen.
4. Probiere den Wiederherstellungsmodus aus: Halte den Home-Button gedrückt und verbinde das iPad mit dem Computer. Wenn das iTunes-Logo auf dem Bildschirm erscheint, befolge die Anweisungen auf dem Computer, um das iPad wiederherzustellen.
5. Überprüfe das Ladekabel und den Anschluss: Stelle sicher, dass das Ladekabel und der Anschluss des iPads nicht beschädigt sind. Versuche ein anderes Kabel oder einen anderen Anschluss, um sicherzustellen, dass das Problem nicht damit zusammenhängt.
6. Kontaktiere den Apple Support: Wenn keine der Lösungen funktioniert, wende dich an den Apple Support für weitere Unterstützung.
Beachte, dass diese Lösungen für das iPad Air 4th Generation und ähnliche iPads gelten können.
Taste
- Überprüfen Sie den Akku: Stellen Sie sicher, dass der Akku ausreichend aufgeladen ist und nicht leer ist.
- Netzteil überprüfen: Vergewissern Sie sich, dass das Netzteil ordnungsgemäß angeschlossen ist und funktioniert.
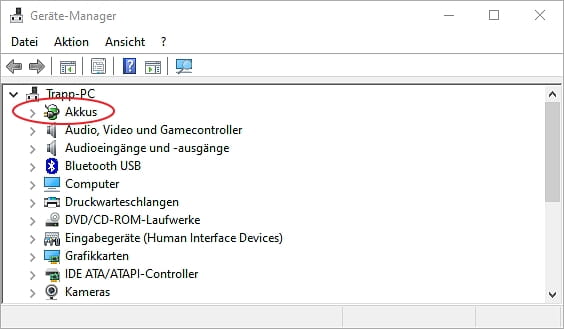
- Neustart durchführen: Versuchen Sie, das iPad Air 4 durch gleichzeitiges Drücken der Standby- und Home-Taste neu zu starten.
- Software-Update durchführen: Stellen Sie sicher, dass das iPad Air 4 über die neueste Version des Betriebssystems verfügt.
- DFU-Wiederherstellung: Führen Sie eine Wiederherstellung im DFU-Modus durch, um mögliche Softwareprobleme zu beheben.
- Kontaktieren Sie den Apple Support: Wenn alle oben genannten Lösungen nicht funktionieren, wenden Sie sich an den Apple Support für weiterführende Unterstützung.

Taste
- Überprüfen Sie den Akku: Stellen Sie sicher, dass Ihr iPad Air 4 ausreichend aufgeladen ist.
- Drücken Sie die Einschalttaste lange: Halten Sie die Taste gedrückt, bis das Apple-Logo auf dem Bildschirm erscheint.
- Neustart durchführen: Halten Sie die Einschalttaste und die Lautstärketaste gleichzeitig gedrückt, bis der Schieberegler Ausschalten angezeigt wird. Ziehen Sie dann den Schieberegler, um das Gerät auszuschalten. Warten Sie einige Sekunden und drücken Sie erneut die Einschalttaste, um das iPad Air 4 einzuschalten.
- Aktualisieren Sie iOS: Überprüfen Sie, ob eine Softwareaktualisierung verfügbar ist und installieren Sie diese gegebenenfalls.
- Verbinden Sie das iPad Air 4 mit einem Computer: Schließen Sie Ihr iPad mithilfe des mitgelieferten Kabels an einen Computer an und versuchen Sie, es über iTunes wiederherzustellen.
- Kontaktieren Sie den Apple Support: Wenn alle anderen Lösungen fehlschlagen, wenden Sie sich an den Apple Support für weitere Hilfe.

Defektes Ladegerät
Wenn das iPad Air 4 nicht startet, kann ein defektes Ladegerät das Problem sein. Hier sind sechs Lösungen:
1. Überprüfen Sie das Ladegerät: Stellen Sie sicher, dass es richtig funktioniert und das iPad richtig auflädt.
2. Verwenden Sie ein anderes Ladegerät: Probieren Sie ein anderes Ladegerät aus, um zu sehen, ob das Problem behoben wird.
3. Überprüfen Sie den Ladeanschluss: Möglicherweise liegt ein Problem mit dem Ladeanschluss vor. Reinigen Sie ihn vorsichtig und überprüfen Sie, ob er beschädigt ist.
4. Starten Sie das iPad im Wiederherstellungsmodus: Halten Sie die Power-Taste und den Home-Button gleichzeitig gedrückt, bis das Apple-Logo angezeigt wird. Wählen Sie dann die Option Wiederherstellen aus.
5. Aktualisieren Sie das iPad: Überprüfen Sie, ob ein Software-Update verfügbar ist. Gehen Sie dazu auf Einstellungen > Allgemein > Softwareupdate.
6. Wenden Sie sich an den Apple-Support: Wenn das Problem weiterhin besteht, wenden Sie sich an den Apple-Support für weitere Lösungen.
Achten Sie darauf, dass das Ladegerät nicht das Problem ist und überprüfen Sie die anderen möglichen Ursachen für das Startproblem des iPad Air 4.
Physische Beschädigung
1. Überprüfen Sie das Ladekabel und den Ladeanschluss des iPads. Stellen Sie sicher, dass das Kabel nicht beschädigt ist und dass der Anschluss sauber ist.
2. Drücken und halten Sie die Ein-/Aus-Taste und die Lauter-Taste gleichzeitig, um das iPad neu zu starten. Halten Sie die Tasten gedrückt, bis das Apple-Logo auf dem Bildschirm erscheint.
3. Wenn das iPad nicht reagiert, versuchen Sie es im Wiederherstellungsmodus wiederherzustellen. Schließen Sie das iPad an den Mac oder PC an und öffnen Sie den Finder (oder iTunes unter macOS Catalina). Halten Sie die Ein-/Aus-Taste und die Lauter-Taste gedrückt, bis das Wiederherstellungsbildschirm angezeigt wird. Befolgen Sie die Anweisungen, um das iPad wiederherzustellen. Beachten Sie jedoch, dass dadurch möglicherweise Daten verloren gehen.
4. Wenn das iPad immer noch nicht startet, kann es ein Hardware-Problem geben. In diesem Fall sollten Sie sich an den Apple Support wenden oder das Gerät zu einem autorisierten Apple Serviceprovider bringen.
Denken Sie daran, dass diese Lösungen nicht garantieren, dass das iPad Air 4 wieder funktioniert. Es gibt verschiedene mögliche Ursachen und Probleme, daher kann es am besten sein, professionelle Hilfe in Anspruch zu nehmen.
Wasserschaden
1. Überprüfen Sie das Gerät auf sichtbare Schäden und reinigen Sie es vorsichtig, falls nötig.
2. Starten Sie das iPad im Wiederherstellungsmodus. Dazu schließen Sie das iPad an den Computer an, öffnen iTunes und halten Sie den Home-Button gedrückt, bis das Wiederherstellungsbild auf dem iPad angezeigt wird.
3. Führen Sie einen Hard Reset durch. Drücken und halten Sie gleichzeitig den Power-Button und den Home-Button gedrückt, bis das Apple-Logo angezeigt wird.
4. Überprüfen Sie das Ladekabel und den Stecker. Ein defektes Kabel oder ein schlechter Anschluss kann das Laden verhindern.
5. Probieren Sie einen anderen Ladeadapter aus. Manchmal kann ein defektes Ladegerät das Problem sein.
6. Wenn nichts funktioniert, suchen Sie einen autorisierten Apple Service-Provider auf. Es könnte ein Hardware-Problem vorliegen, das nur von einem Fachmann behoben werden kann.
Denken Sie daran, dass Wasser- oder Feuchtigkeitsschäden nicht von der Apple-Garantie abgedeckt sind, daher können zusätzliche Kosten anfallen.
Fortect: Ihr PC-Wiederherstellungsexperte

Scannen Sie heute Ihren PC, um Verlangsamungen, Abstürze und andere Windows-Probleme zu identifizieren und zu beheben.
Fortects zweifacher Ansatz erkennt nicht nur, wenn Windows nicht richtig funktioniert, sondern behebt das Problem an seiner Wurzel.
Jetzt herunterladen und Ihren umfassenden Systemscan starten.
- ✔️ Reparatur von Windows-Problemen
- ✔️ Behebung von Virus-Schäden
- ✔️ Auflösung von Computer-Freeze
- ✔️ Reparatur beschädigter DLLs
- ✔️ Blauer Bildschirm des Todes (BSoD)
- ✔️ OS-Wiederherstellung
Softwareprobleme
1. Starten Sie das Gerät neu: Halten Sie den Power-Button gedrückt, bis der Bildschirm schwarz wird und das Apple-Logo erscheint.
2. Überprüfen Sie das Ladekabel und den Anschluss: Stellen Sie sicher, dass das Ladegerät und der Anschluss richtig funktionieren. Probieren Sie auch ein anderes Ladegerät aus.
3. Verbinden Sie das iPad mit dem Computer: Starten Sie das iPad im Wiederherstellungsmodus, indem Sie es mit einem Computer verbinden und iTunes öffnen.
4. Führen Sie ein Softwareupdate durch: Überprüfen Sie, ob das iPad die neueste Version von iOS hat und führen Sie gegebenenfalls ein Update durch.
5. Setzen Sie das iPad zurück: Gehen Sie zu den Einstellungen, wählen Sie Allgemein und dann Zurücksetzen. Wählen Sie Alle Inhalte & Einstellungen löschen aus.
6. Kontaktieren Sie den Apple-Support: Wenn keine der Lösungen funktioniert, wenden Sie sich an den Apple-Support für weitere Hilfe.
Folgen Sie diesen Schritten, um mögliche Softwareprobleme zu beheben und Ihr iPad Air 4 wieder zum Laufen zu bringen.
Das iPad einfach neu starten
So starten Sie das iPad einfach neu:
1. Drücken und halten Sie den Power-Button an der Seite des Geräts.
2. Wenn der Ausschalten-Schieberegler auf dem Bildschirm erscheint, schieben Sie ihn nach rechts, um das iPad auszuschalten.
3. Warten Sie einige Sekunden und drücken Sie dann erneut den Power-Button, um das iPad wieder einzuschalten.
Wenn Ihr iPad Air 4 nicht startet, können Sie auch folgende Lösungen ausprobieren:
1. Überprüfen Sie das Ladegerät und das Ladekabel, um sicherzustellen, dass sie ordnungsgemäß funktionieren. Achten Sie auch darauf, dass der Ladeanschluss am iPad sauber und frei von Schmutz oder Staub ist.
2. Versuchen Sie einen anderen USB-Anschluss oder ein anderes Ladegerät, um sicherzustellen, dass das Problem nicht am Ladegerät liegt.
3. Halten Sie den Power-Button und den Home-Button gleichzeitig gedrückt, bis das Apple-Logo auf dem Bildschirm erscheint. Dieser erzwungene Neustart kann helfen, wenn das iPad nicht reagiert oder eingefroren ist.
4. Wenn das Problem weiterhin besteht, können Sie versuchen, das iPad im Wiederherstellungsmodus zu starten, um das System neu zu installieren. Beachten Sie jedoch, dass dies zu Datenverlust führen kann, wenn Sie kein Backup haben.
5. Wenn nichts funktioniert, könnte es ein Hardware-Problem sein. In diesem Fall sollten Sie sich an den Apple Support oder einen autorisierten Apple Service-Provider wenden, um weitere Unterstützung zu erhalten.
Hoffentlich helfen Ihnen diese Lösungen, Ihr iPad Air 4 wieder zum Laufen zu bringen.
Das iPad aufladen, bis es sich einschaltet
1. Überprüfen Sie das Ladekabel und den Ladestecker auf Beschädigungen. Verwenden Sie ein originales Apple-Ladegerät oder einen kompatiblen, qualitativ hochwertigen Ladeadapter.
2. Überprüfen Sie den iPad-Ladeanschluss auf Schmutz oder Ablagerungen. Reinigen Sie den Anschluss vorsichtig mit einem weichen Pinsel oder einer Druckluftdose.
3. Halten Sie die Home-Taste und den Power-Button gleichzeitig gedrückt, bis das Apple-Logo auf dem Bildschirm erscheint. Dies kann einen Neustart erzwingen und möglicherweise das Problem beheben.
4. Überprüfen Sie, ob das iPad in den Wiederherstellungsmodus booten kann. Schließen Sie das iPad an den Computer an und öffnen Sie iTunes. Halten Sie die Power-Taste und die Home-Taste gedrückt, bis das Wiederherstellungsmodus-Symbol auf dem Bildschirm erscheint. Befolgen Sie die Anweisungen auf dem Bildschirm, um das iPad wiederherzustellen.
5. Wenn das iPad immer noch nicht startet, kann ein Hardwareproblem vorliegen. In diesem Fall sollten Sie sich an den Apple Support wenden oder das iPad zu einem autorisierten Apple Service Provider bringen.
6. Beachten Sie, dass bei der Wiederherstellung des iPads im Wiederherstellungsmodus möglicherweise Daten verloren gehen. Stellen Sie sicher, dass Sie vorher eine Sicherungskopie aller wichtigen Daten erstellt haben.
Hinweis: Diese Lösungen gelten für das iPad Air 4 sowie für andere iPad-Modelle.
Einen Hard Reset durchführen
Wenn dein iPad Air 4 nicht startet, gibt es mehrere Lösungen, die du ausprobieren kannst. Eine Möglichkeit ist es, einen Hard Reset durchzuführen.
1. Drücke und halte den Power-Button und den Home-Button gleichzeitig gedrückt, bis das Apple-Logo auf dem Bildschirm erscheint.
Dieser Schritt kann helfen, wenn dein Gerät aufgrund eines Systemabsturzes nicht startet. Wenn das Problem weiterhin besteht, gibt es weitere Schritte und Lösungen, die du versuchen kannst.
Denke daran, dass es auch andere mögliche Ursachen für das Problem geben kann, wie z.B. ein defektes Ladegerät oder Probleme mit dem iPad-Ladeanschluss. Überprüfe daher auch diese Komponenten, um sicherzustellen, dass sie ordnungsgemäß funktionieren.
Beachte, dass ein Hard Reset in einigen Fällen zu Datenverlust führen kann. Sichere daher wichtige Daten regelmäßig, um möglichen Verlust zu verhindern.
Eine Fehlerbehebungssoftware eines Drittanbieters verwenden
1. Überprüfen Sie zunächst, ob Ihr iPad Air 4 aufgeladen ist. Schließen Sie es an ein Ladegerät an und lassen Sie es mindestens 30 Minuten lang aufladen.
2. Wenn das iPad nicht aufgeladen wird, überprüfen Sie den Ladeanschluss und den Ladestecker auf Schmutz oder Beschädigungen. Reinigen Sie den Anschluss vorsichtig mit einem weichen Tuch.
3. Versuchen Sie, das iPad aus- und wieder einzuschalten. Halten Sie dazu den Power-Button gedrückt, bis der Bildschirm ausgeht, und schalten Sie ihn dann erneut ein.
4. Wenn das Problem weiterhin besteht, versuchen Sie, das iPad im Wiederherstellungsmodus zu starten. Schließen Sie das iPad an Ihren Computer an, öffnen Sie iTunes oder den Finder und befolgen Sie die Anweisungen zum Wiederherstellen des Geräts.
5. Sollte keiner dieser Schritte das Problem beheben, könnte es sich um ein Hardwareproblem handeln. In diesem Fall empfehlen wir, das iPad von einem autorisierten Apple-Serviceprovider überprüfen zu lassen.
6. Vergessen Sie nicht, regelmäßig Backups Ihrer Daten zu erstellen, um möglichen Datenverlust zu vermeiden.
Hinweis: Die Verwendung einer Fehlerbehebungssoftware eines Drittanbieters kann eine mögliche Lösung sein, um Probleme mit Ihrem iPad Air 4 zu beheben.
Den Wiederherstellungsmodus ausprobieren
Schritt 1: Stellen Sie sicher, dass das Gerät ausgeschaltet ist.
Schritt 2: Verbinden Sie das iPad mit einem Mac oder PC, auf dem MacOS Catalina oder eine neuere Version läuft.
Schritt 3: Halten Sie den Power-Button und den Home-Button gleichzeitig gedrückt.
Schritt 4: Halten Sie die Tasten gedrückt, bis das Wiederherstellungsmodus-Symbol auf dem Bildschirm angezeigt wird.
Schritt 5: Wählen Sie die Option iPad wiederherstellen aus.
Schritt 6: Befolgen Sie die Anweisungen auf dem Bildschirm, um das iPad wiederherzustellen.
Beachten Sie, dass bei der Wiederherstellung möglicherweise Daten verloren gehen. Wenn das iPad immer noch nicht startet, kann es ein Hardware-Problem sein und Sie sollten sich an den Apple-Support wenden.
Zeit, einen Fachgeschäft zu besuchen
Wenn Ihr iPad Air 4 nicht startet, gibt es verschiedene Lösungen, die Sie ausprobieren können, bevor Sie ein Fachgeschäft aufsuchen.
1. Überprüfen Sie das Ladegerät und das Ladekabel. Stellen Sie sicher, dass das Ladegerät und das Kabel ordnungsgemäß funktionieren.
2. Starten Sie das iPad Air 4 neu. Halten Sie dazu den Power-Button gedrückt und schieben Sie den Schieberegler, um das Gerät auszuschalten. Warten Sie dann einige Sekunden und drücken Sie erneut den Power-Button, um es einzuschalten.
3. Versuchen Sie den Recovery-Modus. Schließen Sie das iPad an Ihren Computer an und starten Sie iTunes. Halten Sie den Power-Button und den Home-Button gleichzeitig gedrückt, bis das iTunes-Logo auf dem Bildschirm erscheint. Folgen Sie den Anweisungen auf dem Bildschirm, um das iPad wiederherzustellen.
4. Überprüfen Sie den Ladeanschluss. Stellen Sie sicher, dass der Ladeanschluss des iPads sauber und frei von Schmutz oder Ablagerungen ist. Reinigen Sie ihn vorsichtig mit einem weichen Tuch oder einer Bürste.
5. Wenden Sie sich an den Apple-Support. Wenn keine der oben genannten Lösungen funktioniert, kann es sein, dass es sich um ein Hardwareproblem handelt. Kontaktieren Sie den Apple-Support oder besuchen Sie ein autorisiertes Fachgeschäft, um weitere Hilfe zu erhalten.
Denken Sie daran, dass einige dieser Lösungen zu Datenverlust führen können. Sichern Sie daher Ihre Daten regelmäßig, um möglichen Verlusten vorzubeugen.
Ihr PC in Bestform
Mit Fortect wird Ihr Computer leistungsfähiger und sicherer. Unsere umfassende Lösung beseitigt Probleme und optimiert Ihr System für eine reibungslose Nutzung.
Erfahren Sie mehr über die Vorteile von Fortect:
Fortect herunterladen
