Willkommen zu unserem Artikel über Smart Festplattenfehler. In diesem Beitrag werden wir Ihnen 8 Lösungen für das Jahr 2023 präsentieren.
June 2024: Steigern Sie die Leistung Ihres Computers und beseitigen Sie Fehler mit dieser fortschrittlichen Optimierungssoftware. Laden Sie sie unter diesem Link herunter
- Hier klicken zum Herunterladen und Installieren der Optimierungssoftware.
- Führen Sie einen umfassenden Systemscan durch.
- Lassen Sie die Software Ihr System automatisch reparieren.
Ursachen und Lösungen für SMART-Festplattenfehler 301
Ein SMART-Festplattenfehler 301 kann ein ernsthaftes Problem für Ihren Computer oder Laptop darstellen. Es handelt sich um einen Fehler im SMART-System (Self-Monitoring, Analysis and Reporting Technology), der auf einen bevorstehenden Ausfall der Festplatte hinweist. Es ist wichtig, den Fehler so schnell wie möglich zu beheben, um Datenverlust zu vermeiden. Hier sind einige Lösungen, die Ihnen helfen können:
1. Überprüfen Sie zuerst Ihre BIOS-Einstellungen, um sicherzustellen, dass die Festplatte korrekt erkannt wird. Starten Sie den Computer neu und drücken Sie die entsprechende Taste (normalerweise F10 oder F2), um ins BIOS zu gelangen. Überprüfen Sie die Einstellungen und stellen Sie sicher, dass die Festplatte korrekt konfiguriert ist.
2. Führen Sie einen Test der Festplatte durch, um festzustellen, ob sie beschädigt ist. Verwenden Sie dafür eine Diagnosesoftware wie CrystalDiskInfo oder das Festplatten-Dienstprogramm unter Windows oder das Terminal unter Mac OS. Überprüfen Sie den SMART-Status der Festplatte und suchen Sie nach Fehlermeldungen oder Hinweisen auf eine bevorstehende Festplattenstörung.
3. Wenn die Festplatte fehlerhaft ist, können Sie versuchen, die Firmware zu aktualisieren. Besuchen Sie die Website des Herstellers und suchen Sie nach Firmware-Updates für Ihre Festplatte. Befolgen Sie die Anweisungen des Herstellers, um die Firmware zu aktualisieren.
4. Eine andere Möglichkeit besteht darin, die Festplatte zu reparieren oder zu ersetzen. Wenn die Festplatte noch unter Garantie steht, wenden Sie sich an den Hersteller oder den Händler, um eine Reparatur oder einen Austausch zu vereinbaren. Andernfalls sollten Sie einen professionellen Datenrettungsdienst in Betracht ziehen, um Ihre Daten zu sichern, bevor Sie die Festplatte ersetzen.
5. Wenn Sie den Fehler 301 auf einem HP-PC haben, können Sie versuchen, das Power-On-Self-Test (POST) zu umgehen. Starten Sie den Computer neu und drücken Sie wiederholt die Taste F2, um das POST-Menü aufzurufen. Aktivieren Sie die Option Festplatten-SMART-Überprüfung überspringen und starten Sie den Computer erneut.
6. Eine weitere Lösung besteht darin, Ihre Festplatte auf Fehler oder Korruption zu überprüfen. Verwenden Sie das Festplatten-Dienstprogramm unter Windows oder das Terminal unter Mac OS, um eine Überprüfung der Festplatte durchzuführen und eventuelle Fehler oder Korruption zu beheben.
7. Wenn keine der oben genannten Lösungen funktioniert, können Sie versuchen, Ihre Festplatte auf einem anderen Computer zu testen. Schließen Sie die Festplatte an einen anderen Computer an und überprüfen Sie, ob der Fehler weiterhin auftritt. Dies kann helfen festzustellen, ob das Problem mit der Festplatte selbst oder mit Ihrem Computer zusammenhängt.
8. Schließlich ist es ratsam, regelmäßige Backups Ihrer wichtigen Daten durchzuführen, um Datenverluste zu vermeiden. Sichern Sie Ihre Dateien auf einer externen Festplatte, in der Cloud oder auf anderen sicheren Speichermedien.
Diese Lösungen sollten Ihnen helfen, den SMART-Festplattenfehler 301 zu beheben und Ihre Daten zu schützen. Wenn Sie immer noch Probleme haben, empfehlen wir Ihnen, sich an einen professionellen Techniker oder an den technischen Support des Festplattenherstellers zu wenden.
Eine Einführung in SMART-Festplatten
– SMART-Festplatten sind eine innovative Lösung für die Fehlererkennung und -vorhersage von Festplatten.
– Sie bieten eine Reihe von Tests, um mögliche Probleme mit der Festplatte zu identifizieren.
– Wenn ein Fehler erkannt wird, wird eine Fehlermeldung angezeigt, die auf das Problem hinweist.
– Es gibt verschiedene Ursachen für Festplattenfehler, wie z.B. physische Beschädigung oder Datenkorruption.
– Um das Problem zu beheben, gibt es verschiedene Lösungen, wie z.B. das Überprüfen der Festplatte auf Fehler, das Aktualisieren der BIOS-Einstellungen oder das Durchführen von Festplattenscans.
– Es ist wichtig, regelmäßig SMART-Tests durchzuführen, um mögliche Probleme frühzeitig zu erkennen und zu beheben.
– Wenn Sie einen SMART-Festplattenfehler auf Ihrem Laptop oder PC haben, sollten Sie die angezeigten Fehlercodes und Informationen sorgfältig überprüfen und entsprechende Maßnahmen ergreifen.
– Bei weiteren Fragen zur Nutzung und Fehlerbehebung von SMART-Festplatten können Sie sich an den Hersteller oder an einen Techniker wenden.
Fortect: Ihr PC-Wiederherstellungsexperte

Scannen Sie heute Ihren PC, um Verlangsamungen, Abstürze und andere Windows-Probleme zu identifizieren und zu beheben.
Fortects zweifacher Ansatz erkennt nicht nur, wenn Windows nicht richtig funktioniert, sondern behebt das Problem an seiner Wurzel.
Jetzt herunterladen und Ihren umfassenden Systemscan starten.
- ✔️ Reparatur von Windows-Problemen
- ✔️ Behebung von Virus-Schäden
- ✔️ Auflösung von Computer-Freeze
- ✔️ Reparatur beschädigter DLLs
- ✔️ Blauer Bildschirm des Todes (BSoD)
- ✔️ OS-Wiederherstellung
Mögliche Lösungen für SMART-Festplattenfehler
- Überprüfen Sie die Verbindungskabel: Stellen Sie sicher, dass die Kabel der SMART-Festplatte richtig angeschlossen sind.
- Starten Sie den Computer neu, um mögliche vorübergehende Probleme zu beheben.
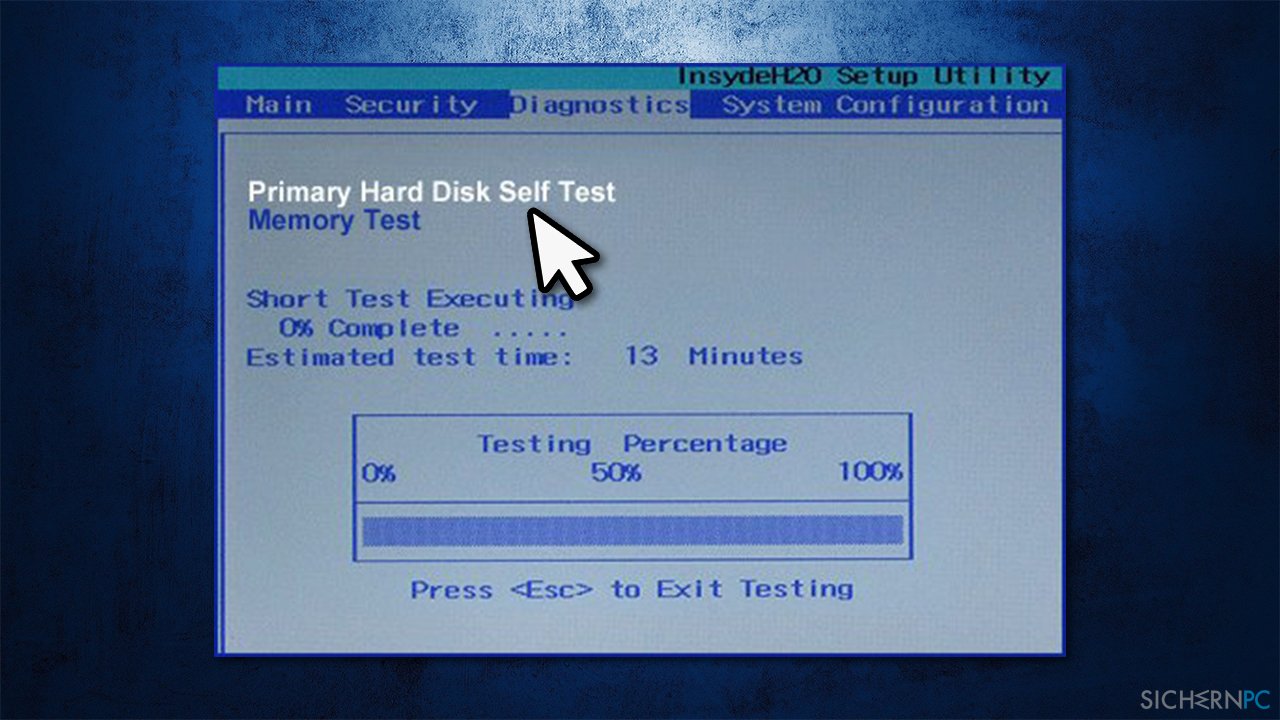
- Überprüfen Sie die Festplatte auf Viren: Führen Sie eine gründliche Antivirenprüfung durch, um mögliche Schadsoftware zu erkennen und zu entfernen.
- Verwenden Sie eine Datenrettungssoftware, um wichtige Dateien von der SMART-Festplatte zu sichern.
- Defragmentieren Sie die Festplatte, um die Datenzugriffszeit zu verbessern.
- Aktualisieren Sie die Festplatten-Treiber: Überprüfen Sie auf Updates und installieren Sie die neuesten Treiber, um mögliche Konflikte zu beheben.
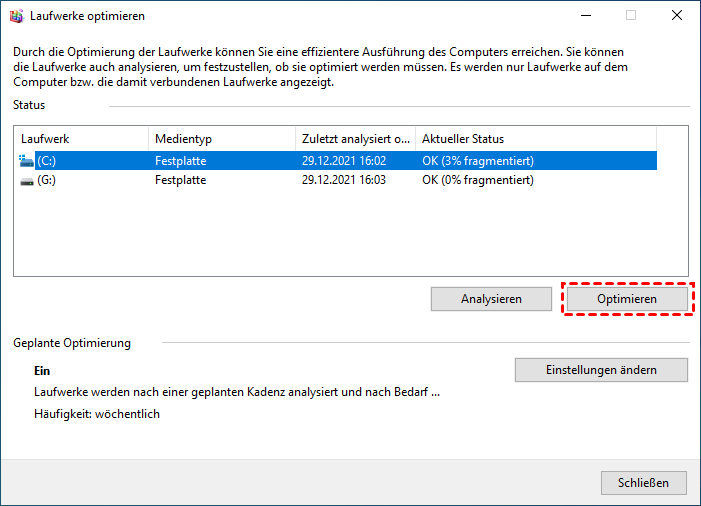
- Prüfen Sie die Festplatte auf Fehler und reparieren Sie diese mit dem integrierten Windows-Tool CHKDSK.
- Wenn alle anderen Lösungen fehlschlagen, ersetzen Sie die SMART-Festplatte durch eine neue, um mögliche Hardwareprobleme zu beheben.
Über den Autor
Der Autor dieses Artikels ist ein Experte für Festplattenfehler und Lösungen. Mit umfangreicher Erfahrung in der Technologiebranche und spezifischem Fachwissen über Hard Disk Error und SMART Hard Disk, bietet er wertvolle Ratschläge und Lösungen für Benutzer, die mit Festplattenproblemen konfrontiert sind. In diesem Artikel werden 8 Lösungen für Smart Festplatte Fehler präsentiert, um Benutzern zu helfen, ihre Probleme zu beheben. Vom Testen der Festplatte über die Überprüfung der BIOS-Einstellungen bis hin zur Verwendung von CMD-Befehlen und Scans der Hardware werden verschiedene Methoden und Tipps zur Fehlerbehebung vorgestellt. Der Autor legt großen Wert auf klare und direkte Anweisungen, um Benutzern eine einfache und effektive Lösung anzubieten.
Fehlerbehebung für SMART-Festplattenfehler
1. Überprüfen Sie die SMART-Überwachung: Führen Sie einen SMART-Check durch, um den Zustand Ihrer Festplatte zu überprüfen. Öffnen Sie das BIOS und suchen Sie nach der SMART-Überwachungsoption. Stellen Sie sicher, dass die SMART-Überwachung aktiviert ist.
2. Scannen Sie Ihre Festplatte auf Fehler: Verwenden Sie eine Diagnosesoftware, um Ihre Festplatte auf Fehler zu scannen. Führen Sie eine vollständige Überprüfung durch und beheben Sie alle erkannten Probleme.
3. Aktualisieren Sie die Firmware: Stellen Sie sicher, dass Ihre Festplatten-Firmware auf dem neuesten Stand ist. Überprüfen Sie die Website des Herstellers, um eine Aktualisierung durchzuführen.
4. Überprüfen Sie die Hardwareverbindungen: Überprüfen Sie die Anschlüsse Ihrer Festplatte, um sicherzustellen, dass sie richtig angeschlossen ist. Entfernen Sie die Festplatte vorsichtig und setzen Sie sie erneut ein.
5. Überprüfen Sie die BIOS-Einstellungen: Überprüfen Sie Ihre BIOS-Einstellungen und stellen Sie sicher, dass die Festplatte korrekt erkannt wird. Aktualisieren Sie bei Bedarf das BIOS.
6. Sichern Sie Ihre Daten: Wenn Ihre Festplatte einen Fehler aufweist, sichern Sie unbedingt Ihre wichtigen Daten. Übertragen Sie sie auf eine andere Festplatte oder Cloud-Speicher.
7. Ersetzen Sie die Festplatte: Wenn alle anderen Lösungen fehlschlagen, könnte es sein, dass Ihre Festplatte defekt ist. In diesem Fall müssen Sie die Festplatte ersetzen.
8. Holen Sie professionelle Hilfe ein: Wenn Sie sich nicht sicher sind oder Hilfe bei der Fehlerbehebung benötigen, wenden Sie sich an einen professionellen Techniker oder den Hersteller Ihrer Festplatte.
Folgen Sie diesen Lösungen, um SMART-Festplattenfehler zu beheben und Ihre Festplatte wieder ordnungsgemäß zu nutzen.
Automatische Reparatur von Fehlern
Wenn Sie Probleme mit Ihrer Festplatte haben, gibt es verschiedene automatische Lösungen, die Sie ausprobieren können, um die Fehler zu beheben.
1. SMART-Festplattenüberprüfung: Führen Sie eine SMART-Festplattenüberprüfung durch, um festzustellen, ob ein Festplattenfehler vorliegt. Dies kann mit verschiedenen Tools wie dem BIOS oder der Festplatten-Diagnose-Software von HP erfolgen.
2. Hardware-Scan: Führen Sie einen Hardware-Scan durch, um Probleme mit der Festplatte zu erkennen. Dies kann mithilfe von Tools wie dem Power-On-Self-Test (POST) oder der CMD-Eingabeaufforderung erfolgen.
3. Überprüfen Sie die BIOS-Einstellungen: Stellen Sie sicher, dass die BIOS-Einstellungen korrekt konfiguriert sind, um mögliche Fehler zu beheben.
4. Überprüfen Sie auf Festplattenkorruption: Führen Sie eine Überprüfung auf Festplattenkorruption durch, um beschädigte Dateien zu reparieren. Dies kann mit der integrierten Festplatten-Dienstprogramm-Software oder speziellen Tools wie Disk Utility auf macOS durchgeführt werden.
5. Überprüfen Sie die Festplattenverbindungen: Stellen Sie sicher, dass die Verbindungen zwischen der Festplatte und dem Computer fest sitzen, um mögliche Verbindungsprobleme zu beheben.
6. Aktualisieren Sie die Festplattentreiber: Stellen Sie sicher, dass Ihre Festplattentreiber auf dem neuesten Stand sind, um mögliche Treiberprobleme zu beheben.
7. Überprüfen Sie die Festplatte auf physische Schäden: Überprüfen Sie die Festplatte auf physische Schäden wie Kratzer oder Risse, die zu Fehlern führen könnten.
8. Wenden Sie sich an den technischen Support: Wenn keiner der oben genannten Lösungen das Problem behebt, wenden Sie sich an den technischen Support des Herstellers oder an einen Fachmann, um weitere Hilfe zu erhalten.
Beachten Sie, dass die genauen Lösungen je nach Hard- und Softwarekonfiguration variieren können. Es ist wichtig, die Ursachen des Festplattenfehlers zu identifizieren, um die richtigen Schritte zur Fehlerbehebung zu unternehmen.
Ihr PC in Bestform
Mit Fortect wird Ihr Computer leistungsfähiger und sicherer. Unsere umfassende Lösung beseitigt Probleme und optimiert Ihr System für eine reibungslose Nutzung.
Erfahren Sie mehr über die Vorteile von Fortect:
Fortect herunterladen
