In diesem Artikel erfahren Sie, wie Sie den NSIS Fehler beim Start des Installers beheben können.
July 2024: Steigern Sie die Leistung Ihres Computers und beseitigen Sie Fehler mit dieser fortschrittlichen Optimierungssoftware. Laden Sie sie unter diesem Link herunter
- Hier klicken zum Herunterladen und Installieren der Optimierungssoftware.
- Führen Sie einen umfassenden Systemscan durch.
- Lassen Sie die Software Ihr System automatisch reparieren.
Umbenennen des Installationsprogramms
Wenn Sie den NSIS-Fehler Launching Installer beheben erhalten, können Sie diesen Fehler möglicherweise durch Umbenennen des Installationsprogramms beheben. Gehen Sie folgendermaßen vor:
1. Suchen Sie das Installationsprogramm auf Ihrem Computer.
2. Klicken Sie mit der rechten Maustaste auf das Installationsprogramm und wählen Sie Umbenennen.
3. Geben Sie einen neuen Namen für das Installationsprogramm ein.
4. Versuchen Sie erneut, das Installationsprogramm auszuführen.
In einigen Fällen kann das Umbenennen des Installationsprogramms den NSIS-Fehler beheben und die Installation erfolgreich abschließen. Wenn dies nicht funktioniert, können Sie weitere Lösungen wie das Überprüfen der Windows-Integrität, das Deaktivieren der Firewall oder das Überprüfen auf Malware in Betracht ziehen. Beachten Sie jedoch, dass diese Lösungen von Fall zu Fall unterschiedlich sein können.
Es ist wichtig zu beachten, dass das Umbenennen des Installationsprogramms nur eine mögliche Lösung ist und nicht in allen Situationen funktioniert. Wenn Sie weiterhin Probleme haben, sollten Sie eine detaillierte Anleitung oder professionelle Hilfe suchen, um den NSIS-Fehler zu beheben.
Setup von einer anderen Quelle herunterladen
Wenn Sie den NSIS-Fehler Launching Installer beheben erhalten, könnte das Problem beim heruntergeladenen Setup-Programm liegen. Versuchen Sie, das Setup von einer anderen Quelle herunterzuladen, um sicherzustellen, dass die Dateien nicht beschädigt oder fehlerhaft sind.
Sie können auch überprüfen, ob Ihr Windows-System ordnungsgemäß funktioniert, indem Sie einen Selbstintegritätscheck durchführen. Öffnen Sie die Eingabeaufforderung als Administrator und geben Sie den Befehl sfc /scannow ein. Dieser Befehl führt eine Windows-Integritätsprüfung durch und behebt Probleme automatisch.
Wenn der Fehler weiterhin besteht, können Sie versuchen, die Installation über die Befehlszeile zu reparieren. Öffnen Sie die Eingabeaufforderung als Administrator und geben Sie den Befehl pfad_zum_setup.exe /NCRC ein. Dadurch wird die NSIS-Prüfung für das Setup übersprungen und die Installation fortgesetzt.
Wenn keine dieser Lösungen funktioniert, könnte das Problem durch Malware verursacht werden. Führen Sie eine gründliche Überprüfung Ihres Systems mit einer zuverlässigen Antivirensoftware durch.
Es gibt verschiedene Möglichkeiten, den NSIS-Fehler Launching Installer beheben zu beheben. Probieren Sie diese Methoden aus und wählen Sie diejenige aus, die am besten zu Ihrer Situation passt.
Software mit dem Befehlsfenster installieren
Um den NSIS-Fehler Launching Installer zu beheben und die Software mit dem Befehlsfenster zu installieren, können Sie die folgenden Schritte befolgen:
1. Überprüfen Sie die Integrität der Setup-Datei. Öffnen Sie das Command Prompt-Fenster und navigieren Sie zum Speicherort der Datei. Geben Sie den Befehl setup.exe /NCRC ein und drücken Sie die Eingabetaste.
2. Deaktivieren Sie vorübergehend Ihre Firewall und versuchen Sie erneut, die Software zu installieren. Manchmal blockiert die Firewall den Installationsprozess.
3. Falls Sie die Software von einer CD oder DVD installieren, überprüfen Sie die Disk auf Kratzer oder Beschädigungen. Reinigen Sie die Disk gegebenenfalls.
4. Wenn Sie die Software aus dem Internet heruntergeladen haben, versuchen Sie, sie erneut herunterzuladen. Manchmal können beschädigte Downloads zu Installationsfehlern führen.
5. Eine weitere Methode besteht darin, die Dateien aus dem Installationsprogramm zu extrahieren. Rechtsklicken Sie auf die Installationsdatei und wählen Sie Eigenschaften. Gehen Sie zum Tab Kompatibilität und aktivieren Sie die Option Programm im Kompatibilitätsmodus ausführen. Klicken Sie auf Übernehmen und dann auf OK. Versuchen Sie erneut, die Software zu installieren.
Wenn keines dieser Fixes das Problem behebt, können Sie eine andere Installationsmethode oder eine andere Quelle für die Software in Betracht ziehen.
Überprüfen der Systemsprache
Um den Fehler NSIS Fehler Launching Installer zu beheben, ist es wichtig, die Systemsprache zu überprüfen. Dieser Fehler tritt häufig bei Windows 10-Benutzern auf und kann verschiedene Ursachen haben.
Um die Systemsprache zu überprüfen, öffnen Sie die Einstellungen und navigieren Sie zu Zeit und Sprache. Stellen Sie sicher, dass die Spracheinstellungen korrekt sind und dass das System auf Deutsch eingestellt ist.
Wenn die Systemsprache korrekt ist und der Fehler weiterhin besteht, können Sie einen Selbstcheck der Systemintegrität durchführen. Öffnen Sie dazu die Eingabeaufforderung als Administrator und geben Sie den Befehl sfc /scannow ein. Dieser Befehl überprüft und repariert beschädigte Systemdateien.
Wenn der Fehler immer noch nicht behoben ist, können Sie versuchen, das Setup-Programm von der CD, DVD oder dem Originalinstallationsmedium auszuführen. Manchmal treten NSIS-Fehler aufgrund von beschädigten Installationsdateien auf.
Falls keine der genannten Lösungen funktioniert, können Sie auch versuchen, den NSIS-Fehler mithilfe von MiniTool Power Data Recovery zu beheben. Es gibt verschiedene Methoden, um den Fehler zu beheben, aber diese sollten in den meisten Situationen helfen.
Denken Sie daran, dass dies nur eine allgemeine Anleitung ist und je nach Fall und System unterschiedliche Lösungen erforderlich sein können. Es wird empfohlen, weitere Informationen und Anleitungen von vertrauenswürdigen Quellen oder der offiziellen Website des Programms zu suchen.
Fortect: Ihr PC-Wiederherstellungsexperte

Scannen Sie heute Ihren PC, um Verlangsamungen, Abstürze und andere Windows-Probleme zu identifizieren und zu beheben.
Fortects zweifacher Ansatz erkennt nicht nur, wenn Windows nicht richtig funktioniert, sondern behebt das Problem an seiner Wurzel.
Jetzt herunterladen und Ihren umfassenden Systemscan starten.
- ✔️ Reparatur von Windows-Problemen
- ✔️ Behebung von Virus-Schäden
- ✔️ Auflösung von Computer-Freeze
- ✔️ Reparatur beschädigter DLLs
- ✔️ Blauer Bildschirm des Todes (BSoD)
- ✔️ OS-Wiederherstellung
Verschieben des Installationsprogramms auf ein anderes Laufwerk
1. Öffnen Sie den Windows Explorer und navigieren Sie zum Speicherort des Installationsprogramms.
2. Klicken Sie mit der rechten Maustaste auf das Setup-Datei und wählen Sie Kopieren.
3. Navigieren Sie zu dem gewünschten Laufwerk, auf dem Sie das Installationsprogramm speichern möchten.
4. Klicken Sie mit der rechten Maustaste auf eine freie Stelle im Laufwerk und wählen Sie Einfügen.
5. Sobald das Installationsprogramm auf das neue Laufwerk verschoben wurde, können Sie die Installation von diesem Laufwerk aus starten.
Mit dieser Methode können Sie das Installationsprogramm auf ein anderes Laufwerk verschieben und möglicherweise Probleme mit dem NSIS-Fehler Launching Installer beheben. Bitte beachten Sie, dass dies nicht die einzige Lösung für den Fehler ist und andere Lösungen je nach Situation und Fehlermeldung erforderlich sein können.
Computer auf Viren scannen
Um Ihren Computer auf Viren zu scannen, können Sie verschiedene Methoden verwenden. Eine Möglichkeit besteht darin, ein Antivirenprogramm zu verwenden, das auf Ihrem System installiert ist. Führen Sie einen vollständigen Scan durch, um alle potenziellen Bedrohungen zu erkennen und zu entfernen.
Eine weitere Option ist die Verwendung des Windows Defender in Windows 10. Öffnen Sie das Startmenü und suchen Sie nach Windows Defender Security Center. Klicken Sie darauf und wählen Sie Vollständiger Scan aus.
Wenn Sie vermuten, dass Ihr Computer mit Viren infiziert ist und der Virenscan keine Probleme feststellt, können Sie auch einen Online-Virenscan durchführen. Es gibt verschiedene Websites, die kostenlose Online-Scans anbieten. Suchen Sie einfach online nach Online-Virenscan und wählen Sie eine vertrauenswürdige Option aus.
Denken Sie daran, dass regelmäßige Virenscans wichtig sind, um Ihren Computer und Ihre Daten zu schützen. Führen Sie einen Scan mindestens einmal pro Woche durch, um sicherzustellen, dass Ihr System sauber bleibt.
Ausführungsfehler Error Launching Installer beheben
Wenn Sie auf den NSIS-Fehler Error Launching Installer stoßen, gibt es verschiedene Lösungen, die Ihnen helfen können, das Problem zu beheben:
1. Überprüfen Sie die Integrität der Installationsdatei. Führen Sie eine Selbstprüfung der Datei durch, um sicherzustellen, dass sie nicht beschädigt ist. Sie können dies in der Eingabeaufforderung mit dem Befehl sfcedit tun.
2. Versuchen Sie, die Installationsdatei an einem anderen Speicherort zu speichern und erneut auszuführen. Manchmal können Dateiberechtigungen oder Speicherprobleme zu diesem Fehler führen.
3. Überprüfen Sie Ihren Computer auf Malware oder Viren. Diese können den Installationsprozess stören und den Fehler verursachen. Führen Sie einen vollständigen Virenscan durch.
4. Verwenden Sie ein spezielles Tool wie MiniTool Power Data Recovery, um beschädigte Dateien zu reparieren oder wiederherzustellen.
5. Deaktivieren Sie vorübergehend Ihre Firewall und Antivirensoftware. Manchmal blockieren diese Programme den Installationsprozess.
6. Suchen Sie nach spezifischen Anweisungen für den NSIS-Fehler Error Launching Installer im Internet. Es gibt möglicherweise spezifische Lösungen für Ihren Fall.
Wenn keiner dieser Schritte das Problem behebt, könnte es sein, dass die Installationsdatei selbst beschädigt ist oder ein Problem mit dem Betriebssystem vorliegt. In diesem Fall sollten Sie sich an den Support oder den Entwickler des Programms wenden, um weitere Unterstützung zu erhalten.
Programm als Administrator ausführen
Wenn Sie den NSIS Fehler Launching Installer beheben möchten, versuchen Sie, das Programm als Administrator auszuführen.
1. Klicken Sie mit der rechten Maustaste auf das Programm-Setup-File.
2. Wählen Sie Als Administrator ausführen aus dem Kontextmenü.
3. Wenn Sie dazu aufgefordert werden, geben Sie Ihre Administratoranmeldeinformationen ein.
4. Führen Sie das Setup erneut aus.
Das Ausführen des Programms als Administrator kann helfen, bestimmte Berechtigungsprobleme zu umgehen und den Fehler zu beheben. Wenn dies nicht funktioniert, können Sie weitere Lösungen in unserem umfassenden Leitfaden finden.
Windows-Firewall deaktivieren
1. Öffnen Sie die Windows-Suchleiste und suchen Sie nach Firewall.
2. Wählen Sie Windows Defender Firewall aus den Suchergebnissen aus.
3. Klicken Sie auf Windows Defender Firewall ein- oder ausschalten im linken Menü.
4. Wählen Sie Windows Defender Firewall ausschalten (nicht empfohlen) für beide Netzwerke (Privat und Öffentlich) aus.
5. Bestätigen Sie die Änderungen, indem Sie auf OK klicken.
Bitte beachten Sie, dass das Deaktivieren der Windows-Firewall Ihre Systemsicherheit beeinträchtigen kann. Stellen Sie sicher, dass Sie über eine andere Sicherheitslösung verfügen, um Ihr System zu schützen.
Hinweis: Bei einigen Situationen kann die Deaktivierung der Windows-Firewall helfen, den NSIS-Fehler Launching Installer zu beheben. Wenn dieser Fehler weiterhin besteht, sollten Sie andere Lösungen ausprobieren, wie das Überprüfen der Integrität der Setup-Datei oder das Ausführen des Befehls Fix 2 in der Eingabeaufforderung (Command Prompt).
NSIS-Fehler beheben: Ursachen und Lösungen
- Überprüfen Sie die Integrität der heruntergeladenen Datei:
- Öffnen Sie den Datei-Explorer.
- Navigieren Sie zum Speicherort der heruntergeladenen Datei.
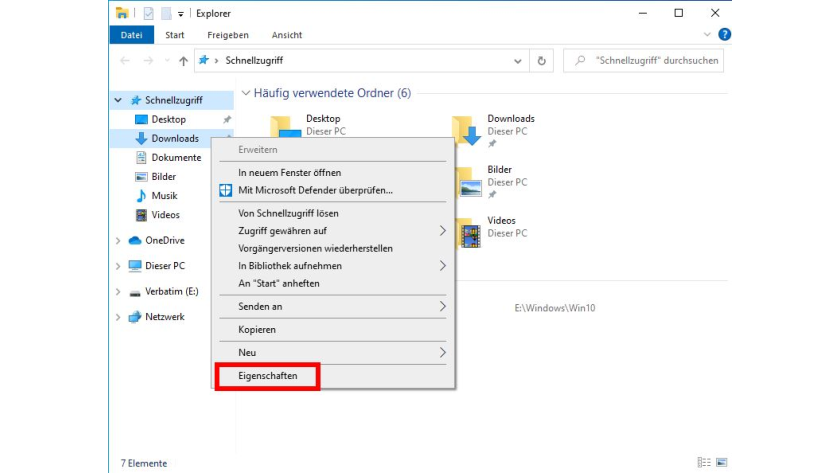
- Klicken Sie mit der rechten Maustaste auf die Datei und wählen Sie Eigenschaften.
- Überprüfen Sie die Dateigröße und den Hash-Wert der Datei mit den Angaben auf der Download-Seite.
- Deaktivieren Sie vorübergehend Ihre Firewall und Ihren Virenschutz:
- Öffnen Sie die Einstellungen Ihres Firewall-Programms.
- Deaktivieren Sie die Firewall vorübergehend.
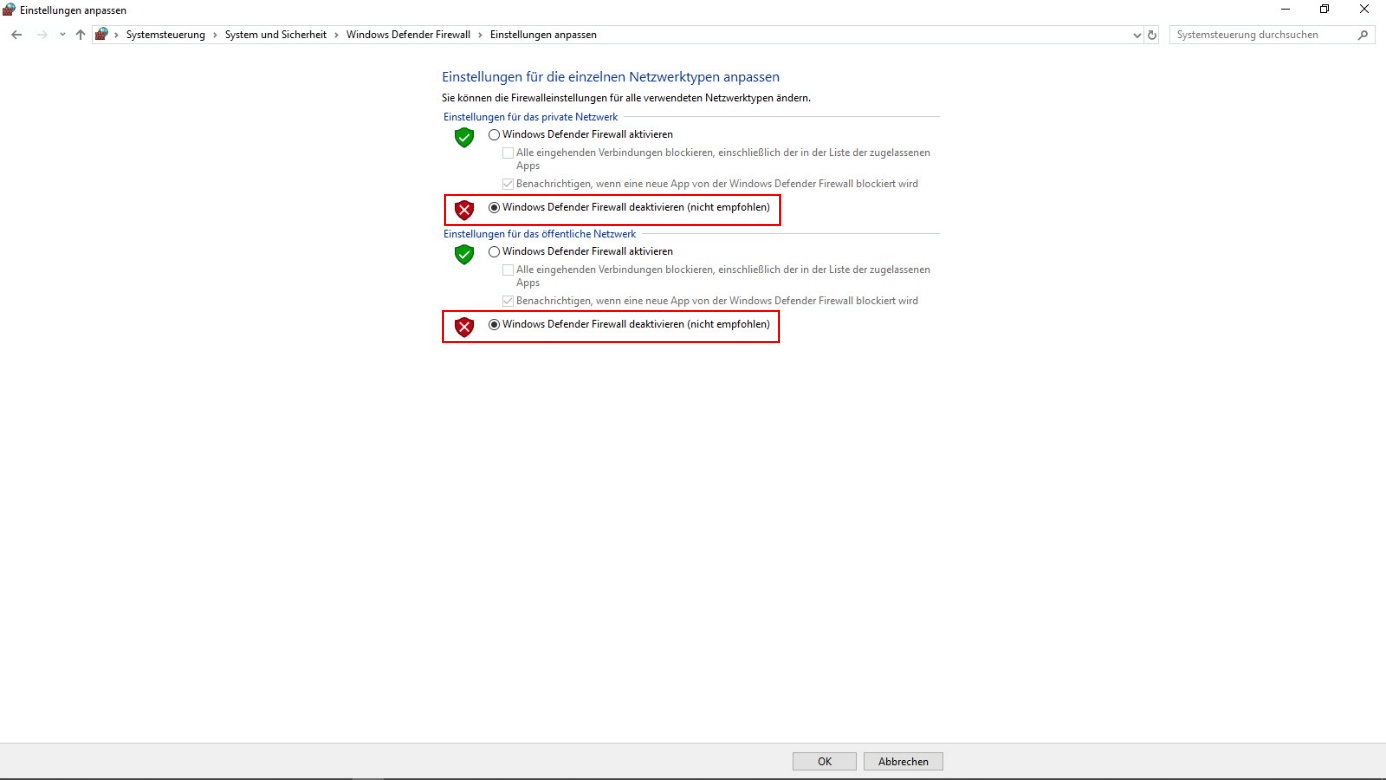
- Öffnen Sie die Einstellungen Ihres Virenschutzprogramms.
- Deaktivieren Sie den Virenschutz vorübergehend.
- Starten Sie den Computer im abgesicherten Modus neu:
- Klicken Sie auf Start und wählen Sie Neu starten.
- Halten Sie die Taste F8 gedrückt, während der Computer neu startet, um das erweiterte Startmenü aufzurufen.
- Wählen Sie den abgesicherten Modus aus.
- Überprüfen Sie auf beschädigte oder fehlende Systemdateien:
- Öffnen Sie die Eingabeaufforderung als Administrator.
- Geben Sie den Befehl sfc /scannow ein und drücken Sie die Eingabetaste.
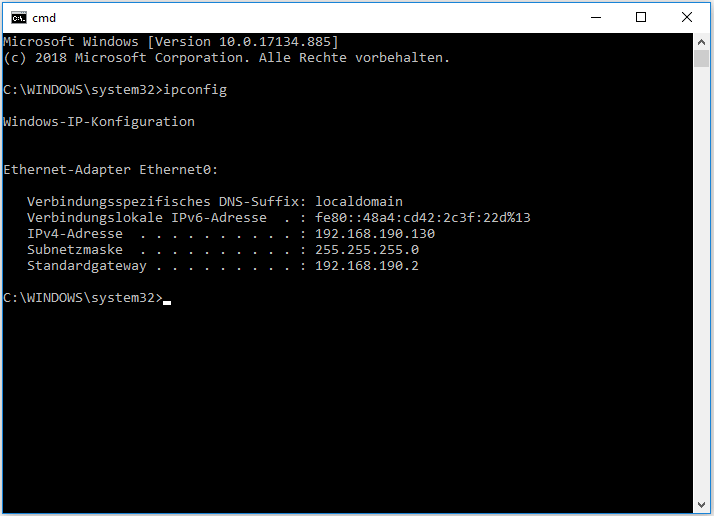
- Warten Sie, bis der Scan abgeschlossen ist und eventuelle Probleme behoben wurden.
- Löschen Sie temporäre Dateien:
- Öffnen Sie den Datei-Explorer.
- Navigieren Sie zum Ordner Temp.
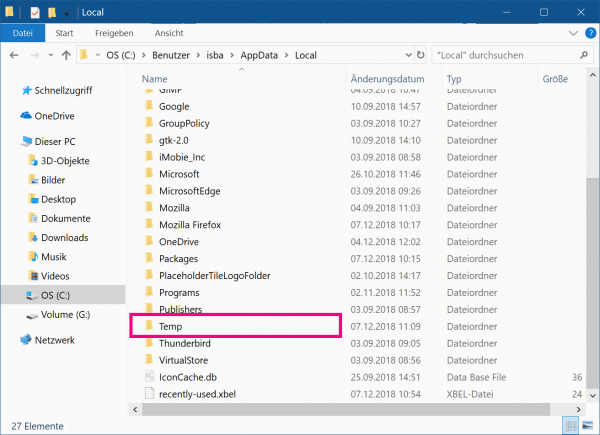
- Markieren Sie alle Dateien und löschen Sie sie.
- Starten Sie den Installer im Kompatibilitätsmodus:
- Klicken Sie mit der rechten Maustaste auf die Installationsdatei und wählen Sie Eigenschaften.
- Wechseln Sie zur Registerkarte Kompatibilität.

- Aktivieren Sie das Kontrollkästchen Programm im Kompatibilitätsmodus ausführen.
- Wählen Sie eine ältere Version des Betriebssystems aus.
- Prüfen Sie auf fehlerhafte Hardwarekomponenten:
- Überprüfen Sie alle Kabelverbindungen und stellen Sie sicher, dass sie fest sitzen.
- Führen Sie einen Hardware-Test durch, um mögliche Probleme zu identifizieren.

- Ersetzen Sie fehlerhafte Hardwarekomponenten, falls erforderlich.
Ihr PC in Bestform
Mit Fortect wird Ihr Computer leistungsfähiger und sicherer. Unsere umfassende Lösung beseitigt Probleme und optimiert Ihr System für eine reibungslose Nutzung.
Erfahren Sie mehr über die Vorteile von Fortect:
Fortect herunterladen
