Willkommen zu unserem Artikel darüber, wie Sie iMessage auf Ihrem iPhone, iPad oder Mac reparieren können. Hier finden Sie nützliche Tipps und Tricks, um dieses Problem zu lösen und Ihre iMessage-Funktion wieder zum Laufen zu bringen. Lesen Sie weiter, um mehr zu erfahren!
July 2024: Steigern Sie die Leistung Ihres Computers und beseitigen Sie Fehler mit dieser fortschrittlichen Optimierungssoftware. Laden Sie sie unter diesem Link herunter
- Hier klicken zum Herunterladen und Installieren der Optimierungssoftware.
- Führen Sie einen umfassenden Systemscan durch.
- Lassen Sie die Software Ihr System automatisch reparieren.
Überprüfen Sie, ob iMessage nicht funktioniert
1. Überprüfen Sie Ihre Netzwerkeinstellungen. Stellen Sie sicher, dass Sie mit Wi-Fi oder einem Mobilfunknetz verbunden sind.
2. Aktualisieren Sie Ihr Gerät auf die neueste iOS-Version.
3. Stellen Sie sicher, dass Ihre iMessage-Funktion aktiviert ist. Gehen Sie zu Einstellungen > Nachrichten und schalten Sie iMessage ein.
4. Überprüfen Sie Ihre Apple ID. Stellen Sie sicher, dass Sie mit der richtigen Apple ID angemeldet sind.
5. Überprüfen Sie Ihre Kontakteinstellungen. Gehen Sie zu Einstellungen > Nachrichten > Senden & Empfangen und stellen Sie sicher, dass die richtige Telefonnummer und E-Mail-Adresse ausgewählt sind.
6. Überprüfen Sie, ob das Problem nur bei bestimmten Kontakten auftritt. Möglicherweise liegt das Problem bei ihnen.
7. Starten Sie Ihr Gerät neu. Halten Sie die Ein-/Aus-Taste gedrückt und schieben Sie den Ausschalten-Regler, um Ihr Gerät auszuschalten. Schalten Sie es dann wieder ein.
8. Löschen Sie alte Nachrichten oder Bilder, um Speicherplatz freizugeben.
9. Wenn alle Stricke reißen, können Sie versuchen, iMessage zurückzusetzen. Gehen Sie zu Einstellungen > Nachrichten > Senden & Empfangen und tippen Sie auf Ihre Apple ID. Wählen Sie dann Abmelden und melden Sie sich erneut an.
Folgen Sie diesen Schritten, um iMessage-Probleme auf Ihrem iPhone, iPad oder Mac zu beheben.
Stellen Sie sicher, dass Sie eine Verbindung haben (und genügend Daten)
1. Überprüfen Sie Ihre Netzwerkeinstellungen. Gehen Sie zu Einstellungen > Mobiles Netzwerk/WLAN und stellen Sie sicher, dass Sie mit einem Netzwerk verbunden sind.
2. Aktualisieren Sie Ihr Gerät auf die neueste iOS-Version. Gehen Sie zu Einstellungen > Allgemein > Softwareupdate.
3. Überprüfen Sie Ihre iMessage-Einstellungen. Gehen Sie zu Einstellungen > Nachrichten und stellen Sie sicher, dass iMessage aktiviert ist.
4. Starten Sie Ihr Gerät neu. Halten Sie dazu den Ein-/Aus-Schalter gedrückt und schieben Sie den Schieberegler zum Ausschalten. Warten Sie einige Sekunden und schalten Sie das Gerät wieder ein.
5. Wenn das Problem weiterhin besteht, versuchen Sie, iMessage zu deaktivieren und dann wieder zu aktivieren. Gehen Sie zu Einstellungen > Nachrichten und schalten Sie iMessage aus. Starten Sie Ihr Gerät neu und aktivieren Sie iMessage erneut.
6. Überprüfen Sie Ihre Mobilfunk- oder WLAN-Verbindung. Stellen Sie sicher, dass Sie ausreichend Daten haben, um iMessage zu nutzen.
7. Wenn alle anderen Lösungen fehlschlagen, können Sie versuchen, Ihr Gerät auf die Werkseinstellungen zurückzusetzen. Denken Sie daran, vorher ein Backup Ihrer Daten zu erstellen.
Führen Sie diese Schritte aus, um die meisten iMessage-Probleme zu beheben und wieder Textnachrichten an Ihre Freunde und Familie senden zu können.
Stellen Sie sicher, dass iMessage aktiviert und richtig eingerichtet ist
Hier sind einige Schritte, um iMessage-Probleme auf Ihrem iPhone, iPad oder Mac zu beheben:
1. Überprüfen Sie Ihre Netzwerkeinstellungen und stellen Sie sicher, dass Sie mit dem Internet verbunden sind.
2. Aktivieren Sie iMessage, indem Sie zu Einstellungen gehen, dann zu Nachrichten und den Schalter für iMessage umlegen.
3. Wenn Sie Probleme mit der Aktivierung haben, stellen Sie sicher, dass Ihre Telefonnummer und Apple ID korrekt eingegeben sind.
4. Überprüfen Sie Ihre Geräte-Software und stellen Sie sicher, dass sie auf dem neuesten Stand ist.
5. Versuchen Sie, iMessage neu zu starten, indem Sie es in den Einstellungen deaktivieren und dann wieder aktivieren.
6. Wenn Bilder nicht heruntergeladen werden oder Nachrichten nicht gesendet werden, überprüfen Sie Ihre Wi-Fi- oder Mobilfunkverbindung.
7. Wenn iMessage immer noch nicht funktioniert, können Sie versuchen, Ihr Gerät neu zu starten oder die Netzwerkeinstellungen zurückzusetzen.
8. Wenn alle Stricke reißen, wenden Sie sich an den Apple Support für weitere Lösungen.
Folgen Sie diesen Schritten, um iMessage wieder zum Laufen zu bringen und genießen Sie das problemlose Senden von Textnachrichten und Bildern mit Ihren Freunden und der Familie.
Schalten Sie es aus und wieder ein und starten Sie Messages neu
Schalten Sie Ihr Gerät aus und wieder ein, um iMessage-Probleme zu beheben. Starten Sie dann die Messages-App neu. Überprüfen Sie Ihre Netzwerkeinstellungen, um sicherzustellen, dass alles korrekt konfiguriert ist. Löschen Sie den iMessage-Verlauf und starten Sie das Gerät erneut. Überprüfen Sie, ob Ihre Telefonnummer und Apple ID korrekt eingestellt sind.
Aktualisieren Sie Ihr Gerät auf die neueste iOS-Version. Überprüfen Sie die Einstellungen für iMessage, um sicherzustellen, dass alles richtig konfiguriert ist. Wenn Sie immer noch Probleme haben, versuchen Sie, iMessage zu deaktivieren und dann wieder zu aktivieren. Wenn nichts funktioniert, können Sie auch versuchen, das Gerät auf die Werkseinstellungen zurückzusetzen. Beachten Sie, dass einige Probleme auch auf Serverseiten auftreten können und außerhalb Ihrer Kontrolle liegen können.
Löschen Sie einige Nachrichten
1. Öffnen Sie die Nachrichten-App auf Ihrem Gerät.
2. Suchen Sie die betreffenden Nachrichten oder Texte.
3. Halten Sie auf einer Nachricht gedrückt, bis ein Menü angezeigt wird.
4. Wählen Sie Löschen aus dem Menü aus, um die ausgewählten Nachrichten zu löschen.
5. Wiederholen Sie diesen Vorgang für alle Nachrichten, die Sie löschen möchten.
Das Löschen von Nachrichten kann dazu beitragen, Textprobleme zu beheben, indem Sie Platz auf Ihrem Gerät schaffen und möglicherweise fehlerhafte Textnachrichten entfernen. Es ist auch eine gute Möglichkeit, sich von einer Litanei von Nachrichten zu befreien. Stellen Sie sicher, dass Sie die Nachrichten auswählen, die Sie wirklich löschen möchten, da dieser Vorgang nicht rückgängig gemacht werden kann.
Falls das Löschen der Nachrichten das Problem nicht behebt, können Sie weitere Lösungen für iMessage-Probleme finden, indem Sie unsere anderen Artikel zu diesem Thema lesen.
Überprüfen Sie, ob iOS auf dem neuesten Stand ist
1. Gehen Sie zu den Einstellungen auf Ihrem iPhone, iPad oder Mac.
2. Tippen Sie auf Allgemein und dann auf Softwareupdate.
3. Wenn eine Aktualisierung verfügbar ist, tippen Sie auf Laden und installieren.
4. Folgen Sie den Anweisungen auf dem Bildschirm, um das Update abzuschließen.
5. Starten Sie Ihr Gerät neu, wenn das Update abgeschlossen ist.
6. Überprüfen Sie, ob iMessage jetzt ordnungsgemäß funktioniert.
7. Wenn das Problem weiterhin besteht, versuchen Sie die folgenden Lösungen:
– Überprüfen Sie Ihre Netzwerkeinstellungen, um sicherzustellen, dass Sie eine Verbindung zum Internet haben.
– Stellen Sie sicher, dass die richtige Telefonnummer oder E-Mail-Adresse in den iMessage-Einstellungen eingestellt ist.
– Deaktivieren Sie iMessage, starten Sie Ihr Gerät neu und aktivieren Sie iMessage erneut.
– Prüfen Sie, ob andere iOS-Geräte in Ihrer Familie oder bei Freunden das gleiche Problem haben.
8. Wenn keine dieser Lösungen funktioniert, wenden Sie sich an den Apple-Support für weitere Unterstützung.
Überprüfen Sie die Netzwerkeinstellungen
1. Öffnen Sie die Einstellungen auf Ihrem iPhone, iPad oder Mac.
2. Tippen Sie auf WLAN und stellen Sie sicher, dass Sie mit einem funktionierenden Netzwerk verbunden sind.
3. Gehen Sie zurück zu den Einstellungen und wählen Sie Nachrichten.
4. Überprüfen Sie, ob iMessage aktiviert ist. Wenn nicht, aktivieren Sie es.
5. Stellen Sie sicher, dass die Option Senden als SMS aktiviert ist, um Textnachrichten zu senden, wenn iMessage nicht verfügbar ist.
6. Überprüfen Sie Ihre Telefonnummer und E-Mail-Adresse unter Senden & Empfangen. Fügen Sie gegebenenfalls Ihre Telefonnummer hinzu.
7. Probieren Sie, iMessage neu zu aktivieren, indem Sie es deaktivieren und dann wieder aktivieren.
8. Setzen Sie die Netzwerkeinstellungen zurück, indem Sie zu Einstellungen > Allgemein > Zurücksetzen > Netzwerkeinstellungen zurücksetzen gehen.
9. Starten Sie Ihr Gerät neu.
Diese Schritte sollten Ihnen helfen, häufig auftretende iMessage-Probleme wie nicht gesendete Nachrichten, Aktivierungsfehler oder fehlende Funktionen zu beheben. Wenn das Problem weiterhin besteht, erwägen Sie, andere Lösungen wie das Aktualisieren des iOS oder die Kontaktaufnahme mit dem Kundendienst Ihres Mobilfunkanbieters in Betracht zu ziehen.
Überprüfen Sie die Zeitzoneneinstellungen
– Überprüfen Sie die Zeitzoneneinstellungen auf Ihrem iPhone, iPad oder Mac, um mögliche Probleme mit iMessage zu beheben.
– Gehen Sie zu den Einstellungen auf Ihrem Gerät und suchen Sie nach dem Menüpunkt Datum & Uhrzeit.
– Stellen Sie sicher, dass die Zeitzone korrekt eingestellt ist.
– Wenn die Zeitzone falsch ist, ändern Sie sie manuell.
– Überprüfen Sie auch, ob die automatische Zeitzoneneinstellung aktiviert ist.
– Aktivieren Sie gegebenenfalls die automatische Einstellung oder deaktivieren Sie sie, falls sie bereits aktiviert ist.
– Starten Sie dann Ihr Gerät neu, um die Änderungen zu übernehmen.
– Überprüfen Sie nun, ob iMessage ordnungsgemäß funktioniert.
– Wenn das Problem weiterhin besteht, versuchen Sie andere Lösungen wie das Überprüfen der Netzwerkeinstellungen oder das Neustarten des Geräts.
– Beachten Sie auch, dass einige Mobilfunkanbieter möglicherweise spezifische Probleme mit iMessage haben können.
– Überprüfen Sie daher, ob Ihr Anbieter bekanntermaßen Schwierigkeiten mit iMessage hat und kontaktieren Sie bei Bedarf den Kundenservice.
Fortect: Ihr PC-Wiederherstellungsexperte

Scannen Sie heute Ihren PC, um Verlangsamungen, Abstürze und andere Windows-Probleme zu identifizieren und zu beheben.
Fortects zweifacher Ansatz erkennt nicht nur, wenn Windows nicht richtig funktioniert, sondern behebt das Problem an seiner Wurzel.
Jetzt herunterladen und Ihren umfassenden Systemscan starten.
- ✔️ Reparatur von Windows-Problemen
- ✔️ Behebung von Virus-Schäden
- ✔️ Auflösung von Computer-Freeze
- ✔️ Reparatur beschädigter DLLs
- ✔️ Blauer Bildschirm des Todes (BSoD)
- ✔️ OS-Wiederherstellung
Alle Einstellungen zurücksetzen
Alle Einstellungen zurücksetzen: Wenn iMessage auf Ihrem iPhone, iPad oder Mac nicht richtig funktioniert, können Sie versuchen, alle Einstellungen zurückzusetzen. Gehen Sie zu den Einstellungen auf Ihrem Gerät und wählen Sie Allgemein. Scrollen Sie nach unten und wählen Sie Zurücksetzen.
Wählen Sie dann Alle Einstellungen zurücksetzen. Dies wird alle Ihre Einstellungen auf die Werkseinstellungen zurücksetzen, ohne Ihre Daten zu löschen. Beachten Sie jedoch, dass dies auch andere Einstellungen auf Ihrem Gerät zurücksetzt. Starten Sie nach dem Zurücksetzen Ihr Gerät neu und überprüfen Sie, ob iMessage nun ordnungsgemäß funktioniert.
Wenn das Problem weiterhin besteht, können Sie weitere Lösungen ausprobieren, wie das Überprüfen Ihrer Netzwerkeinstellungen oder das Aktualisieren Ihres Geräts auf die neueste Version von iOS.
Apple Support kontaktieren
Wie Sie iMessage auf Ihrem iPhone, iPad oder Mac reparieren können
– Überprüfen Sie Ihre Netzwerkeinstellungen, um sicherzustellen, dass Sie mit dem Internet verbunden sind. Stellen Sie sicher, dass Ihre WLAN- und Mobilfunkdaten aktiviert sind.
– Überprüfen Sie, ob Ihr Gerät auf die neueste iOS-Version aktualisiert ist, z.B. iOS 16.
– Starten Sie Ihr Gerät neu, um mögliche Probleme zu beheben.
– Überprüfen Sie, ob in den Einstellungen die richtige Telefonnummer oder E-Mail-Adresse für iMessage eingetragen ist.
– Deaktivieren Sie iMessage und aktivieren Sie es anschließend erneut, um mögliche Fehler zu beheben.
– Stellen Sie sicher, dass Sie eine gute Internetverbindung haben, um Textnachrichten, Bilder und andere Inhalte problemlos senden und empfangen zu können.
– Überprüfen Sie die Einstellungen für die Aktivierung von iMessage, falls Sie eine Fehlermeldung erhalten.
– Löschen Sie alte Nachrichten oder Medieninhalte, um Speicherplatz freizugeben und mögliche Probleme zu beheben.
– Wenn das Problem weiterhin besteht, kontaktieren Sie den Apple Support für weitere Lösungen.
Hinweis: Diese Schritte gelten für iPhone, iPad und Mac. Wenn Sie weitere Probleme haben, können Sie sich an den Apple Support wenden, um individuelle Lösungen zu erhalten.
Aktivierung von iMessage fehlgeschlagen
Wenn die Aktivierung von iMessage auf Ihrem iPhone, iPad oder Mac fehlschlägt, können Sie folgende Schritte ausprobieren, um das Problem zu beheben:
1. Überprüfen Sie Ihre Netzwerkeinstellungen. Stellen Sie sicher, dass Sie mit einem stabilen WLAN- oder Mobilfunknetzwerk verbunden sind. Überprüfen Sie auch, ob die richtige Telefonnummer oder Apple ID für iMessage verwendet wird.
2. Starten Sie Ihr Gerät neu. Manchmal kann ein Neustart das Problem beheben.
3. Aktualisieren Sie Ihr Betriebssystem auf die neueste Version. In den Einstellungen können Sie nach Softwareaktualisierungen suchen.
4. Deaktivieren Sie iMessage und aktivieren Sie es erneut. Gehen Sie zu den Einstellungen, wählen Sie Nachrichten und schalten Sie iMessage aus. Warten Sie einige Sekunden und schalten Sie es dann wieder ein. Stellen Sie sicher, dass die Option Senden & Empfangen die richtige Telefonnummer oder Apple ID enthält.
5. Setzen Sie die Netzwerkeinstellungen zurück. Gehen Sie zu den Einstellungen, wählen Sie Allgemein und dann Zurücksetzen. Wählen Sie Netzwerkeinstellungen zurücksetzen.
Wenn diese Lösungen nicht helfen, können weitere technische Probleme vorliegen. In diesem Fall empfehlen wir Ihnen, sich an den Apple Support zu wenden.
Warum erhält mein Freund keine iMessages?
Es gibt verschiedene Gründe, warum Ihr Freund möglicherweise keine iMessages erhält. Hier sind einige mögliche Lösungen, die Sie ausprobieren können:
1. Überprüfen Sie die Netzwerkeinstellungen: Stellen Sie sicher, dass sowohl Ihr Gerät als auch das Gerät Ihres Freundes eine stabile Internetverbindung haben.
2. Überprüfen Sie die Telefonnummer oder E-Mail-Adresse: Stellen Sie sicher, dass Sie die richtige Telefonnummer oder E-Mail-Adresse Ihres Freundes verwendet haben.
3. Aktivieren Sie iMessage: Vergewissern Sie sich, dass iMessage auf beiden Geräten aktiviert ist. Gehen Sie zu Einstellungen > Nachrichten und stellen Sie sicher, dass iMessage eingeschaltet ist.
4. Überprüfen Sie die Einstellungen für den Nachrichtenversand: Gehen Sie zu Einstellungen > Nachrichten > Senden & Empfangen und stellen Sie sicher, dass Ihre Telefonnummer oder E-Mail-Adresse ausgewählt ist.
5. Aktualisieren Sie iOS: Stellen Sie sicher, dass sowohl Ihr Gerät als auch das Gerät Ihres Freundes auf die neueste Version von iOS aktualisiert sind.
6. Setzen Sie die Netzwerkeinstellungen zurück: Gehen Sie zu Einstellungen > Allgemein > Zurücksetzen und wählen Sie Netzwerkeinstellungen zurücksetzen.
Wenn diese Lösungen das Problem nicht beheben, kann es sein, dass das Problem auf dem Server liegt. In diesem Fall sollten Sie sich an den Apple Support wenden, um weitere Hilfe zu erhalten.
Visuelle Effekte von iMessage funktionieren nicht
1. Überprüfen Sie Ihre Netzwerkeinstellungen, um sicherzustellen, dass Sie eine stabile Internetverbindung haben. Öffnen Sie die Einstellungen-App, tippen Sie auf WLAN oder Mobiles Netzwerk und stellen Sie sicher, dass alles ordnungsgemäß konfiguriert ist.
2. Starten Sie Ihr Gerät neu, indem Sie es ausschalten und wieder einschalten. Dies kann helfen, kleinere Probleme zu beheben.
3. Stellen Sie sicher, dass Sie die neueste Version von iOS installiert haben. Gehen Sie zu Einstellungen, tippen Sie auf Allgemein und dann auf Softwareupdate. Aktualisieren Sie Ihr Gerät, falls eine neue Version verfügbar ist.
4. Überprüfen Sie Ihre iMessage-Einstellungen. Gehen Sie zu Einstellungen, tippen Sie auf Nachrichten und stellen Sie sicher, dass iMessage aktiviert ist. Überprüfen Sie auch Ihre Apple-ID und stellen Sie sicher, dass sie korrekt eingegeben ist.
5. Wenn diese Schritte das Problem nicht beheben, können Sie versuchen, iMessage zu deaktivieren und erneut zu aktivieren. Gehen Sie zu Einstellungen, tippen Sie auf Nachrichten und schalten Sie iMessage aus. Starten Sie dann Ihr Gerät neu und aktivieren Sie iMessage erneut.
Wenn diese Lösungen nicht funktionieren, könnte es sein, dass das Problem nicht auf Ihrem Gerät liegt, sondern auf den Servern von Apple. In diesem Fall müssen Sie möglicherweise auf eine Lösung von Apple warten.
Kann keine Gruppen-iMessage senden
Wenn Sie keine Gruppen-iMessage senden können, gibt es einige Schritte, die Sie ausprobieren können, um das Problem zu beheben.
1. Überprüfen Sie Ihre Netzwerkeinstellungen. Gehen Sie zu Einstellungen > Allgemein > Zurücksetzen > Netzwerkeinstellungen zurücksetzen. Bitte beachten Sie, dass dadurch alle Ihre gespeicherten WLAN-Passwörter gelöscht werden.
2. Stellen Sie sicher, dass Ihre Geräte auf dem neuesten Stand sind. Gehen Sie zu Einstellungen > Allgemein > Softwareupdate und installieren Sie alle verfügbaren Updates.
3. Überprüfen Sie Ihre iMessage-Einstellungen. Gehen Sie zu Einstellungen > Nachrichten und stellen Sie sicher, dass iMessage aktiviert ist. Wenn es aktiviert ist, deaktivieren Sie es und aktivieren Sie es erneut.
4. Starten Sie Ihr Gerät neu. Halten Sie die Ein-/Aus-Taste gedrückt und ziehen Sie den Schieberegler, um es auszuschalten. Warten Sie einige Sekunden und drücken Sie dann erneut die Ein-/Aus-Taste, um es einzuschalten.
Wenn diese Schritte das Problem nicht beheben, können Sie sich an Ihren Mobilfunkanbieter wenden oder Apple Support für weitere Lösungen kontaktieren.
Verlorene oder versehentlich gelöschte Nachrichten
1. Überprüfen Sie zunächst Ihre Netzwerkeinstellungen. Stellen Sie sicher, dass Sie eine stabile Internetverbindung haben.
2. Überprüfen Sie Ihre Geräteeinstellungen. Gehen Sie zu Einstellungen > Nachrichten und stellen Sie sicher, dass iMessage aktiviert ist.
3. Starten Sie Ihr Gerät neu. Manchmal können kleine Probleme durch einen Neustart behoben werden.
4. Löschen Sie alte Nachrichten oder Bilder, um Speicherplatz freizugeben und mögliche Probleme zu vermeiden.
5. Wenn Sie Probleme mit der Aktivierung haben, versuchen Sie, iMessage und FaceTime zu deaktivieren und dann wieder zu aktivieren.
6. Wenn Ihre Nachrichten nicht gesendet oder empfangen werden, überprüfen Sie Ihre Kontakte und stellen Sie sicher, dass die richtige Nummer oder E-Mail-Adresse verwendet wird.
7. Wenn all diese Schritte nicht funktionieren, kann es sein, dass ein Serverproblem vorliegt. In diesem Fall sollten Sie sich an Ihren Netzbetreiber wenden oder Apple Support um weitere Hilfe bitten.
Befolgen Sie diese Schritte, um iMessage-Probleme zu beheben und Ihre Nachrichten wiederherzustellen.
Nachrichten auf dem iPhone erscheinen nicht (oder sind durcheinander) auf Mac/iPad
Nachrichten auf dem iPhone erscheinen nicht (oder sind durcheinander) auf Mac/iPad.
1. Überprüfen Sie Ihre Netzwerkeinstellungen auf allen Geräten. Stellen Sie sicher, dass sie korrekt konfiguriert sind. Überprüfen Sie auch Ihre WLAN-Verbindung.
2. Starten Sie Ihre Geräte neu. Schalten Sie sie aus, warten Sie ein paar Sekunden und schalten Sie sie dann wieder ein.
3. Aktualisieren Sie Ihre Geräte auf die neueste iOS-Version. Überprüfen Sie, ob Updates verfügbar sind und installieren Sie sie.
4. Stellen Sie sicher, dass iMessage auf allen Geräten aktiviert ist. Gehen Sie zu den Einstellungen und überprüfen Sie die iMessage-Einstellungen.
5. Überprüfen Sie die Einstellungen für Ihre Telefonnummer und E-Mail-Adresse in den iMessage-Einstellungen. Stellen Sie sicher, dass Ihre richtige Nummer und E-Mail-Adresse angegeben sind.
6. Versuchen Sie, iMessage auf einem anderen Netzwerk zu verwenden, um zu sehen, ob das Problem mit Ihrem aktuellen Netzwerk zusammenhängt.
7. Setzen Sie die Netzwerkeinstellungen auf Ihrem iPhone zurück, wenn alle anderen Schritte nicht funktionieren. Gehen Sie zu den Einstellungen > Allgemein > Zurücksetzen > Netzwerkeinstellungen zurücksetzen.
Beachten Sie, dass es verschiedene Lösungen für verschiedene iMessage-Probleme gibt. Wenn diese Schritte nicht funktionieren, suchen Sie online nach weiteren Lösungsvorschlägen oder wenden Sie sich an den Apple Support.
Häufige Probleme mit iMessage: So beheben Sie sie
- Problem: iMessage-Nachrichten werden nicht gesendet oder empfangen.
- Lösung: Überprüfen Sie Ihre Internetverbindung und stellen Sie sicher, dass iMessage aktiviert ist. Starten Sie Ihr Gerät neu und aktualisieren Sie die iOS- oder macOS-Version, falls erforderlich.
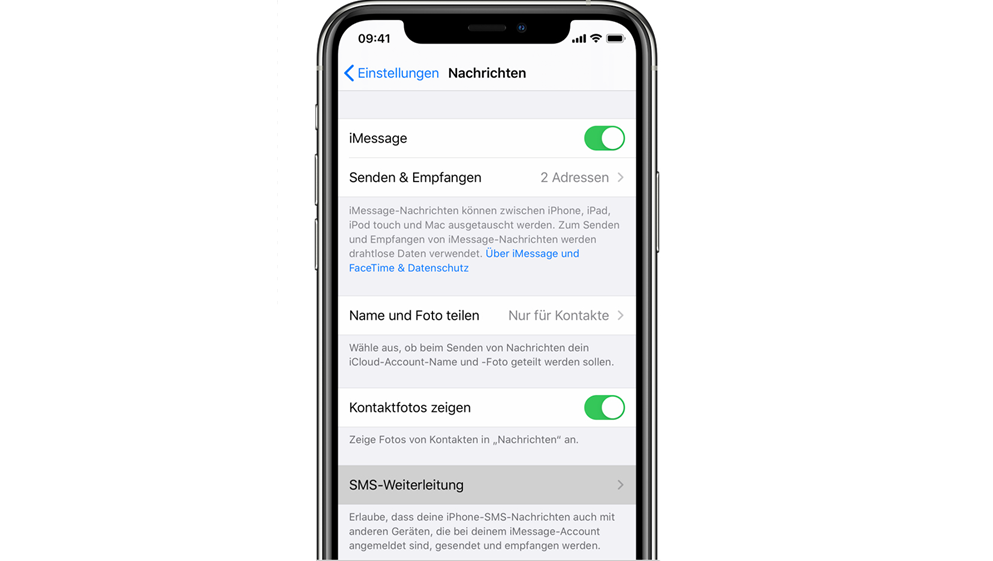
- Problem: iMessage zeigt nicht die korrekten Absenderinformationen an.
- Lösung: Überprüfen Sie die Einstellungen für Ihre Apple ID und stellen Sie sicher, dass Ihre Kontaktdaten korrekt sind.
- Problem: iMessage-Benachrichtigungen werden nicht angezeigt.
- Lösung: Überprüfen Sie die Benachrichtigungseinstellungen in den Systemeinstellungen und stellen Sie sicher, dass iMessage-Benachrichtigungen aktiviert sind.
- Problem: iMessage-Nachrichten werden als SMS statt iMessage gesendet.
- Lösung: Überprüfen Sie die Empfängeradresse und stellen Sie sicher, dass diese mit einer Apple ID verknüpft ist. Aktivieren Sie außerdem die Option Senden als iMessage in den Nachrichteneinstellungen.
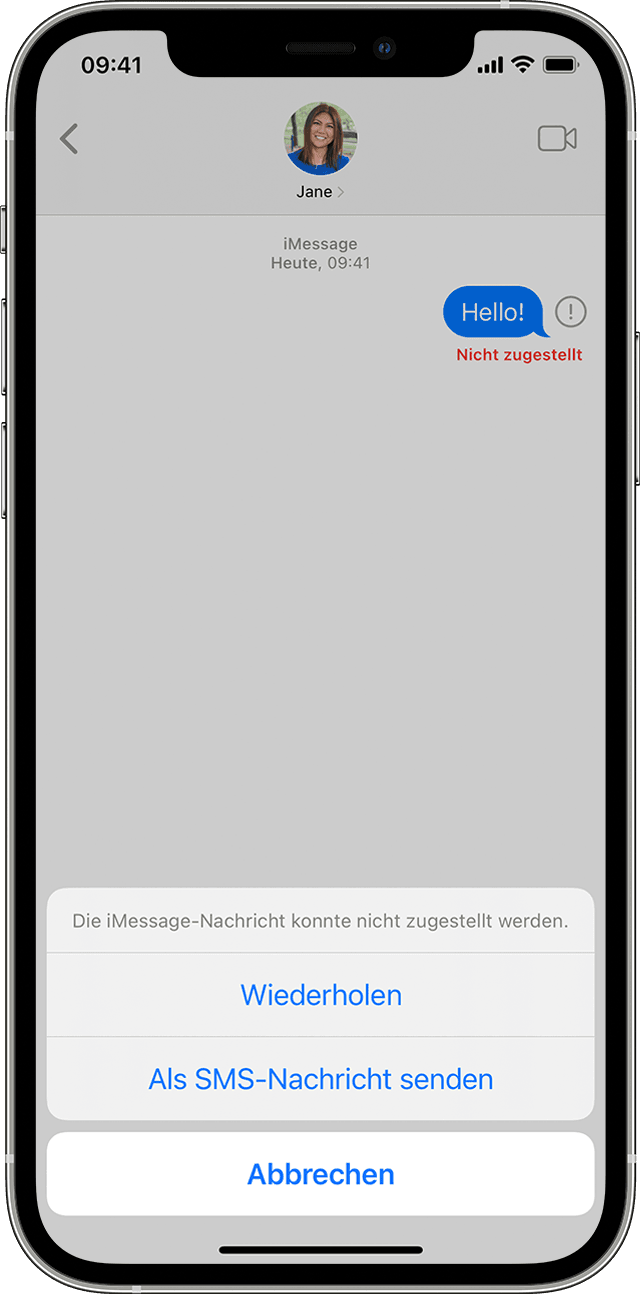
- Problem: iMessage-Bilder oder -Dateien werden nicht gesendet oder empfangen.
- Lösung: Überprüfen Sie Ihre Internetverbindung und stellen Sie sicher, dass iMessage den Zugriff auf Fotos und Dateien erlaubt.
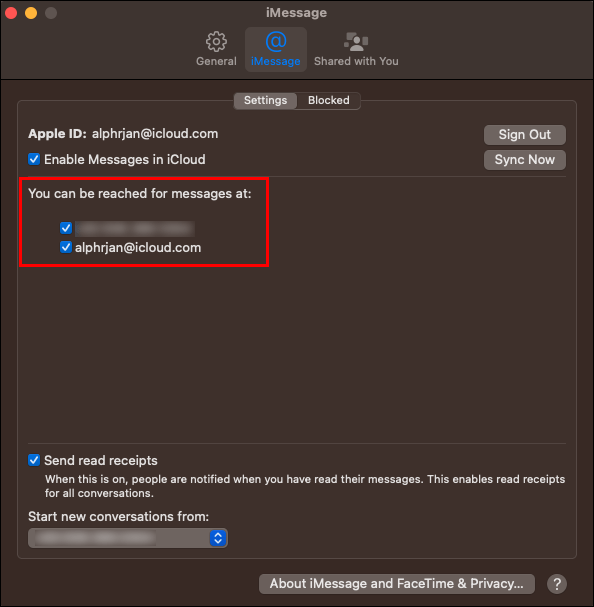
- Problem: iMessage-Nachrichten werden nicht synchronisiert.
- Lösung: Melden Sie sich bei Ihrer Apple ID ab und wieder an, um die Synchronisierung zu aktualisieren. Stellen Sie sicher, dass alle Geräte die gleiche Apple ID verwenden.
Ihr PC in Bestform
Mit Fortect wird Ihr Computer leistungsfähiger und sicherer. Unsere umfassende Lösung beseitigt Probleme und optimiert Ihr System für eine reibungslose Nutzung.
Erfahren Sie mehr über die Vorteile von Fortect:
Fortect herunterladen
