Willkommen zu unserem Artikel über das Problem, das einige Mac-Benutzer nach dem Update erleben: Ihr Mac startet nicht mehr. In diesem Beitrag werden wir die möglichen Gründe und Lösungen für dieses Problem diskutieren. Lesen Sie weiter, um herauszufinden, wie Sie Ihr Mac-System wieder zum Laufen bringen können.
July 2024: Steigern Sie die Leistung Ihres Computers und beseitigen Sie Fehler mit dieser fortschrittlichen Optimierungssoftware. Laden Sie sie unter diesem Link herunter
- Hier klicken zum Herunterladen und Installieren der Optimierungssoftware.
- Führen Sie einen umfassenden Systemscan durch.
- Lassen Sie die Software Ihr System automatisch reparieren.
Mac startet nicht neu oder fährt nach dem Update nicht herunter
1. Drücken und halten Sie die Power-Taste an Ihrem MacBook, bis es sich ausschaltet. Warten Sie ein paar Sekunden und drücken Sie dann erneut die Power-Taste, um es einzuschalten.
2. Starten Sie Ihren Mac im sicheren Modus, indem Sie die Power-Taste gedrückt halten und dann die Shift-Taste drücken, bis das Apple-Logo auf dem Bildschirm erscheint. Lassen Sie die Shift-Taste los, wenn der Anmeldebildschirm angezeigt wird.
3. Überprüfen Sie, ob Ihr Mac über genügend Speicherplatz auf dem Startvolume verfügt, indem Sie auf das Apple-Menü klicken, Über diesen Mac auswählen und dann auf Speicher klicken.
4. Starten Sie Ihren Mac im Wiederherstellungsmodus, indem Sie die Power-Taste gedrückt halten und dann die Tasten Command und R gleichzeitig drücken, bis das Apple-Logo erscheint.
5. Versuchen Sie, das System Management Controller (SMC) zurückzusetzen, indem Sie die Tasten Shift, Control und Option auf der linken Seite der Tastatur sowie die Power-Taste gleichzeitig drücken und halten.
Wenn keiner dieser Schritte das Problem löst, sollten Sie sich an Apple Support wenden oder einen Fachmann um Hilfe bitten. Denken Sie daran, Ihre Daten regelmäßig zu sichern, um Datenverlust zu vermeiden.
Wie man den Mac neu startet, ohne Daten zu verlieren
1. Force Mac Neustart: Halten Sie die Power-Taste gedrückt, bis Ihr MacBook ausgeht. Warten Sie einige Sekunden und drücken Sie dann erneut die Power-Taste, um den Mac neu zu starten.
2. Starten Sie im abgesicherten Modus: Starten Sie den Mac neu und halten Sie die Shift-Taste gedrückt, sobald Sie den Startton hören. Lassen Sie die Taste los, wenn das Apple-Logo oder ein Fortschrittsbalken angezeigt wird.
3. Starten Sie im Wiederherstellungsmodus: Starten Sie den Mac neu und halten Sie die Command (?) und die R-Taste gedrückt, bis das Apple-Logo oder ein Fortschrittsbalken angezeigt wird. Wählen Sie dann die gewünschte Option aus dem Dienstprogramm-Fenster.
4. Setzen Sie den System Management Controller (SMC) zurück: Schalten Sie Ihren Mac aus und trennen Sie das Netzkabel. Halten Sie die Shift-Control-Option-Taste und die Power-Taste gleichzeitig gedrückt. Lassen Sie alle Tasten los und schließen Sie das Netzkabel wieder an. Drücken Sie die Power-Taste, um den Mac einzuschalten.
Wenn Ihr Mac nach einem Update nicht startet, können Sie diese Schritte ausprobieren, um das Problem zu beheben und Ihren Mac ohne Datenverlust neu zu starten. Wenn Sie weitere Hilfe benötigen, können Sie sich an den Apple-Support wenden.
Schritt 1: Beenden Sie alle laufenden Programme
Um das Problem zu beheben, starten Sie Ihr MacBook neu. Drücken und halten Sie dazu den Power Button, bis das Gerät ausgeht.
Schritt 2: Starten Sie den Mac im abgesicherten Modus neu.
Starten Sie den Mac neu und drücken Sie sofort die Taste Shift, während der Startvorgang läuft. Halten Sie die Taste gedrückt, bis das Apple-Logo oder der Fortschrittsbalken angezeigt wird.
Schritt 3: Überprüfen Sie den Startup-Datenträger.
Starten Sie den Mac neu und halten Sie die Taste Option gedrückt. Wählen Sie den Startup-Datenträger aus, um den Mac von diesem zu starten.
Schritt 4: Verwenden Sie das Festplatten-Dienstprogramm.
Starten Sie den Mac im Wiederherstellungsmodus, indem Sie den Power Button gedrückt halten und gleichzeitig die Tasten Command und R drücken. Wählen Sie das Festplatten-Dienstprogramm aus, um Probleme mit der Festplatte zu beheben.
Wenn diese Schritte das Problem nicht beheben, sollten Sie in Erwägung ziehen, professionelle Hilfe in Anspruch zu nehmen oder das Apple Support-Team zu kontaktieren.
Schritt 2: Daten auf dem Mac wiederherstellen und an einem anderen Ort speichern
Um Ihre Daten wiederherzustellen und an einem anderen Ort zu speichern, befolgen Sie diese Schritte:
1. Starten Sie Ihren Mac im Wiederherstellungsmodus, indem Sie die Befehlstaste + R-Taste gedrückt halten, während Sie den Mac einschalten.
2. Wählen Sie im Wiederherstellungsmodus das Dienstprogramm Festplatten-Dienstprogramm aus.
3. Klicken Sie auf Festplatte auswählen und wählen Sie Ihre Startup-Disk aus.
4. Klicken Sie auf die Registerkarte Erste Hilfe und wählen Sie Festplatte reparieren aus, um eventuelle Fehler zu beheben.
5. Schließen Sie ein externes Speichergerät an Ihren Mac an und wählen Sie es im Festplatten-Dienstprogramm aus.
6. Klicken Sie auf Wiederherstellen und folgen Sie den Anweisungen, um Ihre Daten auf das externe Speichergerät zu kopieren.
Wichtig: Stellen Sie sicher, dass Sie genügend Speicherplatz auf dem externen Speichergerät haben, um alle Ihre Daten zu speichern.
Mit diesen Schritten können Sie Ihre Daten auf dem Mac wiederherstellen und an einem sicheren Ort speichern, während Sie das Problem mit dem Mac-Update beheben.
Fortect: Ihr PC-Wiederherstellungsexperte

Scannen Sie heute Ihren PC, um Verlangsamungen, Abstürze und andere Windows-Probleme zu identifizieren und zu beheben.
Fortects zweifacher Ansatz erkennt nicht nur, wenn Windows nicht richtig funktioniert, sondern behebt das Problem an seiner Wurzel.
Jetzt herunterladen und Ihren umfassenden Systemscan starten.
- ✔️ Reparatur von Windows-Problemen
- ✔️ Behebung von Virus-Schäden
- ✔️ Auflösung von Computer-Freeze
- ✔️ Reparatur beschädigter DLLs
- ✔️ Blauer Bildschirm des Todes (BSoD)
- ✔️ OS-Wiederherstellung
6 Möglichkeiten, um das Problem zu beheben, dass der Mac nach dem Update nicht neu startet
- Stellen Sie sicher, dass Ihr Mac mit Strom versorgt wird und das Netzteil richtig angeschlossen ist.
- Überprüfen Sie alle Hardwarekomponenten wie Tastatur, Maus und Monitor auf eventuelle Defekte.
- Starten Sie den Mac neu, um sicherzustellen, dass es sich nicht um ein vorübergehendes Problem handelt.
2. Starten Sie im abgesicherten Modus
- Halten Sie die Shift-Taste gedrückt, während Sie den Mac einschalten oder neu starten.
- Warten Sie, bis das Apple-Logo oder der Fortschrittsbalken angezeigt wird.
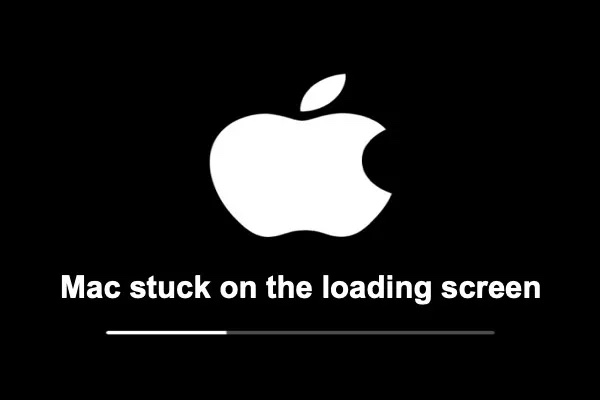
- Im abgesicherten Modus können Sie mögliche Konflikte oder Probleme mit Softwaretreibern identifizieren.
3. Löschen Sie den NVRAM (Non-Volatile Random Access Memory)
- Fahren Sie den Mac herunter und starten Sie ihn dann neu.
- Halten Sie die Tasten Command + Option + P + R gedrückt, während der Mac hochfährt.
- Halten Sie die Tasten gedrückt, bis der Mac zweimal neu gestartet wurde und Sie den Startton hören.
- Lassen Sie die Tasten los und prüfen Sie, ob der Mac jetzt normal startet.
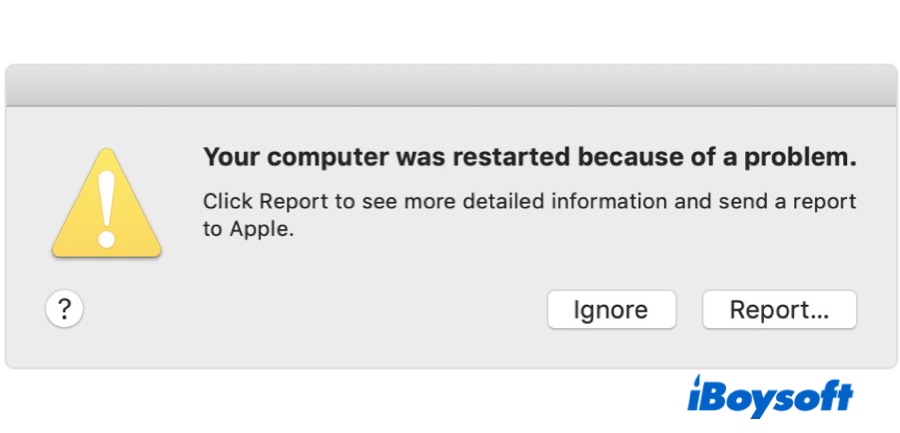
4. Starten Sie von einer externen Festplatte oder einem Wiederherstellungslaufwerk
- Schließen Sie eine externe Festplatte oder ein Wiederherstellungslaufwerk an Ihren Mac an.
- Starten Sie den Mac neu und halten Sie die Optionstaste gedrückt.

- Wählen Sie das externe Laufwerk aus, um von diesem zu starten.
- Wenn der Mac erfolgreich von der externen Quelle gestartet wird, können Sie weitere Schritte zur Fehlerbehebung durchführen.
5. Setzen Sie das PRAM (Parameter RAM) zurück
- Fahren Sie den Mac herunter und schalten Sie ihn dann ein.
- Halten Sie die Tasten Command + Option + P + R gedrückt, während der Mac hochfährt.
- Halten Sie die Tasten gedrückt, bis der Mac zweimal neu gestartet wurde und Sie den Startton hören.
- Lassen Sie die Tasten los und überprüfen Sie, ob der Mac normal hochfährt.
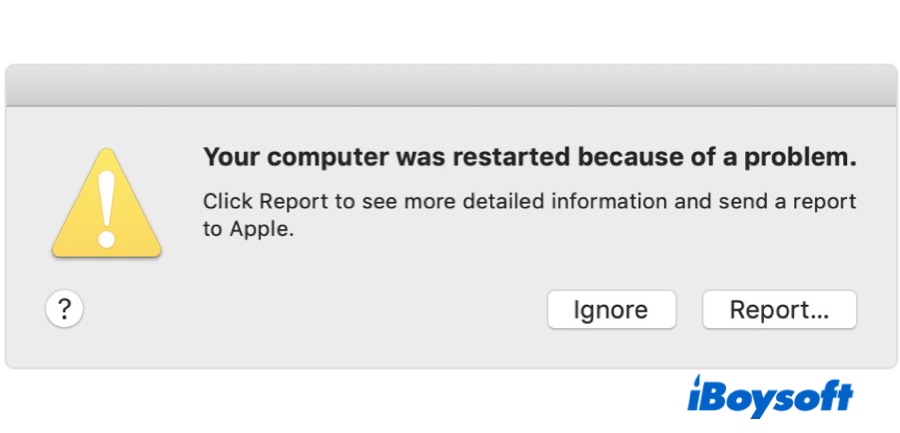
6. Starten Sie im Wiederherstellungsmodus
- Schalten Sie den Mac aus und starten Sie ihn dann neu.
- Halten Sie die Tasten Command + R gedrückt, während der Mac hochfährt.
- Wählen Sie im Wiederherstellungsmodus die Option Festplatten-Dienstprogramm aus.
- Überprüfen Sie die Festplatte auf Fehler und reparieren Sie diese gegebenenfalls.
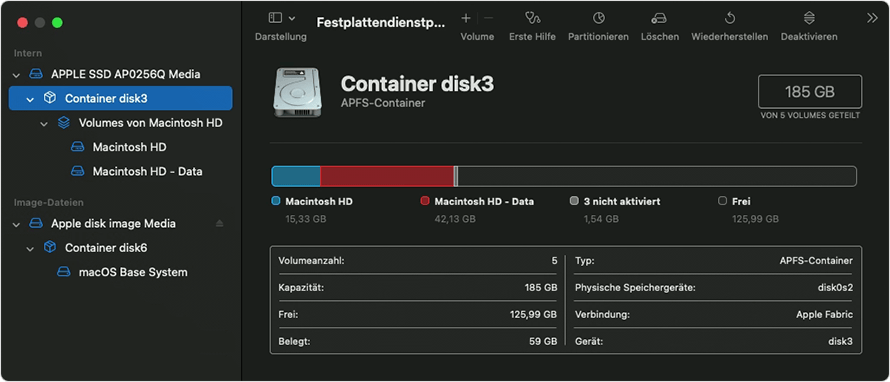
- Starten Sie den Mac anschließend neu und prüfen Sie, ob das Problem behoben wurde.
Lösung 1: Erzwingen Sie einen Neustart des Mac, um das Problem zu beheben
Wenn Ihr Mac nach einem Update nicht startet, können Sie versuchen, einen Neustart zu erzwingen, um das Problem zu beheben.
So gehen Sie vor:
1. Drücken und halten Sie die Einschalttaste an Ihrem MacBook, bis es sich ausschaltet.
2. Warten Sie einige Sekunden und drücken Sie dann erneut die Einschalttaste, um den Mac neu zu starten.
3. Beobachten Sie den Fortschrittsbalken oder das Ladesymbol auf dem Startbildschirm.
4. Wenn der Mac nicht normal startet, können Sie versuchen, ihn im abgesicherten Modus zu starten, indem Sie die Umschalttaste gedrückt halten.
5. Wenn das Problem weiterhin besteht, können Sie versuchen, den Mac im Wiederherstellungsmodus zu starten, indem Sie die Befehlstaste und die R-Taste gedrückt halten.
6. Wenn alle diese Schritte keine Lösung bieten, können Sie ein Bootfähiges USB-Laufwerk erstellen oder einen Experten konsultieren.
Hoffentlich helfen Ihnen diese Schritte, das Startproblem nach dem Update zu beheben.
Lösung 2: Setzen Sie den NVRAM oder PRAM zurück, um den Mac erneut zu starten
1. Schalten Sie Ihren Mac aus.
2. Schalten Sie Ihren Mac ein und halten Sie gleichzeitig die Tasten Command (?), Option, P und R gedrückt.
3. Halten Sie die Tasten gedrückt, bis Sie den Startton zwei Mal gehört haben.
4. Lassen Sie die Tasten los und lassen Sie Ihren Mac normal starten.
Dieser Vorgang setzt die NVRAM- oder PRAM-Einstellungen zurück, die möglicherweise durch das Update beschädigt wurden. Dadurch können einige Probleme behoben werden, die den Start Ihres Macs verhindern.
Wenn das Problem weiterhin besteht, können Sie weitere Schritte zur Fehlerbehebung ausprobieren oder sich an den Apple Support wenden.
Lösung 3: Starten Sie Ihren Mac im abgesicherten Modus, um das Problem zu beheben
Wenn Ihr Mac nach dem Update nicht startet, können Sie versuchen, ihn im abgesicherten Modus zu starten, um das Problem zu beheben.
So starten Sie Ihren Mac im abgesicherten Modus:
1. Schalten Sie Ihren Mac aus.
2. Drücken Sie die Ein/Aus-Taste und halten Sie die Umschalttaste gedrückt.
3. Lassen Sie die Umschalttaste los, wenn das Apple-Logo oder der Fortschrittsbalken angezeigt wird.
4. Wenn Ihr Mac erfolgreich im abgesicherten Modus gestartet wird, können Sie möglicherweise das Problem beheben, indem Sie bestimmte Schritte ausführen, wie z.B. das Zurücksetzen des NVRAM oder das Deaktivieren von Startup Items.
Hinweis: Wenn das Starten im abgesicherten Modus das Problem nicht behebt, sollten Sie weitere Lösungen in Betracht ziehen, wie das Starten im Wiederherstellungsmodus oder das Verwenden eines bootfähigen USB-Laufwerks.
snippet>Hoffentlich können Sie durch das Starten im abgesicherten Modus das Problem mit dem Start Ihres Macs nach dem Update beheben.
Lösung 4: Betreten Sie den Wiederherstellungsmodus und führen Sie das Festplatten-Dienstprogramm aus
- Betritt den Wiederherstellungsmodus, indem du deinen Mac neu startest und die Tastenkombination Command + R gedrückt hältst.
- Wähle im Wiederherstellungsmodus das Festplatten-Dienstprogramm aus.
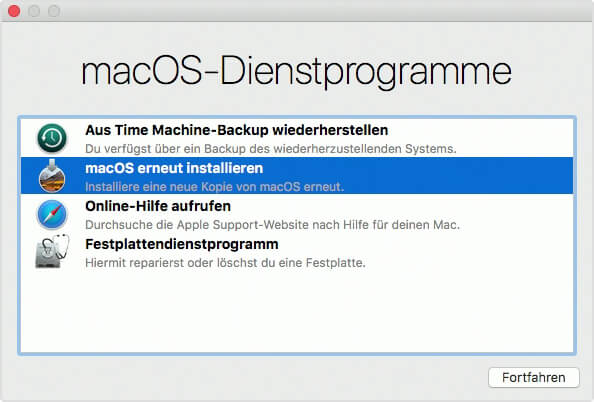
- Führe das Festplatten-Dienstprogramm aus, um nach Fehler auf der Festplatte zu suchen und diese zu reparieren.
Lösung 5: Setzen Sie den System Management Controller (SMC) zurück, um das Problem zu beheben
Wenn Ihr Mac nach dem Update nicht startet, kann das Zurücksetzen des SMC helfen. Befolgen Sie diese Schritte:
1. Trennen Sie das Netzkabel von Ihrem MacBook.
2. Drücken und halten Sie die linke Umschalttaste, die Optionstaste, die Befehlstaste und die Ein-/Aus-Taste gleichzeitig für 10 Sekunden.
3. Lassen Sie alle Tasten los und schließen Sie das Netzkabel wieder an.
4. Drücken Sie die Ein-/Aus-Taste, um Ihren Mac neu zu starten.
Dieser Vorgang setzt den SMC zurück und kann Probleme mit dem Starten des Macs beheben. Überprüfen Sie, ob das Problem behoben ist.
Wenn das Problem weiterhin besteht, können Sie weitere Lösungen wie das Starten im abgesicherten Modus oder die Wiederherstellung über den Recovery-Modus ausprobieren.
Hinweis: Stellen Sie sicher, dass Sie vor dem Zurücksetzen des SMC Ihre Daten sichern, um einen möglichen Datenverlust zu vermeiden.
Weitere detaillierte Anleitungen und Lösungen finden Sie in unserem vollständigen Leitfaden zur Fehlerbehebung nach einem Update auf macOS Monterey.
Ihr PC in Bestform
Mit Fortect wird Ihr Computer leistungsfähiger und sicherer. Unsere umfassende Lösung beseitigt Probleme und optimiert Ihr System für eine reibungslose Nutzung.
Erfahren Sie mehr über die Vorteile von Fortect:
Fortect herunterladen
