Willkommen zu unserem Artikel Repariere Fehlercode 0xc000000d – Windows 10 Anleitung. Hier erfährst du, wie du diesen Fehler beheben kannst und dein Windows 10 wieder reibungslos läuft.
July 2024: Steigern Sie die Leistung Ihres Computers und beseitigen Sie Fehler mit dieser fortschrittlichen Optimierungssoftware. Laden Sie sie unter diesem Link herunter
- Hier klicken zum Herunterladen und Installieren der Optimierungssoftware.
- Führen Sie einen umfassenden Systemscan durch.
- Lassen Sie die Software Ihr System automatisch reparieren.
Daten von Ihrem Computer mit dem Fehlercode 0xc000000d wiederherstellen
Um Daten von Ihrem Computer mit dem Fehlercode 0xc000000d wiederherzustellen, können Sie den MiniTool Partition Wizard verwenden.
1. Laden Sie den MiniTool Partition Wizard Pro Ultimate herunter und installieren Sie ihn auf einem anderen Gerät oder einer anderen Partition Ihres PCs.
2. Starten Sie den MiniTool Partition Wizard und verbinden Sie Ihren PC mit dem Fehlercode 0xc000000d.
3. Wählen Sie die betroffene Partition aus und klicken Sie auf Daten wiederherstellen.
4. Befolgen Sie die Anweisungen des Partition Wizards, um den Wiederherstellungsprozess abzuschließen.
5. Überprüfen Sie die wiederhergestellten Daten, um sicherzustellen, dass alle wichtigen Dateien intakt sind.
Mit dem MiniTool Partition Wizard können Sie Daten von einer fehlerhaften Partition wiederherstellen und Ihre Dateien sicherstellen. Es ist eine effektive Lösung für den Fehlercode 0xc000000d.
Quelle: [Link zum Originalartikel]
5 Lösungen für den Fehler Ihr PC muss repariert werden 0xc000000d
- Starten Sie den Computer neu und drücken Sie mehrmals die Taste F8, bis das erweiterte Startmenü angezeigt wird.
- Wählen Sie den abgesicherten Modus aus und drücken Sie die Eingabetaste.
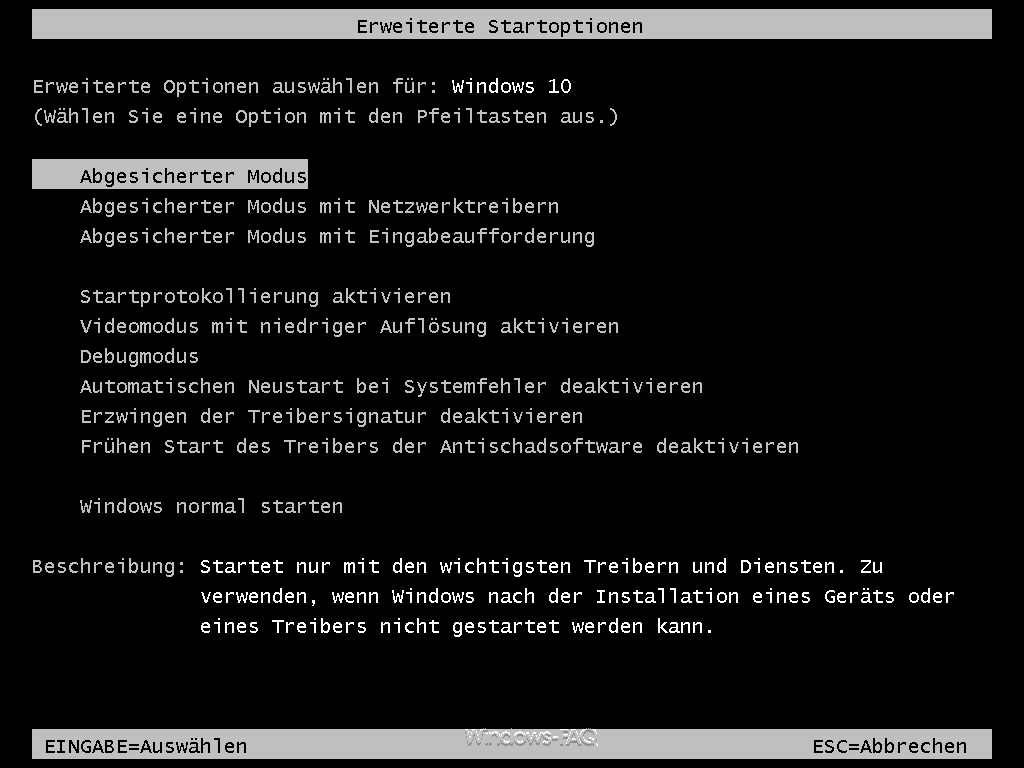
- Warten Sie, bis der PC im abgesicherten Modus gestartet ist.
2. Verwenden Sie die Starthilfe:
- Starten Sie den Computer neu und drücken Sie die Taste F8, bis das erweiterte Startmenü angezeigt wird.
- Wählen Sie Starthilfe aus und drücken Sie die Eingabetaste.
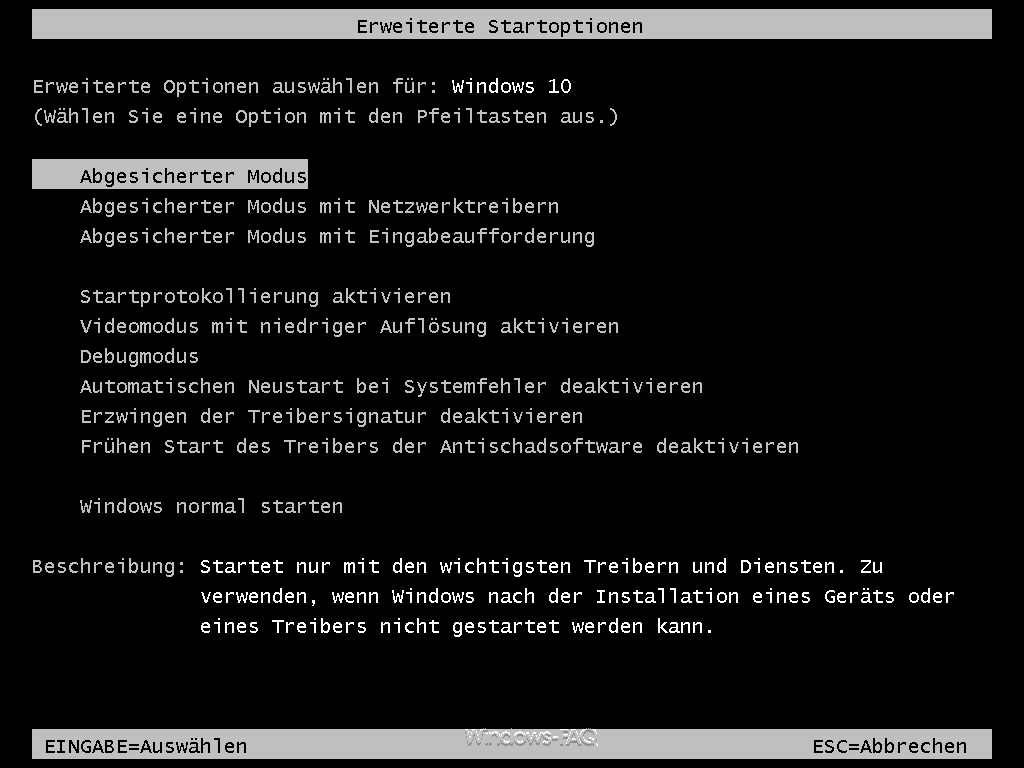
- Befolgen Sie die Anweisungen auf dem Bildschirm, um die automatische Reparatur durchzuführen.
3. Reparieren Sie den Bootsektor:
- Legen Sie die Windows-Installations-CD/DVD oder den USB-Stick ein und starten Sie den Computer neu.
- Wählen Sie die gewünschte Sprache und andere Einstellungen aus und klicken Sie auf Weiter.
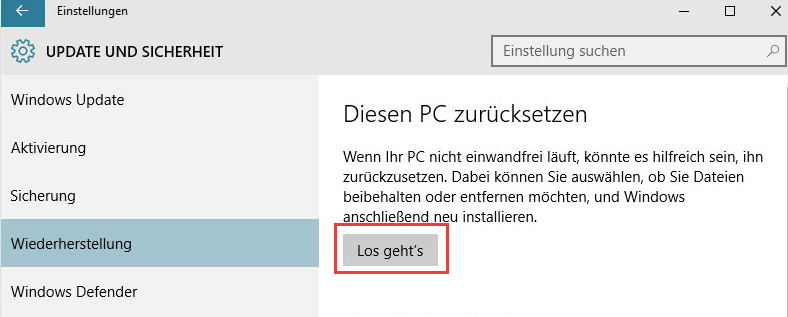
- Klicken Sie auf Computerreparaturoptionen und wählen Sie Problembehandlung aus.
- Wählen Sie Erweiterte Optionen und dann Eingabeaufforderung aus.
- Geben Sie den Befehl bootrec /fixboot ein und drücken Sie die Eingabetaste.
- Geben Sie den Befehl bootrec /fixmbr ein und drücken Sie die Eingabetaste.
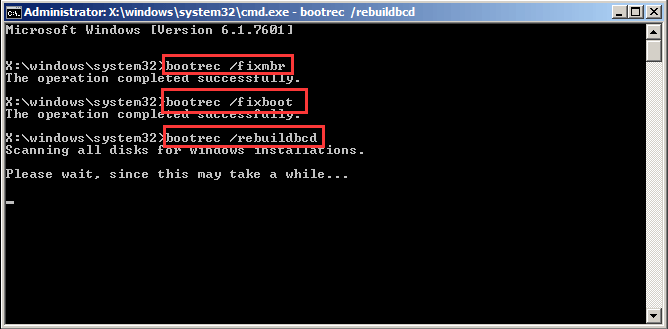
- Geben Sie den Befehl bootrec /rebuildbcd ein und drücken Sie die Eingabetaste.
- Starten Sie den Computer neu und prüfen Sie, ob der Fehler behoben wurde.
4. Überprüfen Sie die Festplattenverbindungen:
- Schalten Sie den Computer aus und ziehen Sie das Netzkabel ab.
- Öffnen Sie das Gehäuse des Computers und überprüfen Sie die Verbindungen der Festplattenkabel.
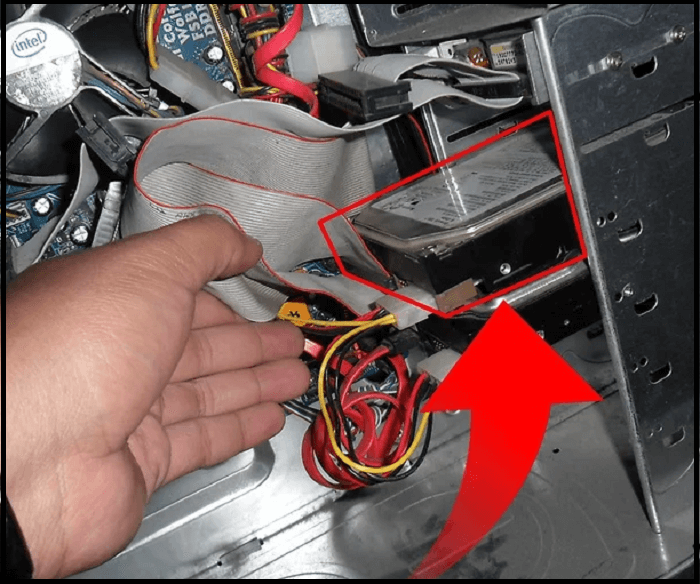
- Stellen Sie sicher, dass alle Kabel fest und richtig angeschlossen sind.
- Schließen Sie das Gehäuse des Computers wieder und schließen Sie das Netzkabel an.
- Starten Sie den Computer neu und prüfen Sie, ob der Fehler behoben wurde.
5. Führen Sie eine Systemwiederherstellung durch:
- Starten Sie den PC im abgesicherten Modus (siehe Schritt 1).
- Drücken Sie die Windows-Taste und geben Sie Systemwiederherstellung ein.
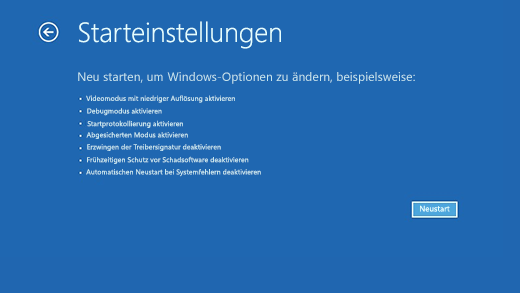
- Wählen Sie Erstellen Sie einen Wiederherstellungspunkt aus und klicken Sie auf Weiter.
- Wählen Sie einen Wiederherstellungspunkt aus, der vor dem Auftreten des Fehlers liegt, und klicken Sie auf Weiter.
- Befolgen Sie die Anweisungen auf dem Bildschirm, um die Systemwiederherstellung abzuschließen.
- Starten Sie den Computer neu und prüfen Sie, ob der Fehler behoben wurde.
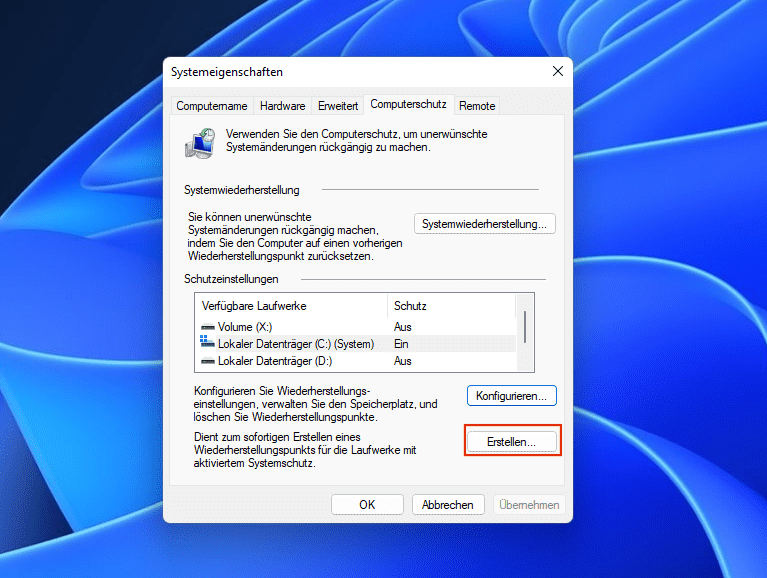
Lösung 1: Startreparatur ausführen
Wenn Sie den Fehlercode 0xc000000d auf Ihrem Windows 10-PC erhalten, können Sie die Startreparatur verwenden, um das Problem zu beheben. Hier ist, wie es gemacht wird:
1. Starten Sie Ihren PC neu und drücken Sie die F8-Taste, um das erweiterte Startmenü aufzurufen.
2. Wählen Sie Problembehandlung und dann Erweiterte Optionen.
3. Klicken Sie auf Starteinstellungen und dann auf Neu starten.
4. Wählen Sie den abgesicherten Modus mit Eingabeaufforderung.
5. Geben Sie den Befehl bootrec /fixmbr ein und drücken Sie die Eingabetaste.
6. Geben Sie den Befehl bootrec /fixboot ein und drücken Sie die Eingabetaste.
7. Geben Sie den Befehl bootrec /rebuildbcd ein und drücken Sie die Eingabetaste.
8. Starten Sie Ihren PC neu und prüfen Sie, ob der Fehler behoben wurde.
Wenn dieser Lösungsvorschlag das Problem nicht behebt, gibt es weitere Lösungen, die Sie ausprobieren können.
Lösung 2: BCD neu erstellen
Wenn Sie den Fehlercode 0xc000000d auf Windows 10 haben, können Sie versuchen, das Boot Configuration Data (BCD) neu zu erstellen, um das Problem zu beheben.
1. Starten Sie Ihren Computer mit einem bootfähigen USB-Laufwerk oder einer Wiederherstellungs-CD.
2. Klicken Sie auf Wiederherstellung und wählen Sie Eingabeaufforderung aus.
3. Geben Sie den Befehl bootrec /fixmbr ein und drücken Sie die Eingabetaste. Dies repariert den Master Boot Record (MBR).
4. Geben Sie den Befehl bootrec /fixboot ein und drücken Sie die Eingabetaste. Dies repariert den Bootsektor.
5. Geben Sie den Befehl bootrec /rebuildbcd ein und drücken Sie die Eingabetaste. Folgen Sie den Anweisungen, um das BCD neu zu erstellen.
6. Starten Sie Ihren Computer neu und prüfen Sie, ob der Fehler behoben wurde.
Diese Methode kann dazu beitragen, den Fehlercode 0xc000000d zu beheben und Ihr Windows 10-System wieder zum Laufen zu bringen.
Lösung 3: Systemwiederherstellung durchführen
1. Starten Sie Ihren Computer neu und drücken Sie wiederholt die F8-Taste, um das erweiterte Startmenü zu öffnen.
2. Wählen Sie Computer reparieren aus den angezeigten Optionen.
3. Wählen Sie Problembehandlung und dann Erweiterte Optionen.
4. Wählen Sie Systemwiederherstellung und folgen Sie den Anweisungen auf dem Bildschirm.
5. Wählen Sie ein Wiederherstellungsdatum aus, bevor der Fehlercode 0xc000000d aufgetreten ist.
6. Bestätigen Sie die Wiederherstellung und lassen Sie das System den Vorgang abschließen.
7. Starten Sie den Computer neu und überprüfen Sie, ob der Fehlercode behoben wurde.
Bitte beachten Sie, dass die Systemwiederherstellung Ihre persönlichen Dateien nicht beeinträchtigt, aber installierte Programme und Treiber können entfernt werden. Sichern Sie daher wichtige Daten vorher.
Wenn dieser Lösungsansatz nicht funktioniert, können Sie weitere Lösungen in unserem Artikel Repariere Fehlercode 0xc000000d – Windows 10 Anleitung finden.
Lösung 4: Windows 10 neu installieren
Schritt 1: Erstellen Sie ein bootfähiges USB-Laufwerk mit Windows 10.
Schritt 2: Starten Sie Ihren Computer von diesem USB-Laufwerk.
Schritt 3: Wählen Sie die Spracheinstellungen und klicken Sie auf Weiter.
Schritt 4: Klicken Sie auf Jetzt installieren und akzeptieren Sie die Lizenzbedingungen.
Schritt 5: Wählen Sie Benutzerdefiniert: Nur Windows installieren (erweitert).
Schritt 6: Wählen Sie die Festplatte aus, auf der Windows installiert werden soll.
Schritt 7: Folgen Sie den Anweisungen auf dem Bildschirm, um Windows 10 neu zu installieren.
Schritt 8: Starten Sie Ihren Computer neu und überprüfen Sie, ob der Fehlercode 0xc000000d behoben wurde.
Hinweis: Stellen Sie sicher, dass Sie vor der Neuinstallation wichtige Daten sichern.
Weiterführende Informationen: Für detailliertere Anweisungen und weitere Lösungen besuchen Sie die Website von Ivan Jenic oder Alex Serban.
Partnerschaft: Diese Anleitung wurde in Zusammenarbeit mit MiniTool Partition Wizard Pro Ultimate und Fortect erstellt.
Lösung 5: Die Systemfestplatte austauschen
1. Starten Sie Ihren Computer mit einem bootfähigen USB-Laufwerk.
2. Öffnen Sie das Boot Configuration Data-Tool, indem Sie bootrec /fixmbr in der Eingabeaufforderung eingeben.
3. Geben Sie bootrec /fixboot ein, um den Boot-Bereich zu reparieren.
4. Führen Sie den Befehl bootrec /scanos aus, um die vorhandenen Betriebssysteme zu erkennen.
5. Geben Sie bootrec /rebuildbcd ein, um den Boot Configuration Data-Datei neu zu erstellen.
6. Starten Sie Ihren Computer neu und überprüfen Sie, ob der Fehlercode 0xc000000d behoben ist.
Wenn diese Lösung das Problem nicht behebt, könnte ein Austausch der Systemfestplatte erforderlich sein. Kontaktieren Sie einen Fachmann oder wenden Sie sich an den Hersteller des Geräts.
Mehr Informationen zu diesem Thema finden Sie auf unserer Website.
Fazit
Der Fehlercode 0xc000000d tritt bei Windows 10 auf und kann zu Bootfehlern führen. Es gibt verschiedene Lösungen für dieses Problem. Eine Möglichkeit besteht darin, den PC mit einem bootfähigen USB-Laufwerk zu starten und die Boot Configuration Data-Datei zu reparieren. Eine andere Option ist die Verwendung des Fortect-Tools, um beschädigte Systemdateien zu reparieren. Ein weiterer Ansatz besteht darin, die Eingabeaufforderung zu verwenden und bestimmte Befehle auszuführen. Es ist auch wichtig, sicherzustellen, dass alle Treiber auf dem neuesten Stand sind und dass das Betriebssystem auf dem neuesten Stand ist. In einigen Fällen kann es hilfreich sein, die Festplatte zu überprüfen und Fehler zu beheben. Es ist auch wichtig, die Datenschutzrichtlinien zu respektieren und bewusste Entscheidungen über Cookies und Datenverarbeitung zu treffen.
Line breaks:
Der Fehlercode 0xc000000d tritt bei Windows 10 auf und kann zu Bootfehlern führen. Es gibt verschiedene Lösungen für dieses Problem.
Eine Möglichkeit besteht darin, den PC mit einem bootfähigen USB-Laufwerk zu starten und die Boot Configuration Data-Datei zu reparieren.
Eine andere Option ist die Verwendung des Fortect-Tools, um beschädigte Systemdateien zu reparieren.
Ein weiterer Ansatz besteht darin, die Eingabeaufforderung zu verwenden und bestimmte Befehle auszuführen.
Es ist auch wichtig, sicherzustellen, dass alle Treiber auf dem neuesten Stand sind und dass das Betriebssystem auf dem neuesten Stand ist.
In einigen Fällen kann es hilfreich sein, die Festplatte zu überprüfen und Fehler zu beheben.
Es ist auch wichtig, die Datenschutzrichtlinien zu respektieren und bewusste Entscheidungen über Cookies und Datenverarbeitung zu treffen.
Fortect: Ihr PC-Wiederherstellungsexperte

Scannen Sie heute Ihren PC, um Verlangsamungen, Abstürze und andere Windows-Probleme zu identifizieren und zu beheben.
Fortects zweifacher Ansatz erkennt nicht nur, wenn Windows nicht richtig funktioniert, sondern behebt das Problem an seiner Wurzel.
Jetzt herunterladen und Ihren umfassenden Systemscan starten.
- ✔️ Reparatur von Windows-Problemen
- ✔️ Behebung von Virus-Schäden
- ✔️ Auflösung von Computer-Freeze
- ✔️ Reparatur beschädigter DLLs
- ✔️ Blauer Bildschirm des Todes (BSoD)
- ✔️ OS-Wiederherstellung
Häufig gestellte Fragen zur Behebung des Fehlercodes 0xc000000d
- Überprüfe die Hardwareverbindung:
- Stelle sicher, dass alle Kabel und Steckverbindungen fest sitzen.
- Überprüfe, ob die Festplatte ordnungsgemäß angeschlossen ist.
- Überprüfe, ob alle RAM-Riegel korrekt eingesteckt sind.
- Starte den Computer im abgesicherten Modus:
- Starte den Computer neu und drücke wiederholt die Taste F8.
- Wähle den abgesicherten Modus aus dem Startmenü aus und drücke die Eingabetaste.
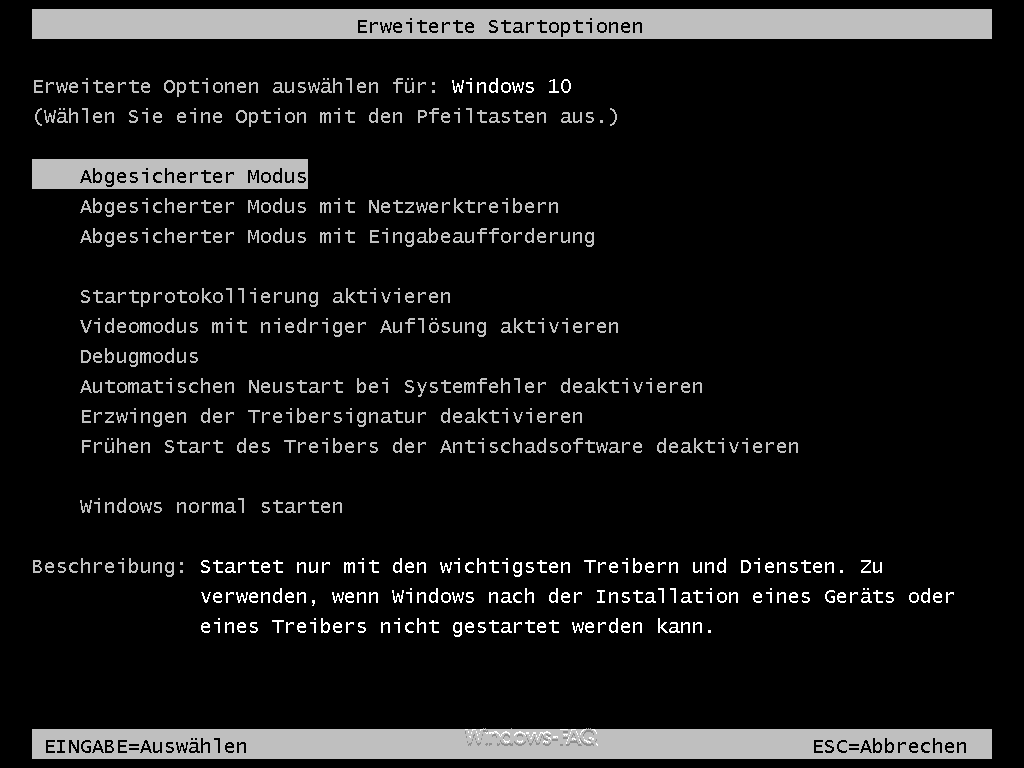
- Führe eine Systemwiederherstellung durch:
- Klicke auf den Startbutton und öffne die Systemsteuerung.
- Gehe zu System und Sicherheit und wähle System aus.
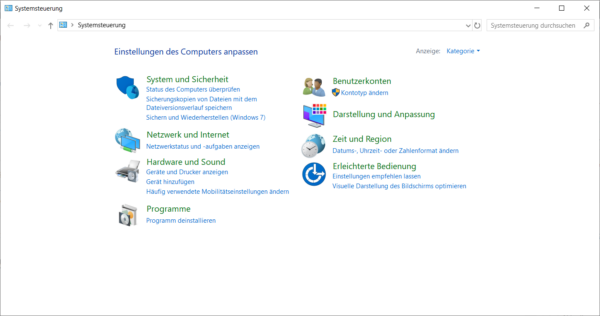
- Klicke auf Computerschutz und dann auf Systemwiederherstellung.
- Folge den Anweisungen, um einen Wiederherstellungspunkt auszuwählen und die Wiederherstellung zu starten.
- Führe eine Systemreparatur durch:
- Lege die Windows 10 Installations-DVD oder den USB-Stick ein und starte den Computer neu.
- Wähle die gewünschte Sprache und Tastaturmethode aus.
- Klicke auf Jetzt installieren und dann auf Computer reparieren.
- Wähle Problembehandlung und dann Erweiterte Optionen.
- Wähle Automatische Reparatur und folge den Anweisungen.
- Aktualisiere die Treiber:
- Öffne den Geräte-Manager, indem du Windows-Taste + X drückst und Geräte-Manager auswählst.
- Erweitere die Kategorien und suche nach Geräten mit einem gelben Ausrufezeichen.
- Klicke mit der rechten Maustaste auf das Gerät und wähle Treiber aktualisieren.
- Folge den Anweisungen, um den Treiber zu aktualisieren.
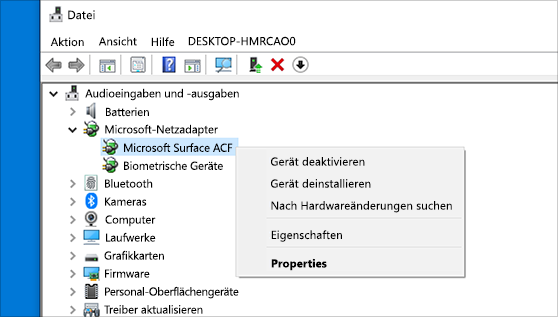
Datenschutz und Transparenz
Wenn Sie auf den Fehlercode 0xc000000d stoßen, handelt es sich um einen Windows 10 Bootfehler. Es gibt jedoch Lösungen, um das Problem zu beheben.
Ein möglicher Ansatz ist die Verwendung eines bootfähigen Mediums wie einem USB-Laufwerk. Ivan Jenic und Alex Serban haben Tools entwickelt, die Ihnen dabei helfen können. Sie können diese von ihren Websites herunterladen.
Eine weitere Option besteht darin, die Einstellungen für das Boot Configuration Data-Dateisystem zu überprüfen und anzupassen. Hierzu können Sie die Befehlszeile verwenden, indem Sie Command Prompt auswählen und die entsprechenden Befehle eingeben.
Es ist wichtig zu beachten, dass das Löschen oder Ändern von Systemdateien riskant sein kann. Daher sollten Sie vorsichtig sein und möglicherweise einen Experten um Hilfe bitten.
Weitere Informationen und detaillierte Anleitungen finden Sie auf den Websites von Lenovo und Microsoft. Denken Sie daran, dass Datenschutz und Transparenz bei der Datenverarbeitung von größter Bedeutung sind.
Alles, was Sie zur Behebung dieses Fehlercodes und zum normalen Start Ihres PCs benötigen
Fehlercode 0xc000000d beheben und PC normal starten:
1. Erstellen Sie ein bootfähiges Medium, z.B. einen USB-Stick.
2. Starten Sie den PC mit dem bootfähigen Medium.
3. Öffnen Sie die Eingabeaufforderung.
4. Geben Sie den Befehl bootrec /fixmbr ein und drücken Sie die Eingabetaste.
5. Geben Sie den Befehl bootrec /fixboot ein und drücken Sie erneut die Eingabetaste.
6. Geben Sie den Befehl bootrec /scanos ein und drücken Sie die Eingabetaste.
7. Geben Sie den Befehl bootrec /rebuildbcd ein und drücken Sie erneut die Eingabetaste.
8. Starten Sie den PC neu und überprüfen Sie, ob der Fehler behoben ist.
Diese Schritte helfen Ihnen, den Fehlercode 0xc000000d zu beheben und Ihren PC normal zu starten. Wenn das Problem weiterhin besteht, suchen Sie nach weiteren Lösungen oder wenden Sie sich an den Hersteller.
Was bedeutet es, wenn angezeigt wird, dass Ihr PC repariert werden muss?
Wenn angezeigt wird, dass Ihr PC repariert werden muss, bedeutet dies, dass ein Fehler aufgetreten ist, der das Betriebssystem daran hindert, ordnungsgemäß zu starten. Ein häufiger Fehlercode, auf den Sie möglicherweise stoßen, ist der 0xc000000d-Fehler. Um dieses Problem zu beheben, gibt es verschiedene Lösungen, die Sie ausprobieren können.
Eine der einfachsten Lösungen besteht darin, Bootfähige Medien wie eine USB-Festplatte zu verwenden, um das Betriebssystem neu zu installieren. Sie können auch das Reparaturtool verwenden, um beschädigte Systemdateien zu reparieren.
Ein weiterer Ansatz besteht darin, die Eingabeaufforderung zu verwenden, um den Boot-Konfigurationsdaten-Dateifehler zu beheben. Dies erfordert möglicherweise fortgeschrittenere Kenntnisse in der Befehlszeile.
Wenn Sie immer noch Probleme haben, können Sie auch den Lenovo-Support kontaktieren oder online nach weiteren Lösungen suchen. Denken Sie daran, wichtige Daten zu sichern, bevor Sie Änderungen vornehmen, um Datenverlust zu vermeiden.
Wie kann ich den Fehlercode 0xc000000d beheben?
So beheben Sie den Fehlercode 0xc000000d:
1. Starten Sie Ihren Computer neu und prüfen Sie, ob der Fehler behoben ist.
2. Überprüfen Sie die Verbindungen zu Ihrem Gerät, um sicherzustellen, dass alles ordnungsgemäß angeschlossen ist.
3. Verwenden Sie die Windows-Startreparatur, um den Fehler automatisch zu beheben:
– Starten Sie Ihren Computer über ein bootfähiges Medium, wie z. B. einen USB-Stick.
– Wählen Sie die Option Problembehandlung und dann Erweiterte Optionen.
– Wählen Sie Startreparatur und befolgen Sie die Anweisungen auf dem Bildschirm.
4. Wenn die Startreparatur nicht funktioniert, können Sie die Befehlszeile verwenden:
– Starten Sie Ihren Computer über ein bootfähiges Medium.
– Wählen Sie die Option Problembehandlung und dann Erweiterte Optionen.
– Wählen Sie Eingabeaufforderung und geben Sie folgenden Befehl ein: bootrec /fixboot
– Starten Sie den Computer neu und prüfen Sie, ob der Fehler behoben ist.
Wenn diese Lösungen nicht funktionieren, können beschädigte Systemdateien die Ursache sein. In diesem Fall sollten Sie in Erwägung ziehen, Ihre Dateien zu sichern und Windows neu zu installieren.
Lösung 1: Startreparatur ausführen
Lösung 1: Führen Sie eine Startreparatur aus, um den Fehlercode 0xc000000d zu beheben.
1. Starten Sie Ihren Computer mit einem bootfähigen Medium, z. B. einem USB-Laufwerk oder einer Windows-Installations-DVD.
2. Wählen Sie Ihre Spracheinstellungen und klicken Sie auf Weiter.
3. Klicken Sie auf Computer reparieren.
4. Wählen Sie Problembehandlung und dann Erweiterte Optionen.
5. Wählen Sie Automatische Reparatur und befolgen Sie die Anweisungen auf dem Bildschirm.
Wenn diese Lösung das Problem nicht behebt, können Sie weitere Lösungen ausprobieren oder professionelle Hilfe in Anspruch nehmen. Denken Sie daran, regelmäßig Sicherungskopien Ihrer Dateien zu erstellen, um Datenverlust zu vermeiden.
Bitte beachten Sie: Diese Anleitung dient nur zu Informationszwecken und wir übernehmen keine Verantwortung für Schäden an Ihrem Gerät. Führen Sie alle Schritte auf eigenes Risiko durch.
Lösung 2: Eingabeaufforderung verwenden
Wenn Sie den Fehlercode 0xc000000d auf Ihrem Windows 10-Computer haben, können Sie versuchen, ihn mithilfe der Eingabeaufforderung zu beheben.
Hier sind die Schritte, die Sie befolgen müssen:
1. Starten Sie Ihren Computer mit einem bootfähigen USB-Laufwerk oder einer bootfähigen DVD.
2. Wählen Sie die Option Reparieren und öffnen Sie die Eingabeaufforderung.
3. Geben Sie den Befehl bootrec /fixmbr, gefolgt von bootrec /fixboot ein.
4. Führen Sie den Befehl bootrec /rebuildbcd aus und bestätigen Sie die Reparatur.
5. Starten Sie Ihren Computer neu und prüfen Sie, ob der Fehler behoben wurde.
Dies ist eine der Lösungen für den Fehlercode 0xc000000d. Wenn dies nicht funktioniert, können Sie andere Lösungen ausprobieren oder professionelle Hilfe in Anspruch nehmen. Denken Sie daran, Ihre Daten regelmäßig zu sichern, um Verluste zu vermeiden.
Lösung 3: Systemwiederherstellung durchführen
Um den Fehlercode 0xc000000d zu beheben, können Sie eine Systemwiederherstellung durchführen. Befolgen Sie diese Schritte:
1. Starten Sie Ihren Computer mit einem bootfähigen Medium wie einem USB-Laufwerk oder einer DVD.
2. Wählen Sie die Option Systemwiederherstellung aus dem Menü.
3. Wählen Sie Ihre Sprache und klicken Sie auf Weiter.
4. Wählen Sie das Betriebssystem aus, das Sie wiederherstellen möchten, und klicken Sie auf Weiter.
5. Wählen Sie einen Wiederherstellungspunkt aus, der vor dem Auftreten des Fehlers erstellt wurde, und klicken Sie auf Weiter.
6. Bestätigen Sie Ihre Auswahl und klicken Sie auf Fertig stellen.
7. Warten Sie, bis der Wiederherstellungsvorgang abgeschlossen ist.
8. Starten Sie Ihren Computer neu und prüfen Sie, ob der Fehler behoben wurde.
Wenn dieser Lösungsansatz nicht funktioniert, können Sie auch andere Lösungen ausprobieren, um den Fehlercode 0xc000000d zu beheben.
Lösung 4: Windows sauber neu installieren
Wenn der Fehlercode 0xc000000d auftritt, kann eine saubere Neuinstallation von Windows helfen. Hier ist, wie es geht:
1. Erstellen Sie ein bootfähiges Medium, z. B. einen USB-Stick, mit dem Windows 10-Installationsmedium.
2. Starten Sie Ihr Gerät von diesem Medium.
3. Wählen Sie die Sprache und andere Einstellungen aus und klicken Sie dann auf Weiter.
4. Klicken Sie auf Jetzt installieren und folgen Sie den Anweisungen auf dem Bildschirm.
5. Wählen Sie bei der Installation Benutzerdefiniert aus und löschen Sie alle vorhandenen Partitionen.
6. Installieren Sie Windows auf der neu erstellten Partition.
7. Nach Abschluss der Installation installieren Sie alle erforderlichen Treiber und Programme.
8. Sichern Sie alle wichtigen Dateien und stellen Sie sicher, dass Sie Ihre persönlichen Einstellungen wiederherstellen.
9. Überprüfen Sie, ob der Fehlercode 0xc000000d behoben ist.
Hinweis: Denken Sie daran, vor der Neuinstallation wichtige Daten zu sichern und sicherzustellen, dass Sie über alle erforderlichen Installationsdateien und Lizenzen verfügen.
Ihr PC in Bestform
Mit Fortect wird Ihr Computer leistungsfähiger und sicherer. Unsere umfassende Lösung beseitigt Probleme und optimiert Ihr System für eine reibungslose Nutzung.
Erfahren Sie mehr über die Vorteile von Fortect:
Fortect herunterladen
