In diesem Artikel werden verschiedene Lösungen vorgestellt, um das Problem zu lösen, wenn der Cursor auf dem Laptop nicht zu finden ist.
July 2024: Steigern Sie die Leistung Ihres Computers und beseitigen Sie Fehler mit dieser fortschrittlichen Optimierungssoftware. Laden Sie sie unter diesem Link herunter
- Hier klicken zum Herunterladen und Installieren der Optimierungssoftware.
- Führen Sie einen umfassenden Systemscan durch.
- Lassen Sie die Software Ihr System automatisch reparieren.
Ursachen für das Verschwinden des Cursors
Ursachen für das Verschwinden des Cursors können verschiedene Gründe haben. Ein möglicher Grund könnte sein, dass der Laptop in den Schlafmodus gewechselt ist. In solchen Fällen kann es helfen, eine beliebige Taste auf der Tastatur zu drücken oder den Laptop neu zu starten. Eine weitere mögliche Ursache könnte ein Problem mit den Gerätetreibern sein. Um dieses Problem zu beheben, können Sie die Gerätetreiber aktualisieren oder überprüfen, ob das Gerät ordnungsgemäß an den USB-Anschluss angeschlossen ist.
Eine weitere Methode ist das Drücken der Tastenkombination Shift + F10, um das Kontextmenü aufzurufen und die Mausfunktion wiederherzustellen. In einigen Fällen kann auch eine fehlerhafte Maus oder Touchpad-Einstellung das Problem verursachen. Überprüfen Sie daher die Einstellungen in der Systemsteuerung oder den Geräteeinstellungen, um sicherzustellen, dass die Maus oder das Touchpad ordnungsgemäß funktioniert.
Fortect: Ihr PC-Wiederherstellungsexperte

Scannen Sie heute Ihren PC, um Verlangsamungen, Abstürze und andere Windows-Probleme zu identifizieren und zu beheben.
Fortects zweifacher Ansatz erkennt nicht nur, wenn Windows nicht richtig funktioniert, sondern behebt das Problem an seiner Wurzel.
Jetzt herunterladen und Ihren umfassenden Systemscan starten.
- ✔️ Reparatur von Windows-Problemen
- ✔️ Behebung von Virus-Schäden
- ✔️ Auflösung von Computer-Freeze
- ✔️ Reparatur beschädigter DLLs
- ✔️ Blauer Bildschirm des Todes (BSoD)
- ✔️ OS-Wiederherstellung
Lösungsmethoden für das Problem des nicht angezeigten Cursors
- Überprüfen Sie den Geräte-Manager:
- Öffnen Sie den Geräte-Manager durch Drücken von Windows-Taste + X und Auswahl von Geräte-Manager.
- Suchen Sie nach der Kategorie Mäuse und andere Zeigegeräte.
- Erweitern Sie die Kategorie und überprüfen Sie, ob der Cursortreiber korrekt installiert ist.
- Falls nicht, klicken Sie mit der rechten Maustaste auf den Treiber und wählen Sie Treiber aktualisieren.
- Deaktivieren und Aktivieren des Cursors:
- Drücken Sie die Tastenkombination Win + I, um die Einstellungen zu öffnen.
- Klicken Sie auf Geräte und wählen Sie Maus aus dem linken Menü.
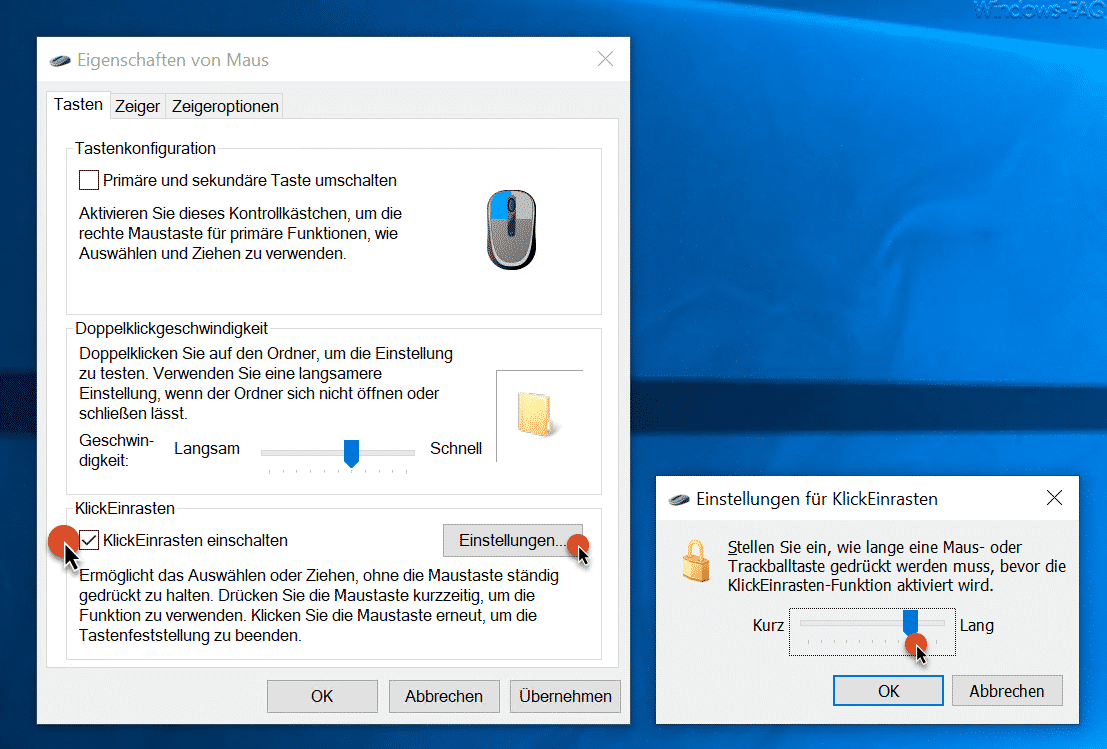
- Scrollen Sie nach unten und klicken Sie auf Zeigeroptionen.
- Deaktivieren Sie die Option Zeiger anzeigen, wenn ich die Maus bewege und warten Sie einige Sekunden.
- Aktivieren Sie die Option erneut und überprüfen Sie, ob der Cursor sichtbar wird.
- Starten Sie den Computer im abgesicherten Modus:
- Drücken Sie die Tastenkombination Win + R, um das Ausführen-Fenster zu öffnen.
- Geben Sie msconfig ein und drücken Sie Enter.
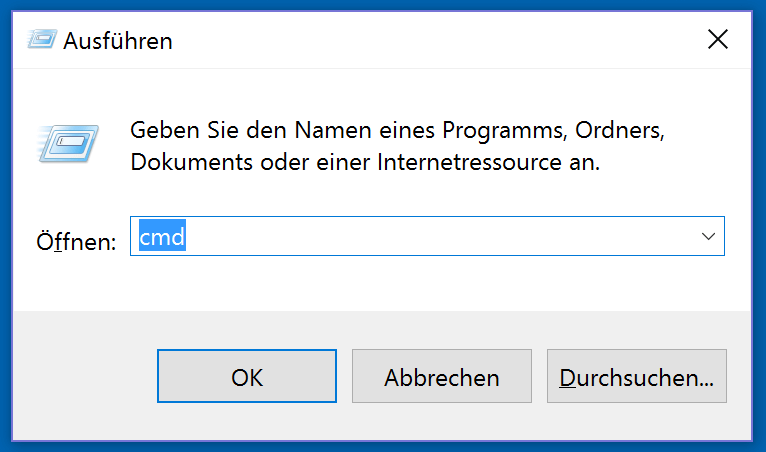
- Wählen Sie die Registerkarte Start aus und aktivieren Sie das Kontrollkästchen Sicherer Start unter Startoptionen.
- Klicken Sie auf OK und starten Sie den Computer neu.
- Überprüfen Sie, ob der Cursor im abgesicherten Modus angezeigt wird.
- Ändern Sie die Cursor-Einstellungen:
- Öffnen Sie die Einstellungen durch Drücken von Win + I.
- Klicken Sie auf Erleichterte Bedienung und wählen Sie Cursor und Zeigergröße ändern aus.
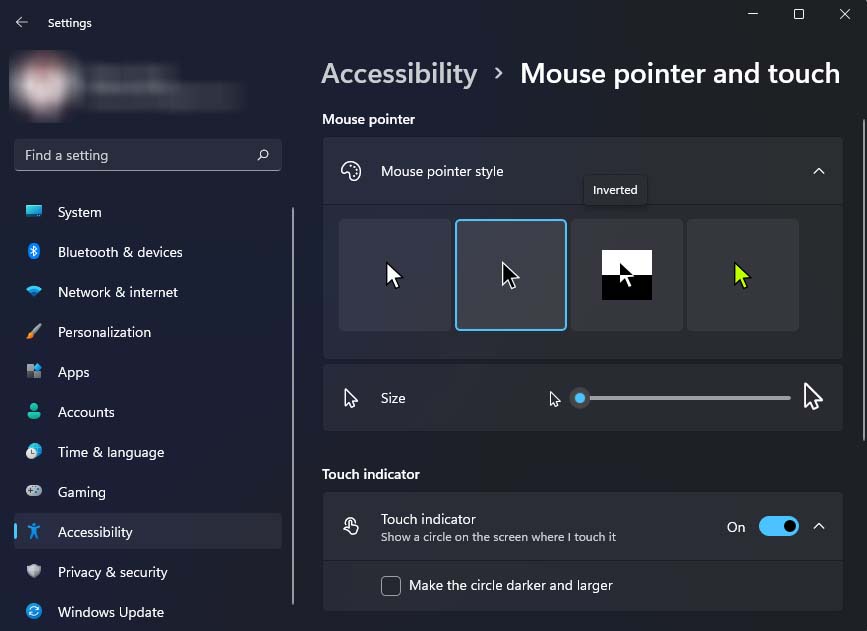
- Stellen Sie sicher, dass die Option Normalerweise den Cursor anzeigen aktiviert ist.
- Passen Sie die Zeigergröße an, falls erforderlich.
- Überprüfen Sie die Maus-Einstellungen:
- Klicken Sie mit der rechten Maustaste auf das Startmenü und wählen Sie Einstellungen aus.
- Wählen Sie Geräte und dann Maus aus dem linken Menü.

- Stellen Sie sicher, dass die Mausgeschwindigkeit nicht auf den niedrigsten Wert eingestellt ist.
- Überprüfen Sie auch die Mausspur und stellen Sie sicher, dass sie aktiviert ist.
Tipps zur Behebung von Problemen mit dem Cursor
– Überprüfen Sie, ob die Maus ordnungsgemäß angeschlossen ist und ob die Batterien ausreichend geladen sind.
– Drücken Sie die Tastenkombination Shift + F10, um das Kontextmenü zu öffnen, und wählen Sie Mauszeiger anzeigen.
– Starten Sie den Laptop neu, um mögliche Softwareprobleme zu beheben.
– Aktualisieren Sie die Treiber für Ihre Maus, indem Sie den Geräte-Manager öffnen (devicemgr) und auf Mäuse und andere Zeigegeräte klicken.
– Überprüfen Sie, ob der USB-Anschluss ordnungsgemäß funktioniert, indem Sie die Maus an einen anderen Anschluss anschließen.
– Stellen Sie sicher, dass der Mauszeiger nicht in den Energiesparmodus wechselt. Gehen Sie dazu zu den Energieeinstellungen und ändern Sie die Optionen für den Ruhezustand oder die Bildschirmabschaltung.
– Überprüfen Sie die Mausfunktion in verschiedenen Anwendungen und Browsern, um festzustellen, ob das Problem nur in bestimmten Programmen auftritt.
– Reinigen Sie das Touchpad, falls vorhanden, um sicherzustellen, dass es ordnungsgemäß funktioniert.
– In einigen Fällen kann ein Neustart des Systems das Problem beheben.
Bitte beachten Sie, dass diese Lösungen je nach Gerät und Betriebssystem variieren können.
Professionelle Software zur Datenwiederherstellung und Datensicherung
| Software | Beschreibung |
|---|---|
| Recuva | Ein leistungsstarkes Datenwiederherstellungsprogramm, das versehentlich gelöschte Dateien von Ihrem Laptop wiederherstellen kann. |
| Acronis True Image | Eine umfassende Datensicherungssoftware, die eine vollständige Sicherung Ihres Laptops erstellt und bei Datenverlust eine einfache Wiederherstellung ermöglicht. |
| Stellar Data Recovery | Eine professionelle Software zur Wiederherstellung verlorener oder gelöschter Daten von Festplatten, SSDs und anderen Speichermedien. |
| EaseUS Todo Backup | Ein benutzerfreundliches Programm zur Erstellung von Backups, das Ihnen hilft, wichtige Dateien und Ordner auf Ihrem Laptop zu sichern und bei Bedarf wiederherzustellen. |
| Ontrack EasyRecovery | Eine leistungsstarke Software, die Ihnen bei der Wiederherstellung von verlorenen oder gelöschten Dateien auf Ihrem Laptop hilft und auch beschädigte Festplatten reparieren kann. |
Ihr PC in Bestform
Mit Fortect wird Ihr Computer leistungsfähiger und sicherer. Unsere umfassende Lösung beseitigt Probleme und optimiert Ihr System für eine reibungslose Nutzung.
Erfahren Sie mehr über die Vorteile von Fortect:
Fortect herunterladen
