Haben Sie Schwierigkeiten beim Öffnen von PDF-Dateien? In diesem Artikel stellen wir Ihnen 11 bewährte Methoden zur Fehlerbehebung vor.
June 2024: Steigern Sie die Leistung Ihres Computers und beseitigen Sie Fehler mit dieser fortschrittlichen Optimierungssoftware. Laden Sie sie unter diesem Link herunter
- Hier klicken zum Herunterladen und Installieren der Optimierungssoftware.
- Führen Sie einen umfassenden Systemscan durch.
- Lassen Sie die Software Ihr System automatisch reparieren.
PDF-Dateien lassen sich nicht im Browser öffnen
PDF-Dateien können manchmal nicht im Browser geöffnet werden. Dies kann verschiedene Gründe haben. Hier sind 11 bewährte Methoden zur Fehlerbehebung:
1. Überprüfen Sie, ob Sie den neuesten Adobe Reader installiert haben.
2. Stellen Sie sicher, dass Ihr Browser die richtigen Plug-Ins und Erweiterungen für die Anzeige von PDFs hat.
3. Öffnen Sie die PDF-Datei in einem anderen Browser.
4. Laden Sie die PDF-Datei herunter und öffnen Sie sie direkt mit Adobe Reader.
5. Überprüfen Sie die Einstellungen Ihres Browsers, um sicherzustellen, dass PDF-Dateien nicht blockiert sind.
6. Starten Sie Ihren Computer neu und versuchen Sie es erneut.
7. Überprüfen Sie, ob das Problem auf bestimmte PDF-Dateien beschränkt ist oder ob es bei allen PDFs auftritt.
8. Versuchen Sie, die PDF-Datei in einem anderen PDF-Viewer zu öffnen.
9. Überprüfen Sie, ob die Datei beschädigt ist und reparieren Sie sie gegebenenfalls.
10. Aktualisieren Sie Ihren PDF-Viewer auf die neueste Version.
11. Wenden Sie sich an den technischen Support von Adobe, wenn das Problem weiterhin besteht.
Hoffentlich helfen Ihnen diese Methoden, das Problem mit dem Öffnen von PDF-Dateien im Browser zu lösen.
PDF-Dateien lassen sich nicht auf Ihrem Computer öffnen
Wenn Sie Probleme haben, PDF-Dateien auf Ihrem Computer zu öffnen, gibt es einige bewährte Methoden zur Fehlerbehebung, die Ihnen helfen können.
1. Überprüfen Sie, ob Sie über einen PDF-Viewer wie Adobe Acrobat oder den Adobe Acrobat Reader verfügen. Wenn nicht, laden Sie eine kostenlose Version herunter.
2. Stellen Sie sicher, dass Ihre PDF-Dateien nicht beschädigt oder nicht vollständig heruntergeladen sind.
3. Überprüfen Sie Ihre Dateierweiterungen, um sicherzustellen, dass sie auf .pdf enden.
4. Aktualisieren Sie Ihre Anwendungen und Software, insbesondere Adobe Acrobat oder den Adobe Acrobat Reader, um sicherzustellen, dass Sie die neueste Version verwenden.
5. Überprüfen Sie Ihre Systemeinstellungen, um sicherzustellen, dass PDF-Dateien ordnungsgemäß mit einem PDF-Viewer verknüpft sind.
6. Überprüfen Sie, ob Ihr Computer mit Malware oder Viren infiziert ist, da dies die Öffnung von PDF-Dateien beeinträchtigen kann.
7. Wenn Sie Windows 10 verwenden, können Sie versuchen, die Standard-App zum Öffnen von PDF-Dateien zu ändern.
8. Überprüfen Sie, ob Ihre PDF-Dateien in einem anderen PDF-Viewer geöffnet werden können.
9. Wenn Sie immer noch Probleme haben, können Sie versuchen, das PDF-Dokument in einem anderen Dateiformat zu öffnen, z. B. als Bilddatei.
10. Überprüfen Sie, ob Sie die neueste Version der benötigten Anwendung oder des benötigten PDF-Viewers installiert haben.
11. Wenn alle Stricke reißen, können Sie auch Madalina Dinita oder Alex Serban kontaktieren, um weitere Unterstützung zu erhalten.
Führen Sie diese Methoden aus, um das Problem mit dem Öffnen von PDF-Dateien auf Ihrem Computer zu beheben.
Warum tritt der Fehler PDF öffnet sich nicht auf?
Es gibt mehrere Gründe, warum der Fehler PDF öffnet sich nicht auftreten kann. Einer der häufigsten Gründe ist, dass das PDF-Dokument beschädigt ist oder nicht vollständig heruntergeladen wurde. Eine weitere Möglichkeit ist, dass Ihre PDF-Datei in einem nicht unterstützten Dateiformat vorliegt. Überprüfen Sie zunächst, ob Sie über eine geeignete PDF-Viewer-Software verfügen, wie z.B. Adobe Acrobat Reader. Stellen Sie sicher, dass Ihre Software auf dem neuesten Stand ist.
Wenn Ihr PDF immer noch nicht geöffnet wird, können Sie Folgendes versuchen:
1. Überprüfen Sie, ob Sie über ausreichend Speicherplatz auf Ihrem Gerät verfügen.
2. Stellen Sie sicher, dass Ihre Datei nicht durch Antivirensoftware blockiert wird.
3. Versuchen Sie, die PDF-Datei in einem anderen PDF-Viewer zu öffnen.
4. Prüfen Sie, ob die PDF-Datei mit einem Passwort geschützt ist und geben Sie das richtige Passwort ein.
5. Überprüfen Sie, ob Ihre PDF-Datei nicht beschädigt ist, indem Sie sie auf einem anderen Gerät öffnen.
Wenn keines dieser Methoden funktioniert, kann es sein, dass Ihre PDF-Datei ernsthafte Probleme aufweist. In diesem Fall sollten Sie sich an einen Experten wie Madalina Dinita oder Alex Serban wenden, um weitere Unterstützung zu erhalten.
python
import os
def is_pdf_openable(file_path):
try:
with open(file_path, 'rb') as file:
# Prüfen, ob die Datei ein gültiges PDF-Format hat
if file.read(4) == b'%PDF':
return True
else:
return False
except IOError:
return False
# Beispielaufruf der Funktion
pdf_file_path = 'pfad/zur/deiner/pdf_datei.pdf'
if is_pdf_openable(pdf_file_path):
print(Die PDF-Datei kann geöffnet werden.)
else:
print(Die PDF-Datei kann nicht geöffnet werden.)
Dieses Beispiel prüft, ob die angegebene PDF-Datei geöffnet werden kann, indem es die ersten vier Bytes der Datei liest und überprüft, ob sie mit %PDF beginnen. Wenn dies der Fall ist, wird True zurückgegeben, andernfalls False. Beachten Sie jedoch, dass diese Funktion nur überprüft, ob die Datei ein gültiges PDF-Format hat, aber nicht, ob sie erfolgreich in einem PDF-Viewer geöffnet werden kann.
7 effektive Methoden zur Behebung des Fehlers PDF kann nicht geöffnet werden
- 1. Überprüfen Sie die Dateiendung: Stellen Sie sicher, dass die Dateiendung .pdf lautet und nicht .doc oder eine andere Dateityp.
- 2. Aktualisieren Sie Ihren PDF-Reader: Laden Sie die neueste Version Ihres PDF-Readers herunter und installieren Sie sie, um mögliche Kompatibilitätsprobleme zu beheben.
- 3. Löschen Sie den Cache des PDF-Readers: Entfernen Sie temporäre Dateien und Cache-Daten, die den reibungslosen Öffnungsprozess behindern können.
- 4. Deaktivieren Sie Browser-Erweiterungen: Temporär deaktivieren Sie alle Browser-Erweiterungen, die möglicherweise den PDF-Download oder das Öffnen beeinträchtigen.
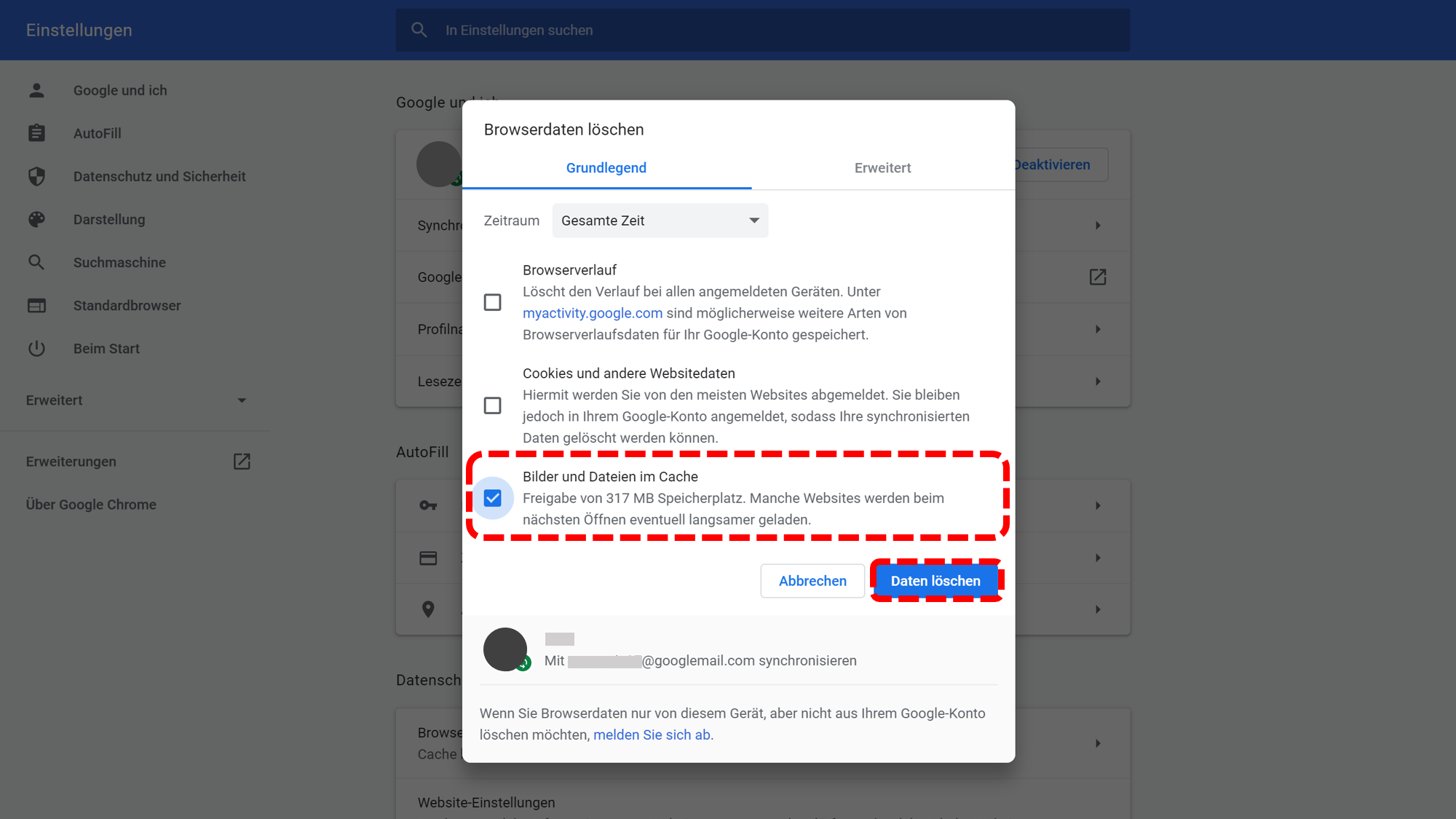
- 5. Überprüfen Sie die PDF-Datei auf Schadsoftware: Scannen Sie die PDF-Datei auf Viren oder Malware, die möglicherweise das Öffnen verhindern.
- 6. Ändern Sie den Standard-PDF-Reader: Versuchen Sie, einen anderen PDF-Reader als Standard festzulegen, um festzustellen, ob der aktuelle Reader das Problem verursacht.
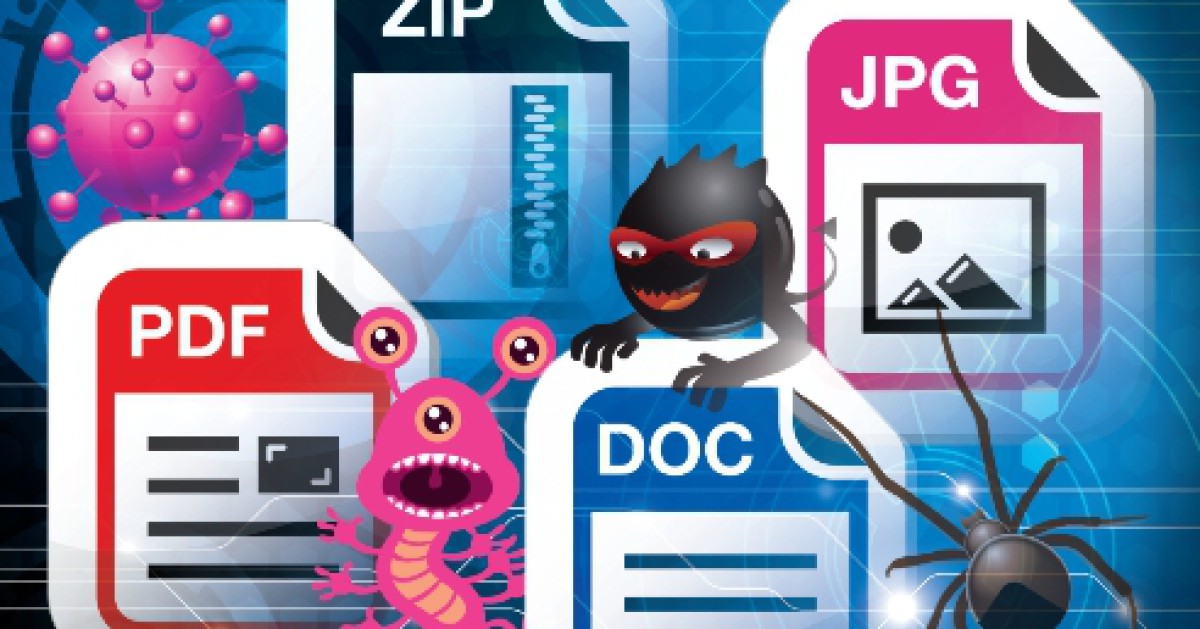
- 7. Konvertieren Sie die PDF-Datei in ein anderes Format: Versuchen Sie, die PDF-Datei in ein anderes Format wie .doc oder .txt zu konvertieren und dann erneut zu öffnen.
Fortect: Ihr PC-Wiederherstellungsexperte

Scannen Sie heute Ihren PC, um Verlangsamungen, Abstürze und andere Windows-Probleme zu identifizieren und zu beheben.
Fortects zweifacher Ansatz erkennt nicht nur, wenn Windows nicht richtig funktioniert, sondern behebt das Problem an seiner Wurzel.
Jetzt herunterladen und Ihren umfassenden Systemscan starten.
- ✔️ Reparatur von Windows-Problemen
- ✔️ Behebung von Virus-Schäden
- ✔️ Auflösung von Computer-Freeze
- ✔️ Reparatur beschädigter DLLs
- ✔️ Blauer Bildschirm des Todes (BSoD)
- ✔️ OS-Wiederherstellung
Überprüfen Sie, ob die PDF-Datei beschädigt ist
Überprüfen Sie, ob die PDF-Datei beschädigt ist. Wenn Sie eine PDF-Datei nicht öffnen können, kann dies an einer Beschädigung der Datei liegen. Verwenden Sie Adobe Reader oder eine andere PDF-Viewer-Anwendung, um die Datei zu öffnen und zu überprüfen, ob Fehlermeldungen angezeigt werden. Eine beschädigte Datei kann durch verschiedene Faktoren verursacht werden, wie z. B.
technische Probleme, menschliche Fehler oder Probleme mit der Datei selbst. Wenn die Datei beschädigt ist, versuchen Sie, sie erneut herunterzuladen oder die Datei von der Quelle zu erhalten. In einigen Fällen kann auch ein PDF-Reparaturtool hilfreich sein, um beschädigte PDF-Dokumente zu reparieren. Stellen Sie sicher, dass Sie die neueste Version des PDF-Viewers installiert haben und dass Ihre Softwareeinstellungen korrekt sind.
Deaktivieren Sie den geschützten Modus beim Start
Wenn Sie PDF-Dateien nicht öffnen können, kann es hilfreich sein, den geschützten Modus beim Start zu deaktivieren. Dieser Modus kann manchmal dazu führen, dass PDF-Dateien nicht ordnungsgemäß geöffnet werden können.
Um den geschützten Modus beim Start zu deaktivieren, folgen Sie diesen Schritten:
1. Öffnen Sie Adobe Inc. Reader oder ein anderes PDF-Programm.
2. Klicken Sie auf Bearbeiten und wählen Sie Voreinstellungen.
3. Klicken Sie auf Sicherheit (erweitert).
4. Deaktivieren Sie das Kontrollkästchen Geschützten Modus beim Start aktivieren.
5. Klicken Sie auf OK, um die Änderungen zu speichern.
Nachdem Sie den geschützten Modus deaktiviert haben, sollten Sie in der Lage sein, PDF-Dateien ohne Probleme zu öffnen. Wenn das Problem weiterhin besteht, können Sie andere bewährte Methoden zur Fehlerbehebung ausprobieren.
Denken Sie daran, dass es verschiedene Gründe geben kann, warum Sie PDF-Dateien nicht öffnen können, einschließlich technischer Probleme, fehlerhafter Dateitypen oder menschlicher Fehler. Es kann auch hilfreich sein, eine alternative PDF-Software oder einen Dokumentenmanager zu verwenden, um das Problem zu lösen.
Wenn Sie weitere Informationen und Vorschläge zur Fehlerbehebung wünschen, können Sie den vollständigen Artikel lesen, indem Sie auf den folgenden Link klicken: [Link zum Artikel].
Hinweis: Die genannten Lösungen beziehen sich hauptsächlich auf Windows 10, Windows XP, Mac OS und Android-Betriebssysteme.
Führen Sie Adobe Acrobat als Administrator aus
Wenn Sie PDF-Dateien nicht öffnen können, kann es helfen, Adobe Acrobat als Administrator auszuführen. Dies kann einige Probleme beheben, die durch eingeschränkte Benutzerrechte verursacht werden.
Um Adobe Acrobat als Administrator auszuführen, gehen Sie wie folgt vor:
1. Klicken Sie mit der rechten Maustaste auf das Adobe Acrobat-Symbol auf Ihrem Desktop oder in Ihrem Startmenü.
2. Wählen Sie Als Administrator ausführen aus dem Dropdown-Menü.
3. Wenn Sie dazu aufgefordert werden, geben Sie das Administratorpasswort ein und klicken Sie auf OK.
Durch das Ausführen von Adobe Acrobat als Administrator haben Sie Zugriff auf erweiterte Funktionen und können möglicherweise PDF-Dateien öffnen, die zuvor nicht geöffnet werden konnten.
Probieren Sie diese Methode aus und überprüfen Sie, ob das Problem behoben ist. Wenn nicht, können Sie weitere Methoden zur Fehlerbehebung ausprobieren.
Installieren Sie die neueste Version von Adobe Acrobat
1. Besuchen Sie die offizielle Website von Adobe Inc.
2. Suchen Sie nach der Seite für Adobe Acrobat.
3. Laden Sie die neueste Version von Adobe Acrobat herunter.
4. Öffnen Sie die heruntergeladene Datei und folgen Sie den Anweisungen zur Installation.
5. Starten Sie Ihren Computer neu, nachdem die Installation abgeschlossen ist.
Warum sollten Sie die neueste Version von Adobe Acrobat installieren?
1. Die neueste Version bietet möglicherweise verbesserte Funktionen und Technologien.
2. Es kann Probleme mit älteren Versionen beheben.
3. Es kann Ihnen helfen, PDF-Dateien problemlos zu öffnen und anzuzeigen.
4. Es kann Sicherheitsverbesserungen enthalten, um Ihre Dateien zu schützen.
Weitere Vorschläge zur Fehlerbehebung beim Öffnen von PDF-Dateien:
1. Überprüfen Sie, ob die Datei im richtigen Modus geöffnet wird.
2. Stellen Sie sicher, dass Ihre PDF-Dateien nicht beschädigt sind.
3. Überprüfen Sie die Einstellungen in Ihrem PDF-Viewer oder -Programm.
4. Versuchen Sie, die PDF-Datei in einer anderen Anwendungssoftware zu öffnen.
5. Prüfen Sie, ob das Problem auf bestimmte Dateitypen oder Betriebssysteme beschränkt ist.
Wenn Sie immer noch Probleme haben, PDF-Dateien zu öffnen:
1. Konsultieren Sie die Dokumentation oder den Support für Ihre spezifische PDF-Viewer-Software.
2. Verwenden Sie eine alternative PDF-Viewer-App oder ein Dokumentenverwaltungstool.
3. Aktualisieren Sie Ihr Betriebssystem auf die neueste Version.
4. Überprüfen Sie, ob andere Faktoren wie menschliche Fehler oder Probleme mit der Datei selbst vorliegen.
Zusammenfassend:
Die neueste Version von Adobe Acrobat zu installieren, kann Ihnen helfen, PDF-Dateien problemlos zu öffnen. Wenn Sie immer noch Probleme haben, gibt es weitere Methoden zur Fehlerbehebung, wie das Überprüfen der Einstellungen, das Verwenden alternativer Apps oder das Aktualisieren des Betriebssystems. Überprüfen Sie auch andere mögliche Faktoren, die zu Problemen führen könnten.
Adobe als Standard-PDF-Besitzer festlegen
Um Adobe als Standard-PDF-Besitzer festzulegen, können Sie die folgenden Schritte befolgen:
1. Öffnen Sie die Einstellungen auf Ihrem Computer.
2. Wählen Sie System oder Systemeinstellungen aus.
3. Klicken Sie auf Standard-Apps oder Standardprogramme.
4. Suchen Sie nach der Option zum Ändern der Standard-PDF-Anwendung.
5. Wählen Sie Adobe Acrobat oder Adobe Reader aus der Liste der verfügbaren Programme aus.
6. Klicken Sie auf Als Standard festlegen oder Standard ändern.
Mit diesen Schritten wird Adobe als Standard-PDF-Besitzer festgelegt, und Ihre PDF-Dateien sollten nun automatisch mit Adobe geöffnet werden.
Wenn Sie weiterhin Probleme beim Öffnen von PDF-Dateien haben, stehen Ihnen weitere bewährte Methoden zur Fehlerbehebung zur Verfügung. Überprüfen Sie Ihre Dateien auf Fehler, aktualisieren Sie Ihre Software, überprüfen Sie Ihre Einstellungen und stellen Sie sicher, dass Sie über die neueste Version von Adobe verfügen.
Ihr PC in Bestform
Mit Fortect wird Ihr Computer leistungsfähiger und sicherer. Unsere umfassende Lösung beseitigt Probleme und optimiert Ihr System für eine reibungslose Nutzung.
Erfahren Sie mehr über die Vorteile von Fortect:
Fortect herunterladen
