In diesem Artikel wird versehentliches Beenden des Windows Explorer Prozesses behandelt.
July 2024: Steigern Sie die Leistung Ihres Computers und beseitigen Sie Fehler mit dieser fortschrittlichen Optimierungssoftware. Laden Sie sie unter diesem Link herunter
- Hier klicken zum Herunterladen und Installieren der Optimierungssoftware.
- Führen Sie einen umfassenden Systemscan durch.
- Lassen Sie die Software Ihr System automatisch reparieren.
Technische Daten blockieren
Versehentlich haben Sie den Windows Explorer Prozess beendet und jetzt haben Sie möglicherweise Probleme beim Zugriff auf bestimmte Funktionen oder Dateien auf Ihrem Computer. Keine Sorge, wir können Ihnen helfen, das Problem zu beheben.
Folgen Sie diesen einfachen Schritten:
1. Klicken Sie mit der rechten Maustaste auf die Taskleiste am unteren Rand des Bildschirms.
2. Wählen Sie im Menü Task-Manager aus.
3. Suchen Sie den Prozess Explorer.exe in der Liste der laufenden Prozesse.
4. Klicken Sie mit der rechten Maustaste auf Explorer.exe und wählen Sie Task beenden.
5. Klicken Sie in der oberen Menüleiste auf Datei und dann auf Neuen Task ausführen.
6. Geben Sie explorer.exe ein und klicken Sie auf OK.
7. Der Windows Explorer sollte jetzt wieder gestartet werden und alle Funktionen und Dateien sollten wieder zugänglich sein.
Wenn Sie weitere Unterstützung benötigen oder weitere Details benötigen, wenden Sie sich bitte an den Kundensupport.
Fortect: Ihr PC-Wiederherstellungsexperte

Scannen Sie heute Ihren PC, um Verlangsamungen, Abstürze und andere Windows-Probleme zu identifizieren und zu beheben.
Fortects zweifacher Ansatz erkennt nicht nur, wenn Windows nicht richtig funktioniert, sondern behebt das Problem an seiner Wurzel.
Jetzt herunterladen und Ihren umfassenden Systemscan starten.
- ✔️ Reparatur von Windows-Problemen
- ✔️ Behebung von Virus-Schäden
- ✔️ Auflösung von Computer-Freeze
- ✔️ Reparatur beschädigter DLLs
- ✔️ Blauer Bildschirm des Todes (BSoD)
- ✔️ OS-Wiederherstellung
Über Wordfence
Versehentlich Windows Explorer Prozess beendet
Wenn Sie versehentlich den Windows Explorer Prozess beendet haben und nun mit einem schwarzen Bildschirm konfrontiert sind, gibt es einige Schritte, die Sie unternehmen können, um das Problem zu beheben.
1. Drücken Sie die Tasten Strg + Shift + Esc, um den Task-Manager zu öffnen.
2. Klicken Sie mit der rechten Maustaste auf Windows Explorer in der Liste der Prozesse.
3. Wählen Sie Task beenden aus dem Kontextmenü.
4. Klicken Sie auf Datei in der Taskleiste des Task-Managers.
5. Wählen Sie Neuen Task ausführen aus.
6. Geben Sie explorer.exe in das Feld ein und klicken Sie auf OK.
Durch das Ausführen dieser Schritte wird der Windows Explorer Prozess neu gestartet und Ihr Bildschirm sollte wieder normal angezeigt werden.
Wenn das Problem weiterhin besteht oder Sie weitere Unterstützung benötigen, wenden Sie sich bitte an den Wordfence-Support oder den Computerbesitzer.
Datei-Explorer versehentlich beendet
Versehentlich den Datei-Explorer beendet? Keine Sorge, wir helfen Ihnen weiter.
Folgen Sie diesen Schritten, um den Datei-Explorer wiederherzustellen:
1. Klicken Sie mit der rechten Maustaste auf die Taskleiste.
2. Wählen Sie den Task-Manager aus dem Menü.
3. Suchen Sie den Prozess explorer.exe.
4. Klicken Sie mit der rechten Maustaste darauf und wählen Sie Task beenden.
5. Klicken Sie auf Datei in der oberen linken Ecke des Task-Managers.
6. Wählen Sie Neuen Task ausführen aus.
7. Geben Sie explorer.exe ein und drücken Sie die Eingabetaste.
8. Der Datei-Explorer sollte jetzt wieder geöffnet und einsatzbereit sein.
Wenn Sie weitere Unterstützung benötigen, wenden Sie sich bitte an den Support.
Wie kann man das beheben?
- Starten Sie den Task-Manager durch Drücken von Strg+Shift+Esc.
- Suchen Sie den Windows Explorer Prozess in der Liste der laufenden Prozesse.
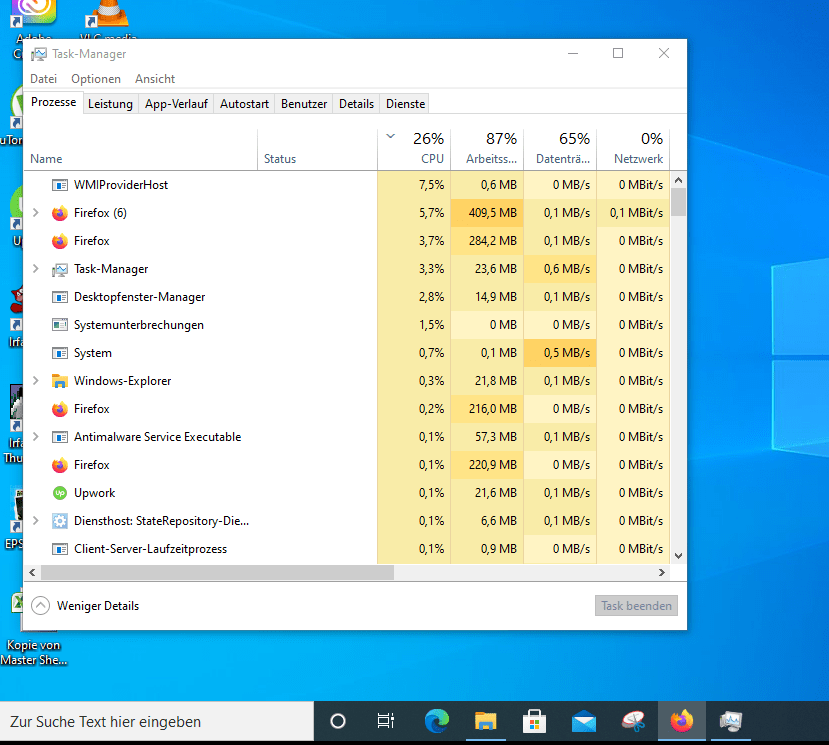
- Klicken Sie mit der rechten Maustaste auf den Prozess und wählen Sie Neu starten.
- Bestätigen Sie, dass Sie den Windows Explorer Prozess neu starten möchten.
- Überprüfen Sie, ob der Windows Explorer Prozess ordnungsgemäß neu gestartet wurde und ob das Problem behoben ist.
Ihr PC in Bestform
Mit Fortect wird Ihr Computer leistungsfähiger und sicherer. Unsere umfassende Lösung beseitigt Probleme und optimiert Ihr System für eine reibungslose Nutzung.
Erfahren Sie mehr über die Vorteile von Fortect:
Fortect herunterladen
