In diesem Artikel werden wir uns mit der Lösung von Problemen in Windows 10/11 befassen.
July 2024: Steigern Sie die Leistung Ihres Computers und beseitigen Sie Fehler mit dieser fortschrittlichen Optimierungssoftware. Laden Sie sie unter diesem Link herunter
- Hier klicken zum Herunterladen und Installieren der Optimierungssoftware.
- Führen Sie einen umfassenden Systemscan durch.
- Lassen Sie die Software Ihr System automatisch reparieren.
Was ist IAStorDataSvc?
IAStorDataSvc ist ein Dienst im Hintergrund von Windows 10/11, der mit der Intel Rapid Storage Technology zusammenarbeitet. Dieser Prozess ist dafür verantwortlich, Daten im Hintergrund zu verwalten und zu optimieren, um die Leistung des Computers zu verbessern.
Manchmal kann IAStorDataSvc jedoch eine hohe CPU-Auslastung verursachen, was zu Problemen führen kann. Wenn Sie CPU-Probleme haben, können Sie das Problem beheben, indem Sie den IAStorDataSvc-Dienst deaktivieren.
Um den IAStorDataSvc-Dienst zu deaktivieren, öffnen Sie den Task-Manager und suchen Sie nach dem Prozess IAStorDataSvc. Klicken Sie mit der rechten Maustaste darauf und wählen Sie Task beenden. Dadurch wird der Dienst vorübergehend gestoppt. Wenn Sie sicher sind, dass Sie den Dienst dauerhaft deaktivieren möchten, können Sie die IAStorDataSvc-Dateien auch von Ihrem System entfernen.
Bitte beachten Sie, dass das Deaktivieren oder Entfernen des IAStorDataSvc-Dienstes Auswirkungen auf die Leistungsfähigkeit Ihrer SSD und anderer Programme haben kann. Wenn Sie sich nicht sicher sind, ob Sie den Dienst deaktivieren sollten, wenden Sie sich an den Hersteller Ihres Computers oder führen Sie eine gründliche Systemüberprüfung durch, um mögliche Probleme oder Viren zu erkennen.
Schnelle Lösungen
- Neustart des Computers: Starten Sie den Computer neu, um mögliche Softwareprobleme zu beheben.
- Überprüfen Sie die Systemanforderungen: Stellen Sie sicher, dass Ihr Computer die Mindestanforderungen für Windows 10/11 erfüllt.
- Windows-Updates installieren: Führen Sie die neuesten Windows-Updates durch, um bekannte Probleme zu beheben.
- Überprüfen Sie die Treiber: Aktualisieren Sie Ihre Treiber, um Konflikte oder Inkompatibilitäten zu beheben.
- Deinstallieren Sie kürzlich installierte Programme: Entfernen Sie Programme, die möglicherweise Konflikte verursachen.
- Überprüfen Sie auf Viren und Malware: Scannen Sie Ihren Computer auf Schadsoftware, die Probleme verursachen könnte.
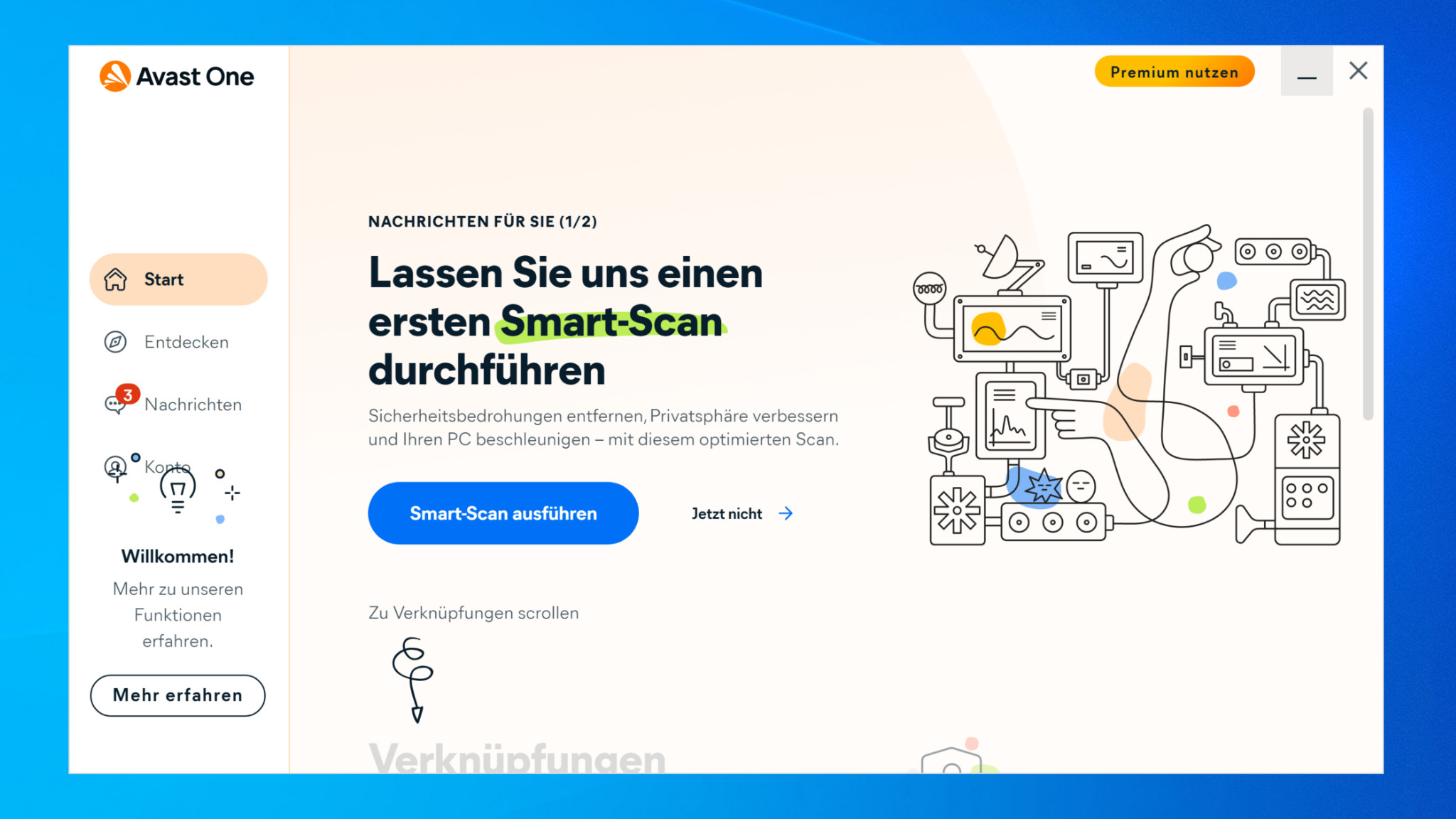
- Überprüfen Sie die Festplatte auf Fehler: Führen Sie eine Überprüfung der Festplatte durch, um Fehler zu beheben.
- Starten Sie den abgesicherten Modus: Starten Sie Windows im abgesicherten Modus, um Probleme mit Drittanbieter-Software zu identifizieren.
- Systemwiederherstellung durchführen: Stellen Sie das System auf einen früheren Zeitpunkt wieder her, um Probleme zu beheben.
- Wenden Sie sich an den technischen Support: Wenn alle schnellen Lösungen fehlschlagen, kontaktieren Sie den technischen Support von Microsoft für weitere Hilfe.
Intel Rapid Storage Technology (RST) Treiber aktualisieren
1. Öffnen Sie den Geräte-Manager.
2. Suchen Sie nach dem Intel Rapid Storage Technology Treiber.
3. Klicken Sie mit der rechten Maustaste darauf und wählen Sie Treiber aktualisieren.
4. Wählen Sie Automatisch nach aktualisierter Treibersoftware suchen.
5. Wenn ein Update verfügbar ist, folgen Sie den Anweisungen zur Installation.
6. Starten Sie Ihren PC neu, um die Änderungen zu übernehmen.
Dieses Update kann CPU-Probleme beheben, die möglicherweise durch veraltete Treiber verursacht werden. Wenn Sie immer noch CPU-Probleme haben, können Sie eine Systemüberprüfung mit einem Antivirenprogramm wie Windows Defender durchführen, um sicherzustellen, dass Ihr System frei von Viren oder anderen Schadprogrammen ist.
Wenn die CPU-Probleme weiterhin bestehen, können Sie auch versuchen, unnötige Hintergrundanwendungen zu schließen, die Ressourcen beanspruchen. Überprüfen Sie auch die Leistungsfähigkeit Ihrer SSDs und deren Kapazität.
Bitte beachten Sie, dass die Verfügbarkeit von Intel Rapid Storage Technology und die genauen Schritte je nach Betriebssystem und PC-Hersteller variieren können.
Fortect: Ihr PC-Wiederherstellungsexperte

Scannen Sie heute Ihren PC, um Verlangsamungen, Abstürze und andere Windows-Probleme zu identifizieren und zu beheben.
Fortects zweifacher Ansatz erkennt nicht nur, wenn Windows nicht richtig funktioniert, sondern behebt das Problem an seiner Wurzel.
Jetzt herunterladen und Ihren umfassenden Systemscan starten.
- ✔️ Reparatur von Windows-Problemen
- ✔️ Behebung von Virus-Schäden
- ✔️ Auflösung von Computer-Freeze
- ✔️ Reparatur beschädigter DLLs
- ✔️ Blauer Bildschirm des Todes (BSoD)
- ✔️ OS-Wiederherstellung
Deaktivieren des Intel Rapid Storage Technology-Dienstes
1. Öffnen Sie den Task-Manager, indem Sie mit der rechten Maustaste auf die Taskleiste klicken und Task-Manager auswählen.
2. Navigieren Sie zur Registerkarte Prozesse und suchen Sie nach IAStorDataSvc.
3. Klicken Sie mit der rechten Maustaste darauf und wählen Sie Aufgaben beenden aus.
4. Öffnen Sie den Windows-Explorer und navigieren Sie zu C:Program FilesIntelIntel Rapid Storage Technology.
5. Suchen Sie nach der Datei IAStorDataMgrSvc.exe und löschen Sie sie.
6. Starten Sie Ihren Computer neu, um die Änderungen zu übernehmen.
Durch das Deaktivieren des Intel Rapid Storage Technology-Dienstes können Sie mögliche CPU-Probleme beheben, die durch diesen Prozess verursacht werden können. Beachten Sie jedoch, dass dies die Leistung von SSDs beeinträchtigen kann. Wenn Sie weiterhin Probleme haben, können Sie auch in Betracht ziehen, Ihre Treiber zu aktualisieren oder eine Systemüberprüfung durchzuführen, um nach Viren oder anderen Problemen zu suchen.
Entfernen der Rapid Storage Technology-Anwendung
Wenn Sie Probleme mit der CPU-Auslastung haben, insbesondere im Zusammenhang mit der Rapid Storage Technology-Anwendung, können Sie das Problem möglicherweise beheben, indem Sie die Anwendung deinstallieren.
Gehen Sie wie folgt vor, um die Rapid Storage Technology-Anwendung zu entfernen:
1. Öffnen Sie den Task-Manager, indem Sie mit der rechten Maustaste auf die Taskleiste klicken und Task-Manager auswählen.
2. Klicken Sie auf die Registerkarte Prozesse und suchen Sie nach dem Prozess IAStorDataSvc.
3. Klicken Sie mit der rechten Maustaste auf IAStorDataSvc und wählen Sie Dateipfad öffnen.
4. Navigieren Sie zu dem angezeigten Ordner und deinstallieren Sie die Anwendung durch Ausführen der entsprechenden Deinstallationsdatei oder über die Systemsteuerung.
5. Starten Sie Ihren Computer neu, um die Änderungen zu übernehmen.
Bitte beachten Sie, dass die Deinstallation der Rapid Storage Technology-Anwendung Auswirkungen auf die Leistungsfähigkeit Ihres Systems haben kann, insbesondere wenn Sie eine SSD verwenden. Stellen Sie sicher, dass Sie die Auswirkungen auf Ihre spezifische Konfiguration berücksichtigen, bevor Sie diese Anwendung entfernen.
Wenn Sie weitere Fragen oder Leistungsprobleme haben, empfehlen wir Ihnen, einen Systemscan mit dem Windows Defender durchzuführen oder sich an den Hersteller Ihres Computers oder Ihrer SSD zu wenden.
Stoppen der IaStorDataSvc-CPU-Ressourcenüberlastung
Wenn Sie mit hohen CPU-Ressourcenproblemen aufgrund des IaStorDataSvc-Prozesses auf Ihrem Windows 10/11-Computer konfrontiert sind, können Sie das Problem mit einigen einfachen Schritten beheben.
1. Öffnen Sie den Task-Manager, indem Sie Strg + Umschalt + Esc drücken.
2. Suchen Sie den IaStorDataSvc-Prozess in der Liste der laufenden Prozesse.
3. Klicken Sie mit der rechten Maustaste darauf und wählen Sie Prozess beenden.
4. Überprüfen Sie nun, ob das Problem behoben ist. Wenn nicht, können Sie weitere Schritte ausführen.
5. Führen Sie einen Systemscan nach Viren und Malware durch, um sicherzustellen, dass keine schädlichen Dateien auf Ihrem Computer vorhanden sind.
6. Aktualisieren Sie Ihre Treiber, insbesondere die Intel RST-Treiber, auf die neueste Version.
7. Wenn das Problem weiterhin besteht, können Sie versuchen, das IaStorDataSvc-Paket zu deinstallieren und es erneut zu installieren.
8. Wenn Sie einen HP-Computer verwenden, können Sie auch die HP Rapid Response Technology deaktivieren, da dies möglicherweise zu Konflikten führt.
Mit diesen Schritten sollten Sie in der Lage sein, die IaStorDataSvc-CPU-Ressourcenüberlastung zu stoppen und die Leistung Ihres Computers zu verbessern.
Hochfahren der BIOS-Einstellungen
1. Starten Sie den Computer neu und drücken Sie während des Startvorgangs die entsprechende Taste, um ins BIOS zu gelangen. Die genaue Taste kann je nach Hersteller variieren (z. B. F2, Del, Esc).
2. Suchen Sie nach der Option CPU oder Prozessor im BIOS-Menü.
3. Überprüfen Sie die CPU-Auslastung und stellen Sie sicher, dass sie nicht unnatürlich hoch ist. Wenn die CPU-Auslastung zu hoch ist, kann dies auf ein Problem mit der CPU hindeuten.
4. Überprüfen Sie die Einstellungen für Rapid Response Technology (RRT), falls vorhanden. Stellen Sie sicher, dass RRT aktiviert ist, um die Leistung zu verbessern.
5. Suchen Sie nach einer Option namens IAStorDataSvc oder ähnlichem. Wenn Sie Leistungsprobleme haben, können Sie versuchen, diesen Dienst zu deaktivieren, um die CPU-Auslastung zu reduzieren.
6. Überprüfen Sie die Einstellungen für den Zugriff auf Daten und Programme. Stellen Sie sicher, dass sie korrekt konfiguriert sind, um eine optimale Leistung zu gewährleisten.
7. Führen Sie einen Systemscan auf mögliche Probleme mit Treibern, Dateien oder Viren durch. Nutzen Sie hierfür eine Antiviren-App oder eine Systemdiagnose-Software.
8. Überprüfen Sie, ob Ihre Betriebssystemversion die richtige Wahl für Ihre Anforderungen ist. Ein Upgrade auf eine neuere Version kann die Leistung verbessern.
9. Schließen Sie unnötige Hintergrundanwendungen und -prozesse, um die CPU-Auslastung zu reduzieren und die Leistung zu steigern.
10. Überprüfen Sie die Einstellungen für den Cache und stellen Sie sicher, dass er nicht überlastet ist. Ein voller Cache kann die Leistung beeinträchtigen.
11. Starten Sie den Computer neu und überprüfen Sie, ob die beschriebenen Probleme behoben sind.
Ihr PC in Bestform
Mit Fortect wird Ihr Computer leistungsfähiger und sicherer. Unsere umfassende Lösung beseitigt Probleme und optimiert Ihr System für eine reibungslose Nutzung.
Erfahren Sie mehr über die Vorteile von Fortect:
Fortect herunterladen
