Willkommen zu unserem Artikel über die Optimierung des Arbeitsspeichers in Ihrem Mac! Hier erfahren Sie, wie Sie die Leistung Ihres Computers verbessern und reibungsloser arbeiten können.
July 2024: Steigern Sie die Leistung Ihres Computers und beseitigen Sie Fehler mit dieser fortschrittlichen Optimierungssoftware. Laden Sie sie unter diesem Link herunter
- Hier klicken zum Herunterladen und Installieren der Optimierungssoftware.
- Führen Sie einen umfassenden Systemscan durch.
- Lassen Sie die Software Ihr System automatisch reparieren.
Überprüfen des RAM-Verbrauchs auf dem Mac
Der RAM-Verbrauch Ihres Macs kann sich auf die Leistung und Geschwindigkeit Ihres Systems auswirken. Um den RAM-Verbrauch zu überprüfen, können Sie den Moniteur d’activité verwenden.
Öffnen Sie den Moniteur d’activité, indem Sie das Dienstprogramm im Ordner Dienstprogramme öffnen.
Klicken Sie auf die Registerkarte Speicher, um den aktuellen RAM-Verbrauch anzuzeigen.
Dort können Sie sehen, wie viel RAM jede Anwendung verbraucht und ob möglicherweise eine hohe Speicherauslastung vorliegt.
Wenn Sie feststellen, dass der RAM-Verbrauch hoch ist, können Sie versuchen, den Speicher durch Schließen nicht benötigter Anwendungen oder das Neustarten des Macs freizugeben.
Eine weitere Option besteht darin, den RAM zu erweitern, indem Sie zusätzlichen Arbeitsspeicher hinzufügen. Überprüfen Sie die Spezifikationen Ihres Macs, um herauszufinden, wie viel RAM unterstützt wird.
Indem Sie den RAM-Verbrauch überwachen und optimieren, können Sie die Leistung Ihres Macs verbessern und mögliche Probleme beheben.
Freigeben von Speicherplatz auf dem Mac
– Überprüfen Sie Ihren Speicherplatz: Öffnen Sie den Activity Monitor, um den Speicherverbrauch auf Ihrem Mac zu überprüfen.
– Überprüfen Sie den Arbeitsspeicher: Klicken Sie auf die Registerkarte Speicher im Activity Monitor, um zu sehen, wie viel RAM verwendet wird.
– Identifizieren Sie speicherintensive Anwendungen: Suchen Sie nach Anwendungen, die viel Speicherplatz belegen, und schließen Sie sie, wenn sie nicht benötigt werden.
– Löschen Sie unnötige Dateien: Entfernen Sie Dateien, die Sie nicht mehr benötigen, um Speicherplatz freizugeben.
– Überprüfen Sie die Speicherallokation: Überprüfen Sie die Allokation von Speicherplatz für Programme und passen Sie sie bei Bedarf an.
– Beenden Sie Hintergrundprozesse: Schließen Sie unnötige Hintergrundprozesse, um Speicher freizugeben.
– Verwenden Sie Speicher-Management-Apps: Nutzen Sie Apps wie Monterey oder MacClean zur Speicherplatzoptimierung.
– Aktualisieren Sie Ihr Betriebssystem: Stellen Sie sicher, dass Sie die neueste Version von macOS verwenden, um von den neuesten Optimierungen zu profitieren.
Beachten Sie: Wenn Sie weiterhin Probleme mit dem Arbeitsspeicher haben, kann es hilfreich sein, Ihren Mac neu zu starten oder sogar den RAM aufzurüsten.
Bereinigen des Desktops
Bereinigen Sie Ihren Desktop, um den Arbeitsspeicher auf Ihrem Mac zu optimieren. Entfernen Sie unnötige Dateien, Ordner und Symbole von Ihrem Desktop, um den Speicherplatz freizugeben. Verwenden Sie den Aktivitätsmonitor, um den Speicherverbrauch Ihrer Anwendungen zu überwachen. Schließen Sie nicht benötigte Anwendungen, um den Arbeitsspeicher zu entlasten.
Überprüfen Sie Ihre Speicherallokation und stellen Sie sicher, dass genügend Speicher für Ihre Anwendungen reserviert ist. Wenn Ihr Mac langsam ist oder Fehlermeldungen anzeigt, kann ein voller Arbeitsspeicher das Problem sein. Starten Sie Ihren Mac neu, um den Speicher zu leeren. Wenn das Problem weiterhin besteht, können Sie auf eine höhere RAM-Version aktualisieren oder weitere Lösungen in den Kommentaren finden.
python
# Dieser Code ist nur ein Beispiel und kann nicht tatsächlich ausgeführt werden
import psutil
def check_memory_usage():
total_memory = psutil.virtual_memory().total
used_memory = psutil.virtual_memory().used
if used_memory >= total_memory:
print(Ihr System hat den gesamten Anwendungsspeicher verwendet.)
else:
print(Ihr System hat noch freien Speicherplatz.)
check_memory_usage()
Dieses Beispiel verwendet die Python-Bibliothek psutil, um den Speicherverbrauch des Systems zu überprüfen. Es vergleicht den verwendeten Speicher mit dem gesamten verfügbaren Speicher und gibt entsprechende Ausgaben basierend auf dem Ergebnis aus. Bitte beachten Sie, dass dies nur eine vereinfachte Darstellung ist und in einer echten Anwendung möglicherweise weitere Überlegungen und Funktionen erforderlich wären.
Löschen von Cache-Dateien
Das Löschen von Cache-Dateien kann die Leistung Ihres Macs verbessern, insbesondere wenn Sie Probleme mit dem Arbeitsspeicher haben. Cache-Dateien sind temporäre Dateien, die von Anwendungen zur schnelleren Datenabfrage verwendet werden.
Um Cache-Dateien zu löschen, öffnen Sie den Finder und navigieren Sie zu Gehe zu > Gehe zum Ordner und geben Sie ~/Library/Caches ein. Löschen Sie den Inhalt des Caches, indem Sie die Dateien in den Papierkorb ziehen und den Papierkorb leeren.
Ein weiterer Ort für Cache-Dateien ist der Ordner /Library/Caches. Gehen Sie genauso vor, um den Inhalt dieses Ordners zu löschen.
Das Löschen von Cache-Dateien kann dazu beitragen, Speicherplatz freizugeben und die Leistung Ihres Macs zu verbessern. Beachten Sie jedoch, dass einige Anwendungen möglicherweise ihre Cache-Dateien erneut erstellen müssen, was zu einer vorübergehenden Verschlechterung der Leistung führen kann.
Probieren Sie diese Methode aus und überprüfen Sie die Auswirkungen auf die Arbeitsspeicher-Optimierung. Beachten Sie auch, dass das Löschen von Cache-Dateien nur eine von vielen möglichen Lösungen für Arbeitsspeicherprobleme ist.
Optimieren des Task-Managers von Chrome
Optimieren Sie den Task-Manager von Chrome, um den Arbeitsspeicher auf Ihrem Mac zu optimieren.
Um den Arbeitsspeicher auf Ihrem Mac zu optimieren, können Sie den Task-Manager von Chrome verwenden.
1. Öffnen Sie Chrome und klicken Sie auf die drei Punkte in der oberen rechten Ecke des Browsers.
2. Wählen Sie Weitere Tools und dann Task-Manager aus dem Dropdown-Menü.
3. Im Task-Manager sehen Sie eine Liste der geöffneten Registerkarten und deren Speicherauslastung.
4. Um den Speicher zu optimieren, schließen Sie unnötige Registerkarten oder Erweiterungen, die viel Speicher verbrauchen.
5. Sie können auch auf die Schaltfläche Prozesse beenden klicken, um unerwünschte Prozesse zu beenden und Speicher freizugeben.
6. Überprüfen Sie regelmäßig den Task-Manager, um die Speicherauslastung im Auge zu behalten und mögliche Probleme zu erkennen.
Durch die Optimierung des Task-Managers von Chrome können Sie den Arbeitsspeicher auf Ihrem Mac effizienter nutzen und die Leistung verbessern.
Verwalten des RAM-Verbrauchs mit dem CleanMyMac X-Menü
Verwalten Sie den RAM-Verbrauch mit dem CleanMyMac X-Menü, um den Arbeitsspeicher Ihres Macs zu optimieren. Durch die Überwachung des Speicherbedarfs können Sie sicherstellen, dass Ihr System reibungslos läuft. Verwenden Sie das CleanMyMac X-Menü, um den RAM-Verbrauch zu überwachen und Anwendungen zu identifizieren, die zu viel Speicher verwenden. Klicken Sie auf das CleanMyMac X-Menüsymbol in der Menüleiste und wählen Sie Überwachen. Hier sehen Sie eine Liste der aktiven Anwendungen und deren Speichernutzung.
Klicken Sie auf Beenden, um unnötige Anwendungen zu schließen und Speicher freizugeben. Sie können auch die CleanMyMac X-App öffnen, um detailliertere Informationen über den Speicherbedarf Ihrer Anwendungen zu erhalten. Halten Sie Ihren RAM-Verbrauch im Auge, um die Leistung Ihres Macs zu verbessern.
Schließen von Finder-Fenstern
Um den Arbeitsspeicher auf Ihrem Mac zu optimieren, ist es wichtig, unnötig geöffnete Finder-Fenster zu schließen. Diese Fenster können Speicherressourcen beanspruchen und die Leistung Ihres Macs beeinträchtigen.
Um ein Finder-Fenster zu schließen, klicken Sie einfach auf das rote Schließen-Symbol in der oberen linken Ecke des Fensters. Alternativ können Sie auch die Tastenkombination Cmd + W verwenden, um das aktive Fenster zu schließen.
Indem Sie Ihre Finder-Fenster schließen, schaffen Sie mehr Speicherplatz für andere Anwendungen und Prozesse auf Ihrem Mac. Dadurch wird die Gesamtleistung Ihres Systems verbessert und mögliche Probleme mit dem Arbeitsspeicher reduziert.
Es ist ratsam, regelmäßig Ihre offenen Finder-Fenster zu überprüfen und nicht benötigte Fenster zu schließen, um eine optimale Nutzung des Arbeitsspeichers zu gewährleisten.
Weniger geöffnete Tabs im Browser halten
Halten Sie weniger geöffnete Tabs im Browser, um den Arbeitsspeicher auf Ihrem Mac zu optimieren. Jeder geöffnete Tab beansprucht Speicherplatz und kann die Leistung beeinträchtigen. Schließen Sie Tabs, die Sie nicht aktiv verwenden, um Platz freizugeben. Verwenden Sie auch den Moniteur d’activité, um den Speicherverbrauch Ihrer Anwendungen zu überprüfen.
Beenden Sie Anwendungen, die viel Speicher beanspruchen, um die Leistung Ihres Macs zu verbessern. Sie können auch die Speicherzuweisung für bestimmte Anwendungen optimieren. Wenn Sie feststellen, dass Ihr Mac häufig Speicherprobleme hat, können Sie 64 GB RAM in Betracht ziehen, um die Leistung zu verbessern. Eine andere Lösung besteht darin, Ihren Mac neu zu starten, um den Arbeitsspeicher zu leeren.
Beachten Sie, dass das Betriebssystem macOS Monterey möglicherweise weniger Arbeitsspeicher benötigt als frühere Versionen. Wenn Sie immer noch Probleme mit dem Arbeitsspeicher haben, können Sie Apple Support um Hilfe bitten oder in den Kommentaren nach Lösungen suchen.
Häufigeres Neustarten des Macs zur Freigabe von RAM
Um den Arbeitsspeicher (RAM) Ihres Macs zu optimieren, sollten Sie in Betracht ziehen, ihn häufiger neu zu starten. Dies kann helfen, Speicherplatz freizugeben und die Leistung Ihres Macs zu verbessern.
Ein Neustart kann dazu beitragen, dass nicht benötigte Daten aus dem RAM gelöscht werden, sodass mehr Speicherplatz für aktuelle Anwendungen zur Verfügung steht.
Wenn Sie Probleme mit dem Arbeitsspeicher haben, können Sie den Moniteur d’activité verwenden, um den Speicherverbrauch Ihrer Anwendungen zu überprüfen.
Es gibt verschiedene Gründe, warum der Arbeitsspeicher eines Macs voll sein kann, wie z.B. das gleichzeitige Öffnen vieler Anwendungen oder das Ausführen von speicherintensiven Programmen wie Final Cut Pro. In solchen Fällen kann ein Neustart helfen, den RAM wieder freizugeben.
Denken Sie daran, dass ein häufigeres Neustarten des Macs nicht die ultimative Lösung für alle Speicherprobleme ist. Wenn Sie weiterhin Probleme haben, sollten Sie andere Lösungen in Betracht ziehen, wie das Hinzufügen von mehr RAM oder das Schließen nicht benötigter Anwendungen.
Fortect: Ihr PC-Wiederherstellungsexperte

Scannen Sie heute Ihren PC, um Verlangsamungen, Abstürze und andere Windows-Probleme zu identifizieren und zu beheben.
Fortects zweifacher Ansatz erkennt nicht nur, wenn Windows nicht richtig funktioniert, sondern behebt das Problem an seiner Wurzel.
Jetzt herunterladen und Ihren umfassenden Systemscan starten.
- ✔️ Reparatur von Windows-Problemen
- ✔️ Behebung von Virus-Schäden
- ✔️ Auflösung von Computer-Freeze
- ✔️ Reparatur beschädigter DLLs
- ✔️ Blauer Bildschirm des Todes (BSoD)
- ✔️ OS-Wiederherstellung
Verwendung eines Aktivitätsmonitors zur Überwachung des RAM-Verbrauchs
Verwenden Sie einen Aktivitätsmonitor, um den RAM-Verbrauch auf Ihrem Mac zu überwachen. Dies kann Ihnen helfen, den Arbeitsspeicher zu optimieren und Probleme wie mögliche Fehler oder Leistungsprobleme zu identifizieren. Öffnen Sie den Moniteur d’activité und suchen Sie nach der Registerkarte Speicher. Hier können Sie die Speichernutzung Ihrer Anwendungen und Prozesse überwachen.
Wenn Sie feststellen, dass der RAM-Verbrauch zu hoch ist, können Sie versuchen, einige Anwendungen zu schließen oder den Arbeitsspeicher neu zuzuweisen. Drücken Sie dazu Control + Alt + Command + Escape und wählen Sie die Anwendung aus, die Sie beenden möchten. Eine andere Lösung besteht darin, den RAM Ihres Macs zu erweitern. Beachten Sie jedoch, dass nicht alle MacBooks eine Erweiterung des Arbeitsspeichers unterstützen.
Überprüfen Sie also die Spezifikationen Ihres Geräts, bevor Sie eine Bestellung aufgeben.
Deinstallieren von nicht relevanten Anwendungen
- Öffnen Sie den Finder.
- Klicken Sie auf Anwendungen in der linken Seitenleiste.
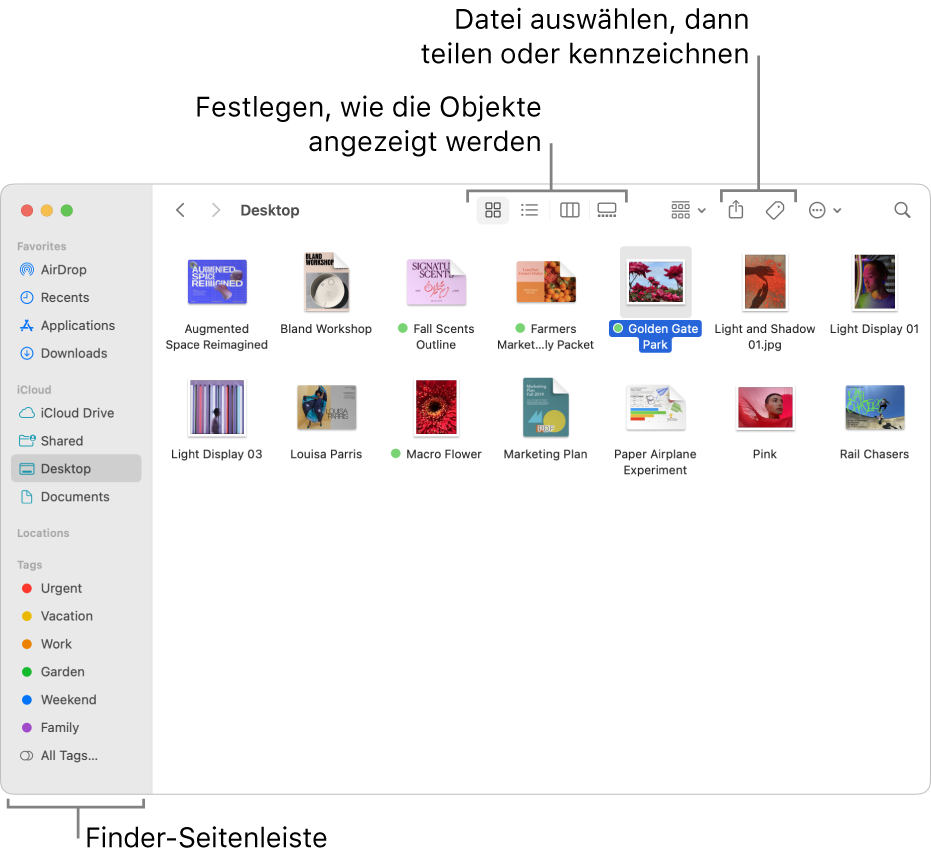
- Suchen Sie nach nicht relevanten Anwendungen, die Ihren Arbeitsspeicher belasten könnten.
- Um eine Anwendung zu deinstallieren, ziehen Sie sie in den Papierkorb.
- Leeren Sie den Papierkorb, um die deinstallierten Anwendungen endgültig zu entfernen.
Erstellen von Speicherplatz auf der Festplatte
Es ist wichtig, ausreichend Speicherplatz auf der Festplatte Ihres Macs zu haben, um eine optimale Leistung zu gewährleisten. Hier sind einige Möglichkeiten, wie Sie Speicherplatz auf Ihrer Festplatte freigeben können:
1. Löschen Sie nicht benötigte Dateien und Programme. Gehen Sie zu Finder und suchen Sie nach Dateien, die Sie nicht mehr benötigen. Löschen Sie sie, um Speicherplatz freizugeben.
2. Nutzen Sie die Speicherverwaltungsfunktion von macOS. Öffnen Sie Über diesen Mac und klicken Sie auf Speicher. Hier sehen Sie, welche Dateien und Anwendungen den meisten Speicherplatz belegen. Löschen Sie nicht benötigte Dateien direkt von dieser Seite aus.
3. Verwenden Sie externe Speichergeräte. Übertragen Sie große Dateien und Daten auf externe Festplatten oder Cloud-Speicher, um Speicherplatz auf Ihrem Mac freizugeben.
4. Leeren Sie den Papierkorb regelmäßig. Klicken Sie auf das Papierkorbsymbol auf Ihrem Desktop und wählen Sie Papierkorb leeren.
5. Löschen Sie temporäre Dateien und Caches. Verwenden Sie das Dienstprogramm Terminal, um temporäre Dateien und Caches zu löschen. Öffnen Sie das Terminal und geben Sie den Befehl sudo rm -rf ~/Library/Caches/* ein, um den Cache zu löschen.
6. Deinstallieren Sie nicht benötigte Anwendungen. Gehen Sie zu Finder und dann zu Programme. Ziehen Sie die nicht benötigten Anwendungen in den Papierkorb und löschen Sie sie.
Indem Sie diese Schritte befolgen, können Sie Speicherplatz auf Ihrer Festplatte freigeben und die Leistung Ihres Macs optimieren.
Entfernen unnötiger Browsererweiterungen
– Überprüfen Sie Ihre Browsererweiterungen, um unnötige Erweiterungen zu entfernen und den Arbeitsspeicher zu optimieren. Öffnen Sie Ihren Browser und gehen Sie zu den Einstellungen.
– Klicken Sie auf Erweiterungen oder Add-Ons und deaktivieren oder entfernen Sie alle Erweiterungen, die Sie nicht mehr benötigen.
– Verwenden Sie den Aktivitätsmonitor (Moniteur d’activité) auf Ihrem Mac, um den Speicherbedarf jeder Anwendung zu überprüfen.
– Schließen Sie nicht verwendete Anwendungen, um den Arbeitsspeicher freizugeben.
– Überprüfen Sie auch die Hintergrundprozesse und beenden Sie unnötige Prozesse.
– Löschen Sie regelmäßig den Cache und Verlauf Ihres Browsers, um Speicherplatz freizugeben.
– Durch das Entfernen unnötiger Browsererweiterungen können Sie die Leistung Ihres Macs verbessern und mögliche Speicherprobleme beheben.
Entfernen Sie unnötige Browsererweiterungen, um den Arbeitsspeicher Ihres Macs zu optimieren und die Leistung zu verbessern. Deaktivieren oder entfernen Sie alle Erweiterungen, die Sie nicht mehr benötigen, indem Sie zu den Einstellungen Ihres Browsers gehen. Verwenden Sie den Aktivitätsmonitor (Moniteur d’activité), um den Speicherbedarf jeder Anwendung zu überprüfen. Schließen Sie nicht verwendete Anwendungen und beenden Sie unnötige Prozesse. Löschen Sie regelmäßig den Cache und Verlauf Ihres Browsers, um Speicherplatz freizugeben. Durch diese Maßnahmen können Sie die Speicherprobleme Ihres Macs beheben und die Gesamtleistung verbessern.
Öffnen von weniger Fenstern
Öffnen Sie weniger Fenster, um den Arbeitsspeicher Ihres Macs zu optimieren.
Wenn Ihr Mac langsam läuft oder häufig einfriert, könnte dies auf eine übermäßige Speicherbelegung zurückzuführen sein. Um dieses Problem zu beheben, sollten Sie versuchen, weniger Fenster oder Anwendungen gleichzeitig geöffnet zu haben.
Der Arbeitsspeicher (RAM) ist begrenzt und wenn zu viele Anwendungen gleichzeitig ausgeführt werden, kann es zu einem erhöhten Speicherverbrauch kommen. Öffnen Sie nur die Anwendungen, die Sie wirklich benötigen, und schließen Sie diejenigen, die im Hintergrund laufen und nicht verwendet werden.
Verwenden Sie den Aktivitätsmonitor, um den Speicherbedarf Ihrer Anwendungen zu überprüfen. Klicken Sie auf das Moniteur d’activité Symbol in Ihrem Dock und wählen Sie die Registerkarte Speicher. Hier sehen Sie, wie viel Speicherplatz jede Anwendung verwendet.
Um Speicher freizugeben, klicken Sie auf die Anwendung, die viel Speicher verbraucht, und klicken Sie dann auf Beenden. Sie können auch die Speicherzuweisung ändern, indem Sie zu Einstellungen gehen und die Anwendung auswählen, um die Speicherzuweisung zu optimieren.
Durch das Öffnen von weniger Fenstern und Anwendungen können Sie den Arbeitsspeicher Ihres Macs optimieren und so eine bessere Leistung und Stabilität gewährleisten.
Verwendung von Recoverit zur Datenwiederherstellung auf der Festplatte
Wenn Sie Daten auf Ihrer Festplatte verloren haben und diese wiederherstellen möchten, können Sie das Programm Recoverit verwenden. Es ist eine benutzerfreundliche Software, die Ihnen hilft, gelöschte oder verlorene Dateien wiederherzustellen.
Um die Datenwiederherstellung durchzuführen, öffnen Sie einfach das Programm und wählen Sie die Festplatte aus, auf der sich die verlorenen Daten befinden. Klicken Sie dann auf Scan starten, um den Wiederherstellungsprozess zu starten.
Nachdem der Scan abgeschlossen ist, können Sie die wiederherstellbaren Dateien in der Vorschau anzeigen und auswählen, welche Sie wiederherstellen möchten. Klicken Sie anschließend auf Wiederherstellen, um die ausgewählten Dateien auf Ihrer Festplatte zu speichern.
Denken Sie daran, dass eine schnelle Reaktion wichtig ist, um die besten Chancen auf eine erfolgreiche Datenwiederherstellung zu haben. Stellen Sie sicher, dass Sie die wiederhergestellten Dateien an einem anderen Speicherort speichern, um eine Überschreibung zu vermeiden.
Mit Recoverit können Sie Ihre verlorenen Daten schnell und einfach wiederherstellen. Probieren Sie es aus und sichern Sie Ihre wichtigen Dateien und Dokumente.
Überprüfen der Anwendungs-Speichernutzung auf dem Mac
Um die Speichernutzung auf Ihrem Mac zu optimieren, können Sie die Anwendungs-Speichernutzung überprüfen. Hier sind einige Schritte, die Ihnen dabei helfen:
1. Öffnen Sie den Moniteur d’activité (Aktivitätsanzeige) auf Ihrem Mac. Sie können ihn über das Launchpad oder den Finder finden.
2. Klicken Sie auf die Registerkarte Speicher. Hier sehen Sie die aktuelle Speichernutzung Ihres Macs.
3. Überprüfen Sie die Spalte Speicherdruck. Wenn der Druck hoch ist, bedeutet dies, dass der Arbeitsspeicher knapp ist und Ihr Mac möglicherweise langsamer arbeitet.
4. Überprüfen Sie die Spalte App-Speichernutzung. Hier sehen Sie, welche Anwendungen den meisten Speicherplatz belegen.
5. Um Speicher freizugeben, können Sie nicht benötigte Anwendungen schließen oder neu starten. Klicken Sie mit der rechten Maustaste auf die Anwendung und wählen Sie Beenden.
6. Sie können auch den RAM-Cache löschen, indem Sie Shift + Command + Option + Delete drücken. Dadurch wird der Speicher freigegeben und Ihr Mac kann schneller arbeiten.
Durch die Überprüfung der Anwendungs-Speichernutzung können Sie die Leistung Ihres Macs optimieren und sicherstellen, dass genügend Speicherplatz für Ihre Anwendungen zur Verfügung steht.
Beheben des Problems Ihr System hat den Anwendungsspeicher erschöpft
1. Öffnen Sie den Aktivitätsmonitor, indem Sie das Spotlight-Suchfeld oben rechts auf Ihrem Bildschirm verwenden und nach Aktivitätsmonitor suchen.
2. Überprüfen Sie den Reiter Speicher im Aktivitätsmonitor, um zu sehen, wie viel Speicher von welchen Anwendungen verwendet wird. Überprüfen Sie auch den Reiter Energie auf mögliche energieintensive Anwendungen.
3. Schließen Sie unnötige Anwendungen, um Speicher freizugeben. Klicken Sie mit der rechten Maustaste auf eine Anwendung im Aktivitätsmonitor und wählen Sie Beenden.
4. Überprüfen Sie, ob Sie genügend freien Speicherplatz auf Ihrer Festplatte haben. Löschen Sie nicht benötigte Dateien, um Platz zu schaffen.
5. Starten Sie Ihren Mac neu, um den Speicher zu optimieren.
6. Wenn das Problem weiterhin besteht, kann eine Erweiterung des Arbeitsspeichers (RAM) die Lösung sein. Überprüfen Sie die Spezifikationen Ihres Macs und besorgen Sie sich ggf. zusätzlichen RAM.
7. Führen Sie regelmäßig Updates für Ihre Anwendungen und das Betriebssystem durch, um mögliche Speicherlecks zu beheben.
8. Wenn das Problem trotz dieser Schritte nicht behoben werden kann, wenden Sie sich an den Apple-Support für weitere Unterstützung.
Hinweis: Diese Lösungen gelten speziell für Mac-Systeme.
Löschen von RAM mit Terminal
Löschen Sie den RAM Ihres Macs mit dem Terminal, um den Arbeitsspeicher zu optimieren. Öffnen Sie das Terminal und geben Sie den Befehl sudo purge ein, gefolgt von Ihrem Passwort. Dadurch wird der RAM geleert und nicht benötigte Daten werden freigegeben. Überprüfen Sie den Speicherverbrauch in der Moniteur d’activité-App, um zu sehen, wie viel RAM verwendet wird und ob die Optimierung funktioniert hat. Es gibt auch andere Möglichkeiten, die Speicherzuweisung zu optimieren, z.
B. das Schließen von ungenutzten Anwendungen und das Löschen von Cache-Dateien. Wenn Sie immer noch Probleme mit dem Speicher haben, können Sie Ihre Macbooks RAM aufrüsten, um mehr Speicherplatz zu schaffen. Beachten Sie jedoch, dass das Löschen des RAMs nicht immer die beste Lösung für jedes Speicherproblem ist. Wenn Sie weitere Probleme haben, sollten Sie möglicherweise andere Lösungen in Betracht ziehen oder professionelle Hilfe in Anspruch nehmen.
Schließen von speicherintensiven Anwendungen nacheinander
Schließen Sie speicherintensive Anwendungen nacheinander, um den Arbeitsspeicher auf Ihrem Mac zu optimieren. Verwenden Sie den Moniteur d’activité, um Anwendungen zu identifizieren, die viel Speicherplatz verbrauchen. Öffnen Sie den Moniteur d’activité, indem Sie im Launchpad nach ihm suchen oder aktivitätsanzeige im Spotlight eingeben. Sortieren Sie die Anwendungen nach Speicherbedarf, indem Sie auf die Spalte Speicher klicken. Schließen Sie die Anwendungen, die den meisten Speicher verbrauchen, indem Sie auf das x in der oberen linken Ecke des Fensters klicken.
Wiederholen Sie diesen Vorgang für jede speicherintensive Anwendung. Dadurch wird Speicherplatz frei, und Ihr Mac kann schneller und effizienter arbeiten.
Ihr PC in Bestform
Mit Fortect wird Ihr Computer leistungsfähiger und sicherer. Unsere umfassende Lösung beseitigt Probleme und optimiert Ihr System für eine reibungslose Nutzung.
Erfahren Sie mehr über die Vorteile von Fortect:
Fortect herunterladen
