In diesem Artikel geht es um das Huion Kamvas 13 Grafiktablet, das Signalprobleme und einen schwarzen Bildschirm aufweist. Wir werden Möglichkeiten zur Behebung dieser Probleme untersuchen.
July 2024: Steigern Sie die Leistung Ihres Computers und beseitigen Sie Fehler mit dieser fortschrittlichen Optimierungssoftware. Laden Sie sie unter diesem Link herunter
- Hier klicken zum Herunterladen und Installieren der Optimierungssoftware.
- Führen Sie einen umfassenden Systemscan durch.
- Lassen Sie die Software Ihr System automatisch reparieren.
Verbessern Sie die Zusammenarbeit und erhöhen Sie die Antwortgeschwindigkeit
1. Überprüfen Sie das Kabel: Stellen Sie sicher, dass das Kabel ordnungsgemäß angeschlossen ist und keine Beschädigungen aufweist.
2. Starten Sie den Laptop neu: Ein Neustart kann manchmal das Problem beheben.
3. Überprüfen Sie die Einstellungen: Stellen Sie sicher, dass die Display-Einstellungen korrekt sind und dass der Huion Kamvas 13 als Hauptbildschirm ausgewählt ist.
4. Aktualisieren Sie die Treiber: Besuchen Sie die Huion Support-Seite und laden Sie die neuesten Treiber für das Kamvas 13 herunter.
5. Überprüfen Sie die Stromversorgung: Stellen Sie sicher, dass das Tablet ordnungsgemäß mit Strom versorgt wird und dass das USB-Kabel ordnungsgemäß angeschlossen ist.
Wenn das Problem weiterhin besteht, wenden Sie sich an den Huion Support für weitere Unterstützung.
Fortect: Ihr PC-Wiederherstellungsexperte

Scannen Sie heute Ihren PC, um Verlangsamungen, Abstürze und andere Windows-Probleme zu identifizieren und zu beheben.
Fortects zweifacher Ansatz erkennt nicht nur, wenn Windows nicht richtig funktioniert, sondern behebt das Problem an seiner Wurzel.
Jetzt herunterladen und Ihren umfassenden Systemscan starten.
- ✔️ Reparatur von Windows-Problemen
- ✔️ Behebung von Virus-Schäden
- ✔️ Auflösung von Computer-Freeze
- ✔️ Reparatur beschädigter DLLs
- ✔️ Blauer Bildschirm des Todes (BSoD)
- ✔️ OS-Wiederherstellung
Überprüfen Sie die Kabelverbindung und den Anschluss des Displays
Wenn Sie das Huion Kamvas 13 verwenden und auf ein Signalproblem oder einen schwarzen Bildschirm stoßen, gibt es einige Schritte, die Sie ausprobieren können, um das Problem zu beheben.
1. Überprüfen Sie zunächst die Kabelverbindung. Stellen Sie sicher, dass alle Kabel fest und korrekt angeschlossen sind.
2. Überprüfen Sie den Anschluss des Displays. Vergewissern Sie sich, dass das Display ordnungsgemäß an Ihren Laptop oder Ihr Tablet angeschlossen ist.
3. Überprüfen Sie die Einstellungen Ihres Displays. Stellen Sie sicher, dass das Display eingeschaltet ist und die richtigen Einstellungen ausgewählt sind.
4. Überprüfen Sie die Stromversorgung. Stellen Sie sicher, dass das Display mit Strom versorgt wird und dass der Stift ordnungsgemäß funktioniert.
5. Überprüfen Sie die Huion-Treiber. Stellen Sie sicher, dass Sie die neuesten Treiber von der Support-Seite heruntergeladen und installiert haben.
Wenn Sie immer noch Probleme haben, können Sie die Huion-Community oder das Huion-Support-Team um Hilfe bitten. Sie können auch die FAQ-Seite für weitere Informationen und Lösungen zu häufigen Problemen überprüfen.
Hoffentlich können Ihnen diese Schritte bei der Lösung des Signal- und schwarzen Bildschirmproblems helfen.
Aktualisieren Sie alle Treiber und überprüfen Sie die Verwendung von Adaptern
- Öffnen Sie den Geräte-Manager, indem Sie die Tastenkombination Windows-Taste + X drücken und dann Geräte-Manager auswählen.
- Erweitern Sie die Kategorie Bildschirmadapter, indem Sie darauf klicken.
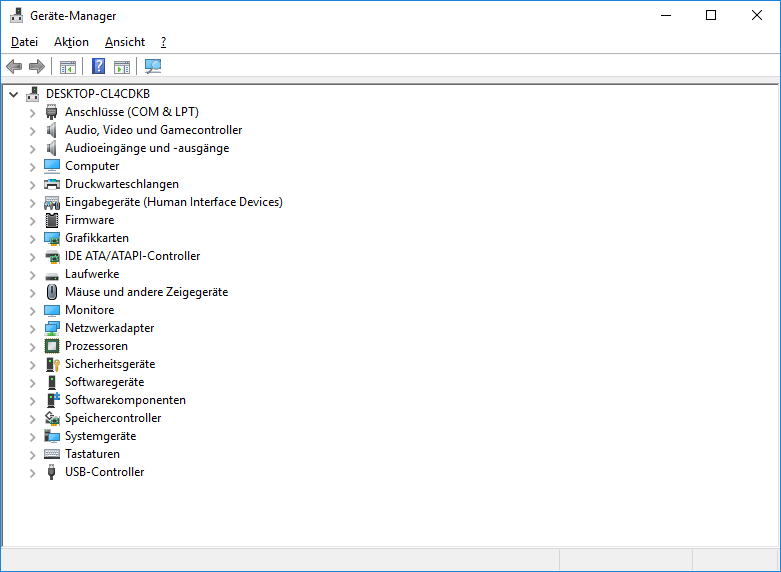
- Suchen Sie den Eintrag für den Adapter, der mit Ihrem Huion Kamvas 13 verbunden ist.
- Klicken Sie mit der rechten Maustaste auf den Adaptereintrag und wählen Sie Treiber aktualisieren.
- Wählen Sie Automatisch nach aktualisierter Treibersoftware suchen aus und folgen Sie den Anweisungen auf dem Bildschirm, um den Treiber zu aktualisieren.
- Starten Sie Ihren Computer neu, nachdem der Treiber aktualisiert wurde.
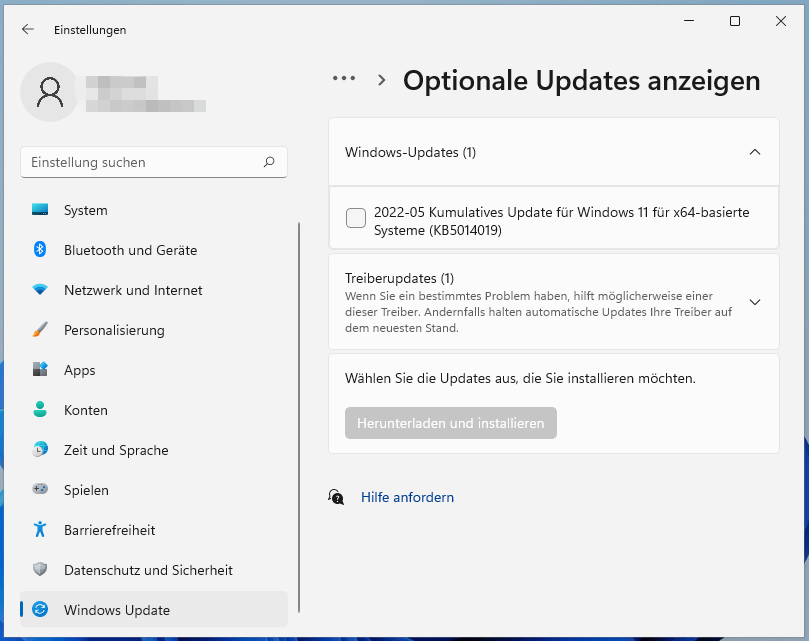
- Überprüfen Sie die Verwendung von Adaptern:
- Stellen Sie sicher, dass der Adapter ordnungsgemäß an Ihren Computer angeschlossen ist.
- Überprüfen Sie, ob der Adapter richtig mit dem Huion Kamvas 13 verbunden ist.
- Testen Sie den Adapter mit einem anderen Gerät, um sicherzustellen, dass er funktioniert.

- Verwenden Sie gegebenenfalls einen anderen Adapter oder eine andere Verbindungsmethode, um den Bildschirm anzuschließen.
Erfahren Sie, was andere Kunden über das Produkt sagen und besuchen Sie die FAQ-Seite
- Besuchen Sie die Produktseite auf der Website des Herstellers
- Scrollen Sie nach unten, um Kundenbewertungen zu lesen
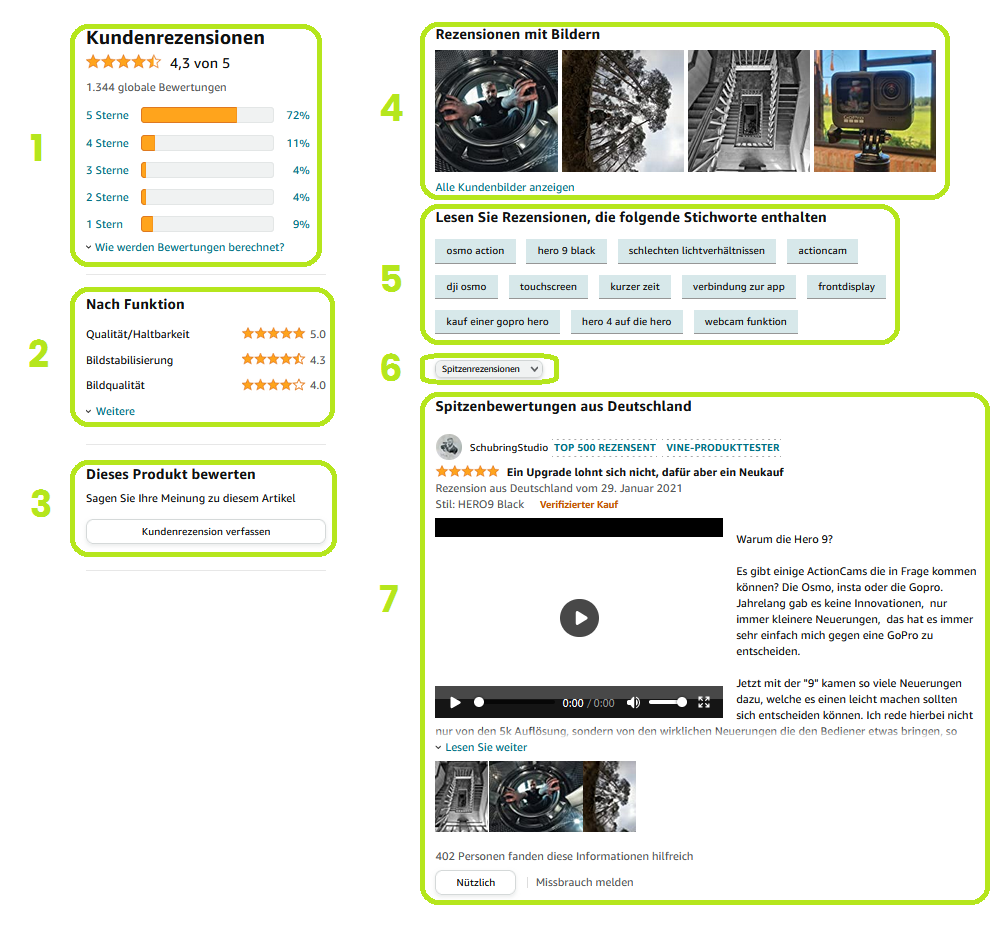
- Beachten Sie positive und negative Kommentare
- Machen Sie sich ein Bild von den Erfahrungen anderer Benutzer
Besuchen Sie die FAQ-Seite
- Öffnen Sie Ihren Webbrowser
- Geben Sie die Website des Herstellers ein
- Navigieren Sie zur Support- oder FAQ-Seite
- Suchen Sie nach der Huion Kamvas 13-Sektion

- Klicken Sie darauf, um die spezifischen Fragen und Antworten zu sehen
Ihr PC in Bestform
Mit Fortect wird Ihr Computer leistungsfähiger und sicherer. Unsere umfassende Lösung beseitigt Probleme und optimiert Ihr System für eine reibungslose Nutzung.
Erfahren Sie mehr über die Vorteile von Fortect:
Fortect herunterladen
