In diesem Artikel wird das Problem mit der fehlenden Anzeige des HP Recovery Managers behandelt und wie es gelöst werden kann.
July 2024: Steigern Sie die Leistung Ihres Computers und beseitigen Sie Fehler mit dieser fortschrittlichen Optimierungssoftware. Laden Sie sie unter diesem Link herunter
- Hier klicken zum Herunterladen und Installieren der Optimierungssoftware.
- Führen Sie einen umfassenden Systemscan durch.
- Lassen Sie die Software Ihr System automatisch reparieren.
Problemlösungen, wenn der HP Recovery Manager nicht funktioniert
1. Überprüfen Sie zunächst, ob der HP Recovery Manager überhaupt auf Ihrem PC installiert ist. Gehen Sie dazu zu Start und suchen Sie nach HP Recovery Manager. Wenn er nicht angezeigt wird, müssen Sie ihn möglicherweise neu installieren.
2. Stellen Sie sicher, dass Ihr HP Recovery Manager auf dem neuesten Stand ist, indem Sie nach Updates suchen und diese installieren.
3. Wenn der Recovery Manager zwar angezeigt wird, aber nicht funktioniert, können Sie versuchen, ihn zurückzusetzen. Öffnen Sie dazu den Task-Manager, suchen Sie nach Recovery Manager in den laufenden Prozessen, klicken Sie mit der rechten Maustaste darauf und wählen Sie Task beenden. Starten Sie den Recovery Manager anschließend erneut und überprüfen Sie, ob er jetzt funktioniert.
4. Wenn das Problem weiterhin besteht, können Sie versuchen, den HP Recovery Manager zu deinstallieren und erneut zu installieren. Gehen Sie dazu zu Systemsteuerung > Programme > Programme deinstallieren und suchen Sie nach HP Recovery Manager. Klicken Sie mit der rechten Maustaste darauf und wählen Sie Deinstallieren. Laden Sie dann die neueste Version des Recovery Managers von der HP-Website herunter und installieren Sie ihn erneut.
5. Wenn all diese Schritte nicht helfen, empfehlen wir Ihnen, sich an den HP-Support zu wenden, um weitere Unterstützung zu erhalten.
Hoffentlich konnten diese Lösungen Ihr Problem mit dem HP Recovery Manager beheben.
Fortect: Ihr PC-Wiederherstellungsexperte

Scannen Sie heute Ihren PC, um Verlangsamungen, Abstürze und andere Windows-Probleme zu identifizieren und zu beheben.
Fortects zweifacher Ansatz erkennt nicht nur, wenn Windows nicht richtig funktioniert, sondern behebt das Problem an seiner Wurzel.
Jetzt herunterladen und Ihren umfassenden Systemscan starten.
- ✔️ Reparatur von Windows-Problemen
- ✔️ Behebung von Virus-Schäden
- ✔️ Auflösung von Computer-Freeze
- ✔️ Reparatur beschädigter DLLs
- ✔️ Blauer Bildschirm des Todes (BSoD)
- ✔️ OS-Wiederherstellung
Funktionen des HP Recovery Managers
- Überblick: Was ist der HP Recovery Manager?
- Was tun, wenn der HP Recovery Manager nicht angezeigt wird?
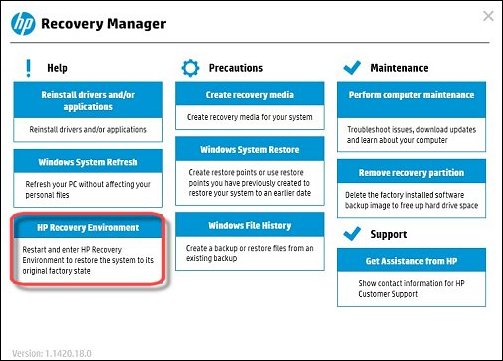
- Diagnose und Behebung von Problemen mit dem HP Recovery Manager
- Wiederherstellung des Betriebssystems mit dem HP Recovery Manager
- Erstellen eines Wiederherstellungsdatenträgers mit dem HP Recovery Manager
- Wiederherstellung von Treibern und Anwendungen mit dem HP Recovery Manager
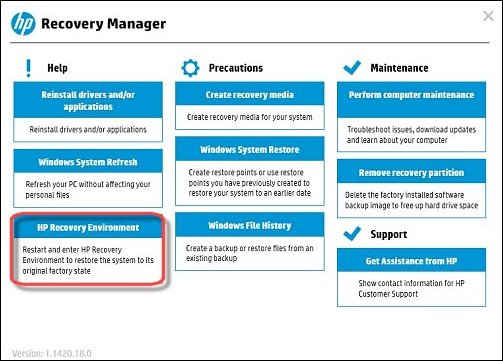
- Sicherung und Wiederherstellung persönlicher Dateien mit dem HP Recovery Manager
- Verwendung des HP Recovery Managers zur Systemwiederherstellung
- Aktualisierung und Aktivierung des HP Recovery Managers
Lösungen für das Problem F11 System Recovery funktioniert nicht
1. Überprüfen Sie, ob Ihr HP Recovery Manager angezeigt wird. Wenn nicht, führen Sie die folgenden Schritte aus:
2. Öffnen Sie den HP Recovery Manager und klicken Sie auf Systemwiederherstellung.
3. Scrollen Sie nach unten, bis Sie die Option Wiederherstellungsumgebung sehen.
4. Klicken Sie auf Erstellen, um eine Wiederherstellungsumgebung auf einem USB-Flash-Laufwerk zu erstellen.
5. Starten Sie Ihren Computer neu und drücken Sie die F11-Taste, um das Wiederherstellungsmenü aufzurufen.
6. Wählen Sie Problembehandlung und dann Erweiterte Optionen.
7. Wählen Sie Systemwiederherstellung und folgen Sie den Anweisungen auf dem Bildschirm, um Ihr System wiederherzustellen.
8. Wenn diese Lösung nicht funktioniert, können Sie eine bootfähige USB-Wiederherstellung erstellen oder die MiniTool Partition Wizard-Software verwenden, um Ihre Festplatte zu überprüfen und das Problem zu beheben.
Beachten Sie: Bitte sichern Sie wichtige Dateien und erstellen Sie ein Wiederherstellungslaufwerk, bevor Sie diese Schritte ausführen.
Sichere Methoden zum Schutz des Systems vor Ausfällen
1. Überprüfen Sie, ob der HP Recovery Manager ordnungsgemäß angezeigt wird, um mögliche Probleme zu lösen.
2. Stellen Sie sicher, dass Ihr Computer mit Windows 10 läuft, da einige Methoden möglicherweise nur für dieses Betriebssystem gelten.
3. Verwenden Sie die Funktion getParameterByName in der LITHIUM.jQuery-Funktion, um die erforderlichen Parameter zu erhalten und das Problem zu beheben.
4. Überprüfen Sie, ob die Software-Programme MiniTool Partition Wizard und Cleansheet Wash auf Ihrem Computer installiert sind.
5. Stellen Sie sicher, dass Sie über ein Backup Ihrer Dateien verfügen, um den Verlust von wichtigen Daten zu vermeiden.
6. Erstellen Sie eine Wiederherstellungsumgebung auf einem USB-Flash-Laufwerk, einer DVD oder einer Wiederherstellungspartition, um im Falle eines Systemausfalls auf diese Tools zugreifen zu können.
7. Führen Sie eine vollständige Systemwiederherstellung durch, um das Problem mit dem HP Recovery Manager zu beheben.
8. Überprüfen Sie regelmäßig Ihr System und nehmen Sie gegebenenfalls Updates oder Wartungsarbeiten vor, um Probleme zu vermeiden.
Bitte beachten Sie, dass diese Informationen je nach Ihrem spezifischen System variieren können.
Ihr PC in Bestform
Mit Fortect wird Ihr Computer leistungsfähiger und sicherer. Unsere umfassende Lösung beseitigt Probleme und optimiert Ihr System für eine reibungslose Nutzung.
Erfahren Sie mehr über die Vorteile von Fortect:
Fortect herunterladen
