Willkommen zu unserem Artikel über die HP Laptop Probleme mit dem Schlafmodus unter Windows 10.
July 2024: Steigern Sie die Leistung Ihres Computers und beseitigen Sie Fehler mit dieser fortschrittlichen Optimierungssoftware. Laden Sie sie unter diesem Link herunter
- Hier klicken zum Herunterladen und Installieren der Optimierungssoftware.
- Führen Sie einen umfassenden Systemscan durch.
- Lassen Sie die Software Ihr System automatisch reparieren.
Computer startet nicht aus dem Ruhezustand oder Energiesparmodus
1. Überprüfen Sie die Einstellungen: Klicken Sie mit der rechten Maustaste auf den Startbildschirm und wählen Sie Energieoptionen. Klicken Sie auf Auswählen, was beim Drücken des Netzschalters geschehen soll und stellen Sie sicher, dass Ruhezustand ausgewählt ist.
2. Aktualisieren Sie Ihre Treiber: Überprüfen Sie die Webseite des Herstellers Ihres Computers und suchen Sie nach Treiber-Updates für Ihre Grafikkarte (Nvidia oder ATI) und die CPU. Installieren Sie die neuesten Treiber, um mögliche Probleme zu beheben.
3. Überprüfen Sie die BIOS-Einstellungen: Starten Sie Ihren Computer neu und drücken Sie die angegebene Taste, um ins BIOS-Menü zu gelangen. Suchen Sie nach Einstellungen, die den Ruhezustand oder den Energiesparmodus beeinflussen, und stellen Sie sicher, dass sie korrekt konfiguriert sind.
4. Überprüfen Sie die Hardware: Überprüfen Sie den Lüfter Ihres Computers, um sicherzustellen, dass er einwandfrei funktioniert und nicht blockiert ist. Überprüfen Sie auch den Fingerabdrucksensor und die Tastatur auf eventuelle Probleme.
5. Aktualisieren Sie Ihre Software: Stellen Sie sicher, dass Ihr Betriebssystem (Windows 10) und alle installierten Programme auf dem neuesten Stand sind. Führen Sie gegebenenfalls Updates durch, um mögliche Konflikte zu beheben.
Wenn das Problem weiterhin besteht, empfehlen wir Ihnen, sich an den Hersteller Ihres Laptops (z. B. HP Envy, Asus) oder einen Fachmann zu wenden, um weitere Unterstützung zu erhalten.
Tastatur aktivieren, um den Computer aufzuwecken
1. Öffnen Sie das Startmenü und suchen Sie nach Energieoptionen.
2. Klicken Sie mit der rechten Maustaste auf Energieoptionen und wählen Sie Energieoptionen ändern.
3. Klicken Sie auf Erweiterte Energieeinstellungen ändern.
4. Scrollen Sie nach unten zu Tastaturen und klicken Sie darauf, um die Optionen zu erweitern.
5. Suchen Sie Tastatur aktivieren und stellen Sie sicher, dass diese Option aktiviert ist.
6. Klicken Sie auf Übernehmen und dann auf OK, um die Einstellungen zu speichern.
Dadurch wird Ihre Tastatur aktiviert und Sie können Ihren Computer durch Betätigen einer Taste aufwecken, anstatt den Netzschalter zu verwenden.
Bitte beachten Sie, dass die genauen Schritte je nach Laptop-Modell und Windows-Version variieren können.
Wenn Sie weiterhin Probleme haben, wenden Sie sich bitte an den Hersteller Ihres Laptops oder suchen Sie nach weiteren Informationen auf der Support-Seite des Herstellers.
Fortect: Ihr PC-Wiederherstellungsexperte

Scannen Sie heute Ihren PC, um Verlangsamungen, Abstürze und andere Windows-Probleme zu identifizieren und zu beheben.
Fortects zweifacher Ansatz erkennt nicht nur, wenn Windows nicht richtig funktioniert, sondern behebt das Problem an seiner Wurzel.
Jetzt herunterladen und Ihren umfassenden Systemscan starten.
- ✔️ Reparatur von Windows-Problemen
- ✔️ Behebung von Virus-Schäden
- ✔️ Auflösung von Computer-Freeze
- ✔️ Reparatur beschädigter DLLs
- ✔️ Blauer Bildschirm des Todes (BSoD)
- ✔️ OS-Wiederherstellung
Aktualisieren des Computers mit Windows Update
Aktualisieren Sie Ihren Computer mit Windows Update, um mögliche Probleme mit dem Schlafmodus auf Ihrem HP Laptop unter Windows 10 zu beheben.
Schritt 1: Klicken Sie mit der rechten Maustaste auf das Windows-Symbol in der Taskleiste und wählen Sie Einstellungen aus dem angezeigten Menu.
Schritt 2: Klicken Sie auf System und dann auf Netzwerk & Internet.
Schritt 3: Klicken Sie auf Windows Update und dann auf Nach Updates suchen.
Schritt 4: Installieren Sie alle verfügbaren Updates und starten Sie den Computer neu, wenn Sie dazu aufgefordert werden.
Durch das Aktualisieren des Computers mit Windows Update können mögliche Probleme im Zusammenhang mit dem Schlafmodus behoben werden. Wenn das Problem weiterhin besteht, empfehlen wir Ihnen, weitere Informationen von der HP Support-Seite oder anderen relevanten Quellen einzuholen.
import time
import subprocess
def hp_laptop_sleep_mode_problem():
try:
# Schließe alle laufenden Programme
subprocess.call(taskkill /f /im explorer.exe, shell=True)
# Deaktiviere den Ruhezustand
subprocess.call(powercfg -h off, shell=True)
# Warte für 5 Sekunden
time.sleep(5)
# Aktiviere den Ruhezustand erneut
subprocess.call(powercfg -h on, shell=True)
# Starte den Explorer neu
subprocess.call(start explorer.exe, shell=True)
print(Das Problem mit dem Ruhezustand wurde behoben.)
except Exception as e:
print(Es ist ein Fehler aufgetreten:, str(e))
# Rufe die Funktion auf, um das Problem mit dem Ruhezustand zu beheben
hp_laptop_sleep_mode_problem()
Bitte beachten Sie, dass dieser Code nur als Beispiel dient und möglicherweise nicht alle Aspekte des Problems abdeckt. Es wird empfohlen, sich an den technischen Support von HP oder an erfahrene IT-Experten zu wenden, um eine genaue Diagnose und Lösung für Ihr spezifisches Problem zu erhalten.
Ändern erweiterter Optionen für Windows Update
| Option | Beschreibung |
|---|---|
| Automatische Updates aktivieren | Wählen Sie diese Option aus, um automatische Updates für Windows 10 zu aktivieren. |
| Update-Zeitplan festlegen | Hier können Sie einen Zeitplan festlegen, zu dem Windows 10 nach Updates suchen und installieren soll. |
| Benachrichtigungsoptionen | Wählen Sie aus, wie Sie über verfügbare Updates benachrichtigt werden möchten. |
| Erweiterte Optionen | Hier können Sie erweiterte Einstellungen für Windows Update konfigurieren, z. B. ob Treiberupdates installiert werden sollen oder nicht. |
| Update-Verlauf anzeigen | Klicken Sie hier, um den Verlauf der installierten Updates anzuzeigen. |
Problembehandlung für Windows Power nutzen, um Probleme zu beheben
- Klicken Sie auf Start und wählen Sie Einstellungen.
- Klicken Sie auf System und dann auf Netzbetrieb und Energiesparen.
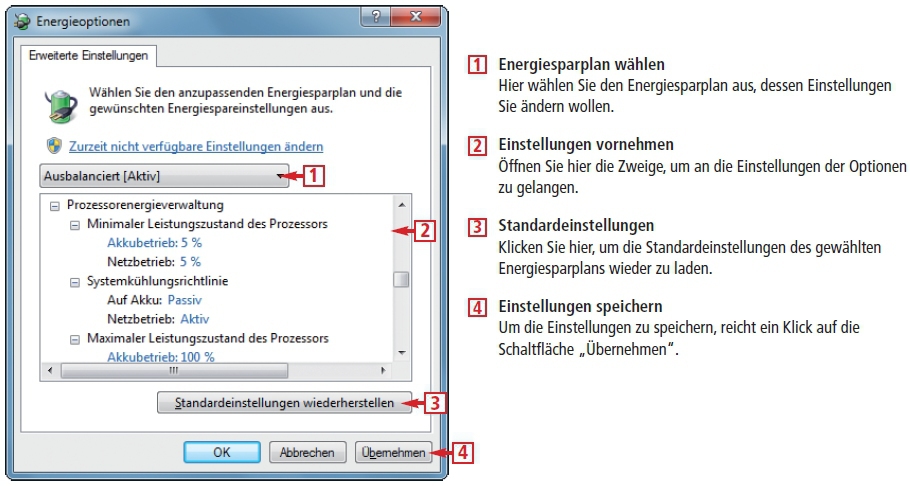
- Klicken Sie auf Zusätzliche Power-Einstellungen.
- Wählen Sie den Energiesparplan aus, der derzeit verwendet wird.
- Klicken Sie auf Plan-Einstellungen ändern.
- Stellen Sie sicher, dass der Computer im Schlafmodus nicht in den Ruhezustand versetzt wird.
- Klicken Sie auf Erweiterte Energieeinstellungen ändern.
- Überprüfen Sie die Einstellungen für USB-Einstellungen und stellen Sie sicher, dass sie nicht den Ruhezustand des Geräts verhindern.
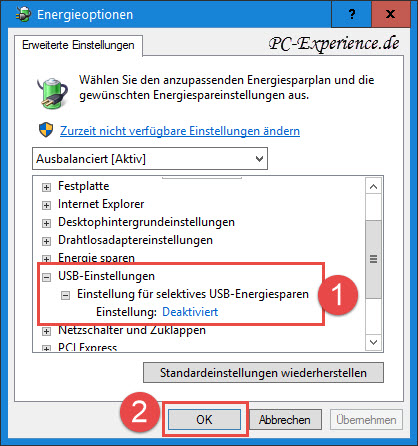
- Überprüfen Sie die Einstellungen für Netzwerkadapter und stellen Sie sicher, dass sie den Ruhezustand des Geräts nicht beeinflussen.
- Überprüfen Sie die Einstellungen für den Netzschalter und stellen Sie sicher, dass sie den Ruhezustand des Geräts nicht beeinflussen.
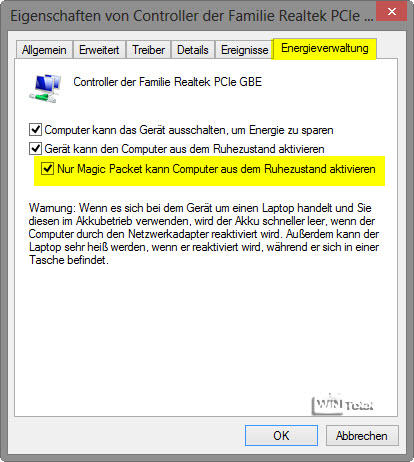
- Klicken Sie auf OK, um die Änderungen zu speichern.
- Starten Sie den Computer neu und prüfen Sie, ob das Problem behoben ist.
Ihr PC in Bestform
Mit Fortect wird Ihr Computer leistungsfähiger und sicherer. Unsere umfassende Lösung beseitigt Probleme und optimiert Ihr System für eine reibungslose Nutzung.
Erfahren Sie mehr über die Vorteile von Fortect:
Fortect herunterladen
