HP Dein PC-Gerät muss repariert werden: Eine Lösung für dein technisches Problem
July 2024: Steigern Sie die Leistung Ihres Computers und beseitigen Sie Fehler mit dieser fortschrittlichen Optimierungssoftware. Laden Sie sie unter diesem Link herunter
- Hier klicken zum Herunterladen und Installieren der Optimierungssoftware.
- Führen Sie einen umfassenden Systemscan durch.
- Lassen Sie die Software Ihr System automatisch reparieren.
Warum erscheint dieser Fehler?
Wenn auf deinem HP PC-Gerät der Fehler auftritt, dass es repariert werden muss, gibt es verschiedene mögliche Ursachen. Eine häufige Ursache ist ein Problem mit dem Boot Configuration Data (BCD), das zu Fehlercodes und Systemdateifehlern führen kann. Es gibt mehrere Methoden, um das Problem zu beheben.
Eine Möglichkeit besteht darin, die Startreparatur zu verwenden. Starte dazu deinen Computer mit dem Wiederherstellungslaufwerk oder der Wiederherstellungsumgebung von Windows 10. Folge den Anweisungen und wähle die Option Startreparatur. Dies kann helfen, beschädigte Boot-Dateien und Fehlercodes zu reparieren.
Eine andere Möglichkeit besteht darin, das Betriebssystem zu aktualisieren. Überprüfe, ob Updates verfügbar sind, und installiere sie auf deinem PC. Dies kann dazu beitragen, Fehler zu beheben und das System zu reparieren.
Ein weiterer Schritt, den du unternehmen kannst, ist das Scannen der Festplattenpartitionen auf Fehler. Verwende dazu die integrierten Diagnosetools oder spezielle Software, um nach Problemen zu suchen und diese zu beheben.
Bitte beachte, dass dies nur einige mögliche Lösungsansätze sind und dass es je nach spezifischem Fehler unterschiedliche Lösungen geben kann.
Daten von beschädigtem Laufwerk wiederherstellen
1. Starte deinen PC im Wiederherstellungsmodus, indem du den Power-Button gedrückt hältst, bis er sich ausschaltet und dann erneut drückst, um ihn einzuschalten.
2. Wähle die Option Problembehandlung aus dem Menü aus.
3. Klicke auf Erweiterte Optionen.
4. Wähle Startreparatur aus.
5. Lass das System die erforderlichen Scans und Reparaturen durchführen.
6. Wenn das Problem weiterhin besteht, kehre zur vorherigen Seite zurück und wähle Eingabeaufforderung.
7. Geben Sie den Befehl bootrec /fixmbr ein und drücken Sie die Eingabetaste.
8. Geben Sie den Befehl bootrec /fixboot ein und drücken Sie die Eingabetaste.
9. Geben Sie den Befehl chkdsk /f C: ein und drücken Sie die Eingabetaste, um das Laufwerk zu überprüfen und Fehler zu beheben.
10. Starte deinen PC neu und überprüfe, ob das Problem behoben ist.
Durchführen der Startreparatur
1. Starte deinen HP PC-Gerät neu.
2. Drücke mehrmals die ESC-Taste, um das Startmenü aufzurufen.
3. Wähle die F2-Taste, um das BIOS-Setup aufzurufen.
4. Überprüfe die Boot-Konfigurationsdaten (Boot Configuration Data, BCD), um Fehlercodes zu identifizieren.
5. Wenn du den Fehlercode 0x0000098 siehst, wähle die Option Startreparatur aus dem Recovery-Laufwerk.
6. Wenn du den Fehlercode 0xc0000017 siehst, wähle die Option Starteinstellungen und dann Erweiterte Optionen aus.
7. Wähle Startreparatur aus und folge den Anweisungen auf dem Bildschirm.
8. Wenn du den Fehlercode 0xc000000e siehst, wähle die Option Starteinstellungen und dann Erweiterte Optionen.
9. Wähle Startreparatur aus und befolge die Anweisungen auf dem Bildschirm.
10. Wenn du den Fehlercode 0xc00000f oder 0xc000000f siehst, wähle die Option Starteinstellungen und dann Erweiterte Optionen.
11. Wähle Starteinstellungen aus und drücke dann die 5-Taste, um den abgesicherten Modus mit Eingabeaufforderung zu starten.
12. Gib den Befehl bootrec /rebuildbcd ein und drücke die Eingabetaste.
13. Folge den Anweisungen auf dem Bildschirm, um die Systemdateien zu reparieren.
14. Starte deinen Computer neu und überprüfe, ob das Problem behoben ist.
Diese Schritte sollten dir helfen, die Startreparatur für deinen HP PC-Gerät durchzuführen und Fehler in der Boot-Konfigurationsdaten zu beheben.
Fortect: Ihr PC-Wiederherstellungsexperte

Scannen Sie heute Ihren PC, um Verlangsamungen, Abstürze und andere Windows-Probleme zu identifizieren und zu beheben.
Fortects zweifacher Ansatz erkennt nicht nur, wenn Windows nicht richtig funktioniert, sondern behebt das Problem an seiner Wurzel.
Jetzt herunterladen und Ihren umfassenden Systemscan starten.
- ✔️ Reparatur von Windows-Problemen
- ✔️ Behebung von Virus-Schäden
- ✔️ Auflösung von Computer-Freeze
- ✔️ Reparatur beschädigter DLLs
- ✔️ Blauer Bildschirm des Todes (BSoD)
- ✔️ OS-Wiederherstellung
import psutil
def pc_repair_check():
repair_needed = False
# Überprüfung des CPU-Zustands
cpu_usage = psutil.cpu_percent()
if cpu_usage > 80:
repair_needed = True
print(Die CPU-Auslastung ist zu hoch. Eine Reparatur wird empfohlen.)
# Überprüfung des RAM-Zustands
ram_usage = psutil.virtual_memory().percent
if ram_usage > 90:
repair_needed = True
print(Der RAM-Speicher ist stark ausgelastet. Eine Reparatur wird empfohlen.)
# Überprüfung des Festplattenzustands
disk_usage = psutil.disk_usage('/').percent
if disk_usage > 85:
repair_needed = True
print(Die Festplattenauslastung ist zu hoch. Eine Reparatur wird empfohlen.)
if not repair_needed:
print(Es wurden keine Probleme festgestellt. Eine Reparatur ist möglicherweise nicht erforderlich.)
# Aufruf der Funktion
pc_repair_check()
Dieser Code verwendet das `psutil`-Modul, um Informationen über die CPU-Auslastung, den RAM-Speicher und die Festplattenauslastung zu erhalten. Basierend auf den Schwellenwerten werden Reparaturhinweise ausgegeben. Beachten Sie, dass dies nur ein einfaches Beispiel ist und je nach Ihren Anforderungen angepasst werden kann.
Durchführen von Festplattenprüfung und Dateiüberprüfung
- Festplattenprüfung: Überprüfen Sie Ihre Festplatte auf Fehler und Beschädigungen.
- Dateisystemüberprüfung: Überprüfen Sie das Dateisystem Ihrer Festplatte auf Konsistenz und Fehler.
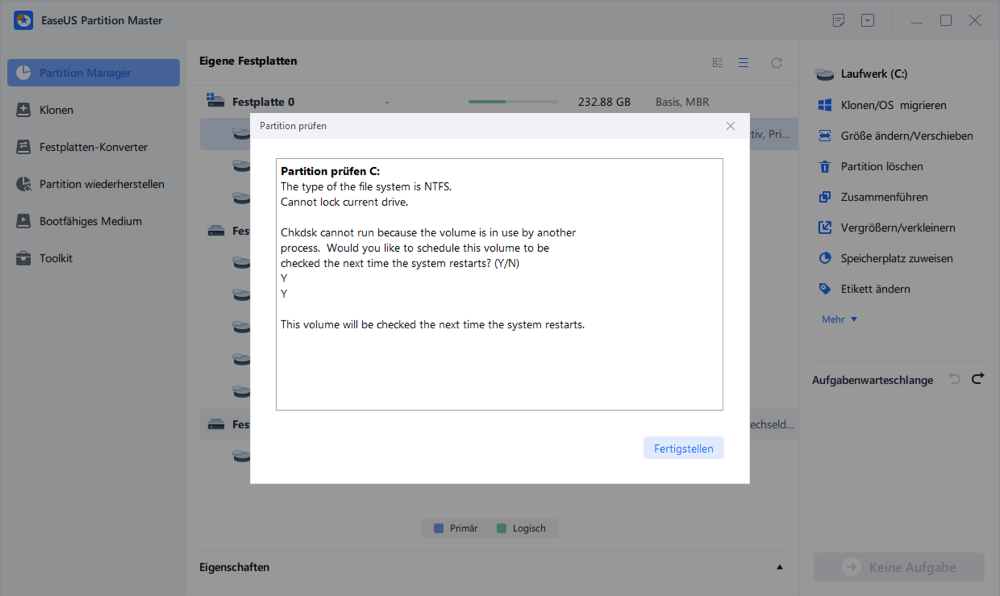
- S.M.A.R.T.-Überwachung: Aktivieren Sie die S.M.A.R.T.-Funktion, um potenzielle Festplattenprobleme frühzeitig zu erkennen.
- Datensicherung: Sichern Sie wichtige Dateien und Daten, bevor Sie mit der Festplattenprüfung beginnen.
- CHKDSK-Befehl: Verwenden Sie den CHKDSK-Befehl, um Fehler auf Ihrer Festplatte zu finden und zu reparieren.
- Scannen auf Viren und Malware: Führen Sie eine gründliche Überprüfung auf Viren und Malware durch, um mögliche Schadsoftware auszuschließen.
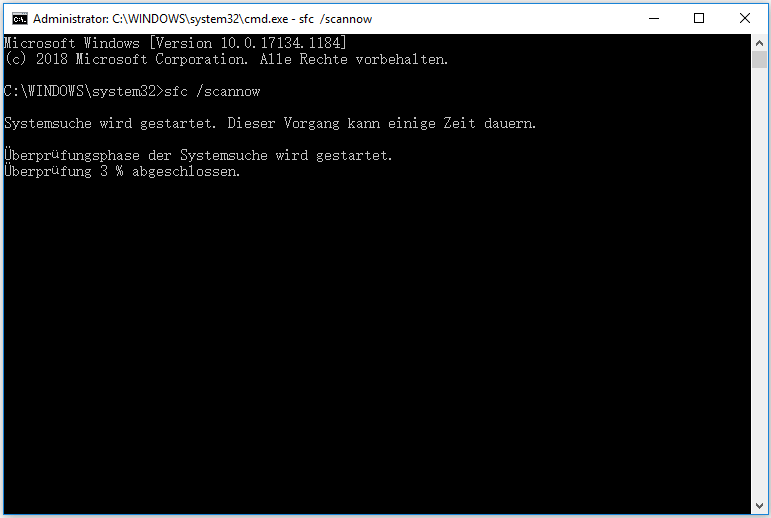
- Dateiintegritätsprüfung: Überprüfen Sie die Integrität Ihrer Dateien, um sicherzustellen, dass sie nicht beschädigt oder fehlerhaft sind.
- Defragmentierung: Führen Sie eine Defragmentierung Ihrer Festplatte durch, um die Leistung zu verbessern und Dateifragmentierung zu minimieren.
- Speicherdiagnose: Überprüfen Sie den Arbeitsspeicher Ihres PCs auf mögliche Probleme oder Fehler.
- Hardwaretest: Führen Sie einen umfassenden Hardwaretest durch, um sicherzustellen, dass alle Komponenten ordnungsgemäß funktionieren.
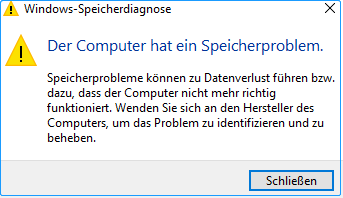
Verwenden der Systemwiederherstellung
Um Probleme mit deinem HP PC-Gerät zu beheben, kannst du die Systemwiederherstellung verwenden. Dies ist besonders nützlich, wenn dein Gerät repariert werden muss.
So verwendest du die Systemwiederherstellung:
1. Starte deinen PC und drücke mehrmals die Taste F11, bis das HP Recovery-Manager-Fenster angezeigt wird.
2. Wähle Problembehandlung und dann Erweiterte Optionen.
3. Wähle Systemwiederherstellung und folge den Anweisungen auf dem Bildschirm, um den Wiederherstellungsvorgang zu starten.
4. Wähle das gewünschte Wiederherstellungsdatum aus und bestätige deine Auswahl.
5. Warte, bis der Vorgang abgeschlossen ist. Dein PC wird neu gestartet und die Systemwiederherstellung wird durchgeführt.
Die Systemwiederherstellung kann dazu beitragen, Fehlercodes, beschädigte Systemdateien und andere Probleme zu reparieren. Beachte jedoch, dass dies nicht alle Probleme lösen kann und in einigen Fällen eine professionelle Reparatur erforderlich sein kann.
Wiederherstellen des BSD
Um das BSD (Blue Screen of Death) auf deinem HP PC-Gerät zu reparieren, gibt es verschiedene Methoden.
Wenn dein PC-Gerät neu startet oder einen Fehlercode anzeigt, kannst du startup repair durchführen. Starte deinen PC neu und wähle die Option Startup Repair aus. Dies kann helfen, Probleme mit den Systemdateien zu beheben.
Eine weitere Möglichkeit besteht darin, ein Wiederherstellungslaufwerk zu verwenden. Du kannst ein Wiederherstellungslaufwerk erstellen, indem du eine USB-Festplatte oder einen USB-Stick verwendest und die Option Create a recovery drive in Windows 10 auswählst. Starte deinen PC mit dem Wiederherstellungslaufwerk und folge den Anweisungen, um das System zu reparieren.
Wenn du spezifische Fehlercodes wie 0x0000098, 0xc0000017, 0xc000000e, 0xc00000f oder 0xc000000f erhältst, gibt es spezielle Schritte, die du unternehmen kannst. Suche online nach den entsprechenden Fehlercodes und finde Anleitungen zur Behebung dieser Probleme.
Denke daran, dass es viele mögliche Ursachen für das BSD gibt. Es kann durch fehlerhafte Treiber, beschädigte Systemdateien, fehlende bootloader-Dateien oder andere Probleme verursacht werden. Es kann hilfreich sein, die neuesten Treiber und Updates zu installieren, um solche Probleme zu vermeiden.
Wenn du weiterhin Probleme hast, kannst du dich an den HP-Support wenden, um weitere Unterstützung zu erhalten.
Fehler automatisch beheben
Wenn dein HP PC-Gerät repariert werden muss, gibt es automatische Methoden, um Fehler zu beheben.
1. Starte deinen PC neu und drücke F11 , um die Wiederherstellungsumgebung zu öffnen.
2. Wähle die Option Problembehandlung und dann Erweiterte Optionen.
3. Klicke auf Automatische Reparatur und befolge die Anweisungen auf dem Bildschirm.
4. Wenn das nicht funktioniert, versuche die Systemdateien mit dem SFC-Scan zu reparieren.
5. Wenn der Fehler weiterhin besteht, erstelle ein Wiederherstellungslaufwerk und führe den bootrec-Befehl aus.
6. Überprüfe auch die Fehlercodes, die möglicherweise angezeigt werden. Suche online nach Lösungen für diese spezifischen Fehlercodes.
Bitte beachte, dass diese Schritte für Windows 8 gelten. Wenn du einen HP Laptop hast, können die spezifischen Schritte leicht variieren.
Key Takeaways:
– Automatische Reparatur kann viele Fehler beheben.
– Überprüfe Fehlercodes und suche nach Lösungen.
– Führe SFC-Scan und bootrec-Befehl aus, wenn nötig.
Ihr PC in Bestform
Mit Fortect wird Ihr Computer leistungsfähiger und sicherer. Unsere umfassende Lösung beseitigt Probleme und optimiert Ihr System für eine reibungslose Nutzung.
Erfahren Sie mehr über die Vorteile von Fortect:
Fortect herunterladen
