Willkommen zu diesem Artikel über das HP Elite x2 1012 G1. In diesem Beitrag werden wir uns mit einem häufig auftretenden Problem befassen, nämlich dem Starten des Geräts.
July 2024: Steigern Sie die Leistung Ihres Computers und beseitigen Sie Fehler mit dieser fortschrittlichen Optimierungssoftware. Laden Sie sie unter diesem Link herunter
- Hier klicken zum Herunterladen und Installieren der Optimierungssoftware.
- Führen Sie einen umfassenden Systemscan durch.
- Lassen Sie die Software Ihr System automatisch reparieren.
Lösungen für langsame Festplatte im HP Elite X2
– Überprüfen Sie den Gerätezustand im Fehlerbehebungsmodus.
– Drücken Sie die Ein-/Aus-Taste und die Umschalttaste gleichzeitig, um den Fehlerbehebungsmodus zu starten.
– Überprüfen Sie die Aktivität des HP Elite x2 1012 G1, um festzustellen, ob das Gerät ungewollt inaktiv ist.
– Überprüfen Sie den Zustand des Geräts auf mögliche Schäden durch Stöße oder Unfälle.
– Prüfen Sie die Batterie auf mögliche Probleme und verwenden Sie bei Bedarf eine Batteriereparaturanleitung.
– Überprüfen Sie den Netzschalter und die Umschalttaste, um sicherzustellen, dass sie ordnungsgemäß funktionieren.
– Überprüfen Sie die Anzeige auf mögliche Schäden oder Fehlfunktionen.
– Überprüfen Sie die Treiber und stellen Sie sicher, dass sie auf dem neuesten Stand sind.
– Überprüfen Sie die Zugänglichkeit der internen Komponenten und stellen Sie sicher, dass sie ordnungsgemäß angeschlossen sind.
– Überprüfen Sie den Ladevorgang und verwenden Sie bei Bedarf ein Ladekabel.
– Setzen Sie das Gerät zurück, um mögliche Softwareprobleme zu beheben.
– Wenden Sie sich bei Bedarf an den Hersteller oder den Kundendienst, um weitere Unterstützung zu erhalten.
Folgen Sie diesen Schritten, um die langsame Festplatte im HP Elite X2 zu beheben.
Behebung von Akkuproblemen im HP Elite X2
1. Überprüfen Sie den Ladezustand des Akkus. Verbinden Sie das Gerät mit dem Ladekabel und lassen Sie es einige Minuten laden.
2. Drücken und halten Sie die Ein-/Aus-Taste und die Umschalttaste gleichzeitig, um in den Troubleshoot-Modus zu gelangen.
3. Überprüfen Sie das Display auf Anzeichen von Batterieschäden oder Beschädigungen.
4. Überprüfen Sie die Akkuzugänglichkeit und stellen Sie sicher, dass der Akku richtig eingesetzt ist.
5. Überprüfen Sie die Treiber und aktualisieren Sie sie gegebenenfalls.
6. Führen Sie einen Reset des Geräts durch, um mögliche Probleme mit dem Betriebssystem zu beheben.
7. Überprüfen Sie den Netzadapter und das Ladekabel auf Beschädigungen.
8. Wenden Sie sich an den Hersteller oder den Kundendienst, um weitere Hilfe oder Anleitungen zur Batteriereparatur zu erhalten.
9. Überprüfen Sie die Einstellungen des Geräts, insbesondere die für den Akkuverbrauch.
10. Überprüfen Sie das Touchscreen-Display auf Beschädigungen oder Probleme mit dem Touchscreen-Treiber.
11. Überprüfen Sie die Windows-Einstellungen und stellen Sie sicher, dass die WiFi-Karte ordnungsgemäß funktioniert.
12. Überprüfen Sie die internen Komponenten des Geräts auf Beschädigungen oder lose Verbindungen.
13. Reinigen Sie das Display und die Tastatur mit einem Mikrofasertuch, um Schmutz oder Staub zu entfernen.
14. Überprüfen Sie die Energieeinstellungen und stellen Sie sicher, dass der Energiesparmodus nicht aktiviert ist.
15. Wenn alle oben genannten Schritte nicht funktionieren, kann eine Batteriereparatur oder ein Austausch erforderlich sein.
Verbesserung der Leistung und Bootzeit im HP Elite X2
Wenn Ihr HP Elite x2 1012 G1 nicht startet, gibt es einige Schritte, die Sie unternehmen können, um das Problem zu beheben.
1. Überprüfen Sie den Akku: Stellen Sie sicher, dass der Akku ausreichend geladen ist und nicht beschädigt ist. Sie können das Batteriereparaturhandbuch konsultieren, um weitere Informationen zur Akkureparatur zu erhalten.
2. Überprüfen Sie die Stromversorgung: Stellen Sie sicher, dass das Ladekabel ordnungsgemäß angeschlossen ist und funktioniert. Sie können auch einen Reset durchführen, indem Sie den Power-Key gedrückt halten und gleichzeitig die Umschalttaste drücken.
3. Überprüfen Sie die Treiber: Stellen Sie sicher, dass alle Treiber auf dem neuesten Stand sind. Sie können den Geräte-Manager öffnen und nach aktualisierten Treibern suchen.
4. Überprüfen Sie die Hardware: Wenn das Problem weiterhin besteht, können Sie das Gerät auf Beschädigungen überprüfen. Wenn Sie sich nicht sicher sind, wie Sie dies tun sollen, können Sie das Handbuch zur Bildschirmreparatur konsultieren oder sich an den Hersteller wenden.
Durch das Befolgen dieser Schritte können Sie die Leistung und Bootzeit Ihres HP Elite x2 verbessern und Probleme beheben.
python
def hp_elite_x2_not_turning_on():
# Überprüfen, ob der Netzstecker angeschlossen ist
if not is_power_plugged():
print(Stellen Sie sicher, dass der Netzstecker ordnungsgemäß angeschlossen ist.)
return
# Überprüfen, ob der Akku aufgeladen ist
if not is_battery_charged():
print(Laden Sie den Akku vollständig auf und versuchen Sie es erneut.)
return
# Überprüfen, ob der Ein-/Ausschalter gedrückt ist
if not is_power_button_pressed():
print(Drücken Sie den Ein-/Ausschalter und halten Sie ihn einige Sekunden lang gedrückt.)
return
# Weitere Fehlerbehandlungsschritte können hier hinzugefügt werden
# Wenn keine der obigen Bedingungen erfüllt ist, könnte ein Hardwareproblem vorliegen
print(Es scheint ein Hardwareproblem vorzuliegen. Wenden Sie sich an den technischen Support von HP.)
def is_power_plugged():
# Hier können Sie den Code hinzufügen, um zu überprüfen, ob der Netzstecker angeschlossen ist
return True # Beispiel-Rückgabewert
def is_battery_charged():
# Hier können Sie den Code hinzufügen, um zu überprüfen, ob der Akku aufgeladen ist
return True # Beispiel-Rückgabewert
def is_power_button_pressed():
# Hier können Sie den Code hinzufügen, um zu überprüfen, ob der Ein-/Ausschalter gedrückt ist
return True # Beispiel-Rückgabewert
# Aufruf der Funktion zum Überprüfen des Einschaltproblems
hp_elite_x2_not_turning_on()
Bitte beachten Sie, dass dies nur ein einfaches Beispiel ist und nicht alle möglichen Ursachen und Lösungen für das Problem abdeckt.
Festplattenausfall im HP Elite X2
Wenn Ihr HP Elite X2 1012 G1 nicht startet, können Sie das Problem möglicherweise selbst beheben.
1. Starten Sie das Gerät im Troubleshoot-Modus, indem Sie den Ein-/Aus-Knopf und die Umschalttaste gleichzeitig gedrückt halten.
2. Überprüfen Sie den Akku auf Schäden oder Verschleiß. Falls nötig, folgen Sie der Anleitung zur Batteriereparatur.
3. Überprüfen Sie, ob das Gerät richtig aufgeladen ist und verwenden Sie bei Bedarf ein anderes Ladekabel oder bestellen Sie ein neues beim Hersteller.
4. Überprüfen Sie die Treiber im Geräte-Manager und aktualisieren Sie diese gegebenenfalls.
5. Überprüfen Sie das Touchscreen-Display auf Schäden und folgen Sie bei Bedarf der Anleitung zur Bildschirmreparatur.
6. Starten Sie das Gerät neu und wählen Sie die Option Troubleshoot aus.
7. Überprüfen Sie die Einstellungen der Windows-Firewall und stellen Sie sicher, dass Ihre WLAN-Karte ordnungsgemäß funktioniert.
8. Wenn das Problem weiterhin besteht, wenden Sie sich an den Hersteller oder einen autorisierten Händler für weitere Unterstützung.
Hoffentlich können diese Schritte Ihnen bei der Behebung des Problems helfen.
Probleme beim Herunterfahren von Windows im HP Elite X2
Wenn Ihr HP Elite X2 1012 G1 nicht startet oder Herunterfahren Probleme hat, gibt es einige Schritte zur Fehlerbehebung, die Sie ausprobieren können.
1. Überprüfen Sie den Akku: Stellen Sie sicher, dass der Akku ausreichend aufgeladen ist und nicht beschädigt ist. Sie können auch unsere Anleitung zur Akkureparatur verwenden, um mögliche Probleme zu beheben.
2. Drücken Sie den Power- und Shift-Taste: Halten Sie die Power-Taste und die Shift-Taste gleichzeitig gedrückt, um das Gerät in den Troubleshoot-Modus zu versetzen. Dies kann helfen, bestimmte Probleme zu beheben.
3. Starten Sie den Computer neu: Versuchen Sie, den Computer neu zu starten, indem Sie den Startknopf drücken oder das Netzteil anschließen. Manchmal kann ein einfacher Neustart das Problem lösen.
4. Überprüfen Sie die Treiber: Überprüfen Sie, ob alle Treiber auf dem neuesten Stand sind. Öffnen Sie den Geräte-Manager und suchen Sie nach fehlenden oder beschädigten Treibern.
5. Überprüfen Sie die Hardware: Schauen Sie nach physischen Schäden an der Tastatur, dem Bildschirm oder anderen internen Komponenten. Wenn Sie Hilfe benötigen, können Sie unsere Anleitung zur Bildschirmreparatur oder zum Austausch der Tastatur verwenden.
Falls das Problem weiterhin besteht, empfehlen wir Ihnen, sich an den Hersteller oder einen autorisierten Händler zu wenden, um weitere Unterstützung zu erhalten.
Lösungen für Probleme beim Herunterfahren
– Stellen Sie sicher, dass Ihr Gerät nicht im Troubleshoot-Modus ist. Drücken und halten Sie die Power-Taste, um das Gerät neu zu starten.
– Überprüfen Sie, ob das Gerät aufgrund von Inaktivität oder versehentlichem Ausschalten nicht reagiert. Halten Sie die Power-Taste gedrückt, um es wieder einzuschalten.
– Überprüfen Sie den Akkustand und laden Sie das Gerät gegebenenfalls auf. Verwenden Sie das mitgelieferte Ladekabel und -adapter.
– Überprüfen Sie die Treiber und stellen Sie sicher, dass diese auf dem neuesten Stand sind. Öffnen Sie den Geräte-Manager und suchen Sie nach Problemen.
– Wenn der Akku beschädigt ist, können Sie ihn möglicherweise selbst austauschen. Folgen Sie einer Anleitung zur Akkureparatur.
– Wenn das Gerät herunterfährt, während Sie es verwenden, überprüfen Sie die Einstellungen und stellen Sie sicher, dass keine Probleme mit dem Touchscreen oder der Tastatur vorliegen. Überprüfen Sie auch die Windows Firewall und die Wifi-Karte.
– Wenn das Bildschirmdisplay beschädigt ist, können Sie versuchen, es selbst auszutauschen. Folgen Sie einer Anleitung zum Bildschirmersatz.
– Überprüfen Sie auch den Lüfter und die Power-Taste, um sicherzustellen, dass sie ordnungsgemäß funktionieren.
– Wenn Sie weiterhin Probleme haben, wenden Sie sich an den Hersteller oder Händler, um weitere Unterstützung zu erhalten.
Fehlerbehebung
- Überprüfen Sie den Akkustand:
- Stellen Sie sicher, dass das Gerät ausreichend aufgeladen ist.
- Verbinden Sie das Netzteil und lassen Sie es für einige Zeit laden.

- Überprüfen Sie, ob das Ladekabel richtig angeschlossen ist.
- Starten Sie das Gerät neu:
- Halten Sie den Power-Knopf gedrückt, bis das Gerät sich komplett ausschaltet.
- Drücken Sie erneut den Power-Knopf, um das Gerät einzuschalten.
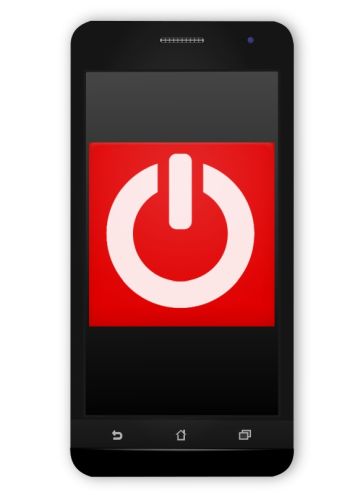
- Überprüfen Sie die Tastaturverbindung:
- Stellen Sie sicher, dass die Tastatur richtig mit dem Tablet verbunden ist.
- Trennen Sie die Tastatur und schließen Sie sie erneut an.
- Starten Sie im abgesicherten Modus:
- Drücken und halten Sie den Power-Knopf, um das Gerät auszuschalten.
- Drücken Sie den Power-Knopf erneut und wiederholt die Taste F8, bis das erweiterte Startmenü angezeigt wird.
- Wählen Sie den abgesicherten Modus und drücken Sie die Eingabetaste.
- Überprüfen Sie die Festplatte:
- Starten Sie das Gerät im abgesicherten Modus.
- Öffnen Sie den Datei-Explorer und navigieren Sie zum Laufwerk C: oder dem Hauptlaufwerk.
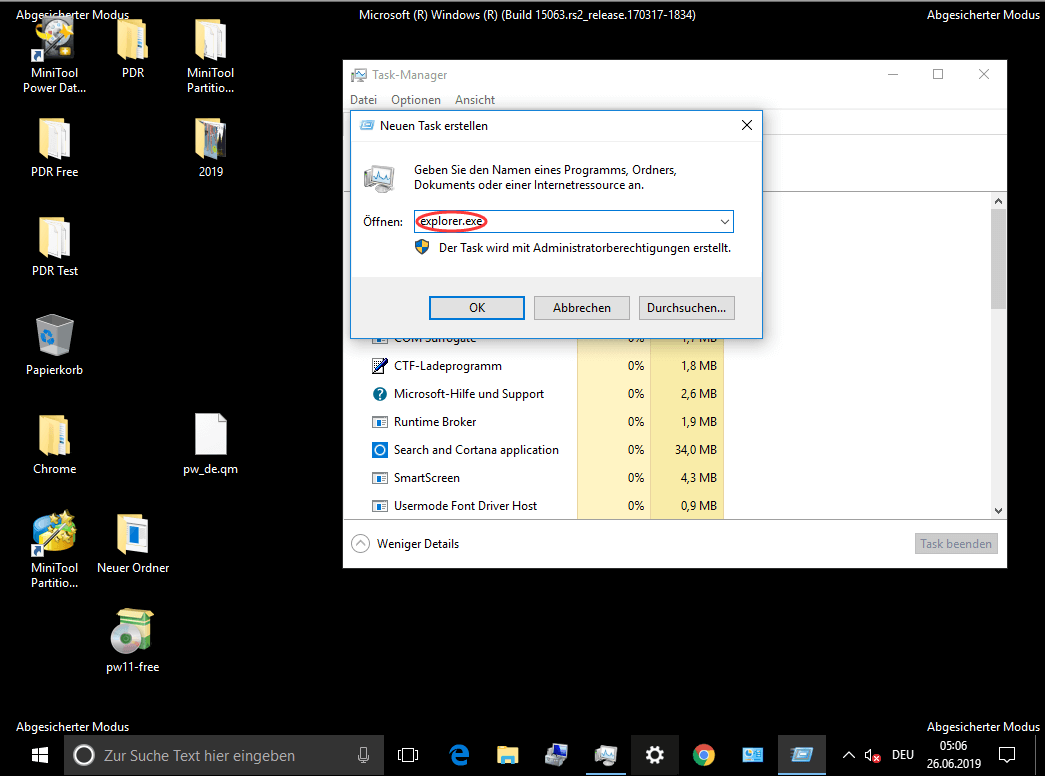
- Rechtsklicken Sie auf das Laufwerk und wählen Sie Eigenschaften.
- Wählen Sie den Reiter Tools und klicken Sie auf Überprüfen oder Fehlerüberprüfung.
- Folgen Sie den Anweisungen, um die Festplatte zu überprüfen und Fehler zu beheben.
- Führen Sie eine Systemwiederherstellung durch:
- Starten Sie das Gerät im abgesicherten Modus.
- Öffnen Sie das Startmenü und suchen Sie nach Systemwiederherstellung.
- Wählen Sie Systemwiederherstellung aus den Suchergebnissen.
- Befolgen Sie die Anweisungen, um einen Wiederherstellungspunkt auszuwählen und das System wiederherzustellen.
- Kontaktieren Sie den technischen Support:
- Wenn alle anderen Schritte fehlschlagen, wenden Sie sich an den HP Kundendienst oder an einen autorisierten Reparaturdienst.
Fortect: Ihr PC-Wiederherstellungsexperte

Scannen Sie heute Ihren PC, um Verlangsamungen, Abstürze und andere Windows-Probleme zu identifizieren und zu beheben.
Fortects zweifacher Ansatz erkennt nicht nur, wenn Windows nicht richtig funktioniert, sondern behebt das Problem an seiner Wurzel.
Jetzt herunterladen und Ihren umfassenden Systemscan starten.
- ✔️ Reparatur von Windows-Problemen
- ✔️ Behebung von Virus-Schäden
- ✔️ Auflösung von Computer-Freeze
- ✔️ Reparatur beschädigter DLLs
- ✔️ Blauer Bildschirm des Todes (BSoD)
- ✔️ OS-Wiederherstellung
Stuck Pixels im HP Elite X2
Wenn dein HP Elite X2 nicht startet und du Stuck Pixels auf dem Bildschirm bemerkst, gibt es einige Schritte, die du ausprobieren kannst, um das Problem zu beheben.
1. Starte das Gerät im Troubleshoot-Modus: Halte den Power-Knopf gedrückt, drücke dann gleichzeitig die Shift-Taste und wähle den Troubleshoot-Modus aus.
2. Überprüfe den Akku: Stelle sicher, dass der Akku nicht beschädigt ist und richtig eingesetzt ist. Du kannst eine Batteriereparaturanleitung verwenden, um zu überprüfen, ob der Akku richtig funktioniert.
3. Überprüfe die Treiber: Gehe in den Geräte-Manager und überprüfe, ob alle Treiber korrekt installiert sind. Aktualisiere sie gegebenenfalls.
4. Starte das Gerät neu: Drücke den Startknopf und wähle die Neustart-Option aus.
5. Überprüfe den Bildschirm: Überprüfe den Bildschirm auf Beschädigungen oder Störungen. Du kannst eine Bildschirmersatzanleitung verwenden, um den Bildschirm auszutauschen, falls nötig.
6. Reinige den Bildschirm: Verwende ein Mikrofasertuch, um den Bildschirm vorsichtig zu reinigen. Achte darauf, dass du keinen Druck auf den Bildschirm ausübst.
7. Überprüfe die Einstellungen: Überprüfe die Einstellungen des Geräts, insbesondere die Auflösung und die Einstellungen für die Touchscreen-Funktion.
Falls diese Schritte das Problem nicht lösen, wende dich an den Hersteller oder den Verkäufer, um weitere Unterstützung zu erhalten.
Behebung von WLAN-Problemen im HP Elite X2
Wenn Ihr HP Elite x2 1012 G1 nicht startet, können Sie versuchen, WLAN-Probleme zu beheben, um das Gerät wieder in Betrieb zu nehmen.
1. Überprüfen Sie die WLAN-Verbindung:
– Klicken Sie auf das WLAN-Symbol in der Taskleiste.
– Wählen Sie Ihr WLAN-Netzwerk und klicken Sie auf Verbinden.
2. Starten Sie das Gerät im Troubleshoot-Modus:
– Halten Sie die Power-Taste und die Shift-Taste gedrückt, um das Gerät neu zu starten.
– Wählen Sie Troubleshoot und dann Advanced options.
– Wählen Sie Startup Settings und dann Restart.
– Drücken Sie die Taste F5 für den abgesicherten Modus mit Netzwerktreibern.
3. Überprüfen Sie die WLAN-Treiber:
– Öffnen Sie den Geräte-Manager.
– Suchen Sie die WLAN-Karte unter Netzwerkadapter.
– Klicken Sie mit der rechten Maustaste darauf und wählen Sie Treiber aktualisieren.
4. Überprüfen Sie die Windows Firewall-Einstellungen:
– Öffnen Sie die Windows-Einstellungen.
– Klicken Sie auf Netzwerk & Internet und dann auf WLAN.
– Klicken Sie auf Firewall & Netzwerkschutz und stellen Sie sicher, dass die Firewall nicht blockiert.
Wenn diese Schritte nicht helfen, kann es sein, dass die WLAN-Karte beschädigt ist. In diesem Fall empfehlen wir, den Hersteller zu kontaktieren oder eine professionelle Reparatur in Betracht zu ziehen.
Systemabsturz im HP Elite X2
Wenn Ihr HP Elite x2 1012 G1 nicht startet, können Sie folgende Schritte zur Fehlerbehebung durchführen:
1. Überprüfen Sie den Akku: Stellen Sie sicher, dass der Akku ausreichend geladen ist und richtig eingesetzt wurde. Überprüfen Sie auch das Ladekabel auf Beschädigungen.
2. Starten Sie im Troubleshoot-Modus: Drücken und halten Sie den Power- und den Shift-Taste, um das Gerät im Troubleshoot-Modus zu starten. Folgen Sie den Anweisungen auf dem Bildschirm, um das Problem zu beheben.
3. Überprüfen Sie die Treiber: Gehen Sie zum Geräte-Manager und überprüfen Sie, ob alle Treiber richtig installiert sind. Aktualisieren oder reparieren Sie eventuell beschädigte Treiber.
4. Akku ersetzen: Wenn der Akku beschädigt ist, können Sie einen Akku-Ersatzleitfaden verwenden, um den defekten Akku auszutauschen.
5. Bildschirm überprüfen: Wenn der Bildschirm beschädigt ist, können Sie einen Bildschirm-Ersatzleitfaden verwenden, um den defekten Bildschirm zu ersetzen.
Wenn diese Schritte das Problem nicht lösen, wenden Sie sich an den Hersteller oder an einen autorisierten Händler, um Unterstützung zu erhalten.
Schwarzer Bildschirm im HP Elite X2
Wenn Ihr HP Elite x2 1012 G1 nicht startet und Sie einen schwarzen Bildschirm sehen, können Sie folgende Schritte zur Fehlerbehebung durchführen:
1. Überprüfen Sie den Akku: Stellen Sie sicher, dass der Akku ausreichend geladen ist und nicht beschädigt ist. Verwenden Sie bei Bedarf ein Ladegerät.
2. Starten Sie im Troubleshoot-Modus: Halten Sie die Power-Taste und die Shift-Taste gedrückt, um das Gerät im Troubleshoot-Modus zu starten. Folgen Sie den Anweisungen auf dem Bildschirm, um mögliche Probleme zu erkennen und zu beheben.
3. Überprüfen Sie die Treiber: Besuchen Sie den Geräte-Manager und überprüfen Sie, ob alle Treiber auf dem neuesten Stand sind. Aktualisieren Sie sie bei Bedarf.
4. Überprüfen Sie die Hardware: Überprüfen Sie das Touchscreen-Display, die WiFi-Karte, den Lüfter und die internen Komponenten auf Beschädigungen. Verwenden Sie bei Bedarf Anleitungen zur Reparatur oder zum Austausch.
Wenn das Problem weiterhin besteht, wenden Sie sich an den Hersteller oder einen autorisierten Händler für weitere Unterstützung.
Behebung von Bildschirmflackern im HP Elite X2
Wenn Ihr HP Elite X2 Bildschirm flackert, gibt es einige Schritte, die Sie unternehmen können, um das Problem zu beheben.
1. Überprüfen Sie zuerst den Akkustand und stellen Sie sicher, dass das Gerät ausreichend aufgeladen ist. Verwenden Sie das Ladegerät und das Ladekabel, um das Gerät aufzuladen.
2. Starten Sie das Gerät im Troubleshoot-Modus neu. Halten Sie dazu die Ein-/Aus-Taste und die Shift-Taste gedrückt, bis das Gerät neu startet.
3. Überprüfen Sie die Treiber und stellen Sie sicher, dass sie auf dem neuesten Stand sind. Gehen Sie dazu zum Geräte-Manager und suchen Sie nach möglichen Treiberproblemen.
4. Überprüfen Sie die Bildschirmauflösung und stellen Sie sicher, dass sie korrekt eingestellt ist. Gehen Sie dazu zu den Einstellungen und wählen Sie die Option Auflösung.
5. Reinigen Sie den Bildschirm mit einem Mikrofasertuch, um eventuelle Verschmutzungen zu entfernen.
Falls diese Schritte das Problem nicht beheben, kann es sein, dass der Bildschirm beschädigt ist. In diesem Fall sollten Sie eine Bildschirmreparatur oder den Austausch in Erwägung ziehen. Sie können dies entweder selbst tun oder sich an den Hersteller oder einen autorisierten Händler wenden.
Remember to use tags for direct instructions.
HP Elite X2 lädt nicht auf, obwohl angeschlossen
Wenn dein HP Elite X2 nicht aufgeladen wird, obwohl es angeschlossen ist, gibt es mehrere mögliche Lösungen, die du ausprobieren kannst.
1. Überprüfe zuerst, ob das Ladegerät ordnungsgemäß angeschlossen ist und ob das Ladekabel keine Beschädigungen aufweist. Stelle sicher, dass das Kabel richtig mit dem Gerät verbunden ist und dass es nicht locker sitzt.
2. Starte das Gerät im Troubleshoot-Modus, um festzustellen, ob das Problem mit der Batterie zusammenhängt. Halte dazu den Power-Button und den Shift-Button gedrückt und wähle dann die Option Restart aus dem Menü.
3. Überprüfe im Geräte-Manager, ob es Probleme mit den Treibern gibt. Gehe dazu zum Startmenü, suche nach Geräte-Manager und öffne ihn. Überprüfe dann die Kategorie Human Interface Devices und aktualisiere die Treiber, falls nötig.
4. Wenn das Problem weiterhin besteht, könnte es sein, dass die Batterie beschädigt ist und ausgetauscht werden muss. Folge der Anleitung im Batterie-Reparaturhandbuch, um die Batterie zu ersetzen.
Wenn diese Schritte das Problem nicht beheben, empfehle ich dir, dich an den Hersteller oder einen autorisierten Händler zu wenden, um weitere Unterstützung zu erhalten.
Virusinfektion im HP Elite X2
Wenn Ihr HP Elite x2 1012 G1 nicht startet, kann dies auf eine Virusinfektion hinweisen. Um das Problem zu beheben, können Sie den Troubleshoot-Modus verwenden. Halten Sie die Power-Taste gedrückt und drücken Sie dann die Shift-Taste, um in den Troubleshoot-Modus zu gelangen. Wenn das Gerät aufgrund von Inaktivität oder einem Unfall nicht reagiert, können Sie die Batterie entfernen und wieder einsetzen. Wenn die Batterie beschädigt ist, empfehlen wir Ihnen, einen Batteriereparaturleitfaden zu verwenden. Überprüfen Sie auch die Treiber und stellen Sie sicher, dass sie auf dem neuesten Stand sind.
Wenn das Problem weiterhin besteht, können Sie eine Bildschirmreparatur oder einen Austausch durchführen. Bei weiteren Fragen können Sie sich an den Hersteller wenden.
Lüftergeräusche oder Laufprobleme im HP Elite X2
1. Überprüfen Sie den Akku: Stellen Sie sicher, dass der Akku ausreichend aufgeladen ist. Verwenden Sie das Netzkabel, um das Gerät aufzuladen.
2. Starten Sie im Troubleshoot-Modus: Halten Sie den Power– und Shift-Taste gedrückt, um das Gerät im Troubleshoot-Modus zu starten. Dies kann helfen, Probleme zu identifizieren.
3. Aktualisieren Sie die Treiber: Überprüfen Sie im Geräte-Manager, ob alle Treiber auf dem neuesten Stand sind. Installieren Sie gegebenenfalls Updates.
4. Starten Sie das Gerät neu: Verwenden Sie die Neustart-Option, um das Gerät neu zu starten und möglicherweise auftretende Probleme zu beheben.
Wenn diese Schritte nicht helfen, könnte eine Beschädigung des Akkus oder des Bildschirms vorliegen. In diesem Fall empfehlen wir, den Akku-Reparaturleitfaden bzw. den Bildschirmersatzleitfaden zu verwenden oder sich an den Hersteller zu wenden.
Ihr PC in Bestform
Mit Fortect wird Ihr Computer leistungsfähiger und sicherer. Unsere umfassende Lösung beseitigt Probleme und optimiert Ihr System für eine reibungslose Nutzung.
Erfahren Sie mehr über die Vorteile von Fortect:
Fortect herunterladen
