Willkommen zu unserem Artikel über die Problemlösung des HP DeskJet 3700 Druckers. In dieser Anleitung erfahren Sie, wie Sie Druckfehler beheben können.
July 2024: Steigern Sie die Leistung Ihres Computers und beseitigen Sie Fehler mit dieser fortschrittlichen Optimierungssoftware. Laden Sie sie unter diesem Link herunter
- Hier klicken zum Herunterladen und Installieren der Optimierungssoftware.
- Führen Sie einen umfassenden Systemscan durch.
- Lassen Sie die Software Ihr System automatisch reparieren.
Tintenpatronen
Wenn Sie Probleme mit Ihrem HP DeskJet 3700 Drucker haben und Druckfehler auftreten, können Sie die folgenden Schritte zur Fehlerbehebung befolgen:
1. Überprüfen Sie den Tintenstand: Drücken Sie die Tintenstand-Taste am Bedienfeld des Druckers, um den aktuellen Tintenstand anzuzeigen. Wenn die Tintenpatronen leer sind, müssen Sie sie ersetzen.
2. Überprüfen Sie die Druckereinstellungen: Öffnen Sie das Druckereinstellungen-Menü auf Ihrem PC und stellen Sie sicher, dass die richtigen Einstellungen für Papierformat, Farbauswahl und Druckqualität ausgewählt sind.
3. Führen Sie eine Software-Neuinstallation durch: Gehen Sie zu Programme und Funktionen und deinstallieren Sie die vorhandene HP DeskJet Software. Laden Sie dann die neueste Version von der HP Website herunter und installieren Sie sie erneut.
4. Überprüfen Sie auf Papierstau: Entfernen Sie vorsichtig alle eingeklemmten Papierstücke aus dem Drucker.
5. Drucken Sie eine Testseite: Gehen Sie zum Druckersteuerungspanel und drücken Sie die Testseite drucken-Taste, um die Druckqualität zu überprüfen.
Folgen Sie diesen Schritten, um die meisten Probleme mit dem HP DeskJet 3700 Drucker zu lösen. Wenn das Problem weiterhin besteht, wenden Sie sich an den HP Support.
Druckers
Druckfehler können bei HP DeskJet 3700 Druckern auftreten und verschiedene Probleme verursachen. Um diese Probleme zu lösen, folgen Sie den nachstehenden Anweisungen:
1. Überprüfen Sie die Tintenstände, um sicherzustellen, dass genügend Tinte vorhanden ist. Gehen Sie dazu zum Druckersteuerungspanel und wählen Sie Tintenstand prüfen.
2. Überprüfen Sie die Druckqualität, indem Sie eine Testseite drucken. Gehen Sie zum Druckersteuerungspanel und wählen Sie Druckqualität prüfen.
3. Überprüfen Sie, ob Papierstaus vorliegen. Öffnen Sie den Druckerdeckel und entfernen Sie vorsichtig das blockierte Papier.
4. Führen Sie eine Software-Neuinstallation durch, um mögliche Treiberprobleme zu beheben. Gehen Sie zu Programme und Funktionen in den Systemeinstellungen und deinstallieren Sie das Druckerprogramm. Laden Sie dann die neueste Version von der HP-Website herunter und installieren Sie sie.
5. Starten Sie den Drucker und den Computer neu, um mögliche Verbindungsprobleme zu beheben.
Wenn diese Schritte das Problem nicht lösen, empfehlen wir Ihnen, den Kundendienst zu kontaktieren oder das HP Support-Forum zu besuchen, um weitere Unterstützung zu erhalten.
Fortect: Ihr PC-Wiederherstellungsexperte

Scannen Sie heute Ihren PC, um Verlangsamungen, Abstürze und andere Windows-Probleme zu identifizieren und zu beheben.
Fortects zweifacher Ansatz erkennt nicht nur, wenn Windows nicht richtig funktioniert, sondern behebt das Problem an seiner Wurzel.
Jetzt herunterladen und Ihren umfassenden Systemscan starten.
- ✔️ Reparatur von Windows-Problemen
- ✔️ Behebung von Virus-Schäden
- ✔️ Auflösung von Computer-Freeze
- ✔️ Reparatur beschädigter DLLs
- ✔️ Blauer Bildschirm des Todes (BSoD)
- ✔️ OS-Wiederherstellung
Druckaufträge ab
- Öffnen Sie die Druckwarteschlange, indem Sie auf das Druckersymbol in der Taskleiste klicken.
- Wählen Sie den zu stornierenden Druckauftrag aus.
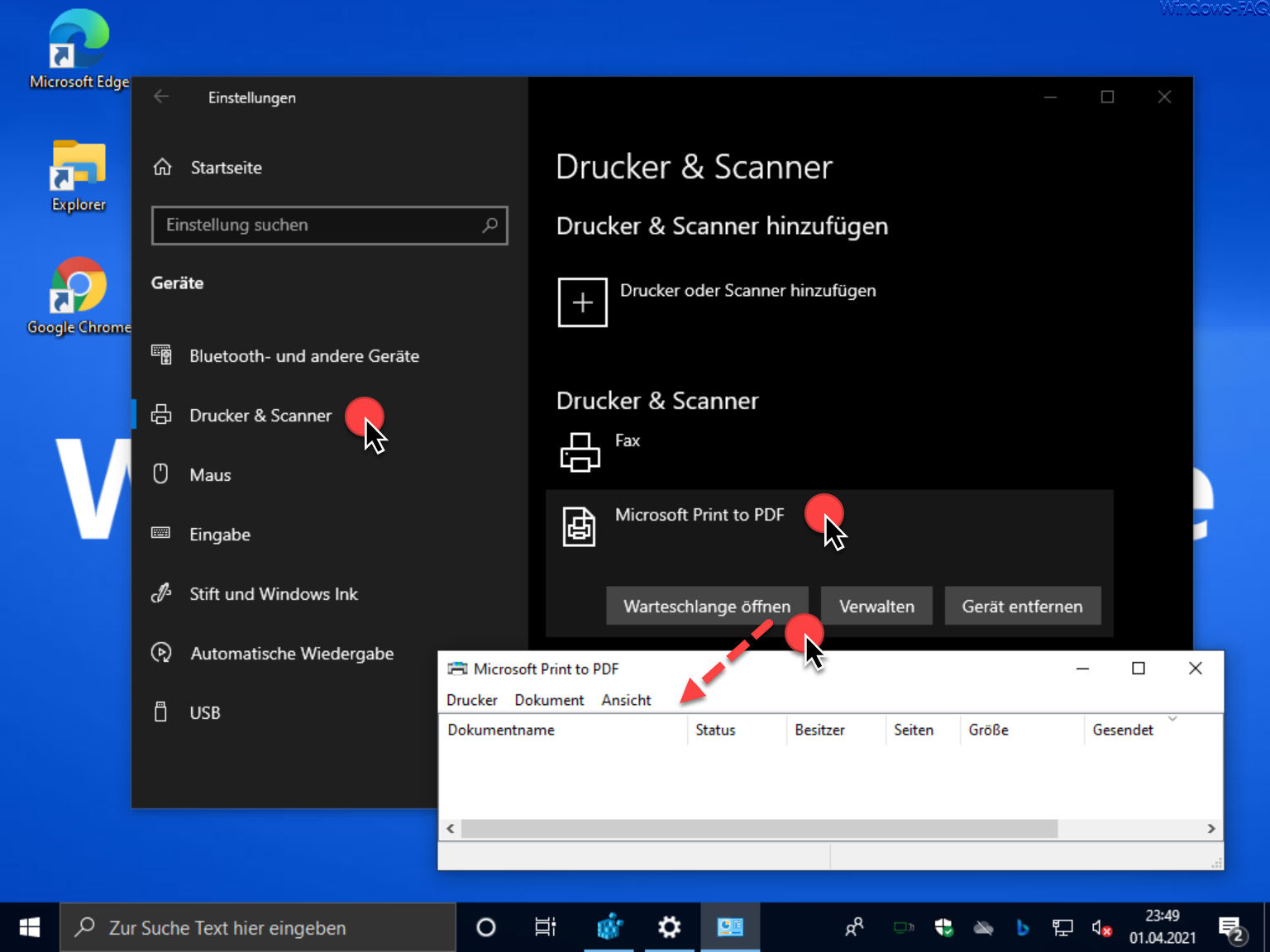
- Klicken Sie mit der rechten Maustaste auf den ausgewählten Druckauftrag und wählen Sie Abbrechen aus dem Kontextmenü.
- Bestätigen Sie die Stornierung des Druckauftrags, falls erforderlich.
- Wiederholen Sie diesen Vorgang für alle weiteren zu stornierenden Druckaufträge.
Druckwarteschlange zurücksetzen
- Öffnen Sie die Druckwarteschlange, indem Sie auf das Druckersymbol in der Taskleiste klicken.
- Klicken Sie auf Drucker in der oberen Menüleiste und wählen Sie Druckwarteschlange anzeigen aus.
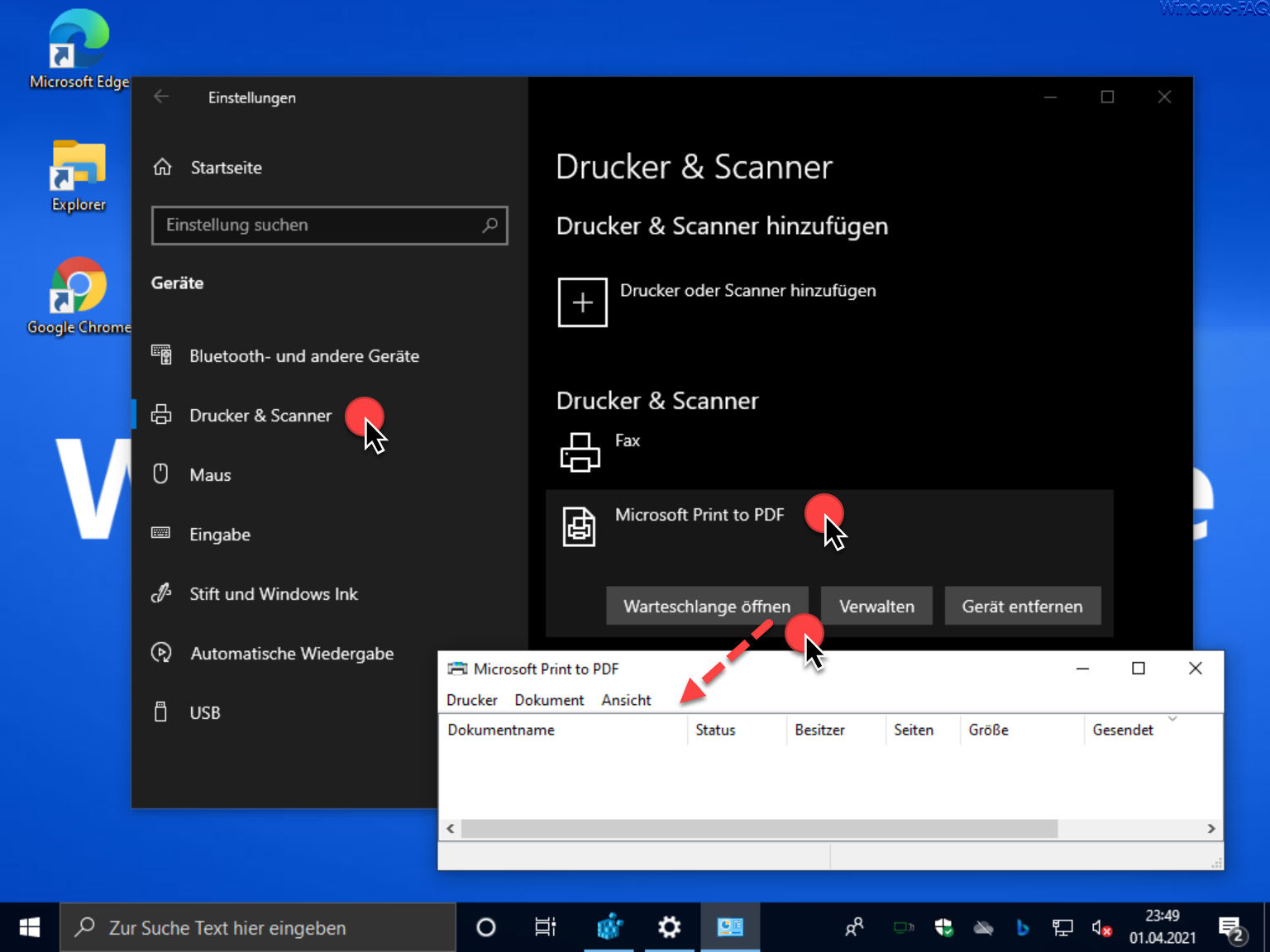
- Klicken Sie auf Drucker erneut und wählen Sie Druckwarteschlange neu starten aus.
- Bestätigen Sie die Aktion, falls erforderlich.
Druckertreiber aktualisieren
- Öffnen Sie das Startmenü und geben Sie Geräte-Manager in die Suchleiste ein.
- Wählen Sie den Geräte-Manager aus den Suchergebnissen aus, um ihn zu öffnen.
- Erweitern Sie die Kategorie Drucker oder Druckwarteschlange.
- Klicken Sie mit der rechten Maustaste auf den HP DeskJet 3700 Drucker und wählen Sie Treibersoftware aktualisieren aus.
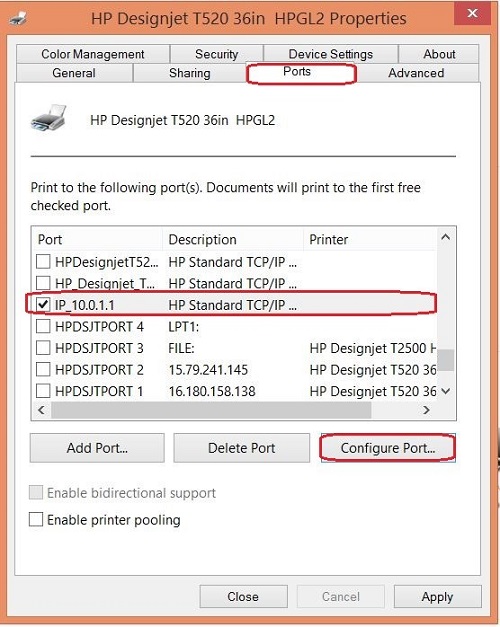
- Wählen Sie Automatisch nach aktualisierter Treibersoftware suchen aus und folgen Sie den Anweisungen auf dem Bildschirm.
Drucker neu starten
- Schalten Sie den HP DeskJet 3700 Drucker aus.
- Trennen Sie das Netzkabel des Druckers vom Stromnetz.
- Warten Sie mindestens 30 Sekunden und schließen Sie dann das Netzkabel wieder an den Drucker an.
- Schalten Sie den Drucker ein und warten Sie, bis er vollständig hochgefahren ist.

python
# Erforderliche Bibliotheken importieren
import time
from pyppeteer import launch
async def print_document(url):
# Browser starten
browser = await launch()
page = await browser.newPage()
try:
# Dokument öffnen
await page.goto(url)
# Auf Druckbefehl warten und drucken
await page.waitForFunction('window.matchMedia(print).matches')
await page.evaluate('window.print()')
# Kurz warten, um den Druckvorgang abzuschließen
time.sleep(5)
print(Dokument erfolgreich gedruckt!)
except:
print(Fehler beim Drucken des Dokuments!)
# Browser schließen
await browser.close()
# Beispielaufruf der Funktion
url = http://example.com/document
await print_document(url)
Bitte beachten Sie, dass dies ein allgemeiner Code ist und nicht speziell auf den HP DeskJet 3700 zugeschnitten ist. Es verwendet die pyppeteer-Bibliothek, um eine Webseite zu öffnen und zu drucken. Sie müssen die richtige URL für das zu druckende Dokument angeben.
Drucker als Standarddrucker fest
1. Öffnen Sie das Startmenü und wählen Sie Einstellungen.
2. Klicken Sie auf Geräte und dann auf Drucker und Scanner.
3. Wählen Sie den gewünschten Drucker aus der Liste der verfügbaren Drucker aus.
4. Klicken Sie auf Als Standard festlegen.
5. Bestätigen Sie die Auswahl, indem Sie auf Ja klicken.
Wenn Sie Probleme mit Ihrem HP DeskJet 3700 Drucker haben, können Sie folgende Schritte zur Fehlerbehebung ausprobieren:
1. Überprüfen Sie die Tintenstände, indem Sie auf das Tintensymbol auf dem Drucker klicken.
2. Stellen Sie sicher, dass der Drucker mit Ihrem PC verbunden ist und eingeschaltet ist.
3. Führen Sie das HP Print and Scan Doctor-Programm aus, um mögliche Probleme zu identifizieren und zu beheben.
4. Aktualisieren Sie die Treiber und die Druckersoftware auf dem neuesten Stand.
5. Versuchen Sie, den Drucker zu deinstallieren und neu zu installieren.
6. Überprüfen Sie das Papierfach auf Papierstaus und entfernen Sie gegebenenfalls blockiertes Papier.
Wenn diese Schritte das Problem nicht beheben, empfehlen wir Ihnen, die HP Support-Website oder das Benutzerhandbuch des Druckers für weitere Anleitungen und Ressourcen zu besuchen.
Drucker Fehlerbehebung
1. Überprüfen Sie die Tintenpatronen, um sicherzustellen, dass genügend Tinte vorhanden ist.
2. Stellen Sie sicher, dass der Drucker richtig mit dem Computer verbunden ist und eingeschaltet ist.
3. Überprüfen Sie den Druckvorgang auf mögliche Papierstaus.
4. Prüfen Sie die Druckqualität, indem Sie eine Testseite drucken.
5. Führen Sie eine Software-Neuinstallation durch, um mögliche Treiberprobleme zu beheben.
6. Überprüfen Sie die Einstellungen auf dem Drucker-Steuerfeld, um sicherzustellen, dass alles korrekt konfiguriert ist.
7. Starten Sie den Drucker und den Computer neu, um mögliche Verbindungsprobleme zu beheben.
8. Überprüfen Sie, ob der Drucker offline ist und stellen Sie sicher, dass er online ist.
9. Führen Sie einen Werksreset durch, wenn alle anderen Schritte fehlschlagen.
Wenn Sie weitere Hilfe benötigen, besuchen Sie bitte unsere HP Support-Website oder lesen Sie unseren Blog für weitere Problemlösungen und Produktneuigkeiten.
Druckertreibers (Empfohlen)
UTF-8>
HP DeskJet 3700 Drucker Problemlösung Anleitung Druckfehler
Druckertreiber (Empfohlen)
| Druckertreiber | Beschreibung |
|---|---|
| HP Universal Print Driver (UPD) | Der HP Universal Print Driver (UPD) bietet eine universelle Drucklösung für verschiedene HP Druckermodelle. Er unterstützt grundlegende Druckfunktionen und ermöglicht die Verwendung verschiedener Druckermodelle mit nur einem Treiber. |
| HP PCL 6 Druckertreiber | Der HP PCL 6 Druckertreiber bietet erweiterte Funktionen und eine höhere Druckqualität für kompatible HP Druckermodelle. Er ist ideal für Anwender, die spezifische Druckoptionen und erweiterte Funktionen benötigen. |
| HP PostScript Level 3 Emulation Druckertreiber | Der HP PostScript Level 3 Emulation Druckertreiber ermöglicht hochwertige Druckausgaben und eine genaue Wiedergabe von grafischen Elementen. Er ist besonders geeignet für professionelle Grafikanwendungen und Druckaufträge mit komplexen Grafiken. |
Ihr PC in Bestform
Mit Fortect wird Ihr Computer leistungsfähiger und sicherer. Unsere umfassende Lösung beseitigt Probleme und optimiert Ihr System für eine reibungslose Nutzung.
Erfahren Sie mehr über die Vorteile von Fortect:
Fortect herunterladen
