In diesem Artikel geht es darum, wie das Problem Kein Audio Gerät installiert bei HP PCs gelöst werden kann.
July 2024: Steigern Sie die Leistung Ihres Computers und beseitigen Sie Fehler mit dieser fortschrittlichen Optimierungssoftware. Laden Sie sie unter diesem Link herunter
- Hier klicken zum Herunterladen und Installieren der Optimierungssoftware.
- Führen Sie einen umfassenden Systemscan durch.
- Lassen Sie die Software Ihr System automatisch reparieren.
Aktivieren des Audiogeräts in Windows 10
Wenn auf Ihrem HP PC die Meldung Kein Audio Gerät installiert angezeigt wird, können Sie das Audiogerät in Windows 10 aktivieren. Hier sind die Schritte, die Sie befolgen müssen:
1. Öffnen Sie den Geräte-Manager, indem Sie mit der rechten Maustaste auf das Windows-Symbol klicken und Geräte-Manager auswählen.
2. Suchen Sie nach der Kategorie Sound-, Video- und Gamecontroller und erweitern Sie sie.
3. Klicken Sie mit der rechten Maustaste auf das Audiogerät und wählen Sie Aktivieren aus dem Dropdown-Menü.
4. Überprüfen Sie, ob das Audiogerät jetzt aktiv ist und ob der Fehler behoben wurde.
Wenn das Problem weiterhin besteht, können Sie auch die Treiber aktualisieren oder das Audiogerät deinstallieren und neu installieren. Stellen Sie außerdem sicher, dass alle Kabelverbindungen ordnungsgemäß hergestellt sind. Wenn Sie immer noch keine Audioausgabe haben, könnte ein Hardwareproblem vorliegen und es wird empfohlen, den HP Support zu kontaktieren.
Hinweis: Die oben genannten Schritte gelten für Windows 10. Für andere Versionen von Windows können die Schritte leicht abweichen.
Überprüfen der Wiedergabeeinrichtung und -verbindung
Überprüfen Sie die Wiedergabeeinrichtung und -verbindung auf Ihrem HP-PC, falls Sie kein Audio-Gerät installiert haben.
1. Öffnen Sie den Geräte-Manager, indem Sie mit der rechten Maustaste auf das Startmenü klicken und Geräte-Manager auswählen.
2. Überprüfen Sie im Geräte-Manager, ob das Audio-Ausgabegerät ordnungsgemäß installiert ist. Wenn nicht, klicken Sie mit der rechten Maustaste darauf und wählen Sie Aktualisieren.
3. Stellen Sie sicher, dass die Kabelverbindungen zwischen Ihrem PC und dem Audio-Gerät fest sind.
4. Klicken Sie mit der rechten Maustaste auf das Lautsprechersymbol in der Taskleiste und wählen Sie Wiedergabegeräte.
5. Überprüfen Sie, ob das gewünschte Wiedergabegerät ausgewählt ist. Wenn nicht, klicken Sie mit der rechten Maustaste darauf und wählen Sie Als Standardgerät festlegen.
6. Starten Sie Ihren PC neu, um sicherzustellen, dass die Änderungen wirksam werden.
Wenn Sie immer noch Probleme haben, können Sie die HP Support-Website besuchen oder den HP-Kundendienst kontaktieren, um weitere Unterstützung zu erhalten.
Fortect: Ihr PC-Wiederherstellungsexperte

Scannen Sie heute Ihren PC, um Verlangsamungen, Abstürze und andere Windows-Probleme zu identifizieren und zu beheben.
Fortects zweifacher Ansatz erkennt nicht nur, wenn Windows nicht richtig funktioniert, sondern behebt das Problem an seiner Wurzel.
Jetzt herunterladen und Ihren umfassenden Systemscan starten.
- ✔️ Reparatur von Windows-Problemen
- ✔️ Behebung von Virus-Schäden
- ✔️ Auflösung von Computer-Freeze
- ✔️ Reparatur beschädigter DLLs
- ✔️ Blauer Bildschirm des Todes (BSoD)
- ✔️ OS-Wiederherstellung
Ausführen des Problembehandlers für Audioprobleme
Wenn auf Ihrem HP-PC die Meldung Kein Audio Gerät installiert angezeigt wird, können Sie das Problem mithilfe des Problembehandlers für Audioprobleme beheben. Befolgen Sie dazu die folgenden Schritte:
1. Öffnen Sie das Startmenü und suchen Sie nach Problembehandlung.
2. Wählen Sie Problembehandlung aus den Suchergebnissen aus.
3. Klicken Sie auf Hardware und Sound und dann auf Audiowiedergabe.
4. Klicken Sie mit der rechten Maustaste auf Audioausgabegerät und wählen Sie Problembehandlung ausführen.
5. Folgen Sie den Anweisungen des Problembehandlers, um das Problem zu identifizieren und zu beheben.
6. Starten Sie Ihren Computer neu und überprüfen Sie, ob das Audiogerät jetzt erkannt wird.
Wenn das Problem weiterhin besteht, überprüfen Sie die Kabelverbindungen und stellen Sie sicher, dass die Audiogerätetreiber auf dem neuesten Stand sind. Sie können auch versuchen, das Audiogerät im Geräte-Manager zu deinstallieren und neu zu installieren.
Bitte beachten Sie, dass diese Anleitung für HP-PCs mit Windows 11 gilt.
Überprüfen des Geräte- und Treiberstatus im Geräte-Manager
UTF-8>
Kein Audio Gerät installiert – HP PCs gelöst
Um den Geräte- und Treiberstatus im Geräte-Manager zu überprüfen, folgen Sie bitte den nachstehenden Schritten:
| Schritt | Beschreibung |
|---|---|
| 1 | Drücken Sie die Windows-Taste + X auf Ihrer Tastatur und wählen Sie Geräte-Manager aus dem angezeigten Menü. |
| 2 | Im Geräte-Manager-Fenster suchen Sie nach der Kategorie Audiogeräte und erweitern Sie sie durch Klicken auf das Pluszeichen (+). |
| 3 | Überprüfen Sie, ob ein Audiogerät aufgeführt ist. Wenn nicht, kann dies auf ein Problem mit dem Treiber oder der Hardware hinweisen. |
| 4 | Um den Treiberstatus zu überprüfen, klicken Sie mit der rechten Maustaste auf das aufgeführte Audiogerät und wählen Sie Eigenschaften. |
| 5 | Im Eigenschaftenfenster können Sie den Status des Geräts und des Treibers überprüfen. Stellen Sie sicher, dass der Treiber ordnungsgemäß installiert und auf dem neuesten Stand ist. |
Indem Sie den Geräte- und Treiberstatus im Geräte-Manager überprüfen, können Sie mögliche Probleme mit dem Audiogerät auf Ihrem HP PC identifizieren und lösen.
Durchführen eines Audiogerät-Hardwarediagnosetests
- Öffnen Sie den Geräte-Manager, indem Sie die Windows-Taste drücken und Geräte-Manager eingeben.
- Erweitern Sie die Kategorie Audiogeräte, -sounds und -controller.
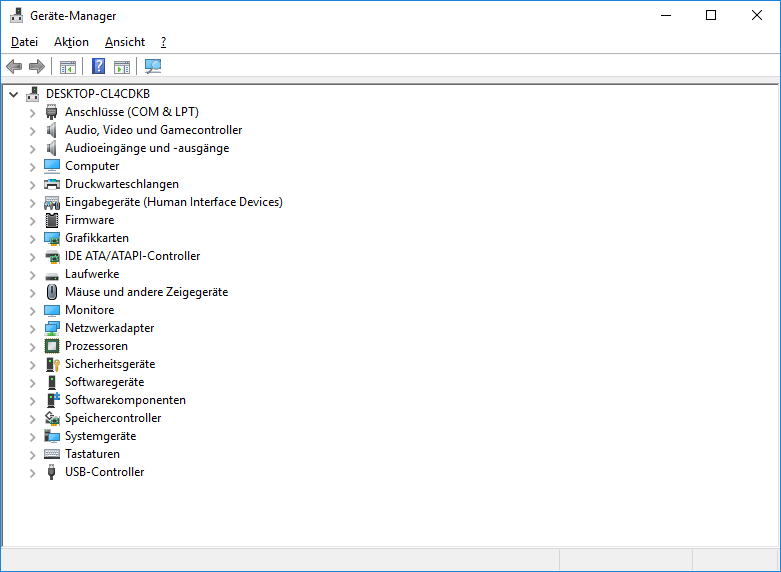
- Suchen Sie nach dem Audiogerät, das mit einem gelben Ausrufezeichen oder einem roten X markiert ist.
- Klicken Sie mit der rechten Maustaste auf das fehlerhafte Audiogerät und wählen Sie Treiber aktualisieren.
- Wählen Sie Automatisch nach aktualisierter Treibersoftware suchen aus und befolgen Sie die Anweisungen, um den Treiber zu aktualisieren.
- Überprüfen Sie, ob das Audiogerät nach dem Treiberupdate funktioniert.
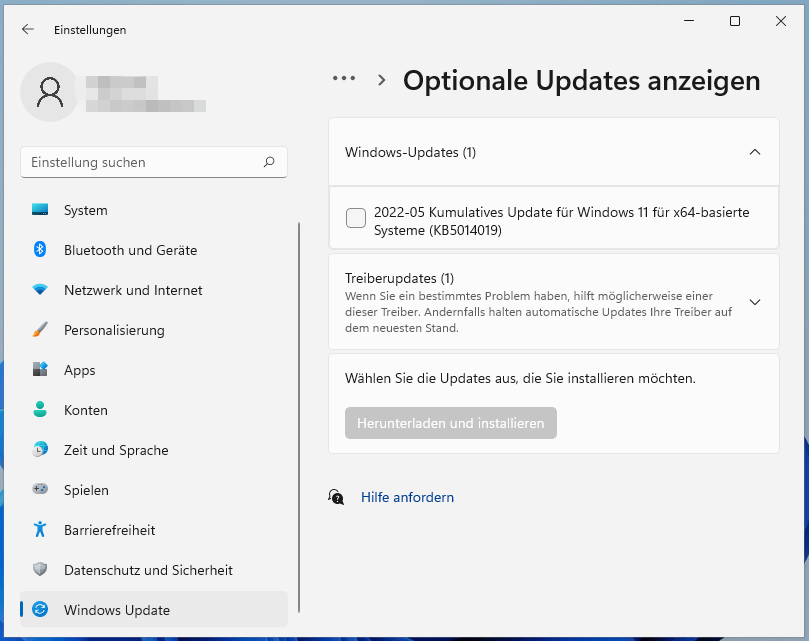
- Wenn das Problem weiterhin besteht, klicken Sie erneut mit der rechten Maustaste auf das Audiogerät und wählen Sie Deinstallieren.
- Bestätigen Sie die Deinstallation des Gerätetreibers.
- Starten Sie den Computer neu und lassen Sie Windows den Treiber automatisch neu installieren.
- Prüfen Sie, ob das Audiogerät nach der Neuinstallation funktioniert.
- Falls das Problem immer noch nicht behoben ist, können Sie versuchen, den Audiodienst neu zu starten.
- Öffnen Sie das Startmenü und geben Sie Dienste ein.
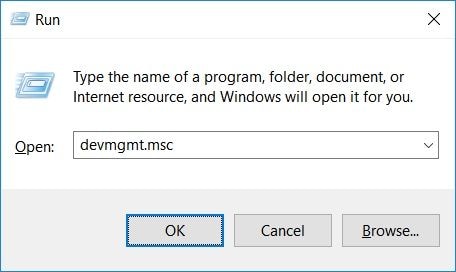
- Wählen Sie Dienste aus den Suchergebnissen aus.
- Scrollen Sie nach unten und suchen Sie den Dienst Windows-Audio.
- Klicken Sie mit der rechten Maustaste auf Windows-Audio und wählen Sie Neu starten.
- Überprüfen Sie, ob das Audiogerät nach dem Neustart des Dienstes funktioniert.

Ihr PC in Bestform
Mit Fortect wird Ihr Computer leistungsfähiger und sicherer. Unsere umfassende Lösung beseitigt Probleme und optimiert Ihr System für eine reibungslose Nutzung.
Erfahren Sie mehr über die Vorteile von Fortect:
Fortect herunterladen
