In diesem Artikel geht es um die Fehlerbehebung des hkcmd auf Windows.
July 2024: Steigern Sie die Leistung Ihres Computers und beseitigen Sie Fehler mit dieser fortschrittlichen Optimierungssoftware. Laden Sie sie unter diesem Link herunter
- Hier klicken zum Herunterladen und Installieren der Optimierungssoftware.
- Führen Sie einen umfassenden Systemscan durch.
- Lassen Sie die Software Ihr System automatisch reparieren.
Hkcmd-Modul-Fix erläutert
Der Artikel mit dem Titel hkcmd Fehler – Behebung auf Windows erklärt, wie man den hkcmd Fehler auf Windows beheben kann. Hier sind einige Schritte, die Ihnen helfen können:
1. Öffnen Sie das Startmenü und geben Sie cmd ein, um die Eingabeaufforderung zu öffnen.
2. Geben Sie den Befehl taskkill /f /im hkcmd.exe ein und drücken Sie die Eingabetaste, um den hkcmd-Prozess zu beenden.
3. Öffnen Sie die Systemsteuerung und klicken Sie auf Programme deinstallieren (oder Programme hinzufügen/entfernen für Windows XP).
4. Suchen Sie nach Intel Graphics Driver oder ähnlichen Einträgen und deinstallieren Sie sie.
5. Laden Sie die neuesten Treiber von der Intel-Website herunter und installieren Sie sie.
6. Starten Sie Ihren Computer neu und prüfen Sie, ob der hkcmd-Fehler behoben ist.
Wenn das Problem weiterhin besteht, kann es hilfreich sein, den Virenscan durchzuführen oder den Computer auf mögliche Fehler in der Registrierung zu überprüfen. Beachten Sie jedoch, dass diese Schritte fortgeschrittener sein können und es ratsam sein könnte, professionelle Unterstützung in Anspruch zu nehmen.
Intel Graphics Treiber deinstallieren
1. Öffnen Sie die Systemsteuerung.
2. Klicken Sie auf Programme oder Programme deinstallieren.
3. Suchen Sie nach Intel Graphics Treiber in der Liste der installierten Programme.
4. Klicken Sie mit der rechten Maustaste darauf und wählen Sie Deinstallieren.
5. Befolgen Sie die Anweisungen des Deinstallationsassistenten, um den Treiber vollständig zu entfernen.
6. Starten Sie Ihren Computer neu, um die Änderungen wirksam werden zu lassen.
Hinweis: Es ist wichtig sicherzustellen, dass Sie die richtigen Treiber deinstallieren, um Probleme zu vermeiden.
Wenn Sie weiterhin Probleme mit dem hkcmd Fehler haben, können Sie auch versuchen, die Registrierung zu überprüfen und nach möglichen Fehlern zu suchen. Es wird empfohlen, vor der Bearbeitung der Registrierung eine Sicherungskopie zu erstellen.
Fortect: Ihr PC-Wiederherstellungsexperte

Scannen Sie heute Ihren PC, um Verlangsamungen, Abstürze und andere Windows-Probleme zu identifizieren und zu beheben.
Fortects zweifacher Ansatz erkennt nicht nur, wenn Windows nicht richtig funktioniert, sondern behebt das Problem an seiner Wurzel.
Jetzt herunterladen und Ihren umfassenden Systemscan starten.
- ✔️ Reparatur von Windows-Problemen
- ✔️ Behebung von Virus-Schäden
- ✔️ Auflösung von Computer-Freeze
- ✔️ Reparatur beschädigter DLLs
- ✔️ Blauer Bildschirm des Todes (BSoD)
- ✔️ OS-Wiederherstellung
Hkcmd.exe-Prozess deaktivieren
Um den Hkcmd.exe-Prozess zu deaktivieren, können Sie die folgenden Schritte befolgen:
1. Öffnen Sie das Startmenü und geben Sie Task-Manager ein.
2. Klicken Sie auf Task-Manager in den Suchergebnissen, um ihn zu öffnen.
3. Klicken Sie auf die Registerkarte Prozesse und suchen Sie nach hkcmd.exe in der Liste.
4. Klicken Sie mit der rechten Maustaste auf hkcmd.exe und wählen Sie Prozess beenden.
5. Bestätigen Sie die Aktion, wenn Sie dazu aufgefordert werden.
Durch das Beenden des Hkcmd.exe-Prozesses wird die Ausführung der damit verbundenen Funktionen auf Ihrem Computer gestoppt. Beachten Sie jedoch, dass dies Auswirkungen auf bestimmte Funktionen Ihres Systems haben kann.
Wenn Sie den Hkcmd.exe-Prozess dauerhaft deaktivieren möchten, können Sie dies über das Systemkonfigurationsprogramm oder die Registrierung vornehmen. Bitte suchen Sie online nach weiteren Anweisungen, da dies tiefergehende Kenntnisse erfordern kann.
System File Checker ausführen
1. Öffnen Sie das Startmenü und geben Sie cmd ein, um die Eingabeaufforderung zu öffnen.
2. Klicken Sie mit der rechten Maustaste auf Eingabeaufforderung und wählen Sie Als Administrator ausführen.
3. Geben Sie den Befehl sfc /scannow ein und drücken Sie die Eingabetaste.
4. Das System wird nun nach beschädigten Systemdateien suchen und diese automatisch reparieren.
5. Warten Sie, bis der Vorgang abgeschlossen ist, und starten Sie Ihren Computer neu.
Dieser Vorgang kann helfen, hkcmd Fehler zu beheben, indem beschädigte oder fehlende Systemdateien repariert werden. Wenn das Problem weiterhin besteht, können Sie auch versuchen, Ihre Grafiktreiber zu aktualisieren oder neu zu installieren.
Fehler automatisch reparieren
- Überprüfen Sie, ob Ihr Computer über eine aktuelle Antivirensoftware verfügt und führen Sie einen vollständigen Systemscan durch.
- Öffnen Sie den Geräte-Manager, indem Sie Windows-Taste + X drücken und dann Geräte-Manager auswählen.
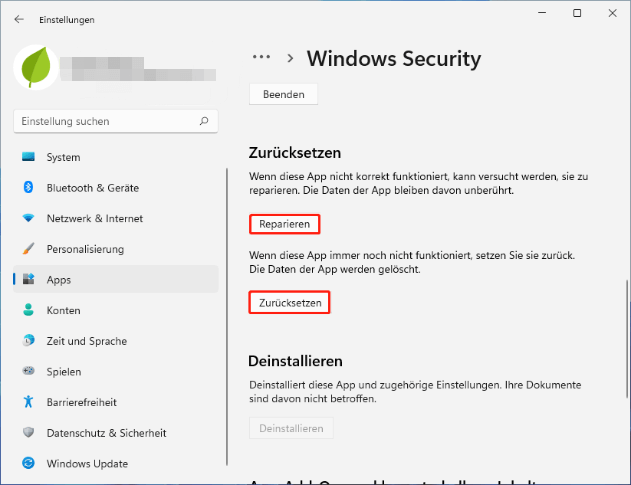
- Erweitern Sie die Kategorie Tastaturen und suchen Sie nach dem Eintrag hkcmd.
- Rechtsklicken Sie auf hkcmd und wählen Sie Deinstallieren aus.
- Starten Sie Ihren Computer neu und prüfen Sie, ob der hkcmd Fehler behoben ist.
- Verwenden Sie die Systemwiederherstellung, um Ihren Computer auf einen früheren Zeitpunkt zurückzusetzen.
- Öffnen Sie das Startmenü und suchen Sie nach Systemwiederherstellung.
- Wählen Sie Systemwiederherstellung aus den Suchergebnissen aus.
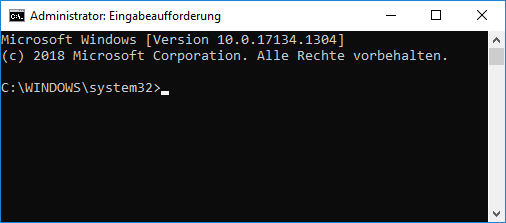
- Klicken Sie auf Weiter und wählen Sie einen Wiederherstellungspunkt aus, der vor dem Auftreten des hkcmd Fehlers erstellt wurde.
- Befolgen Sie die Anweisungen auf dem Bildschirm, um den Wiederherstellungsprozess abzuschließen.
- Aktualisieren Sie Ihre Grafiktreiber.
- Gehen Sie zur Website des Herstellers Ihrer Grafikkarte.
- Suchen Sie nach den neuesten Treibern für Ihre spezifische Grafikkarte und Ihr Betriebssystem.
- Laden Sie die Treiber herunter und installieren Sie sie gemäß den Anweisungen des Herstellers.
- Starten Sie Ihren Computer neu, um die Änderungen zu übernehmen.

- Deaktivieren Sie die hkcmd.exe Datei im Autostart.
- Drücken Sie Windows-Taste + R, um das Ausführen-Fenster zu öffnen.
- Geben Sie msconfig ein und klicken Sie auf OK, um das Systemkonfigurationsprogramm zu öffnen.
- Wechseln Sie zum Tab Start und suchen Sie nach dem Eintrag hkcmd.
- Deaktivieren Sie das Kontrollkästchen neben hkcmd und klicken Sie auf OK.
- Starten Sie Ihren Computer neu, um die Änderungen zu übernehmen.
Hkcmd.exe – Dateiinformationen und bewährte Verfahren zur Behebung von hkcmd-Problemen
Hkcmd.exe ist eine Datei, die mit den Grafiktreibern Ihres Computers verbunden ist. Wenn Sie Probleme mit hkcmd haben, können Sie diese beheben, indem Sie einige bewährte Verfahren anwenden.
1. Überprüfen Sie Ihre Treiber: Stellen Sie sicher, dass Ihre Grafiktreiber auf dem neuesten Stand sind. Aktualisieren Sie sie gegebenenfalls.
2. Deaktivieren Sie hkcmd: Öffnen Sie die Systemsteuerung und gehen Sie zu Programme oder Programme deinstallieren. Deaktivieren Sie das Programm hkcmd.exe, um mögliche Fehler zu beheben.
3. Überprüfen Sie den Autostart: Öffnen Sie den Task-Manager und gehen Sie zum Tab Autostart. Deaktivieren Sie hkcmd.exe, um zu verhindern, dass es beim Start des Computers ausgeführt wird.
4. Überprüfen Sie die Registrierung: Öffnen Sie den Registrierungseditor, indem Sie regedit in die Befehlszeile eingeben. Suchen Sie den Pfad HKEY_LOCAL_MACHINESOFTWAREMicrosoftWindowsCurrentVersionRun und löschen Sie den Eintrag für hkcmd.exe.
5. Führen Sie einen Virenscan durch: Überprüfen Sie Ihren Computer auf Viren oder Malware, die möglicherweise hkcmd.exe beeinträchtigen.
Wenn Sie diese Schritte befolgen, sollten Sie in der Lage sein, hkcmd-Probleme auf Ihrem Windows-Computer zu beheben.
Ihr PC in Bestform
Mit Fortect wird Ihr Computer leistungsfähiger und sicherer. Unsere umfassende Lösung beseitigt Probleme und optimiert Ihr System für eine reibungslose Nutzung.
Erfahren Sie mehr über die Vorteile von Fortect:
Fortect herunterladen
