Hewlett Packard Laptop startet nicht – 9 Lösungsmethoden
In diesem Artikel werden neun Lösungsmethoden vorgestellt, um das Problem des Nichtstartens von Hewlett Packard Laptops zu beheben.
July 2024: Steigern Sie die Leistung Ihres Computers und beseitigen Sie Fehler mit dieser fortschrittlichen Optimierungssoftware. Laden Sie sie unter diesem Link herunter
- Hier klicken zum Herunterladen und Installieren der Optimierungssoftware.
- Führen Sie einen umfassenden Systemscan durch.
- Lassen Sie die Software Ihr System automatisch reparieren.
Überprüfen Sie Netzteil und Batterie
Überprüfen Sie das Netzteil und die Batterie: Stellen Sie sicher, dass das Netzteil richtig angeschlossen ist und dass der Laptop mit Strom versorgt wird. Überprüfen Sie auch den Zustand der Batterie und ob sie richtig eingesetzt ist. Verwenden Sie ein Tool wie MiniTool, um den Batteriezustand zu überprüfen. Wenn das Netzteil und die Batterie in Ordnung sind, können Sie mit den nächsten Lösungsmethoden fortfahren.
Schritt 1: Überprüfen Sie die Anzeigeleuchten am Laptop. Wenn keine Anzeigeleuchten leuchten, könnte dies auf ein Problem mit dem Netzteil oder der Stromleitung hinweisen. Überprüfen Sie den Anschluss des Netzkabels und versuchen Sie, den Laptop an einer anderen Steckdose anzuschließen.
Schritt 2: Überprüfen Sie den Bildschirm. Wenn der Laptop startet, aber kein Bild auf dem Bildschirm angezeigt wird, könnte dies auf ein Problem mit dem Bildschirm oder der Grafikkarte hinweisen. Versuchen Sie, den Laptop an einen externen Monitor anzuschließen, um zu sehen, ob das Bild dort angezeigt wird.
Schritt 3: Überprüfen Sie die Tastatur. Manchmal können Tastaturprobleme dazu führen, dass der Laptop nicht startet. Überprüfen Sie, ob alle Tasten ordnungsgemäß funktionieren und ob keine Tasten festhängen.
Führen Sie diese Schritte aus, um das Netzteil und die Batterie zu überprüfen und mögliche Probleme zu beheben.
Bildschirmprobleme diagnostizieren
Wenn Ihr Hewlett Packard Laptop nicht startet, gibt es verschiedene Lösungsmethoden, die Sie ausprobieren können. Hier sind 9 mögliche Lösungen für das Problem:
1. Überprüfen Sie die Anzeigelampen: Achten Sie darauf, ob die Tastatur- oder Netzwerklampen leuchten. Wenn nicht, halten Sie die Ein/Aus-Taste gedrückt, um den Laptop neu zu starten.
2. Überprüfen Sie die Stromversorgung: Stellen Sie sicher, dass das Netzkabel fest mit dem Laptop und der Steckdose verbunden ist. Überprüfen Sie auch das Ladegerät und den Akku auf Beschädigungen.
3. Überprüfen Sie die Hardware: Entfernen Sie alle externen Geräte, einschließlich USB-Geräte und Drucker. Starten Sie den Laptop neu und prüfen Sie, ob das Problem behoben ist.
4. Überprüfen Sie die BIOS-Einstellungen: Drücken Sie beim Starten des Laptops die entsprechende Taste (normalerweise F2 oder Del), um ins BIOS-Menü zu gelangen. Überprüfen Sie die Einstellungen und stellen Sie sicher, dass alles korrekt konfiguriert ist.
5. Überprüfen Sie die CMOS-Batterie: Öffnen Sie das Gehäuse des Laptops und suchen Sie nach der CMOS-Batterie. Nehmen Sie sie vorsichtig heraus und setzen Sie sie wieder ein. Starten Sie dann den Laptop neu.
6. Überprüfen Sie die Festplatte: Verwenden Sie das MiniTool Partition Wizard-Tool, um die Festplatte auf Fehler zu überprüfen und diese zu beheben.
7. Starten Sie im abgesicherten Modus: Drücken Sie beim Starten des Laptops die F8-Taste, um den abgesicherten Modus zu aktivieren. Überprüfen Sie, ob der Laptop in diesem Modus startet.
8. Zurücksetzen des Laptops: Drücken und halten Sie die Reset-Taste (normalerweise ein kleines Loch) auf der Unterseite des Laptops für einige Sekunden. Dadurch wird der Laptop auf die Werkseinstellungen zurückgesetzt.
9. Wenden Sie sich an den HP-Support: Wenn alle oben genannten Methoden nicht funktionieren, kontaktieren Sie den technischen Support von HP für weitere Unterstützung.
Versuchen Sie diese Lösungsmethoden nacheinander, um das Problem mit Ihrem HP Laptop zu beheben.
Entfernen Sie alle Geräte von Ihrem Laptop
Entfernen Sie alle Geräte von Ihrem Laptop. Überprüfen Sie, ob der Laptop funktioniert, wenn alle externen Geräte entfernt sind. Schließen Sie den Laptop an eine Stromquelle an und stellen Sie sicher, dass das Netzkabel richtig angeschlossen ist. Drücken Sie den Ein-/Ausschalter und halten Sie ihn 10 Sekunden lang gedrückt, um den Laptop zurückzusetzen. Überprüfen Sie den Akku.
Wenn der Akku leer ist, schließen Sie den Laptop an die Stromversorgung an und versuchen Sie es erneut. Überprüfen Sie die Anzeigeleuchten auf dem Laptop. Wenn die Anzeigeleuchten nicht leuchten, könnte dies auf ein Hardwareproblem hinweisen. Überprüfen Sie die CMOS-Batterie auf dem Motherboard. Wenn der Laptop nicht startet, könnte dies ein Hardwareproblem sein.
Überprüfen Sie das Ladekabel und den Netzstecker. Überprüfen Sie den Bildschirm auf Anzeichen von Beschädigung oder Fehlfunktion. Überprüfen Sie den Laptop-Lüfter auf Verschmutzung oder Blockierung. Überprüfen Sie die Tastatur auf Beschädigungen oder Fehlfunktionen.
def laptop_start_check():
# Überprüfen, ob der Akku ausreichend aufgeladen ist
if not battery_sufficiently_charged():
return Der Laptop kann nicht gestartet werden, da der Akku nicht ausreichend aufgeladen ist.
# Überprüfen, ob das Netzteil korrekt angeschlossen ist
if not power_adapter_connected():
return Der Laptop kann nicht gestartet werden, da das Netzteil nicht korrekt angeschlossen ist.
# Überprüfen, ob die Stromversorgung funktioniert
if not power_supply_working():
return Der Laptop kann nicht gestartet werden, da die Stromversorgung nicht funktioniert.
# Überprüfen, ob ein Hardwarefehler vorliegt
if hardware_failure_detected():
return Der Laptop kann nicht gestartet werden, da ein Hardwarefehler festgestellt wurde.
# Weitere individuelle Überprüfungen können hier hinzugefügt werden
# Wenn alle Überprüfungen erfolgreich sind, wird der Laptop eingeschaltet
power_on_laptop()
return Der Laptop wurde erfolgreich eingeschaltet.
# Beispielausführung der Funktion
print(laptop_start_check())
Bitte beachten Sie, dass dies nur ein grobes Beispiel ist und nicht auf ein bestimmtes Modell von Hewlett Packard-Laptops zugeschnitten ist. Es ist wichtig, die spezifischen Anleitungen und technischen Informationen des betroffenen Modells zu berücksichtigen, um die Ursache des Problems genauer zu bestimmen und eine geeignete Lösung zu finden.
Verwenden Sie eine Rettungs-CD
1. Überprüfen Sie zuerst den Status der Batterie und des Netzkabels. Stellen Sie sicher, dass sie ordnungsgemäß angeschlossen sind und funktionieren.
2. Drücken und halten Sie den Ein-/Aus-Schalter für 10 Sekunden, um den Laptop zurückzusetzen.
3. Überprüfen Sie die Anzeigen auf dem Laptop. Wenn sie nicht aufleuchten, könnte dies auf ein Problem mit der Stromversorgung hinweisen. Schließen Sie den Laptop an eine andere Steckdose an oder versuchen Sie es mit einem anderen Netzteil.
4. Wenn der Bildschirm schwarz bleibt, könnte dies auf ein Problem mit der Hardware hindeuten. Schließen Sie externe Geräte wie Maus oder Tastatur ab und starten Sie den Laptop erneut.
5. Versuchen Sie den Laptop im abgesicherten Modus zu starten, um mögliche Softwareprobleme zu identifizieren.
6. Überprüfen Sie die CMOS-Batterie auf dem Laptop. Wenn sie leer ist, kann dies Startprobleme verursachen.
7. Wenn nichts funktioniert, können Sie versuchen, eine Rettungs-CD zu verwenden, um das Betriebssystem neu zu installieren.
8. Führen Sie eine Diagnose des Laptops durch, um mögliche Hardwareprobleme zu identifizieren.
9. Wenn alle Lösungsmethoden nicht funktionieren, wenden Sie sich an einen Techniker oder den Kundensupport von Hewlett Packard für weitere Unterstützung.
Starten Sie im abgesicherten Modus
Starten Sie Ihren Hewlett Packard Laptop im abgesicherten Modus, um mögliche Probleme zu beheben.
1. Schritt: Schalten Sie Ihren Laptop aus und trennen Sie alle externen Geräte, wie beispielsweise den Netzadapter oder USB-Geräte.
2. Schritt: Drücken und halten Sie die Power-Taste für etwa 10 Sekunden, um sicherzustellen, dass der Laptop vollständig ausgeschaltet ist.
3. Schritt: Schließen Sie den Netzadapter an den Laptop an und stecken Sie ihn in eine funktionierende Steckdose ein.
4. Schritt: Drücken Sie die Power-Taste, um den Laptop einzuschalten. Während des Bootvorgangs drücken Sie mehrmals die F8-Taste, um das erweiterte Startmenü aufzurufen.
5. Schritt: Verwenden Sie die Pfeiltasten, um den abgesicherten Modus auszuwählen und drücken Sie die Enter-Taste.
Im abgesicherten Modus können Sie mögliche Software- oder Treiberprobleme identifizieren und beheben. Wenn der Laptop im abgesicherten Modus funktioniert, besteht möglicherweise ein Problem mit einer installierten Anwendung oder einem Treiber. Führen Sie dann eine gründliche Überprüfung durch, um das Problem zu finden und zu beheben.
Fortect: Ihr PC-Wiederherstellungsexperte

Scannen Sie heute Ihren PC, um Verlangsamungen, Abstürze und andere Windows-Probleme zu identifizieren und zu beheben.
Fortects zweifacher Ansatz erkennt nicht nur, wenn Windows nicht richtig funktioniert, sondern behebt das Problem an seiner Wurzel.
Jetzt herunterladen und Ihren umfassenden Systemscan starten.
- ✔️ Reparatur von Windows-Problemen
- ✔️ Behebung von Virus-Schäden
- ✔️ Auflösung von Computer-Freeze
- ✔️ Reparatur beschädigter DLLs
- ✔️ Blauer Bildschirm des Todes (BSoD)
- ✔️ OS-Wiederherstellung
Hardware überprüfen und reparieren oder ersetzen
Wenn Ihr Hewlett Packard Laptop nicht startet, können Hardwareprobleme die Ursache sein. Überprüfen Sie zuerst den Akku und schließen Sie das Netzteil an. Stellen Sie sicher, dass das Netzteil ordnungsgemäß angeschlossen ist und überprüfen Sie, ob das Ladekabel beschädigt ist. Überprüfen Sie auch die Anzeigelichter am Laptop, um festzustellen, ob sie leuchten oder blinken.
Wenn der Laptop immer noch nicht startet, könnte ein Problem mit der Hardware vorliegen. Überprüfen Sie die Festplatte, den RAM und andere Komponenten auf mögliche Schäden. Wenn Sie sich mit Technik auskennen, können Sie versuchen, die CMOS-Batterie zurückzusetzen oder die Hardwarekomponenten auszutauschen.
Wenn Sie sich nicht sicher sind, was das Problem ist, ist es ratsam, einen Fachmann um Hilfe zu bitten. Sie können auch das Handbuch Ihres Laptops oder die Support-Website von Hewlett Packard für weitere Anleitungen und Lösungen konsultieren.
Top Gründe, warum ein HP Laptop nicht angeht
- Defekter Akku: Überprüfen Sie, ob der Akku ordnungsgemäß funktioniert oder ob er ausgetauscht werden muss.
- Netzkabel nicht angeschlossen: Stellen Sie sicher, dass das Netzkabel korrekt an den Laptop angeschlossen ist und dass eine Stromquelle vorhanden ist.

- Hardwareproblem: Überprüfen Sie, ob es Probleme mit der Hardware gibt, z.B. defekte Festplatte oder RAM.
- Überhitzung: Prüfen Sie, ob der Laptop überhitzt ist. Reinigen Sie die Lüftungsschlitze und stellen Sie sicher, dass der Laptop ausreichend belüftet wird.
- Softwareproblem: Überprüfen Sie, ob das Betriebssystem ordnungsgemäß funktioniert. Starten Sie den Laptop im abgesicherten Modus oder führen Sie eine Systemwiederherstellung durch.
- BIOS-Fehler: Aktualisieren Sie das BIOS, um mögliche Fehler zu beheben.
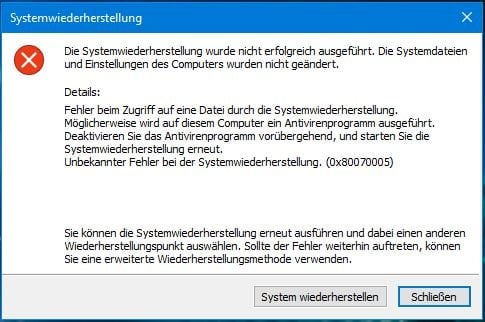
- Defekter Power-Button: Überprüfen Sie, ob der Power-Button richtig funktioniert oder ob er ausgetauscht werden muss.
- Elektrische Probleme: Prüfen Sie, ob es elektrische Probleme gibt, wie z.B. eine defekte Steckdose oder ein beschädigtes Netzkabel.
- Technischer Defekt: Wenn alle anderen Lösungsmethoden fehlschlagen, könnte es einen technischen Defekt geben, der von einem Fachmann repariert werden muss.
Methode 1: Überprüfen Sie Batterie und Netzteil
– Überprüfen Sie, ob die Batterie richtig eingesetzt ist und genug Ladung hat. Entfernen Sie die Batterie und stecken Sie sie dann wieder ein, um sicherzustellen, dass sie richtig angeschlossen ist.
– Verbinden Sie den Laptop mit dem Netzteil und stellen Sie sicher, dass das Netzteil richtig eingesteckt ist und funktioniert. Überprüfen Sie das Netzkabel auf sichtbare Schäden oder lockere Verbindungen.
– Achten Sie auf Anzeichen dafür, dass das Netzteil funktioniert, wie z.B. eine leuchtende Anzeige am Netzteil oder ein Ladeindikator am Laptop.
– Wenn der Laptop immer noch nicht startet, kann es sein, dass die Batterie oder das Netzteil defekt ist. Überprüfen Sie die Batterie und das Netzteil auf sichtbare Schäden oder lassen Sie sie von einem Fachmann überprüfen.
– Beachten Sie, dass es auch andere mögliche Gründe für das Startproblem geben kann, wie z.B. Hardware-Probleme oder ein defekter Bildschirm.
Methode 2: Entfernen Sie externe Festplatten und Geräte
Wenn Ihr Hewlett Packard Laptop nicht startet, kann das Entfernen externer Festplatten und Geräte helfen. Manchmal kann ein Fehler in einer dieser Komponenten zu Startproblemen führen.
Schritt 1: Trennen Sie alle externen Festplatten, USB-Geräte und andere angeschlossene Geräte von Ihrem Laptop.
Schritt 2: Überprüfen Sie, ob der Laptop jetzt startet. Wenn das Problem behoben ist, lag es wahrscheinlich an einem dieser externen Geräte.
Schritt 3: Schließen Sie die externen Geräte nacheinander wieder an und überprüfen Sie jedes Mal, ob das Problem erneut auftritt. Dadurch können Sie feststellen, welches Gerät das Problem verursacht.
Das Entfernen externer Festplatten und Geräte kann helfen, wenn Ihr Laptop nicht startet.
Methode 3: Bildschirmprobleme diagnostizieren
1. Überprüfen Sie die Anzeigeleuchten am Laptop. Wenn keine Lichter leuchten, könnte dies auf ein Problem mit der Stromversorgung hinweisen. Stellen Sie sicher, dass das Netzkabel ordnungsgemäß angeschlossen ist und dass die Steckdose funktioniert.
2. Starten Sie den Laptop neu, indem Sie ihn ausschalten und dann wieder einschalten. Manchmal kann ein Neustart kleine Probleme beheben.
3. Überprüfen Sie die Tastatur auf blinkende Lichter. Einige Modelle haben spezielle Tastenkombinationen, um den Laptop in den Wiederherstellungsmodus zu versetzen oder das BIOS zurückzusetzen.
4. Überprüfen Sie den Bildschirm auf Anzeichen von Aktivität. Wenn der Bildschirm schwarz bleibt, könnte dies auf ein Problem mit der Bildschirmkomponente hinweisen.
5. Schließen Sie den Laptop an einen externen Monitor an, um zu sehen, ob das Problem beim internen Bildschirm liegt.
6. Überprüfen Sie den Akku. Entfernen Sie den Akku und schließen Sie den Laptop direkt an das Netzteil an. Wenn der Laptop startet, könnte dies auf ein Batterieproblem hinweisen.
7. Überprüfen Sie die CMOS-Batterie. Diese kleine Batterie speichert die BIOS-Einstellungen. Wenn sie leer ist, könnte dies zu Startproblemen führen.
8. Suchen Sie nach Anzeichen für Hardwareprobleme, wie überhitzten Lüfter oder ungewöhnliche Geräusche.
9. Wenn nichts funktioniert, könnte es ein tieferliegendes Hardwareproblem geben. In diesem Fall sollten Sie einen Techniker kontaktieren oder den Laptop zur Reparatur einsenden.
Methode 4: Hard Reset für Ihren HP Laptop
Wenn Ihr HP Laptop nicht startet, kann ein Hard Reset helfen. Befolgen Sie diese Schritte:
Schritt 1: Trennen Sie das Netzkabel und entfernen Sie den Akku (falls möglich).
Schritt 2: Halten Sie die Ein-/Aus-Taste 15 Sekunden lang gedrückt.
Schritt 3: Schließen Sie das Netzkabel wieder an und versuchen Sie, den Laptop einzuschalten.
Wenn der Laptop immer noch nicht startet, können weitere Probleme vorliegen. Versuchen Sie, die anderen Methoden in diesem Artikel auszuprobieren, um das Problem zu beheben. Wenn nichts funktioniert, sollten Sie möglicherweise professionelle Hilfe in Anspruch nehmen.
Hinweis: Ein Hard Reset löscht keine Dateien oder Programme auf Ihrem Laptop. Es kann jedoch dazu führen, dass offene Dateien nicht gespeichert werden. Sichern Sie daher vorher wichtige Daten.
Methode 5: Komponententests durchführen
| Methode | Beschreibung |
|---|---|
| 5 | Komponententests durchführen |
Ihr PC in Bestform
Mit Fortect wird Ihr Computer leistungsfähiger und sicherer. Unsere umfassende Lösung beseitigt Probleme und optimiert Ihr System für eine reibungslose Nutzung.
Erfahren Sie mehr über die Vorteile von Fortect:
Fortect herunterladen
