Willkommen zu unserem Artikel über die Problembehebung mit HDMI für Ihren Fernseher.
July 2024: Steigern Sie die Leistung Ihres Computers und beseitigen Sie Fehler mit dieser fortschrittlichen Optimierungssoftware. Laden Sie sie unter diesem Link herunter
- Hier klicken zum Herunterladen und Installieren der Optimierungssoftware.
- Führen Sie einen umfassenden Systemscan durch.
- Lassen Sie die Software Ihr System automatisch reparieren.
Warum HDMI-Probleme auftreten
HDMI-Probleme können verschiedene Ursachen haben und zu Signalproblemen oder Verbindungsproblemen führen. In diesem Artikel geben wir Ihnen einige Lösungen, um HDMI-Probleme zu beheben.
1. Überprüfen Sie das HDMI-Kabel: Stellen Sie sicher, dass das Kabel richtig angeschlossen ist und keine Beschädigungen aufweist.
2. Überprüfen Sie die HDMI-Verbindungseinstellungen: Gehen Sie zu den Einstellungen Ihres Fernsehers oder Ihrer Geräte und stellen Sie sicher, dass die HDMI-Verbindung richtig eingestellt ist.
3. Überprüfen Sie die Treiber: Aktualisieren Sie die Grafiktreiber auf Ihrem PC oder anderen Geräten, um mögliche Treiberprobleme zu beheben. Sie können Tools wie Driver Easy verwenden, um den Vorgang zu vereinfachen.
4. Führen Sie einen Factory Reset durch: Wenn alle anderen Schritte fehlschlagen, können Sie einen Factory Reset durchführen, um alle Einstellungen auf die Werkseinstellungen zurückzusetzen.
5. Überprüfen Sie die HDMI-Quellen: Stellen Sie sicher, dass die HDMI-Quellen wie Computer, Spielkonsolen oder andere Geräte ordnungsgemäß funktionieren und das Signal korrekt an den Fernseher übertragen.
6. Überprüfen Sie die HDMI-Ports: Wenn Sie mehrere HDMI-Ports an Ihrem Fernseher haben, können Sie versuchen, das Gerät an einen anderen Port anzuschließen, um zu sehen, ob das Problem behoben wird.
7. Überprüfen Sie die Digital Content Protection (HDCP): Einige Geräte verwenden HDCP zum Schutz des digitalen Inhalts. Stellen Sie sicher, dass alle Geräte HDCP-kompatibel sind.
Wenn Sie immer noch Probleme mit HDMI haben, können Sie eine umfassendere Troubleshooting-Anleitung konsultieren oder professionelle Hilfe in Anspruch nehmen. Denken Sie daran, dass verschiedene Geräte unterschiedliche Lösungen erfordern können.
Behebung einer fehlerhaften HDMI-Verbindung
1. Überprüfen Sie das HDMI-Kabel, ob es richtig an beiden Enden angeschlossen ist.
2. Stellen Sie sicher, dass das HDMI-Kabel nicht beschädigt ist und dass es ordnungsgemäß funktioniert.
3. Vergewissern Sie sich, dass der Fernseher auf den richtigen HDMI-Eingang eingestellt ist.
4. Überprüfen Sie die Einstellungen des HDMI-Anschlusses auf dem Fernseher und stellen Sie sicher, dass er aktiviert und richtig konfiguriert ist.
5. Aktualisieren Sie die Grafiktreiber auf Ihrem PC oder Laptop, um mögliche Treiberprobleme zu beheben.
6. Stellen Sie sicher, dass die HDMI-Quelle aktiv ist und das Signal ordnungsgemäß überträgt.
7. Überprüfen Sie, ob das HDMI-Gerät, das Sie verwenden möchten, mit Ihrem Fernseher kompatibel ist.
8. Überprüfen Sie die Einstellungen für den Kopierschutz Digital Content Protection und stellen Sie sicher, dass sie richtig konfiguriert sind.
9. Starten Sie alle beteiligten Geräte neu, um mögliche Konnektivitätsprobleme zu beheben.
10. Wenn möglich, testen Sie den HDMI-Anschluss mit einem anderen Gerät, um festzustellen, ob das Problem beim Fernseher oder bei der Quelle liegt.
Wenn diese Lösungen das Problem nicht beheben, kann es ratsam sein, eine detailliertere HDMI-Problembehebung zu konsultieren oder professionelle Hilfe in Anspruch zu nehmen.
Behebung einer fehlerhaften HDMI-Verbindung auf einem HDR-Fernseher
Wenn Sie Probleme mit Ihrer HDMI-Verbindung auf Ihrem HDR-Fernseher haben, gibt es einige Schritte, die Sie ausprobieren können, um das Problem zu beheben:
1. Überprüfen Sie das HDMI-Kabel: Stellen Sie sicher, dass das Kabel korrekt an Ihren Fernseher und Ihr Gerät angeschlossen ist. Versuchen Sie, ein anderes Kabel zu verwenden, um sicherzustellen, dass das Problem nicht am Kabel liegt.
2. Überprüfen Sie die Einstellungen: Gehen Sie zu den Einstellungen Ihres Fernsehers und stellen Sie sicher, dass die HDMI-Verbindung richtig konfiguriert ist. Überprüfen Sie auch die Einstellungen auf Ihrem Gerät, um sicherzustellen, dass die HDMI-Verbindung ordnungsgemäß eingestellt ist.
3. Aktualisieren Sie Ihre Grafiktreiber: Überprüfen Sie, ob Ihre Grafiktreiber auf dem neuesten Stand sind. Sie können ein Tool wie Driver Easy verwenden, um sicherzustellen, dass Sie die aktuellsten Treiber haben.
4. Überprüfen Sie die HDMI-Quellen: Stellen Sie sicher, dass alle Geräte, die Sie über HDMI angeschlossen haben, ordnungsgemäß funktionieren. Überprüfen Sie auch die HDMI-Anschlüsse an Ihren Geräten, um sicherzustellen, dass sie nicht beschädigt sind.
5. Führen Sie einen HDMI-Handshake durch: Trennen Sie alle HDMI-Komponenten von Ihrem Fernseher und schließen Sie sie dann wieder an. Dies kann helfen, Verbindungsprobleme zu lösen.
6. Überprüfen Sie die Audioeinstellungen: Stellen Sie sicher, dass die Audioeinstellungen auf Ihrem Fernseher und Ihrem Gerät richtig konfiguriert sind.
Wenn Sie immer noch Probleme mit Ihrer HDMI-Verbindung haben, kann es hilfreich sein, eine weitere HDMI-Problembehebung zu konsultieren oder sich an den technischen Support für Ihre Geräte zu wenden.
Behebung von HDMI-zu-DVI- oder DVI-zu-HDMI-Verbindungsproblemen
Wenn Sie Probleme mit Ihrer HDMI- oder DVI-Verbindung haben, können Sie die folgenden Lösungen ausprobieren:
1. Überprüfen Sie die Verbindung: Stellen Sie sicher, dass das HDMI-Kabel ordnungsgemäß an den entsprechenden Anschlüssen der Geräte angeschlossen ist.
2. Einstellungen überprüfen: Überprüfen Sie die Einstellungen auf Ihren Geräten, um sicherzustellen, dass die richtige Eingangsquelle ausgewählt ist.
3. Neustart: Starten Sie alle beteiligten Geräte neu, einschließlich des Fernsehers, der Spielekonsole oder des Computers.
4. *HDMI-Handshake* durchführen: Trennen Sie das HDMI-Kabel von beiden Geräten und schließen Sie es erneut an, um den *HDMI-Handshake* zu initiieren.
5. Treiber aktualisieren: Überprüfen Sie, ob Ihre Grafiktreiber auf dem neuesten Stand sind und aktualisieren Sie sie gegebenenfalls.
6. Ein anderes Kabel verwenden: Versuchen Sie, ein anderes HDMI-Kabel zu verwenden, um sicherzustellen, dass das Kabel nicht das Problem ist.
7. Geräte austauschen: Testen Sie die beteiligten Geräte an einem anderen Fernseher oder mit einem anderen Kabel, um festzustellen, ob das Problem an einem bestimmten Gerät liegt.
Wenn diese Schritte nicht helfen, konsultieren Sie bitte die Bedienungsanleitung oder wenden Sie sich an den Kundendienst des Herstellers für weitere Unterstützung.
Fortect: Ihr PC-Wiederherstellungsexperte

Scannen Sie heute Ihren PC, um Verlangsamungen, Abstürze und andere Windows-Probleme zu identifizieren und zu beheben.
Fortects zweifacher Ansatz erkennt nicht nur, wenn Windows nicht richtig funktioniert, sondern behebt das Problem an seiner Wurzel.
Jetzt herunterladen und Ihren umfassenden Systemscan starten.
- ✔️ Reparatur von Windows-Problemen
- ✔️ Behebung von Virus-Schäden
- ✔️ Auflösung von Computer-Freeze
- ✔️ Reparatur beschädigter DLLs
- ✔️ Blauer Bildschirm des Todes (BSoD)
- ✔️ OS-Wiederherstellung
Behebung einer fehlerhaften HDMI-Verbindung mit einem Laptop oder Computer
Um eine fehlerhafte HDMI-Verbindung zwischen einem Laptop oder Computer und einem Fernseher zu beheben, folgen Sie diesen Schritten:
1. Überprüfen Sie die Verbindung: Stellen Sie sicher, dass das HDMI-Kabel ordnungsgemäß an beiden Geräten angeschlossen ist. Überprüfen Sie auch, ob der Fernseher auf die richtige HDMI-Quelle eingestellt ist.
2. Aktualisieren Sie die Treiber: Überprüfen Sie, ob Ihre Grafiktreiber auf dem neuesten Stand sind. Besuchen Sie die Website des Herstellers Ihres Computers oder Laptops und laden Sie die neuesten Treiber herunter.
3. Überprüfen Sie die Einstellungen: Öffnen Sie die Einstellungen auf Ihrem Laptop oder Computer und stellen Sie sicher, dass die HDMI-Verbindung als Standardausgabe festgelegt ist.
4. HDMI-Handshake durchführen: Trennen Sie das HDMI-Kabel von beiden Geräten und schließen Sie es dann wieder an. Dies kann manchmal dazu führen, dass die Geräte die Verbindung neu herstellen.
5. Testen Sie eine andere HDMI-Quelle: Wenn möglich, schließen Sie ein anderes Gerät wie eine Spielkonsole oder einen Video-Projektor an den Fernseher an, um zu prüfen, ob das Problem bei Ihrem Laptop oder Computer liegt.
Folgen Sie diesen Schritten, um HDMI-Probleme zwischen Ihrem Laptop oder Computer und Ihrem Fernseher zu beheben.
Behebung einer fehlerhaften HDMI-Verbindung mit kabellosem HDMI
Wenn Sie Probleme mit Ihrer HDMI-Verbindung haben, können Sie diese Schritte zur Problembehebung ausprobieren:
1. Überprüfen Sie den Anschluss: Stellen Sie sicher, dass das HDMI-Kabel korrekt an Ihren Fernseher und das Gerät angeschlossen ist, das Sie verwenden möchten.
2. Überprüfen Sie die Einstellungen: Gehen Sie zu den Einstellungen auf Ihrem Fernseher und stellen Sie sicher, dass die HDMI-Verbindung als Eingangsquelle ausgewählt ist.
3. Aktualisieren Sie die Treiber: Überprüfen Sie, ob Ihre Grafiktreiber auf dem neuesten Stand sind. Aktualisieren Sie sie gegebenenfalls.
4. HDMI-Handshake: Manchmal treten Probleme aufgrund eines HDMI-Handshakes auf. Trennen Sie alle HDMI-Komponenten, schalten Sie sie aus und schließen Sie sie dann wieder an.
5. Verwenden Sie ein anderes Kabel: Testen Sie ein anderes HDMI-Kabel, um sicherzustellen, dass das Problem nicht am Kabel liegt.
6. Überprüfen Sie die HDMI-Quellen: Stellen Sie sicher, dass die HDMI-Quellen, wie z.B. Spielekonsolen oder Kabelboxen, ordnungsgemäß funktionieren.
Wenn diese Schritte das Problem nicht beheben, sollten Sie möglicherweise eine professionelle Hilfe in Anspruch nehmen oder das Gerät überprüfen lassen.
Mögliche Ursachen für HDMI-Probleme
- Lockerer oder fehlerhafter HDMI-Stecker
- Defektes HDMI-Kabel
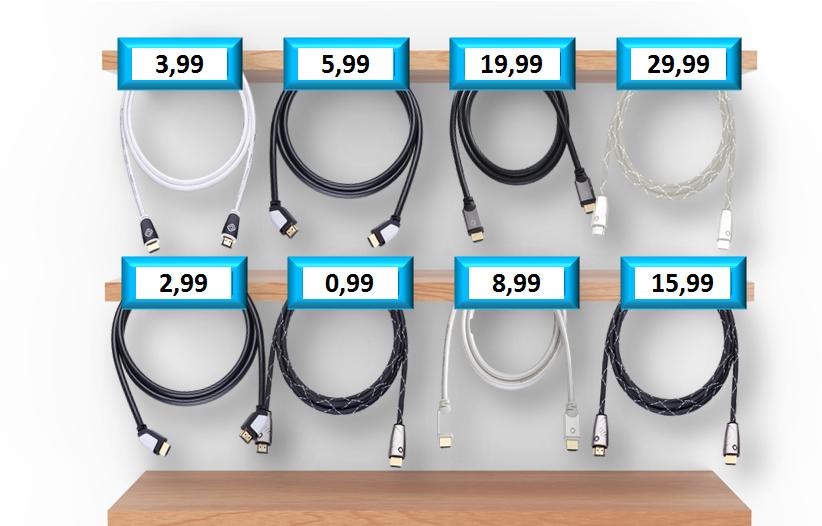
- Inkompatibilität zwischen den HDMI-Versionen
- Probleme mit der HDMI-Quelle
- Störungen durch andere elektronische Geräte
- Falsche HDMI-Einstellungen am Fernseher
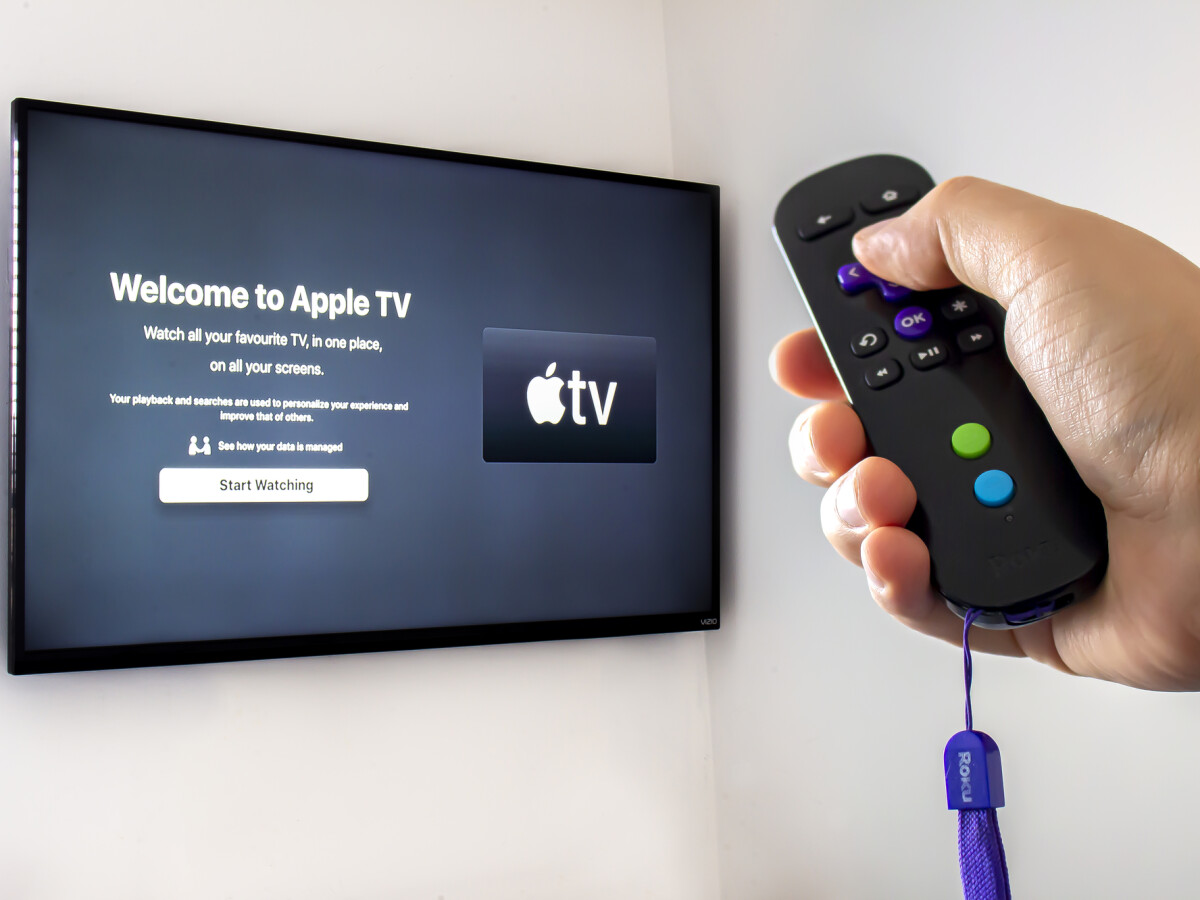
- Defekter HDMI-Anschluss am Fernseher
- Veraltete Firmware des Fernsehers
Häufig gestellte Fragen
- Was ist HDMI? – HDMI steht für High Definition Multimedia Interface und ist eine digitale Schnittstelle, die hochauflösende Audio- und Videosignale übertragen kann.
- Wie schließe ich mein Gerät per HDMI an den Fernseher an?

- Warum erkennt mein Fernseher das HDMI-Signal nicht?
- Was kann ich tun, wenn das Bild über HDMI nicht angezeigt wird?
- Wie behebe ich Tonprobleme über HDMI?
- Welche HDMI-Version wird von meinem Fernseher unterstützt?
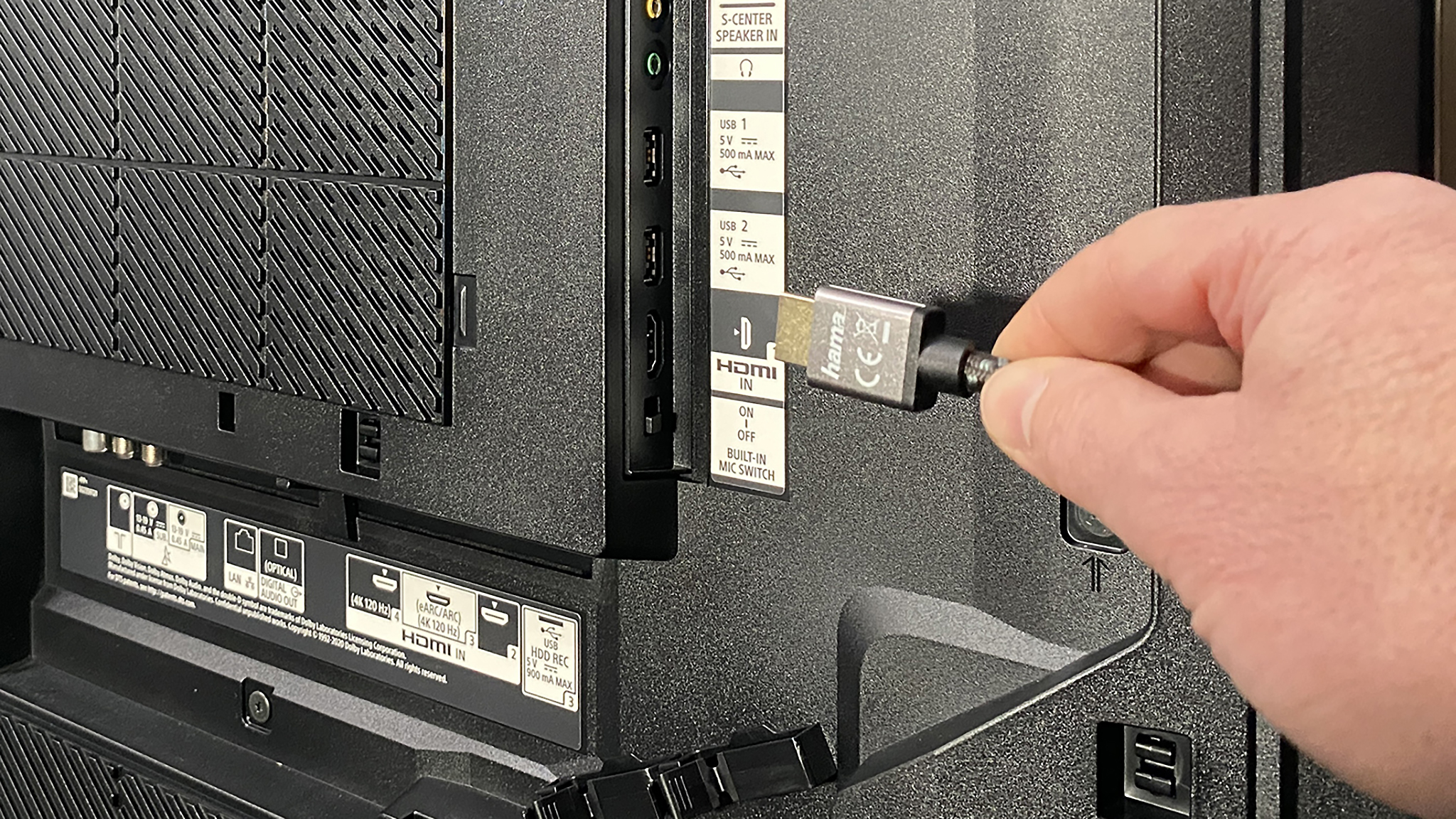
- Was ist der Unterschied zwischen HDMI und anderen Anschlüssen wie VGA oder DVI?
- Kann ich mehrere Geräte gleichzeitig über HDMI anschließen?
- Wie kann ich die Bildqualität über HDMI verbessern?
- Welche HDMI-Kabel sind am besten für meinen Fernseher geeignet?

- Wie kann ich HDMI-Probleme vermeiden?
- Wo finde ich weitere Informationen zu HDMI und meinen Fernsehermodell?
Lösungen für HDMI-Probleme
Lösungen für HDMI-Probleme
| Problem | Lösung |
|---|---|
| Kein Bild auf dem Fernseher | 1. Überprüfen Sie, ob das HDMI-Kabel fest mit dem Fernseher und der Quelle verbunden ist. 2. Stellen Sie sicher, dass der richtige HDMI-Eingang am Fernseher ausgewählt ist. 3. Testen Sie ein anderes HDMI-Kabel oder einen anderen HDMI-Eingang am Fernseher. 4. Starten Sie den Fernseher und die Quelle neu. |
| Kein Ton über HDMI | 1. Überprüfen Sie, ob das HDMI-Kabel fest mit dem Fernseher und der Quelle verbunden ist. 2. Stellen Sie sicher, dass der Fernseher auf den HDMI-Eingang als Tonquelle eingestellt ist. 3. Überprüfen Sie die Lautstärkeeinstellungen am Fernseher und an der Quelle. 4. Testen Sie ein anderes HDMI-Kabel oder einen anderen HDMI-Eingang am Fernseher. 5. Aktualisieren Sie die Audio-Treiber auf der Quelle. |
| Farbprobleme oder verzerrtes Bild | 1. Überprüfen Sie, ob das HDMI-Kabel fest mit dem Fernseher und der Quelle verbunden ist. 2. Stellen Sie sicher, dass die Auflösungseinstellungen am Fernseher und an der Quelle übereinstimmen. 3. Aktualisieren Sie die Grafiktreiber auf der Quelle. 4. Testen Sie ein anderes HDMI-Kabel oder einen anderen HDMI-Eingang am Fernseher. |
| Störungen oder Bildaussetzer | 1. Überprüfen Sie, ob das HDMI-Kabel fest mit dem Fernseher und der Quelle verbunden ist. 2. Stellen Sie sicher, dass keine elektromagnetischen Störquellen in der Nähe sind. 3. Testen Sie ein abgeschirmtes HDMI-Kabel oder einen anderen HDMI-Eingang am Fernseher. 4. Aktualisieren Sie die Firmware des Fernsehers und der Quelle. |
Ihr PC in Bestform
Mit Fortect wird Ihr Computer leistungsfähiger und sicherer. Unsere umfassende Lösung beseitigt Probleme und optimiert Ihr System für eine reibungslose Nutzung.
Erfahren Sie mehr über die Vorteile von Fortect:
Fortect herunterladen
