In diesem Artikel werden 10 einfache Lösungen vorgestellt, um das Problem des nicht funktionierenden TV-Castings zu beheben. [2023 Anleitung]
July 2024: Steigern Sie die Leistung Ihres Computers und beseitigen Sie Fehler mit dieser fortschrittlichen Optimierungssoftware. Laden Sie sie unter diesem Link herunter
- Hier klicken zum Herunterladen und Installieren der Optimierungssoftware.
- Führen Sie einen umfassenden Systemscan durch.
- Lassen Sie die Software Ihr System automatisch reparieren.
Überprüfen Sie die aktuelle Version des Google Cast Receivers
Starten Sie dann die Google Cast-Anwendung auf Ihrem Telefon oder Tablet. Stellen Sie sicher, dass Ihr Gerät und der Fernseher mit demselben WLAN-Netzwerk verbunden sind.
Öffnen Sie die App und tippen Sie auf das Cast-Symbol. Wählen Sie Ihren Fernseher aus der Liste der verfügbaren Geräte aus.
Wenn das Cast-Symbol nicht angezeigt wird, überprüfen Sie, ob die Funktion auf Ihrem Fernseher aktiviert ist. Gehen Sie zu den Einstellungen und suchen Sie nach der Option Cast. Stellen Sie sicher, dass sie eingeschaltet ist.
Wenn Sie immer noch Probleme haben, starten Sie den Fernseher und Ihr Gerät neu. Öffnen Sie die Google Cast-Anwendung erneut und versuchen Sie es erneut.
Falls das Problem weiterhin besteht, suchen Sie nach weiteren Lösungen in diesem Artikel. Vielleicht finden Sie eine Lösung für Ihr spezielles Problem. Viel Glück und frohes Casten!
Holen Sie sich die neueste Version des Google Cast Receivers
1. Überprüfen Sie die Verbindung: Stellen Sie sicher, dass Ihr Gerät mit dem Internet verbunden ist und dass Sie eine stabile WLAN-Verbindung haben.
2. Aktualisieren Sie die Firmware: Überprüfen Sie die TV- oder Geräte-Einstellungen und suchen Sie nach einem Firmware-Update. Installieren Sie das Update, um mögliche Kompatibilitätsprobleme zu beheben.
3. Überprüfen Sie die Einstellungen: Gehen Sie zu den Einstellungen Ihres TV-Geräts und stellen Sie sicher, dass die Casting-Funktion aktiviert ist.
4. Starten Sie den Google Cast Receiver neu: Gehen Sie zu den TV-Menüoptionen und wählen Sie die Option zum Neustarten des Google Cast Receivers.
5. Überprüfen Sie die App: Stellen Sie sicher, dass die App, die Sie casten möchten (z.B. YouTube, Disney Plus), auf dem neuesten Stand ist. Aktualisieren Sie die App gegebenenfalls im Google Play Store.
6. Überprüfen Sie die Gerätekompatibilität: Stellen Sie sicher, dass Ihr Gerät (z.B. iPhone, iPad, Android-Telefon) mit dem Google Cast Receiver kompatibel ist.
7. Überprüfen Sie die TV-Modus-Einstellungen: Stellen Sie sicher, dass Ihr TV-Gerät im richtigen Modus (z.B. TV-Modus) eingestellt ist, um das Casting zu unterstützen.
8. Aktualisieren Sie Ihr Betriebssystem: Überprüfen Sie, ob Ihr Betriebssystem auf dem neuesten Stand ist. Aktualisieren Sie es gegebenenfalls, um mögliche Probleme zu beheben.
9. Überprüfen Sie die Internetverbindung: Stellen Sie sicher, dass Ihre Internetverbindung stabil ist und dass andere Geräte problemlos darauf zugreifen können.
10. Versuchen Sie es mit einem anderen Gerät: Wenn alle oben genannten Lösungen nicht funktionieren, versuchen Sie es mit einem anderen Gerät, um festzustellen, ob das Problem an Ihrem TV-Gerät liegt.
Hinweis: Diese Lösungen können je nach TV-Modell und Betriebssystem variieren. Befolgen Sie die oben genannten Schritte, um das Problem zu lösen und das Casting wieder zum Laufen zu bringen.
Vorbereitung
1. Überprüfen Sie die Verbindung: Stellen Sie sicher, dass Ihr Gerät mit dem Fernseher verbunden ist. Überprüfen Sie auch Ihre Internetverbindung.
2. Aktualisieren Sie die Firmware: Überprüfen Sie die Firmware-Version Ihres Fernsehers und aktualisieren Sie sie gegebenenfalls über die Einstellungen auf dem TV-Gerät.
3. Überprüfen Sie die Einstellungen: Stellen Sie sicher, dass die Casting-Funktion in den Einstellungen aktiviert ist. Gehen Sie zu den TV-Menüoptionen und suchen Sie nach der Casting-Funktion.
4. Starten Sie Ihr Gerät neu: Ein Neustart des Fernsehers und des Geräts, von dem aus Sie casten möchten (Telefon, Tablet, Computer), kann manchmal helfen, Probleme zu beheben. Schalten Sie sie aus und wieder ein.
5. Verwenden Sie die richtige App: Stellen Sie sicher, dass Sie die richtige App für das Casting verwenden. Zum Beispiel, wenn Sie ein Android-Gerät haben, verwenden Sie die Google Home App.
6. Prüfen Sie die Kompatibilität: Stellen Sie sicher, dass Ihr Fernseher und Ihr Gerät (z. B. Android, Chromecast, Apple TV) kompatibel sind. Überprüfen Sie die technischen Spezifikationen.
7. Überprüfen Sie die Einstellungen auf Ihrem Gerät: Stellen Sie sicher, dass die Bildschirmspiegelung oder die Cast-Funktion auf Ihrem Gerät aktiviert ist. Gehen Sie zu den Einstellungen und suchen Sie nach diesen Optionen.
8. Verwenden Sie ein Kabel: Wenn die drahtlose Verbindung nicht funktioniert, versuchen Sie es mit einem HDMI-Kabel, um Ihr Gerät mit dem Fernseher zu verbinden.
9. Aktualisieren Sie die App: Überprüfen Sie, ob die App, die Sie casten möchten (z. B. YouTube, Disney Plus), auf dem neuesten Stand ist. Aktualisieren Sie sie gegebenenfalls im Google Play Store oder im App Store.
10. Suchen Sie nach weiteren Lösungen: Wenn keine der oben genannten Lösungen funktioniert, suchen Sie nach spezifischen Lösungen für Ihr Gerät oder Ihre App im Internet. Es gibt möglicherweise spezifische Tricks oder Anleitungen, die Ihnen helfen können.
Hinweis: Diese Lösungen gelten für verschiedene Geräte und Situationen. Überprüfen Sie die Kompatibilität und suchen Sie nach spezifischen Anleitungen für Ihr Gerät und Ihre App.
Fehlerbehebung
1. Überprüfen Sie die Verbindung: Stellen Sie sicher, dass Ihr Gerät, ob Android TV, Chromecast, Mobilgerät oder Computer, mit demselben Netzwerk verbunden ist.
2. Aktualisieren Sie die Firmware: Überprüfen Sie, ob Ihre TV-Geräte die neueste Firmware-Version haben, um eine optimale Funktionalität sicherzustellen.
3. Starten Sie das Gerät neu: Schalten Sie Ihr TV-Gerät und Ihr Telefon aus und wieder ein. Häufig behebt ein Neustart das Problem.
4. Überprüfen Sie die Einstellungen: Gehen Sie zu den Einstellungen auf Ihrem TV-Gerät und stellen Sie sicher, dass die Casting-Funktion aktiviert ist.
5. Verwenden Sie die richtige App: Stellen Sie sicher, dass Sie die richtige App für das Casting verwenden, z. B. Google TV oder AirPlay für Apple TV.
6. Überprüfen Sie das WLAN: Stellen Sie sicher, dass Ihr TV-Gerät und Ihr Telefon mit demselben WLAN-Netzwerk verbunden sind.
7. Aktualisieren Sie die App: Überprüfen Sie, ob alle Apps, die Sie für das Casting verwenden, auf dem neuesten Stand sind.
8. Deaktivieren Sie andere Geräte: Wenn Sie mehrere Geräte mit demselben Netzwerk verbunden haben, deaktivieren Sie vorübergehend alle anderen Geräte außer dem, das Sie für das Casting verwenden.
9. Überprüfen Sie die TV-Menüoptionen: Gehen Sie zu den TV-Menüoptionen und stellen Sie sicher, dass die richtigen Einstellungen für das Casting ausgewählt sind.
10. Suchen Sie nach weiteren Lösungen: Wenn keiner der oben genannten Schritte das Problem behebt, suchen Sie online nach weiteren Lösungen oder wenden Sie sich an den Kundendienst Ihres TV-Geräteherstellers.
Hinweis: Diese Lösungen können für verschiedene TV-Modelle und Geräte unterschiedlich sein. Probieren Sie verschiedene Optionen aus, um das Problem zu beheben.
Neustart von Android TV und Telefon
TV-Casting funktioniert nicht? Hier sind 10 einfache Lösungen!
1. Überprüfen Sie die Verbindung: Stellen Sie sicher, dass Ihr Android TV und Telefon mit demselben WLAN-Netzwerk verbunden sind.
2. Aktualisieren Sie die Firmware: Überprüfen Sie die Android TV-Gerätefirmware-Version und aktualisieren Sie sie gegebenenfalls.
3. Überprüfen Sie die Einstellungen: Gehen Sie zu den Einstellungen auf Ihrem TV-Gerät und stellen Sie sicher, dass die Casting-Funktion aktiviert ist.
4. Starten Sie die Geräte neu: Schalten Sie sowohl Ihr Android TV als auch Ihr Telefon aus und wieder ein.
5. Überprüfen Sie die App: Stellen Sie sicher, dass die App, die Sie zum Casten verwenden möchten, auf dem neuesten Stand ist und ordnungsgemäß funktioniert.
6. Überprüfen Sie die Verbindungsgeschwindigkeit: Stellen Sie sicher, dass Ihre Internetverbindung schnell genug ist, um reibungsloses Casting zu ermöglichen.
7. Deaktivieren Sie andere Geräte: Schließen Sie vorübergehend andere Geräte an Ihr WLAN an, um mögliche Störungen zu vermeiden.
8. Verwenden Sie alternative Methoden: Wenn das Casten über WLAN nicht funktioniert, versuchen Sie es mit einem Kabel oder anderen drahtlosen Technologien wie AirPlay.
9. Überprüfen Sie die TV-Modus-Einstellungen: Stellen Sie sicher, dass Ihr Fernseher im richtigen Modus eingestellt ist, um das Casting von Inhalten zu ermöglichen.
10. Wenden Sie sich an den Hersteller: Wenn alle Lösungen fehlschlagen, wenden Sie sich an den Hersteller Ihres Android TV-Geräts oder Telefons für weiteren Support.
Probieren Sie diese Schritte aus und genießen Sie ungestörtes TV-Casting, um Ihre Lieblingsvideos und Erinnerungen auf dem großen Bildschirm zu teilen!
Verbinden Sie Ihr Mobiltelefon und Android TV mit demselben Netzwerk
Wenn Sie Probleme mit der TV-Casting-Funktion haben, gibt es 10 einfache Lösungen, die Ihnen helfen können!
Schritt 1: Stellen Sie sicher, dass Ihr Mobiltelefon und Android TV mit demselben Netzwerk verbunden sind.
Schritt 2: Überprüfen Sie die Firmware-Version Ihres TV-Geräts. Gehen Sie dazu zu den Einstellungen und suchen Sie nach den TV-Menüoptionen.
Schritt 3: Starten Sie sowohl Ihr Mobiltelefon als auch Ihren Android TV neu. Manchmal kann ein Neustart das Problem beheben.
Schritt 4: Überprüfen Sie die Einstellungen auf Ihrem Mobiltelefon. Stellen Sie sicher, dass die Bildschirmspiegelung aktiviert ist.
Schritt 5: Wenn Sie ein iPhone oder iPad verwenden, können Sie die drahtlose Bildschirmspiegelung verwenden. Bei Android-Geräten wie OnePlus können Sie die Funktion Cast verwenden.
Schritt 6: Überprüfen Sie die Verbindung. Stellen Sie sicher, dass sowohl Ihr Telefon als auch Ihr TV-Gerät mit dem WLAN verbunden sind.
Schritt 7: Überprüfen Sie, ob Ihr Android TV über die Funktion Chromecast Built-in verfügt. In diesem Fall können Sie die Google Chromecast-Setup-App verwenden.
Schritt 8: Wenn Sie einen nicht-smarten TV haben, können Sie einen Chromecast oder andere Casting-Geräte verwenden, um die TV-Casting-Funktion zu nutzen.
Schritt 9: Stellen Sie sicher, dass Ihre Internetverbindung stabil ist. Eine langsame oder instabile Verbindung kann zu Problemen führen.
Schritt 10: Wenn alles andere fehlschlägt, können Sie versuchen, den TV-Modus zu wechseln oder den Inhalt direkt über das Mobiltelefon abzuspielen.
Hoffentlich helfen Ihnen diese Lösungen, Ihre TV-Casting-Probleme zu lösen und Ihre Lieblingsvideos und Erinnerungen auf dem großen Bildschirm zu genießen!
Aktivieren Sie den Chromecast-Dienst
1. Überprüfen Sie die Verbindung: Stellen Sie sicher, dass Ihr Gerät mit demselben WLAN-Netzwerk verbunden ist wie Ihr Chromecast.
2. Aktualisieren Sie die Firmware: Überprüfen Sie die Firmware-Version Ihres Fernsehgeräts und aktualisieren Sie sie gegebenenfalls.
3. Überprüfen Sie die Einstellungen: Öffnen Sie die Einstellungen auf Ihrem Fernsehgerät und suchen Sie nach der Option Casting oder Chromecast. Stellen Sie sicher, dass sie aktiviert ist.
4. Starten Sie Ihr Gerät neu: Schalten Sie sowohl Ihren Fernseher als auch Ihr Mobilgerät aus und dann wieder ein.
5. Überprüfen Sie die Chromecast-App: Stellen Sie sicher, dass Sie die neueste Version der Chromecast-App auf Ihrem Mobilgerät installiert haben.
6. Deaktivieren Sie den Energiesparmodus: Einige Fernsehgeräte haben einen Energiesparmodus, der die Casting-Funktion beeinträchtigen kann. Deaktivieren Sie diesen Modus, indem Sie die Einstellungen Ihres Fernsehgeräts überprüfen.
7. Verwenden Sie den richtigen HDMI-Anschluss: Stellen Sie sicher, dass Ihr Chromecast an den richtigen HDMI-Anschluss angeschlossen ist. Einige Fernsehgeräte haben mehrere HDMI-Anschlüsse.
8. Überprüfen Sie die Internetverbindung: Stellen Sie sicher, dass sowohl Ihr Fernsehgerät als auch Ihr Mobilgerät mit dem Internet verbunden sind.
9. Führen Sie einen Neustart durch: Starten Sie sowohl Ihren Chromecast als auch Ihr Mobilgerät neu, um eventuelle Verbindungsprobleme zu beheben.
10. Kontaktieren Sie den Kundendienst: Wenn alle anderen Lösungen fehlschlagen, wenden Sie sich an den Kundendienst Ihres Fernsehgeräts oder des Chromecast-Herstellers für weitere Unterstützung.
Mit diesen Schritten sollten Sie den Chromecast-Dienst erfolgreich aktivieren können. Viel Spaß beim Streamen Ihrer Lieblingsinhalte!
Fortect: Ihr PC-Wiederherstellungsexperte

Scannen Sie heute Ihren PC, um Verlangsamungen, Abstürze und andere Windows-Probleme zu identifizieren und zu beheben.
Fortects zweifacher Ansatz erkennt nicht nur, wenn Windows nicht richtig funktioniert, sondern behebt das Problem an seiner Wurzel.
Jetzt herunterladen und Ihren umfassenden Systemscan starten.
- ✔️ Reparatur von Windows-Problemen
- ✔️ Behebung von Virus-Schäden
- ✔️ Auflösung von Computer-Freeze
- ✔️ Reparatur beschädigter DLLs
- ✔️ Blauer Bildschirm des Todes (BSoD)
- ✔️ OS-Wiederherstellung
Löschen Sie Daten für Chromecast und Android System WebView
1. Öffnen Sie die Einstellungen auf Ihrem Android-Gerät.
2. Gehen Sie zu Apps oder Anwendungen.
3. Suchen Sie nach Chromecast und tippen Sie darauf.
4. Wählen Sie Speicher oder Datennutzung.
5. Tippen Sie auf Daten löschen und bestätigen Sie.
6. Gehen Sie zurück zu Apps oder Anwendungen.
7. Suchen Sie nach Android System WebView und tippen Sie darauf.
8. Wählen Sie Speicher oder Datennutzung.
9. Tippen Sie auf Daten löschen und bestätigen Sie.
Diese Schritte sollten helfen, wenn Sie Probleme mit der TV-Casting-Funktion haben. Vergewissern Sie sich, dass Ihre Geräte auf dem neuesten Stand sind und eine Verbindung zum selben WLAN-Netzwerk herstellen. Beachten Sie, dass die genauen Menüoptionen je nach Gerät und Android-Version variieren können. Wenn das Problem weiterhin besteht, können Sie weitere Lösungen in unserem vollständigen Artikel finden.
Deinstallieren Sie Updates für Chromecast und Android System WebView
Manchmal kann das Deinstallieren von Updates für Chromecast und Android System WebView helfen, wenn das TV-Casting nicht funktioniert.
Folgen Sie diesen Schritten, um die Updates zu deinstallieren:
1. Gehen Sie zu den Einstellungen auf Ihrem mobilen Gerät oder Computer.
2. Suchen Sie nach der Option Apps oder Anwendungen.
3. Suchen Sie nach Chromecast und öffnen Sie die App.
4. Tippen Sie auf Updates deinstallieren oder Deinstallieren.
5. Bestätigen Sie die Deinstallation der Updates.
Wiederholen Sie diese Schritte für die App Android System WebView.
Nachdem Sie die Updates deinstalliert haben, starten Sie das Gerät neu und versuchen Sie erneut, das Casting zu aktivieren.
Hinweis: Die genauen Schritte können je nach Gerät und Android-Version variieren.
Wenn das Problem weiterhin besteht, können Sie andere Lösungen in diesem Artikel ausprobieren.
Erzwingen Sie das Beenden von Chromecast
1. Öffnen Sie auf Ihrem Mobilgerät die Chromecast-App.
2. Gehen Sie zum Hauptbildschirm der App und tippen Sie auf das Gerätesymbol.
3. Wählen Sie Ihr Chromecast-Gerät aus der Liste der verbundenen Geräte aus.
4. Tippen Sie auf das Menüsymbol in der oberen rechten Ecke des Bildschirms.
5. Wählen Sie die Option App beenden aus dem Dropdown-Menü.
6. Bestätigen Sie die Aktion, indem Sie auf OK klicken.
7. Starten Sie die Chromecast-App erneut und versuchen Sie das Casting erneut.
Hinweis: Die genauen Schritte können je nach Gerät und Betriebssystem variieren.
(TV-Casting funktioniert nicht? Hier sind 10 einfache Lösungen! [2023 Anleitung])
Stellen Sie das korrekte Datum und die korrekte Uhrzeit auf Android TV ein
1. Öffnen Sie die Einstellungen auf Ihrem Android TV-Gerät.
2. Navigieren Sie zu Datum und Uhrzeit oder Einstellungen.
3. Wählen Sie Automatisch einstellen aus, um das Datum und die Uhrzeit automatisch über das Internet einzustellen.
4. Wenn die automatische Einstellung nicht funktioniert, deaktivieren Sie Automatisch einstellen.
5. Wählen Sie Datum aus und stellen Sie das korrekte Datum ein.
6. Wählen Sie Uhrzeit aus und stellen Sie die korrekte Uhrzeit ein.
7. Kehren Sie zum Home-Bildschirm zurück und überprüfen Sie, ob das Datum und die Uhrzeit korrekt angezeigt werden.
Diese Schritte sollten Ihnen helfen, das korrekte Datum und die korrekte Uhrzeit auf Ihrem Android TV einzustellen. Wenn Sie immer noch Probleme haben, stellen Sie sicher, dass Ihr Gerät mit dem Internet verbunden ist und dass die Firmware auf dem neuesten Stand ist.
Neustart des Routers
1. Starten Sie den Router neu, um mögliche Verbindungsprobleme zu beheben.
2. Überprüfen Sie die Firmware-Version Ihres TV-Geräts und aktualisieren Sie diese gegebenenfalls.
3. Stellen Sie sicher, dass alle Geräte (Mobilgeräte, Computer usw.), die Sie mit dem TV-Gerät verbinden möchten, mit demselben WLAN-Netzwerk verbunden sind.
4. Überprüfen Sie die Einstellungen Ihres TV-Geräts, um sicherzustellen, dass die Casting-Funktion aktiviert ist.
5. Überprüfen Sie die Verbindung zwischen Ihrem Gerät und dem TV-Gerät, um sicherzustellen, dass sie stabil ist.
6. Versuchen Sie, den Google TV-Startbildschirm auf Ihrem TV-Gerät anzuzeigen, um zu sehen, ob die Casting-Funktion ordnungsgemäß funktioniert.
7. Suchen Sie nach Artikeln oder Anleitungen, die speziell das Problem beschreiben, mit dem Sie Schwierigkeiten haben.
8. Überprüfen Sie die TV-Menüoptionen und stellen Sie sicher, dass die Casting-Funktion ordnungsgemäß konfiguriert ist.
9. Starten Sie Ihr Telefon oder anderes Gerät neu, das Sie mit dem TV-Gerät verbinden möchten.
10. Wenden Sie sich an den Hersteller Ihres TV-Geräts oder des Geräts, von dem aus Sie casten möchten, um weitere Unterstützung und Lösungen zu erhalten.
Hinweis: Die genauen Schritte können je nach Gerät und Modell variieren.
Starten Sie das Casting von der Google Home App
Wenn das TV-Casting nicht funktioniert, gibt es 10 einfache Lösungen, die Ihnen helfen können.
Schritt 1: Überprüfen Sie die Verbindung. Stellen Sie sicher, dass Ihr Mobilgerät, Ihr Computer oder Ihr Telefon mit demselben WLAN-Netzwerk verbunden ist wie Ihr Fernseher.
Schritt 2: Überprüfen Sie die Einstellungen auf Ihrem Fernseher. Öffnen Sie das TV-Menü und suchen Sie nach Optionen wie Bildschirmspiegelung oder Casting-Funktion. Aktivieren Sie diese Funktionen, falls sie deaktiviert sind.
Schritt 3: Überprüfen Sie die Firmware-Version Ihres Fernsehers. Einige ältere Modelle benötigen möglicherweise ein Update, um die Casting-Funktion nutzen zu können.
Schritt 4: Starten Sie Ihr Gerät neu. Manchmal kann ein Neustart helfen, kleinere Probleme zu beheben.
Schritt 5: Stellen Sie sicher, dass Ihre Google Home App auf dem neuesten Stand ist. Aktualisieren Sie die App, falls erforderlich.
Schritt 6: Überprüfen Sie die Einstellungen auf Ihrem Mobilgerät. Stellen Sie sicher, dass die Funktion Bildschirmspiegelung oder Casting aktiviert ist.
Schritt 7: Überprüfen Sie die Einstellungen auf Ihrem Computer. Bei Windows 10 können Sie die Funktion Bildschirmspiegelung über die Einstellungen aktivieren.
Schritt 8: Verbinden Sie Ihr Telefon oder Ihren Computer mit dem drahtlosen Netzwerk. Stellen Sie sicher, dass Sie eine stabile Internetverbindung haben.
Schritt 9: Überprüfen Sie, ob Ihr Fernseher über eine eingebaute Chromecast-Funktion verfügt. In diesem Fall können Sie Google Chromecast einrichten, um Inhalte auf Ihren Fernseher zu übertragen.
Schritt 10: Wenn Ihr Fernseher nicht smart ist oder keine Casting-Funktion hat, können Sie Screen Mirroring verwenden. Dies ermöglicht es Ihnen, den Bildschirm Ihres Mobilgeräts auf den Fernseher zu spiegeln.
Hinweis: Nicht alle TV-Geräte unterstützen alle Casting-Funktionen. Überprüfen Sie die Spezifikationen Ihres Fernsehers, um sicherzustellen, dass er mit der gewünschten Funktion kompatibel ist.
Mit diesen einfachen Lösungen können Sie das Casting auf Ihrem Fernseher wieder zum Laufen bringen und Ihre Lieblingsvideos und Erinnerungen in voller Größe genießen.
Aktualisieren Sie Android TV
1. Überprüfen Sie die Android TV-Version auf Ihrem Gerät, indem Sie zu Einstellungen > Gerät > Info gehen.
2. Stellen Sie sicher, dass sowohl Ihr Mobilgerät als auch Ihr Fernseher mit demselben WLAN-Netzwerk verbunden sind.
3. Starten Sie Ihr Android TV-Gerät neu, indem Sie es ausschalten und wieder einschalten.
4. Öffnen Sie auf Ihrem Telefon die Google Home-App und tippen Sie auf das Symbol Bildschirm übertragen, um den Casting-Vorgang zu starten.
5. Stellen Sie sicher, dass die Bildschirmspiegelungsfunktion auf Ihrem Android-Gerät aktiviert ist. Gehen Sie dazu zu Einstellungen > Verbindungen > Bildschirmübertragung.
6. Vergewissern Sie sich, dass Ihr Fernseher die neueste Firmware-Version hat, indem Sie zu Einstellungen > Gerät > Info gehen und nach Aktualisierungen suchen.
7. Überprüfen Sie, ob Ihr Fernseher die Casting-Funktion unterstützt. Nicht alle Fernseher sind mit dieser Funktion ausgestattet.
8. Wenn Sie ein Sony Android TV-Gerät haben, gehen Sie zu Einstellungen > Gerät > Bildschirm > Bildschirmspiegelung und stellen Sie sicher, dass die Option Bildschirmspiegelung aktiviert ist.
9. Deaktivieren Sie vorübergehend alle VPN- oder Proxy-Verbindungen auf Ihrem Gerät.
10. Wenn alle oben genannten Schritte nicht funktionieren, versuchen Sie, Ihr Android TV-Gerät auf die Werkseinstellungen zurückzusetzen, um mögliche Konfigurationsprobleme zu beheben.
Hinweis: Diese Lösungen gelten möglicherweise nicht für alle TV-Geräte oder -Modelle. Bitte überprüfen Sie die Bedienungsanleitung Ihres Geräts oder wenden Sie sich an den Hersteller, um spezifische Anweisungen zu erhalten.
Übertragen Sie Ihre Erinnerungen auf den großen Bildschirm
- Verwenden Sie einen HDMI-Anschluss, um Ihren Computer oder Ihr Mobilgerät mit dem Fernseher zu verbinden.
- Übertragen Sie Ihre Fotos und Videos auf einen USB-Stick und stecken Sie diesen in den USB-Anschluss des Fernsehers.
- Streamen Sie Ihre Erinnerungen von Ihrem Smartphone oder Tablet über eine geeignete App auf den Fernseher.
- Nutzen Sie Streaming-Geräte wie Chromecast oder Fire TV, um Inhalte drahtlos auf den Fernseher zu übertragen.
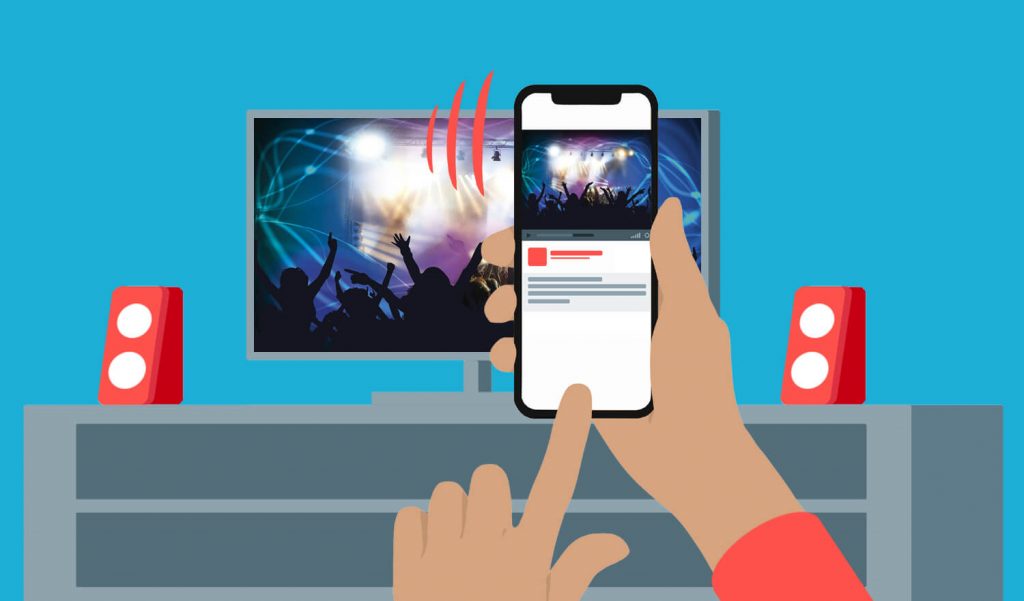
- Verbinden Sie Ihren Computer mit dem Fernseher, indem Sie ein HDMI-Kabel verwenden und den Bildschirm spiegeln.
- Benutzen Sie einen DLNA-Server, um Ihre Medieninhalte über das Heimnetzwerk auf den Fernseher zu streamen.

- Wenn Ihr Fernseher über Smart-TV-Funktionen verfügt, können Sie Ihre Erinnerungen direkt von einer Cloud-Plattform wie Dropbox oder Google Drive abrufen.
- Verwenden Sie einen Media-Player, um Ihre Fotos und Videos von einer externen Festplatte oder einem USB-Stick abzuspielen.
- Übertragen Sie Ihre Erinnerungen drahtlos mit einem Miracast-kompatiblen Gerät auf den Fernseher.
- Falls alles andere fehlschlägt, können Sie eine professionelle TV-Casting-App verwenden, um Ihre Medieninhalte auf den Fernseher zu übertragen.

Ihr PC in Bestform
Mit Fortect wird Ihr Computer leistungsfähiger und sicherer. Unsere umfassende Lösung beseitigt Probleme und optimiert Ihr System für eine reibungslose Nutzung.
Erfahren Sie mehr über die Vorteile von Fortect:
Fortect herunterladen
