Grüner Bildschirm auf meinem PC – Problemlösung für Windows 10/11
July 2024: Steigern Sie die Leistung Ihres Computers und beseitigen Sie Fehler mit dieser fortschrittlichen Optimierungssoftware. Laden Sie sie unter diesem Link herunter
- Hier klicken zum Herunterladen und Installieren der Optimierungssoftware.
- Führen Sie einen umfassenden Systemscan durch.
- Lassen Sie die Software Ihr System automatisch reparieren.
Was ist der Green Screen des Todes?
Der Green Screen des Todes, auch bekannt als GSoD, ist ein Fehler, der auftritt, wenn der Bildschirm Ihres PCs grün wird und das System abstürzt. Dieses Problem tritt häufig bei Windows 10 und Windows 11 auf und kann verschiedene Gründe haben, wie zum Beispiel fehlerhafte Treiber, Hardwareprobleme oder Konflikte mit anderen Programmen.
Um das Problem zu beheben, gibt es verschiedene Lösungen.
1. Überprüfen Sie die Kabelverbindungen: Stellen Sie sicher, dass alle Kabel korrekt angeschlossen sind und keine Beschädigungen aufweisen.
2. Aktualisieren Sie Ihre Grafikkartentreiber: Öffnen Sie die Einstellungen und suchen Sie nach Geräte-Manager. Klicken Sie darauf und erweitern Sie die Kategorie Grafikkarten. Klicken Sie mit der rechten Maustaste auf Ihre Grafikkarte und wählen Sie Treiber aktualisieren.
3. Starten Sie Ihren PC im abgesicherten Modus: Starten Sie Ihren PC neu und drücken Sie während des Startvorgangs die Taste F8, um das erweiterte Startmenü aufzurufen. Wählen Sie den abgesicherten Modus und prüfen Sie, ob das Problem weiterhin besteht.
Diese Methoden können Ihnen helfen, den Green Screen des Todes zu beheben und Ihren PC wieder normal zu verwenden. Wenn das Problem weiterhin besteht, sollten Sie möglicherweise einen Experten hinzuziehen oder Ihren PC auf Hardwareprobleme überprüfen lassen.
Ursachen eines grünen Bildschirms
- Grafikkartentreiber: Inkompatible, veraltete oder fehlerhafte Grafikkartentreiber können zu einem grünen Bildschirm führen.
- Hardwareprobleme: Defekte oder fehlerhafte Hardwarekomponenten wie Grafikkarten, Monitore oder Kabel können ebenfalls Ursachen für einen grünen Bildschirm sein.
- Softwarekonflikte: Inkompatible Software oder Treiberkonflikte können zu einem grünen Bildschirm führen.
- Viren oder Malware: Schadsoftware kann den Bildschirm grün färben und andere Probleme verursachen.
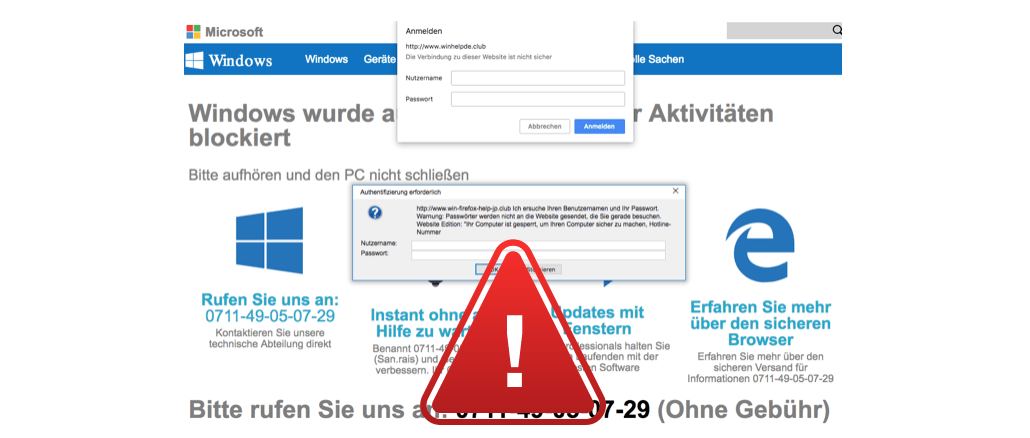
- Überhitzung: Eine Überhitzung des Systems kann zu grafischen Fehlern führen, einschließlich eines grünen Bildschirms.
- RAM-Probleme: Defekter oder fehlerhafter RAM kann zu einem grünen Bildschirm führen.
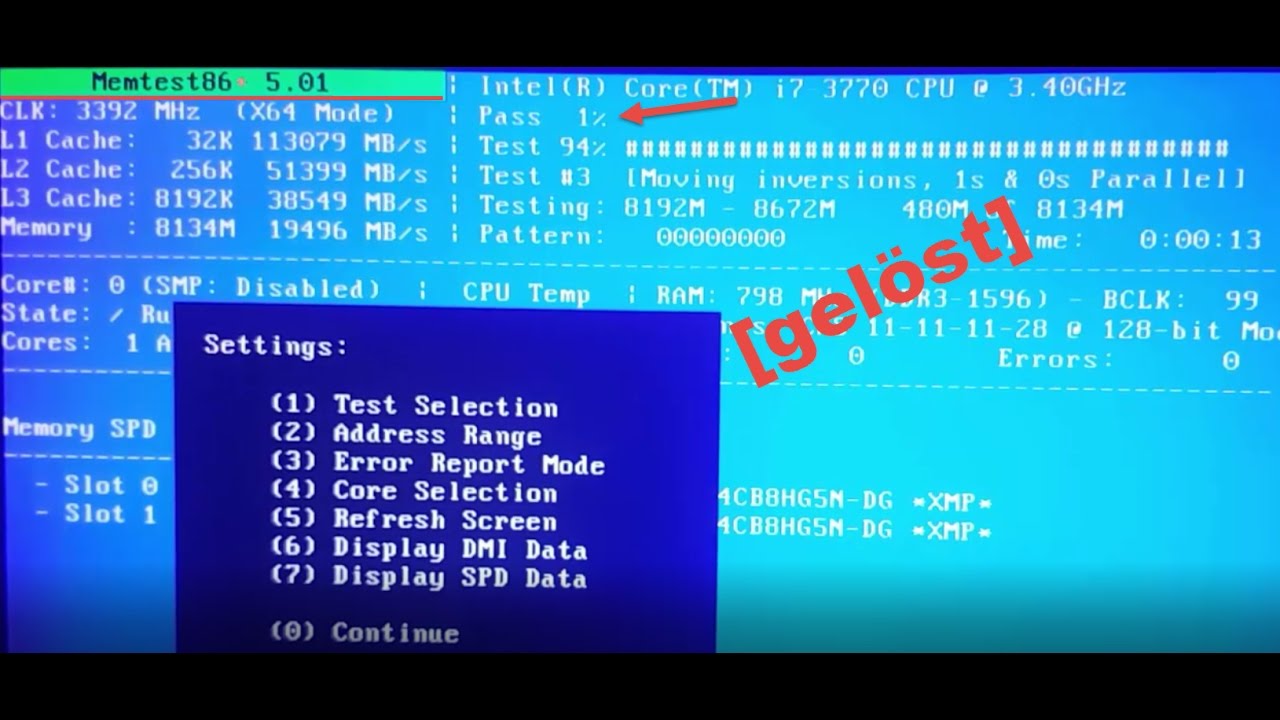
- Systemfehler: Ein allgemeiner Systemfehler oder ein fehlerhafter Startvorgang können ebenfalls einen grünen Bildschirm verursachen.
Behebung des grünen Bildschirms unter Windows 10
1. Überprüfen Sie alle Kabelverbindungen zwischen dem Monitor und dem Computer. Stellen Sie sicher, dass sie fest und richtig angeschlossen sind.
2. Aktualisieren Sie Ihre Grafikkartentreiber. Öffnen Sie die Einstellungen und suchen Sie nach Geräte-Manager. Klicken Sie darauf und erweitern Sie die Grafikkarte Option. Klicken Sie mit der rechten Maustaste auf Ihre Grafikkarte und wählen Sie Treiber aktualisieren.
3. Starten Sie Ihren Computer im abgesicherten Modus, um mögliche Softwareprobleme auszuschließen. Drücken Sie die Windows-Taste + R und geben Sie msconfig ein. Klicken Sie auf OK und wählen Sie dann den Abgesicherten Start unter dem Start-Tab.
4. Überprüfen Sie, ob das Problem bei allen Anwendungen, Videos und Spielen auftritt. Wenn es nur bei bestimmten Anwendungen oder Videos auftritt, könnte dies auf ein Problem mit der Anwendung oder dem Video selbst hinweisen.
5. Setzen Sie die Farbeinstellungen zurück, indem Sie die Einstellungen öffnen und nach Anzeige suchen. Klicken Sie darauf und wählen Sie Farbverwaltung. Klicken Sie auf Farbmanagement zurücksetzen und dann auf OK.
6. Überprüfen Sie, ob das Problem weiterhin besteht, indem Sie einen anderen Monitor oder eine andere Grafikkarte verwenden. Wenn das Problem mit einem anderen Monitor oder einer anderen Grafikkarte nicht auftritt, liegt das Problem wahrscheinlich bei Ihrem aktuellen Monitor oder Ihrer Grafikkarte.
7. Wenn alle oben genannten Schritte das Problem nicht beheben, könnte es ein Hardwareproblem sein. In diesem Fall sollten Sie einen Fachmann konsultieren, um das Problem zu diagnostizieren und zu beheben.
Denken Sie daran, dass diese Lösungen für verschiedene Ursachen des grünen Bildschirms gelten können. Es kann jedoch notwendig sein, verschiedene Methoden auszuprobieren, um das Problem zu beheben.
python
from PIL import Image
def replace_green_screen(image_path, background_path):
image = Image.open(image_path)
background = Image.open(background_path)
# Konvertiere das Bild und den Hintergrund in den gleichen Farbraum (z.B. RGB)
image = image.convert(RGBA)
background = background.convert(RGBA)
# Extrahiere den grünen Bildschirm
green_screen = Image.new(RGBA, image.size, (0, 255, 0, 0))
diff = Image.alpha_composite(image, green_screen)
# Ersetze den grünen Bildschirm durch den Hintergrund
result = Image.alpha_composite(background, diff)
# Speichere das Ergebnis
result.save(ergebnis.png)
print(Green Screen-Effekt erfolgreich angewendet!)
# Beispielnutzung der Funktion
replace_green_screen(bild_mit_green_screen.png, hintergrundbild.png)
Dieser Code verwendet die Python-Bibliothek PIL (Python Imaging Library), um den Green Screen-Effekt auf ein Bild anzuwenden. Sie müssen jedoch die erforderlichen Bilddateien bereitstellen und sicherstellen, dass die Bibliothek installiert ist.
Bitte beachten Sie, dass dies nur ein allgemeines Beispiel ist und möglicherweise nicht Ihren spezifischen Anforderungen entspricht.
Entfernen aller Peripheriegeräte
Entfernen Sie alle Peripheriegeräte wie Drucker, Scanner, externe Festplatten und USB-Geräte von Ihrem PC. Schließen Sie auch alle Kabelverbindungen zu Ihrem Monitor und Ihrer Grafikkarte ab. Überprüfen Sie, ob alle Kabel richtig angeschlossen sind und keine Beschädigungen aufweisen. Starten Sie dann Ihren PC neu und prüfen Sie, ob der grüne Bildschirm weiterhin auftritt. Wenn nicht, können Sie schrittweise die Peripheriegeräte wieder anschließen, um den Verursacher zu identifizieren.
Sollte der grüne Bildschirm weiterhin auftreten, könnte es an einem Problem mit Ihrer Grafikkarte liegen. In diesem Fall sollten Sie die Treiber Ihrer Grafikkarte aktualisieren oder sogar die Grafikkarte selbst austauschen. Beachten Sie, dass dies nur eine Lösungsmöglichkeit ist und es auch andere Gründe für den grünen Bildschirm geben kann.
Aktualisieren der Treiber
Wenn Sie einen grünen Bildschirm auf Ihrem PC haben, könnte das an veralteten Treibern liegen. Aktualisieren Sie die Treiber, um das Problem zu beheben. Öffnen Sie die Einstellungen und gehen Sie zu Geräte. Wählen Sie Geräte-Manager aus. Überprüfen Sie dort die Treiber für Ihre Grafikkarte, Ihren Monitor und andere Geräte. Wenn ein Treiber veraltet ist, klicken Sie mit der rechten Maustaste darauf und wählen Sie Treiber aktualisieren. Möglicherweise müssen Sie die Treiber von der Website des Herstellers herunterladen und installieren.
Eine Möglichkeit, warum der Bildschirm grün wird, könnte ein Kabelproblem sein. Überprüfen Sie alle Kabelverbindungen, um sicherzustellen, dass sie ordnungsgemäß angeschlossen sind. Wenn das Problem weiterhin besteht, könnte es an einer Hardwarekomponente liegen. In diesem Fall sollten Sie einen Fachmann um Hilfe bitten.
Aktualisieren der Treiber ist eine einfache Lösung für viele Probleme, einschließlich des grünen Bildschirms auf Windows 10/11. Achten Sie darauf, dass Sie die richtigen Treiber für Ihr System herunterladen und installieren.
Entfernen von Antivirenprogrammen von Drittanbietern
1. Öffnen Sie die Einstellungen auf Ihrem Windows 10/11-PC.
2. Navigieren Sie zu Apps oder Programme in den Einstellungen.
3. Suchen Sie nach dem Antivirenprogramm von Drittanbietern, das auf Ihrem PC installiert ist.
4. Klicken Sie auf das Antivirenprogramm und wählen Sie Deinstallieren aus.
5. Befolgen Sie die Anweisungen auf dem Bildschirm, um das Programm vollständig zu entfernen.
6. Starten Sie Ihren PC neu, um sicherzustellen, dass alle Änderungen wirksam werden.
Bitte beachten:
– Stellen Sie sicher, dass Sie über Administratorrechte verfügen, um Programme zu deinstallieren.
– Überprüfen Sie, ob Ihr PC über eine aktuelle Antivirensoftware verfügt, bevor Sie das Drittanbieterprogramm entfernen.
– Wenn Sie Probleme mit der Deinstallation haben, wenden Sie sich an den Hersteller des Antivirenprogramms für weitere Unterstützung.
Diese Methode kann helfen, das Problem des grünen Bildschirms auf Ihrem PC zu beheben, indem mögliche Konflikte mit Antivirenprogrammen von Drittanbietern beseitigt werden.
Fortect: Ihr PC-Wiederherstellungsexperte

Scannen Sie heute Ihren PC, um Verlangsamungen, Abstürze und andere Windows-Probleme zu identifizieren und zu beheben.
Fortects zweifacher Ansatz erkennt nicht nur, wenn Windows nicht richtig funktioniert, sondern behebt das Problem an seiner Wurzel.
Jetzt herunterladen und Ihren umfassenden Systemscan starten.
- ✔️ Reparatur von Windows-Problemen
- ✔️ Behebung von Virus-Schäden
- ✔️ Auflösung von Computer-Freeze
- ✔️ Reparatur beschädigter DLLs
- ✔️ Blauer Bildschirm des Todes (BSoD)
- ✔️ OS-Wiederherstellung
Neuinstallation von Windows 10
1. Schritt: Öffnen Sie die Einstellungen (Settings) auf Ihrem PC.
2. Klicken Sie auf Update und Sicherheit (Update & Security).
3. Wählen Sie Wiederherstellung (Recovery) aus.
4. Klicken Sie auf Diesen PC jetzt zurücksetzen (Reset this PC).
5. Wählen Sie Alles entfernen (Remove everything) aus.
6. Befolgen Sie die weiteren Anweisungen auf dem Bildschirm, um die Neuinstallation von Windows abzuschließen.
Beachten Sie, dass diese Methode alle Ihre Daten löscht. Stellen Sie sicher, dass Sie eine Sicherungskopie haben, bevor Sie fortfahren.
Wenn der grüne Bildschirm weiterhin auftritt, können auch Hardwareprobleme wie ein defektes Kabel oder eine fehlerhafte Grafikkarte die Ursache sein. In diesem Fall sollten Sie Ihren Computer von einem Fachmann überprüfen lassen.
Hinweis: Dieser Lösungsansatz kann auch bei anderen Problemen wie dem Blue Screen of Death helfen.
Datenwiederherstellung auf Windows 10 mit Recoverit
Wenn Sie auf Ihrem Windows 10/11-PC einen grünen Bildschirm haben, könnte dies auf einen Systemfehler oder ein Problem mit der Grafikkarte hinweisen. Es gibt verschiedene Möglichkeiten, dieses Problem zu beheben.
Schritt 1: Überprüfen Sie alle Kabelverbindungen, um sicherzustellen, dass sie richtig angeschlossen sind.
Schritt 2: Starten Sie Ihren Computer im abgesicherten Modus, um zu sehen, ob das Problem weiterhin besteht.
Schritt 3: Aktualisieren Sie Ihre Grafikkartentreiber, indem Sie die neuesten Versionen von der Herstellerwebsite herunterladen.
Schritt 4: Überprüfen Sie, ob das Problem nur bei bestimmten Anwendungen oder Videos auftritt. Möglicherweise müssen Sie diese neu installieren oder aktualisieren.
Schritt 5: Wenn das Problem weiterhin besteht, können Sie das Datenwiederherstellungsprogramm Recoverit verwenden, um Ihre verlorenen oder gelöschten Dateien wiederherzustellen.
Achtung: Stellen Sie sicher, dass Sie immer eine Sicherungskopie Ihrer wichtigen Dateien haben, um Datenverlust zu vermeiden.
Wichtiger Hinweis: Wenn Sie weiterhin Probleme haben, sollten Sie sich an einen Fachmann wenden, um eine genaue Diagnose und Lösung zu erhalten.
Recoverit Datenwiederherstellung – Die beste Software zur Dateiwiederherstellung
Recoverit Datenwiederherstellung ist die beste Software zur Dateiwiederherstellung für Windows 10/11. Wenn Sie einen grünen Bildschirm auf Ihrem PC haben, gibt es verschiedene Schritte, die Sie unternehmen können, um das Problem zu beheben.
1. Überprüfen Sie zunächst die Verbindungskabel zwischen Ihrem Monitor und Ihrem Computer. Stellen Sie sicher, dass alle Kabel fest angeschlossen sind.
2. Starten Sie Ihren Computer im abgesicherten Modus, um zu überprüfen, ob das Problem weiterhin besteht. Öffnen Sie dazu die Einstellungen und navigieren Sie zu Update und Sicherheit > Wiederherstellung. Wählen Sie Erweiterter Start und klicken Sie auf Jetzt neu starten. Wählen Sie dann Problembehandlung > Erweiterte Optionen > Starteinstellungen > Neustart und drücken Sie die Taste F5, um den abgesicherten Modus zu starten.
3. Aktualisieren Sie Ihre Grafikkartentreiber. Gehen Sie dazu zu Geräte-Manager und suchen Sie nach Ihrer Grafikkarte. Klicken Sie mit der rechten Maustaste darauf und wählen Sie Treiber aktualisieren.
4. Überprüfen Sie, ob alle Hardwarekomponenten ordnungsgemäß funktionieren. Wenn möglich, schließen Sie andere Geräte an Ihren Computer an, um zu sehen, ob das Problem weiterhin besteht.
Wenn diese Schritte das Problem nicht beheben, sollten Sie in Erwägung ziehen, die Recoverit Datenwiederherstellung zu verwenden, um Ihre wichtigen Dateien wiederherzustellen. Recoverit kann Ihnen helfen, verlorene Daten auf einfache und effektive Weise wiederherzustellen.
Schritt-für-Schritt-Anleitung zur Datenwiederherstellung auf Windows 10
1. Starten Sie Ihren PC im abgesicherten Modus, indem Sie ihn neu starten und die F8-Taste gedrückt halten, bis das erweiterte Startmenü angezeigt wird.
2. Öffnen Sie die Einstellungen, indem Sie auf das Startmenü klicken und dann auf das Zahnradsymbol klicken.
3. Klicken Sie auf Update und Sicherheit und dann auf Wiederherstellung.
4. Wählen Sie die Option Diesen PC zurücksetzen aus und klicken Sie auf Los geht’s.
5. Wählen Sie entweder die Option Persönliche Dateien behalten oder Alles entfernen, abhängig von Ihren Bedürfnissen.
6. Befolgen Sie die weiteren Anweisungen auf dem Bildschirm, um den Wiederherstellungsvorgang abzuschließen.
Hinweis: Es ist wichtig zu beachten, dass bei der Datenwiederherstellung möglicherweise nicht alle Daten wiederhergestellt werden können. Es wird empfohlen, regelmäßig Backups Ihrer wichtigen Dateien zu erstellen, um Datenverlust zu vermeiden.
Schlussfolgerung
Wenn Sie mit dem grünen Bildschirm auf Ihrem Windows 10/11 PC konfrontiert sind, gibt es mehrere mögliche Lösungen, die Sie ausprobieren können.
1. Überprüfen Sie alle Kabelverbindungen, um sicherzustellen, dass sie richtig angeschlossen sind.
2. Stellen Sie sicher, dass Ihre Grafikkartentreiber auf dem neuesten Stand sind, indem Sie die Einstellungen öffnen und nach Updates suchen.
3. Starten Sie Ihren PC im abgesicherten Modus, um festzustellen, ob das Problem weiterhin besteht.
4. Überprüfen Sie, ob Hardwarekomponenten wie Ihr Monitor oder Ihre Grafikkarte ordnungsgemäß funktionieren.
5. Wenn Sie kürzlich Software oder Treiber installiert haben, deinstallieren Sie diese möglicherweise, um festzustellen, ob sie die Ursache des Problems sind.
6. Wenn alle Stricke reißen, können Sie eine Systemwiederherstellung durchführen, um Ihren PC auf einen früheren Zeitpunkt zurückzusetzen.
Es gibt verschiedene mögliche Gründe für das Auftreten des grünen Bildschirms, daher ist es wichtig, verschiedene Methoden auszuprobieren, um das Problem zu beheben. Wenn Sie jedoch immer noch Schwierigkeiten haben, sollten Sie sich an einen Fachmann wenden, um weitere Unterstützung zu erhalten.
Häufig gestellte Fragen
- Was verursacht einen grünen Bildschirm auf meinem PC?
- Wie kann ich den grünen Bildschirm-Fehler in Windows 10/11 beheben?
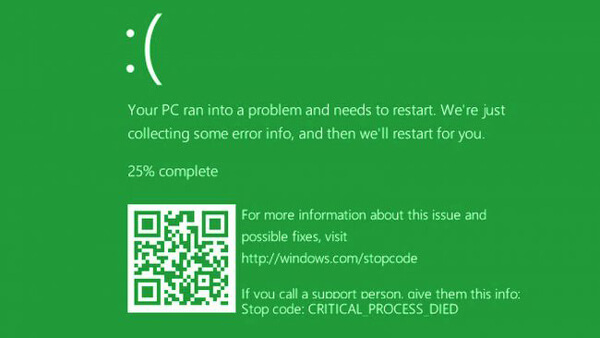
- Welche Schritte kann ich unternehmen, um den grünen Bildschirm zu beheben?
- Warum tritt der grüne Bildschirm nur manchmal auf?
- Kann ein veralteter Grafikkartentreiber den grünen Bildschirm verursachen?
- Welche anderen möglichen Ursachen gibt es für den grünen Bildschirm?
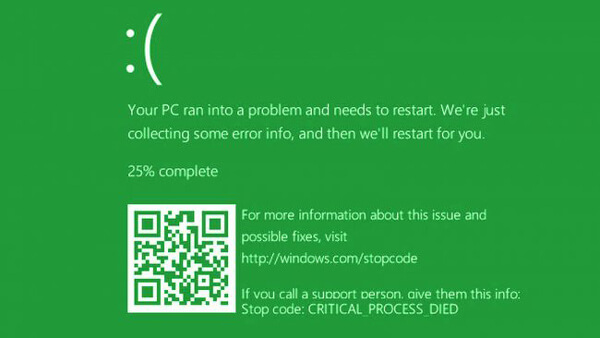
- Ist ein grüner Bildschirm ein Zeichen für einen Hardwarefehler?
- Kann ich den grünen Bildschirm selbst beheben oder sollte ich professionelle Hilfe suchen?
- Welche weiteren Maßnahmen kann ich ergreifen, um zukünftige grüne Bildschirmprobleme zu vermeiden?
- Gibt es bekannte Lösungen für den grünen Bildschirm-Fehler in Windows 10/11?
Behebung des Green Screen of Death unter Windows 10/11
- Überprüfen Sie den Hardwareanschluss
- Stellen Sie sicher, dass alle Kabel korrekt angeschlossen sind.

- Überprüfen Sie, ob die Grafikkarte richtig eingesteckt ist.
- Starten Sie den Computer im abgesicherten Modus
- Drücken Sie beim Starten des PCs die F8-Taste, um das Boot-Menü aufzurufen.
- Wählen Sie den abgesicherten Modus aus und drücken Sie Enter.
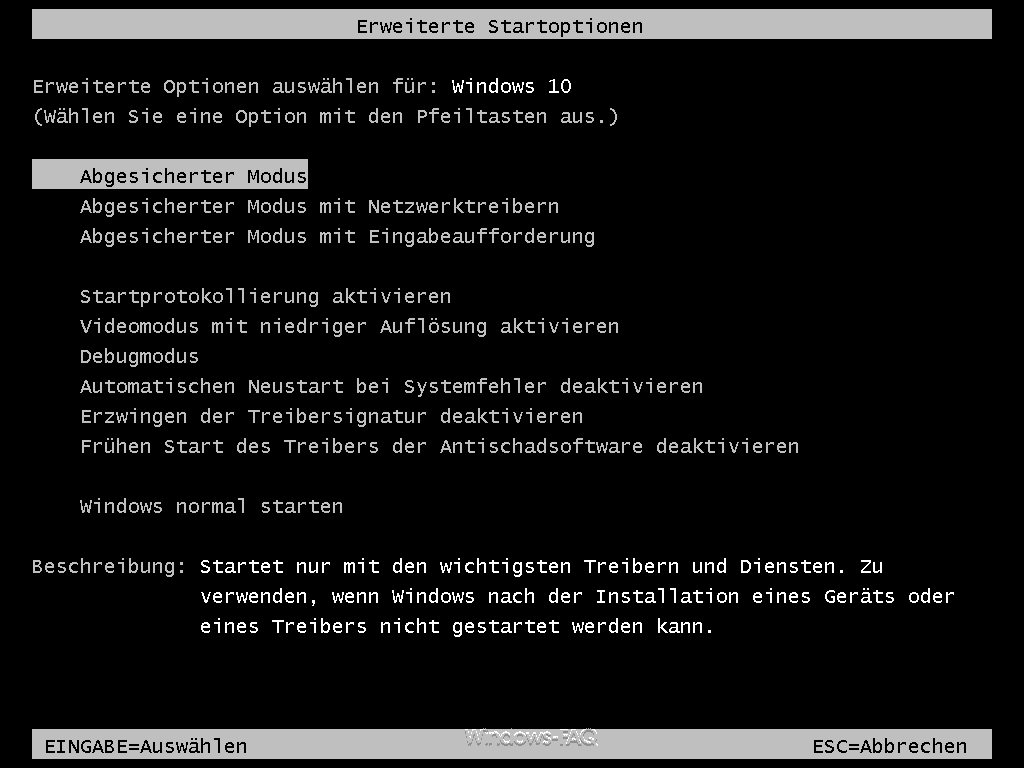
- Aktualisieren Sie die Grafikkartentreiber
- Öffnen Sie den Geräte-Manager durch Drücken von Windows + X und anschließendem Klicken auf Geräte-Manager.
- Erweitern Sie die Kategorie Grafikkarten.
- Rechtsklicken Sie auf Ihre Grafikkarte und wählen Sie Treiber aktualisieren.
- Folgen Sie den Anweisungen auf dem Bildschirm, um den Treiber zu aktualisieren.
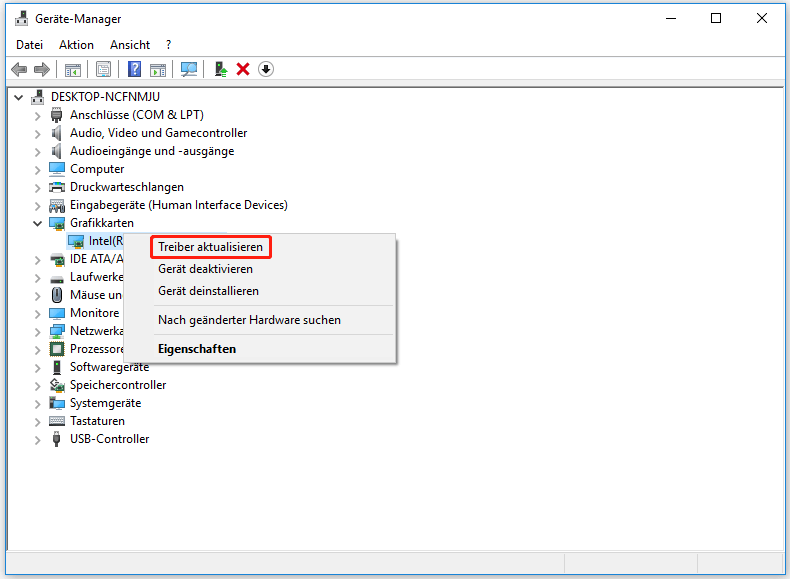
- Deaktivieren Sie Overclocking
- Öffnen Sie das BIOS oder das UEFI Ihres Computers, indem Sie beim Starten des PCs die entsprechende Taste drücken (z. B. Entf oder F2).
- Suchen Sie nach den Overclocking-Einstellungen und setzen Sie sie auf Standard oder Default zurück.
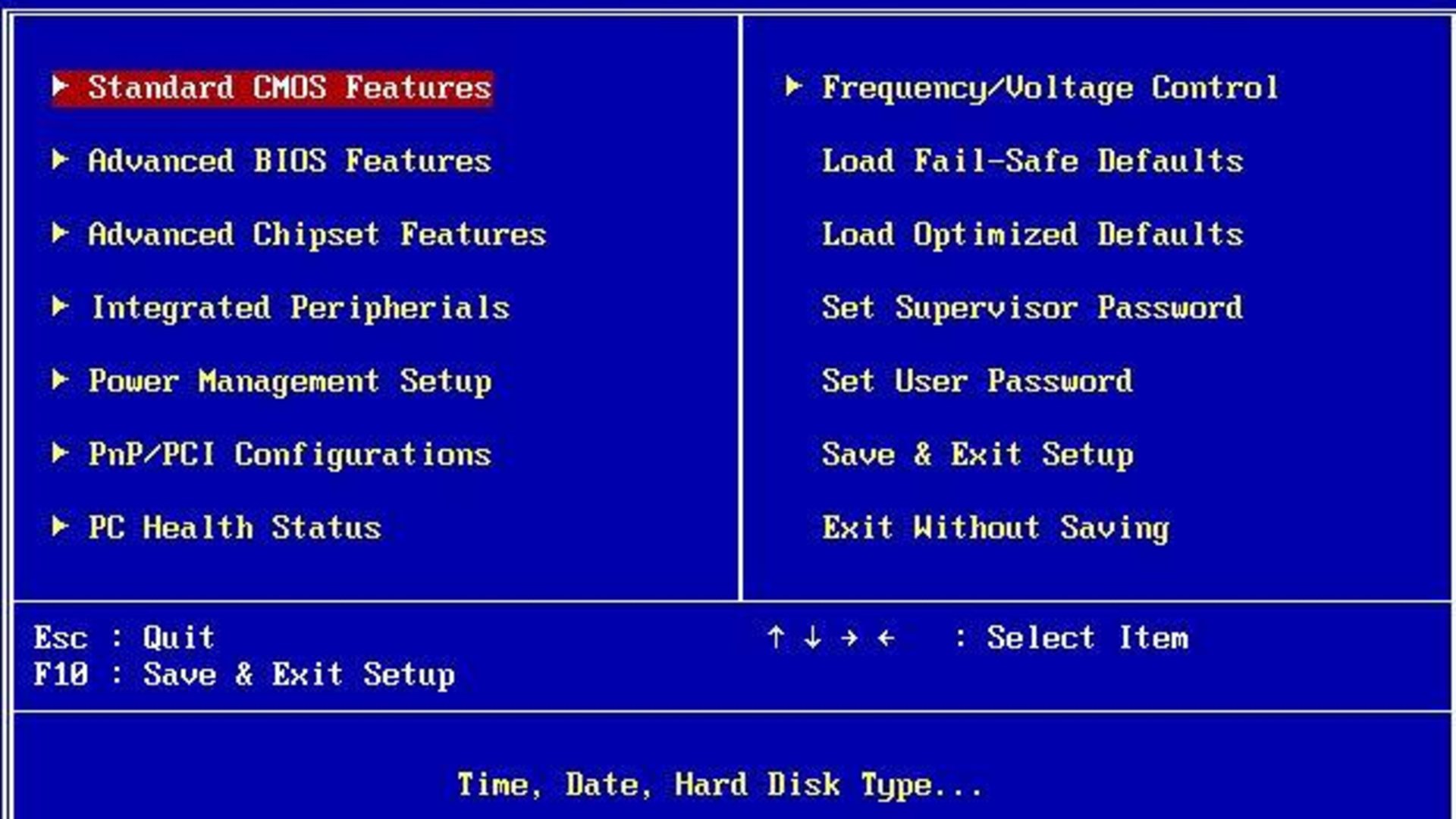
- Speichern Sie die Änderungen und starten Sie den Computer neu.
- Überprüfen Sie auf Malware-Infektionen
- Scannen Sie Ihren Computer mit einem zuverlässigen Antivirenprogramm.
- Entfernen Sie alle erkannten Malware-Infektionen.
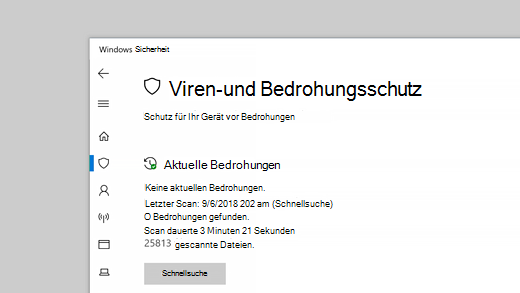
- Führen Sie einen vollständigen Systemscan durch, um sicherzustellen, dass Ihr Computer sauber ist.
- Führen Sie eine Systemwiederherstellung durch
- Öffnen Sie das Startmenü und geben Sie Systemwiederherstellung ein.
- Klicken Sie auf Systemwiederherstellung und wählen Sie einen Wiederherstellungspunkt aus, der vor dem Auftreten des grünen Bildschirms erstellt wurde.
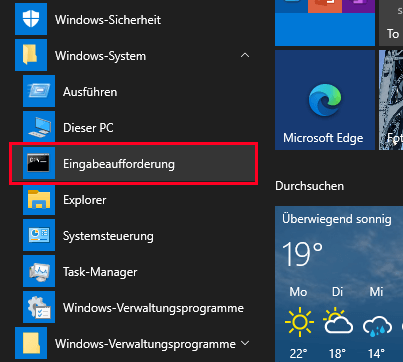
- Folgen Sie den Anweisungen auf dem Bildschirm, um die Systemwiederherstellung abzuschließen.
- Führen Sie eine Neuinstallation von Windows durch
- Erstellen Sie eine Sicherungskopie Ihrer wichtigen Dateien.
- Verwenden Sie das Windows-Installationsmedium, um eine Neuinstallation von Windows durchzuführen.
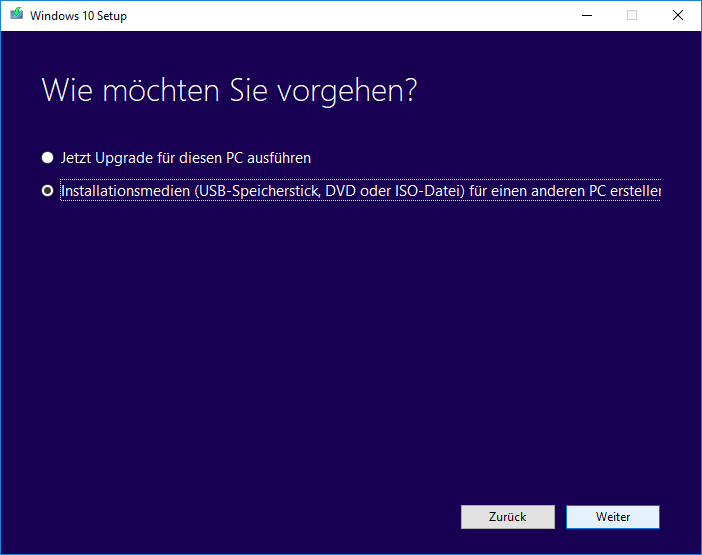
- Folgen Sie den Anweisungen auf dem Bildschirm, um Windows neu zu installieren.
Ihr PC in Bestform
Mit Fortect wird Ihr Computer leistungsfähiger und sicherer. Unsere umfassende Lösung beseitigt Probleme und optimiert Ihr System für eine reibungslose Nutzung.
Erfahren Sie mehr über die Vorteile von Fortect:
Fortect herunterladen
