Der Google Play Store bereitet Ihnen Schwierigkeiten? Keine Sorge! In diesem Artikel finden Sie Lösungen für die gängigsten Probleme.
July 2024: Steigern Sie die Leistung Ihres Computers und beseitigen Sie Fehler mit dieser fortschrittlichen Optimierungssoftware. Laden Sie sie unter diesem Link herunter
- Hier klicken zum Herunterladen und Installieren der Optimierungssoftware.
- Führen Sie einen umfassenden Systemscan durch.
- Lassen Sie die Software Ihr System automatisch reparieren.
Ist der Google Play Store nicht verfügbar?
Der Google Play Store ist nicht verfügbar? Hier sind Lösungen für Probleme:
– Überprüfen Sie Ihre Internetverbindung. Stellen Sie sicher, dass Ihr Smartphone mit dem Internet verbunden ist.
– Starten Sie Ihr Gerät neu. Oft kann ein Neustart das Problem beheben.
– Löschen Sie den Cache des Google Play Store. Gehen Sie zu Einstellungen > Apps > Google Play Store > Speicher > Cache leeren.
– Stoppen Sie die Google Play Store-App erzwingend. Gehen Sie zu Einstellungen > Apps > Google Play Store > App-Info > Erzwingen Sie das Beenden.
– Überprüfen Sie, ob es ein Problem mit der Google Play Store-App gibt, indem Sie eine andere App herunterladen. Wenn auch andere Apps nicht heruntergeladen werden können, liegt möglicherweise ein allgemeines Problem mit dem Play Store vor.
– Wenn das Problem weiterhin besteht, versuchen Sie, eine VPN-Verbindung herzustellen und dann den Play Store erneut zu öffnen.
Falls diese Lösungen nicht funktionieren, können Sie weitere Lösungen in diesem Artikel von Android Authority finden.
Google Play Store erzwingen schließen
Google Play Store funktioniert nicht? Hier sind Lösungen für Probleme:
– Eine mögliche Lösung ist, die Google Play Store-App zu schließen und neu zu starten. Starten Sie die Google Play Store-App neu.
– Überprüfen Sie Ihre Internetverbindung und stellen Sie sicher, dass Sie eine stabile Verbindung haben. Überprüfen Sie Ihre Internetverbindung.
– Wenn das Problem auftritt, während Sie eine bestimmte App herunterladen oder aktualisieren, versuchen Sie, den Cache der Google Play Store-App zu leeren. Leeren Sie den Cache der Google Play Store-App.
– Eine weitere Lösung besteht darin, das Gerät neu zu starten und zu prüfen, ob das Problem weiterhin besteht. Starten Sie Ihr Gerät neu.
– Wenn alle anderen Lösungen nicht funktionieren, können Sie versuchen, die App-Daten der Google Play Store-App zu löschen. Löschen Sie die App-Daten der Google Play Store-App.
Für weitere Lösungen und detaillierte Anleitungen können Sie den vollständigen Artikel auf der Cashify Blog-Website nachlesen.
App auf Android erzwingen schließen
1. Öffnen Sie die Einstellungen auf Ihrem Android-Gerät.
2. Gehen Sie zu Apps oder Anwendungsmanager, je nachdem, welches Modell Sie haben.
3. Suchen Sie den Google Play Store in der Liste der Anwendungen.
4. Tippen Sie auf den Google Play Store, um weitere Informationen anzuzeigen.
5. Tippen Sie auf die Option Erzwingen beenden, um die App zu schließen.
Nachdem Sie die App erzwungen geschlossen haben, starten Sie Ihr Gerät neu und öffnen Sie den Google Play Store erneut. In vielen Fällen kann dies dazu führen, dass der Store wieder ordnungsgemäß funktioniert. Wenn das Problem weiterhin besteht, können andere Lösungen erforderlich sein. Beachten Sie, dass dies nur eine mögliche Lösung ist und nicht in allen Fällen funktioniert.
python
def google_play_not_available():
print(Google Play nicht verfügbar)
google_play_not_available()
Dieser Code definiert eine Funktion namens google_play_not_available, die den Text Google Play nicht verfügbar ausgibt, wenn sie aufgerufen wird. Beachten Sie jedoch, dass dieser Code nur eine einfache Demonstration darstellt und keine tatsächliche Verbindung zum Google Play Store herstellt.
Flugmodus einschalten
Wenn der Google Play Store nicht funktioniert, kann es helfen, den Flugmodus einzuschalten. Dies schaltet alle drahtlosen Verbindungen auf Ihrem Gerät aus und dann wieder ein. Dies kann dazu beitragen, Verbindungsprobleme zu beheben und den Play Store wieder zum Laufen zu bringen.
Um den Flugmodus einzuschalten, gehen Sie zu den Einstellungen Ihres Geräts und suchen Sie nach der Option Flugmodus. Aktivieren Sie diese Option, warten Sie einige Sekunden und deaktivieren Sie sie dann wieder.
Nachdem Sie den Flugmodus ein- und ausgeschaltet haben, sollten Sie überprüfen, ob der Google Play Store wieder funktioniert. Wenn nicht, können Sie weitere Lösungen und Problembehebungsschritte in diesem Artikel finden.
Quelle: Cashify Blog, Android Authority, Google Play Store Hilfe
Beachten Sie: Wenn der Flugmodus eingeschaltet ist, haben Sie keine Internetverbindung. Stellen Sie sicher, dass Sie eine aktive Internetverbindung haben, um auf den Google Play Store zugreifen zu können.
Wi-Fi ein- und ausschalten
Wenn der Google Play Store nicht funktioniert, kann eine Lösung darin bestehen, Ihr Wi-Fi ein- und auszuschalten. Manchmal kann dies das Problem beheben, insbesondere wenn es mit Ihrer Internetverbindung zusammenhängt. Hier ist eine einfache Anleitung, um Wi-Fi auf Ihrem mobilen Gerät ein- und auszuschalten:
1. Gehen Sie zu den Einstellungen Ihres Geräts.
2. Suchen Sie nach der Wi-Fi-Option und tippen Sie darauf.
3. Schalten Sie den Wi-Fi-Schalter um, um ihn Ein- oder Auszuschalten.
4. Warten Sie ein paar Sekunden, um sicherzustellen, dass die Änderungen wirksam werden.
5. Öffnen Sie den Google Play Store und prüfen Sie, ob das Problem behoben ist.
Wenn das Problem weiterhin besteht, können Sie auch andere Lösungen ausprobieren, wie das Löschen des Cache und der Daten des Google Play Store oder das Neustarten Ihres Geräts.
Fortect: Ihr PC-Wiederherstellungsexperte

Scannen Sie heute Ihren PC, um Verlangsamungen, Abstürze und andere Windows-Probleme zu identifizieren und zu beheben.
Fortects zweifacher Ansatz erkennt nicht nur, wenn Windows nicht richtig funktioniert, sondern behebt das Problem an seiner Wurzel.
Jetzt herunterladen und Ihren umfassenden Systemscan starten.
- ✔️ Reparatur von Windows-Problemen
- ✔️ Behebung von Virus-Schäden
- ✔️ Auflösung von Computer-Freeze
- ✔️ Reparatur beschädigter DLLs
- ✔️ Blauer Bildschirm des Todes (BSoD)
- ✔️ OS-Wiederherstellung
Android-Telefon neu starten
Android-Telefon neu starten: Wenn der Google Play Store nicht funktioniert, kann ein Neustart des Geräts helfen. Halten Sie die Ein-/Aus-Taste gedrückt, bis das Menü zur Auswahl der Optionen angezeigt wird. Wählen Sie Neustart aus. Dadurch wird das Telefon komplett ausgeschaltet und wieder eingeschaltet, was möglicherweise das Problem behebt.
Überprüfen Sie auch Ihre Internetverbindung, da eine schlechte oder fehlende Verbindung den Google Play Store beeinträchtigen kann. Wenn das Problem weiterhin besteht, können Sie weitere Lösungen in diesem Artikel finden.
Google Play Store-Cache löschen
1. Öffnen Sie die Einstellungen auf Ihrem Gerät.
2. Gehen Sie zu Apps oder Anwendungsmanager, je nach Modell.
3. Suchen und tippen Sie auf Google Play Store.
4. Tippen Sie auf Speicher oder Cache.
5. Wählen Sie Cache leeren aus, um den Cache des Google Play Stores zu löschen.
6. Starten Sie das Gerät neu, um die Änderungen zu übernehmen.
Dieser Schritt kann helfen, wenn der Google Play Store nicht ordnungsgemäß funktioniert. Es löscht möglicherweise gespeicherte Daten, die zu Problemen führen könnten. Wenn das Problem weiterhin besteht, können weitere Lösungen erforderlich sein, wie das Überprüfen der Internetverbindung, das Aktualisieren des Play Store oder das Löschen von Daten der Google Play-Dienste.
Hinweis: Stellen Sie sicher, dass Sie die Anweisungen genau befolgen und den Cache nur für den Google Play Store löschen, um unerwünschte Auswirkungen auf andere Anwendungen zu vermeiden.
App-Daten auf Android löschen
1. Öffnen Sie die Einstellungen auf Ihrem Android-Gerät.
2. Gehen Sie zu Apps oder Anwendungsmanager, je nachdem, wie Ihr Gerät es benennt.
3. Suchen Sie die betroffene App in der Liste und tippen Sie darauf.
4. Tippen Sie auf Speicher oder Speicherplatz.
5. Wählen Sie Daten löschen oder Cache leeren.
6. Bestätigen Sie die Aktion, um alle App-Daten zu löschen.
Hinweis: Das Löschen von App-Daten kann dazu führen, dass Sie sich erneut anmelden oder Einstellungen zurücksetzen müssen. Stellen Sie sicher, dass Sie alle wichtigen Informationen gesichert haben, bevor Sie fortfahren.
Wenn das Problem weiterhin besteht, können Sie auch versuchen, die App zu deinstallieren und erneut aus dem Google Play Store herunterzuladen.
Wenn Sie Probleme mit dem Google Play Store haben, können Sie auch versuchen, Ihr Gerät neu zu starten, eine stabile Internetverbindung sicherzustellen oder eine VPN-Verbindung zu verwenden.
Diese Schritte sollten Ihnen helfen, das Problem mit dem Google Play Store zu beheben und Ihre App wieder zum Laufen zu bringen.
Deaktivierte Apps überprüfen
- Öffnen Sie den Google Play Store auf Ihrem Gerät.
- Gehen Sie zu den Einstellungen des Google Play Stores.
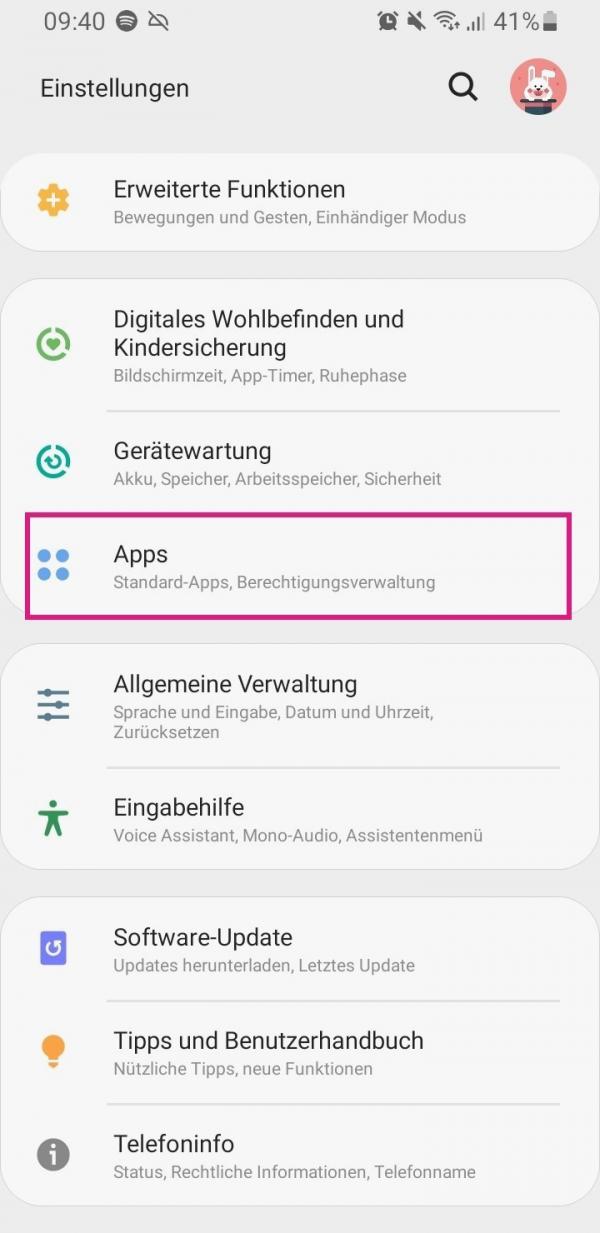
- Wählen Sie die Option Apps oder App-Verwaltung aus.
- Suchen Sie nach der Registerkarte Deaktivierte Apps oder Deaktiviert.
- Überprüfen Sie, ob eine App, die Sie verwenden möchten, deaktiviert ist. Wenn ja, klicken Sie darauf, um sie zu aktivieren.
- Starten Sie Ihr Gerät neu und überprüfen Sie, ob das Problem behoben ist.
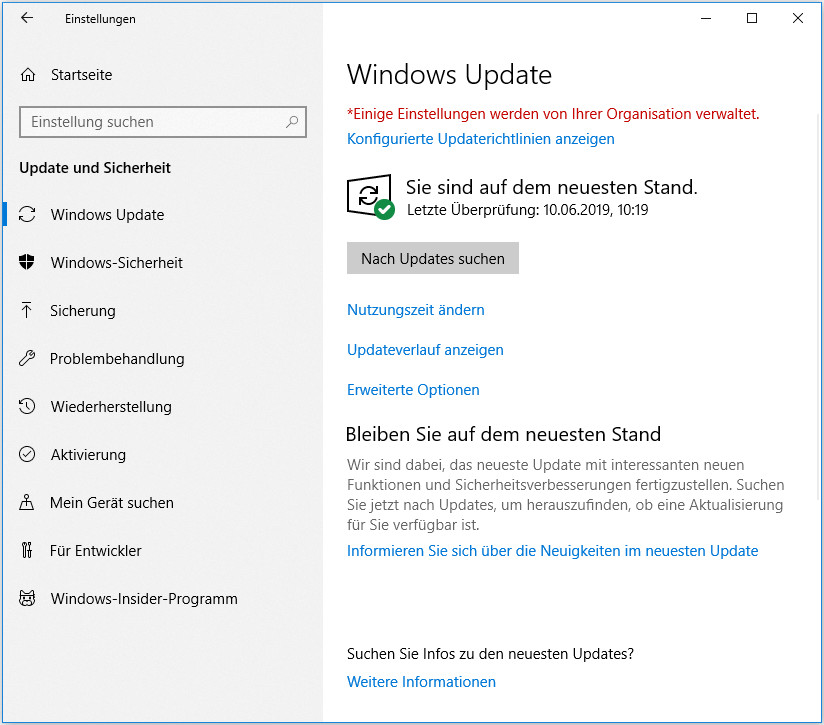
Datum- und Uhrzeiteinstellungen überprüfen
Wenn der Google Play Store nicht funktioniert, können Sie zuerst Ihre Datum- und Uhrzeiteinstellungen überprüfen. Hier ist, wie Sie es tun können:
1. Öffnen Sie die Einstellungen auf Ihrem Gerät.
2. Suchen Sie nach dem Menüpunkt Datum und Uhrzeit und tippen Sie darauf.
3. Stellen Sie sicher, dass das Datum und die Uhrzeit korrekt sind.
4. Aktivieren Sie die Option Automatische Datum- und Uhrzeiteinstellung, um sicherzustellen, dass Ihr Gerät die richtige Zeit von Ihrem Netzwerk bezieht.
Wenn Ihre Datum- und Uhrzeiteinstellungen korrekt sind, können Sie die folgenden Lösungen ausprobieren:
– Starten Sie Ihr Gerät neu.
– Löschen Sie den Cache und die Daten der Google Play Store-App.
– Überprüfen Sie Ihre Internetverbindung.
– Aktualisieren Sie die Google Play Store-Anwendung.
– Überprüfen Sie, ob das Problem bei anderen Anwendungen auftritt.
– Setzen Sie die Netzwerkeinstellungen zurück.
Wenn keine dieser Lösungen Ihr Problem behebt, können Sie eine detailliertere Anleitung in unserem Artikel finden.
VPN-Einstellungen entfernen
Wenn der Google Play Store nicht funktioniert, kann es helfen, die VPN-Einstellungen zu entfernen. Dies kann dazu führen, dass das Problem behoben wird und der Play Store wieder normal funktioniert.
Schritte:
1. Öffnen Sie die Einstellungen auf Ihrem Gerät.
2. Gehen Sie zu Netzwerk & Internet oder einer ähnlichen Option.
3. Wählen Sie VPN aus.
4. Finden Sie das VPN, das Sie verwenden, und tippen Sie darauf.
5. Wählen Sie Entfernen oder Deaktivieren.
Das Entfernen der VPN-Einstellungen ermöglicht es Ihrem Gerät, eine direkte Verbindung zum Play Store herzustellen, ohne dass VPN-Verbindungen stören. Starten Sie den Play Store neu, um zu überprüfen, ob das Problem behoben wurde.
Wenn das Entfernen der VPN-Einstellungen das Problem nicht löst, können Sie weitere Lösungen ausprobieren.
Google Play Store-Updates deinstallieren
Manchmal können Updates im Google Play Store Probleme verursachen. Um diese zu beheben, können Sie die Updates deinstallieren. Hier ist eine Anleitung, wie Sie das tun können:
1. Öffnen Sie die Einstellungen auf Ihrem Gerät.
2. Gehen Sie zu Apps oder Anwendungsmanager, je nachdem, wie Ihr Gerät es nennt.
3. Suchen Sie nach Google Play Store und tippen Sie darauf.
4. Wählen Sie Updates deinstallieren oder Updates entfernen.
5. Bestätigen Sie die Deinstallation der Updates.
Beachten Sie: Nach der Deinstallation werden Sie möglicherweise aufgefordert, den Google Play Store zu aktualisieren. Das ist normal, und Sie können dies tun, wenn Sie möchten.
Diese Schritte sollten Ihnen helfen, Probleme mit dem Google Play Store zu beheben. Wenn das Problem weiterhin besteht, können Sie weitere Lösungen ausprobieren oder den Kundenservice kontaktieren.
Haben Sie weitere Fragen, zögern Sie nicht, uns zu kontaktieren.
Ihr PC in Bestform
Mit Fortect wird Ihr Computer leistungsfähiger und sicherer. Unsere umfassende Lösung beseitigt Probleme und optimiert Ihr System für eine reibungslose Nutzung.
Erfahren Sie mehr über die Vorteile von Fortect:
Fortect herunterladen
