In diesem Artikel geht es darum, wie man das Problem lösen kann, dass Google Maps Street View nicht in Chrome funktioniert.
July 2024: Steigern Sie die Leistung Ihres Computers und beseitigen Sie Fehler mit dieser fortschrittlichen Optimierungssoftware. Laden Sie sie unter diesem Link herunter
- Hier klicken zum Herunterladen und Installieren der Optimierungssoftware.
- Führen Sie einen umfassenden Systemscan durch.
- Lassen Sie die Software Ihr System automatisch reparieren.
Problemlösungen in Chrome Inkognito-Modus
Wenn Google Maps Street View nicht ordnungsgemäß funktioniert, können Sie das Problem im Chrome-Browser beheben, indem Sie einige einfache Schritte befolgen:
1. Überprüfen Sie zuerst Ihre Internetverbindung, um sicherzustellen, dass sie stabil ist.
2. Löschen Sie den Cache und die Cookies Ihres Browsers, um mögliche Probleme zu beheben.
3. Deaktivieren Sie vorübergehend alle Erweiterungen und Add-Ons in Chrome, da diese manchmal Konflikte verursachen können.
4. Stellen Sie sicher, dass Ihr Standortdaten-Zugriff aktiviert ist, da dies für Google Maps Street View erforderlich ist.
5. Aktualisieren Sie Ihren Chrome-Browser auf die neueste Version, um sicherzustellen, dass Sie alle verfügbaren Fix-Updates erhalten.
6. Wenn das Problem weiterhin besteht, können Sie versuchen, einen anderen Browser wie Opera GX oder Microsoft Edge zu verwenden, um zu überprüfen, ob das Problem spezifisch für Chrome ist.
Folgen Sie diesen Schritten, um Google Maps Street View in Chrome wieder zum Laufen zu bringen und die gewünschten Straßenansichten zu genießen.
Deinstallation einer Erweiterung
Um eine Erweiterung in Chrome zu deinstallieren, gehen Sie wie folgt vor:
1. Öffnen Sie Google Chrome auf Ihrem PC.
2. Klicken Sie auf das Menüsymbol (drei vertikale Punkte) in der oberen rechten Ecke des Browsers.
3. Wählen Sie Weitere Tools und dann Erweiterungen aus.
4. Eine Liste aller installierten Erweiterungen wird angezeigt.
5. Suchen Sie die Erweiterung, die Sie deinstallieren möchten, und klicken Sie auf Entfernen.
6. Bestätigen Sie die Deinstallation, indem Sie auf Entfernen klicken, wenn Sie dazu aufgefordert werden.
Hinweis: Stellen Sie sicher, dass Sie nur Erweiterungen entfernen, die Sie nicht mehr benötigen oder die möglicherweise Probleme verursachen.
Nach der Deinstallation der Erweiterung sollten Sie Google Maps Street View in Chrome wieder normal verwenden können.
Möglichkeiten zur Behebung von Google Maps Lade-Problemen in Chrome
- Browser-Cache leeren:
- Öffnen Sie Google Chrome.
- Klicken Sie rechts oben auf das Menüsymbol (drei vertikale Punkte).
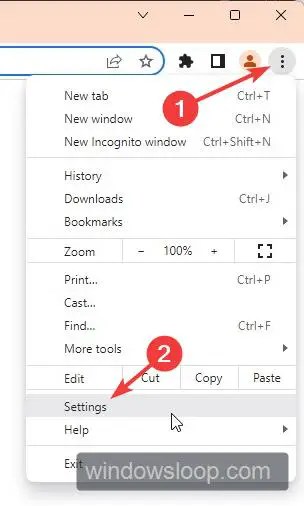
- Wählen Sie Weitere Tools und dann Browserdaten löschen.
- Stellen Sie sicher, dass Bilder und Dateien im Cache ausgewählt ist.
- Klicken Sie auf Daten löschen.
- Chrome-Erweiterungen deaktivieren:
- Öffnen Sie Google Chrome.
- Geben Sie chrome://extensions/ in die Adressleiste ein und drücken Sie die Eingabetaste.
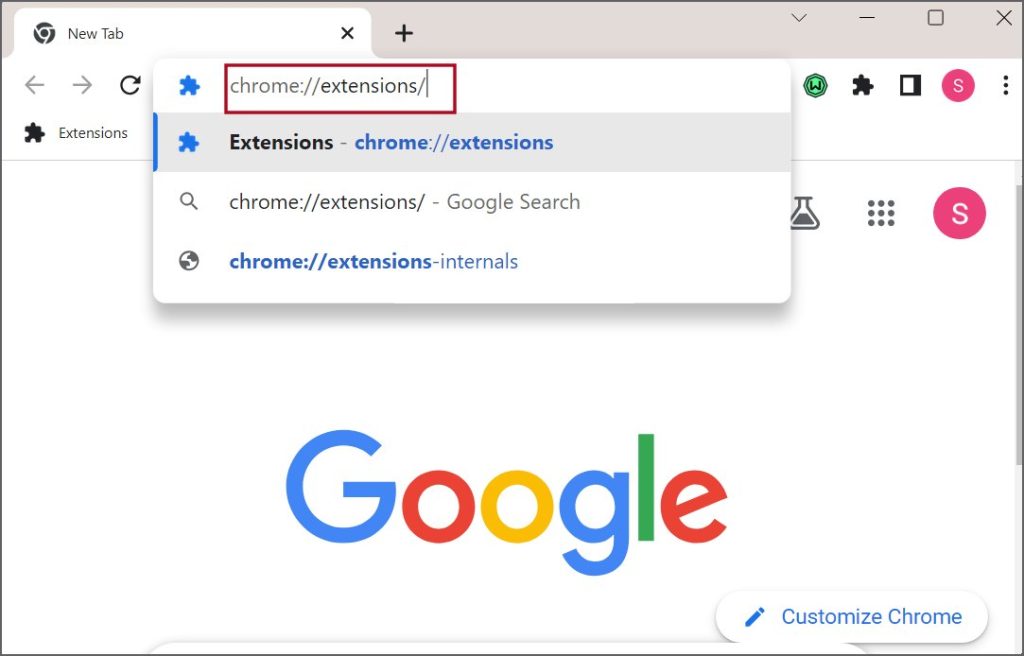
- Deaktivieren Sie alle installierten Erweiterungen, indem Sie den Schalter neben jeder Erweiterung umlegen.
- Starten Sie Chrome neu und überprüfen Sie, ob das Problem behoben ist.
- Google Maps im Inkognito-Modus öffnen:
- Öffnen Sie Google Chrome.
- Drücken Sie gleichzeitig die Tasten Strg + Umschalt + N, um den Inkognito-Modus zu aktivieren.
- Geben Sie maps.google.com in die Adressleiste ein und drücken Sie die Eingabetaste.
- Überprüfen Sie, ob Google Maps im Inkognito-Modus ordnungsgemäß geladen wird.
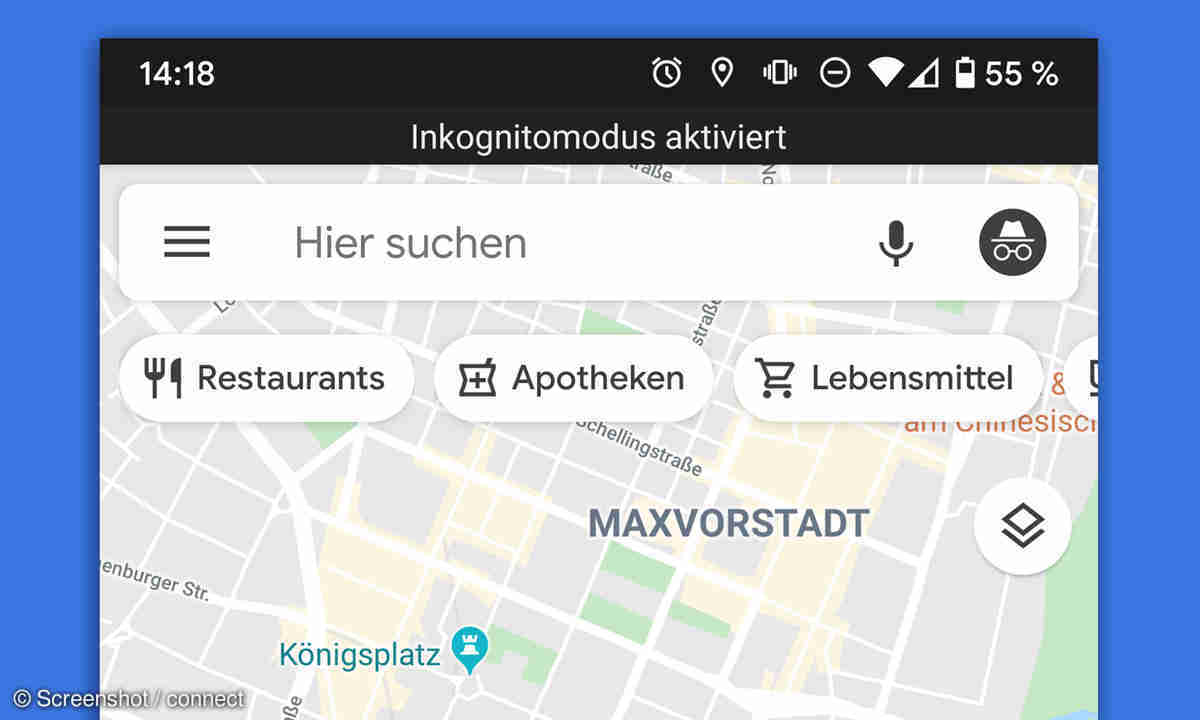
- Chrome auf die neueste Version aktualisieren:
- Öffnen Sie Google Chrome.
- Klicken Sie rechts oben auf das Menüsymbol (drei vertikale Punkte).
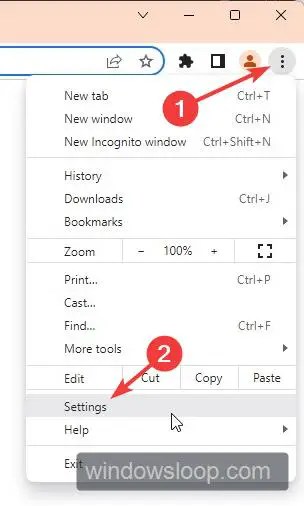
- Wählen Sie Hilfe und dann Über Google Chrome.
- Chrome wird nach Updates suchen und diese automatisch installieren.
- Starten Sie Chrome neu, sobald die Aktualisierung abgeschlossen ist.
- Firewall oder Antivirenprogramm überprüfen:
- Öffnen Sie Ihre Firewall- oder Antivirenprogramm-Einstellungen.
- Stellen Sie sicher, dass Google Maps nicht blockiert oder auf eine Blacklist gesetzt ist.
- Fügen Sie Google Maps gegebenenfalls zur Liste der vertrauenswürdigen Websites hinzu.
- Starten Sie Chrome neu und überprüfen Sie, ob das Problem behoben ist.
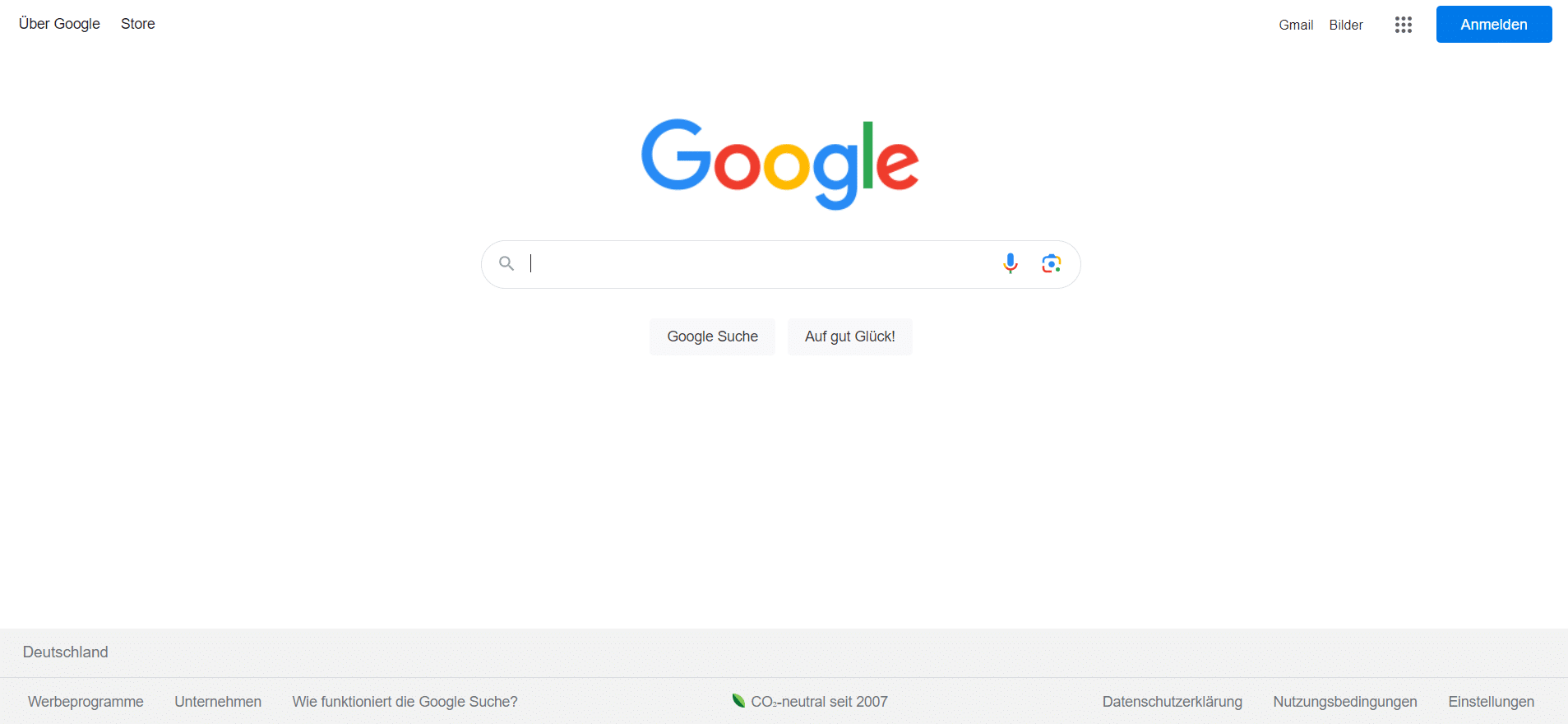
Fortect: Ihr PC-Wiederherstellungsexperte

Scannen Sie heute Ihren PC, um Verlangsamungen, Abstürze und andere Windows-Probleme zu identifizieren und zu beheben.
Fortects zweifacher Ansatz erkennt nicht nur, wenn Windows nicht richtig funktioniert, sondern behebt das Problem an seiner Wurzel.
Jetzt herunterladen und Ihren umfassenden Systemscan starten.
- ✔️ Reparatur von Windows-Problemen
- ✔️ Behebung von Virus-Schäden
- ✔️ Auflösung von Computer-Freeze
- ✔️ Reparatur beschädigter DLLs
- ✔️ Blauer Bildschirm des Todes (BSoD)
- ✔️ OS-Wiederherstellung
Neustart des Browsers
1. Überprüfen Sie zunächst, ob Ihr Chrome-Browser auf dem neuesten Stand ist.
2. Schließen Sie alle Tabs und starten Sie Chrome neu.
3. Überprüfen Sie, ob das Problem durch eine Erweiterung verursacht wird. Deaktivieren Sie alle Erweiterungen und testen Sie Google Maps Street View erneut.
4. Löschen Sie Ihre Cookies und den Cache, um mögliche Konflikte zu beheben.
5. Überprüfen Sie Ihre Internetverbindung, um sicherzustellen, dass sie stabil ist.
6. Wenn das Problem weiterhin besteht, können Sie versuchen, den DNS-Server zu ändern. Öffnen Sie die Netzwerkeinstellungen und wählen Sie eine andere Option aus.
7. Starten Sie Ihren PC neu und versuchen Sie es erneut.
Wenn keiner dieser Schritte das Problem behebt, können Sie alternative Methoden wie MiniTool Partition Wizard oder Opera GX ausprobieren. Diese Tools können Ihnen helfen, Probleme mit Google Maps Street View zu lösen.
Bitte beachten Sie, dass diese Lösungen für Chrome-Browser gelten und möglicherweise nicht für andere Browser wie Microsoft Edge oder Opera funktionieren.
Überprüfung der Internetgeschwindigkeit
Wenn Google Maps Street View nicht in Chrome funktioniert, gibt es mehrere Möglichkeiten, das Problem zu beheben.
1. Überprüfen Sie Ihre Internetverbindung, um sicherzustellen, dass sie stabil und schnell genug ist. Sie können Ihre Internetgeschwindigkeit mit einem Online-Geschwindigkeitstest überprüfen.
2. Stellen Sie sicher, dass Sie die neueste Version von Chrome verwenden. Aktualisieren Sie den Browser gegebenenfalls.
3. Überprüfen Sie, ob das Problem durch Chrome-Erweiterungen verursacht wird. Deaktivieren Sie vorübergehend alle Erweiterungen, um zu sehen, ob das Problem dadurch behoben wird.
4. Löschen Sie den Cache und die Cookies in Ihrem Chrome-Browser. Gehen Sie dazu zu den Einstellungen > Datenschutz und Sicherheit > Browserdaten löschen.
5. Überprüfen Sie Ihre DNS-Einstellungen. Ändern Sie sie gegebenenfalls oder verwenden Sie die Option Automatisch beziehen.
6. Starten Sie Ihren Computer neu und versuchen Sie es erneut.
7. Wenn das Problem weiterhin besteht, können Sie eine alternative Karten-App wie MiniTool Partition Wizard oder Google Earth Pro ausprobieren.
Hoffentlich helfen Ihnen diese Lösungen, das Problem mit Google Maps Street View in Chrome zu beheben.
Ändern des DNS
Wenn Google Maps Street View in Ihrem Chrome-Browser nicht funktioniert, können Sie das Problem möglicherweise beheben, indem Sie Ihren DNS ändern. Hier sind einige Schritte, die Sie befolgen können:
1. Öffnen Sie die Einstellungen in Ihrem Chrome-Browser.
2. Gehen Sie zu Erweitert und dann zu Sicherheit und Datenschutz.
3. Klicken Sie auf DNS und wählen Sie DNS-Serveradresse ändern.
4. Geben Sie die IP-Adresse eines öffentlichen DNS-Servers ein, z. B. 8.8.8.8 oder 1.1.1.1.
5. Klicken Sie auf Speichern und starten Sie Ihren Browser neu.
Hinweis: Stellen Sie sicher, dass Sie die DNS-Änderungen sorgfältig vornehmen, um mögliche Probleme zu vermeiden.
Diese Methode kann helfen, das Problem mit Google Maps Street View in Chrome zu beheben, indem sie die Internetverbindung optimiert. Probieren Sie es aus und sehen Sie, ob es funktioniert.
Aktualisierung des Browsers
Aktualisieren Sie Ihren Browser, um das Problem mit Google Maps Street View in Chrome zu beheben. Überprüfen Sie zuerst, ob Sie die neueste Version von Chrome installiert haben. Gehen Sie dazu zum Menü in der oberen rechten Ecke und wählen Sie Über Google Chrome. Wenn eine Aktualisierung verfügbar ist, laden Sie sie herunter und installieren Sie sie.
Wenn das Problem weiterhin besteht, deaktivieren Sie alle Erweiterungen und Add-Ons in Ihrem Browser. Gehen Sie dazu zu den Einstellungen und wählen Sie Erweiterungen. Deaktivieren Sie alle Erweiterungen, die möglicherweise das Problem verursachen könnten. Starten Sie dann Chrome neu und überprüfen Sie, ob das Problem behoben ist.
Wenn das Problem immer noch besteht, können Sie versuchen, Ihren Browser im abgesicherten Modus zu öffnen. Geben Sie dazu chrome://settings/help in die Adressleiste ein und drücken Sie die Eingabetaste. Klicken Sie dann auf Neustart im abgesicherten Modus. Testen Sie Google Maps Street View erneut.
Wenn keiner dieser Schritte das Problem löst, können Sie auch andere Browser wie Firefox oder Edge ausprobieren, um zu sehen, ob das Problem dort ebenfalls auftritt.
Ihr PC in Bestform
Mit Fortect wird Ihr Computer leistungsfähiger und sicherer. Unsere umfassende Lösung beseitigt Probleme und optimiert Ihr System für eine reibungslose Nutzung.
Erfahren Sie mehr über die Vorteile von Fortect:
Fortect herunterladen
