Die Deaktivierung der Google-Kontosynchronisierung in Chrome: Ein Schritt in Richtung mehr Privatsphäre und Kontrolle.
July 2024: Steigern Sie die Leistung Ihres Computers und beseitigen Sie Fehler mit dieser fortschrittlichen Optimierungssoftware. Laden Sie sie unter diesem Link herunter
- Hier klicken zum Herunterladen und Installieren der Optimierungssoftware.
- Führen Sie einen umfassenden Systemscan durch.
- Lassen Sie die Software Ihr System automatisch reparieren.
Synchronisierung einrichten
Um die Google-Kontosynchronisierung in Chrome zu deaktivieren, folgen Sie diesen Schritten:
1. Öffnen Sie die Chrome-App auf Ihrem Gerät.
2. Tippen Sie auf das Menüsymbol (drei vertikale Punkte) oben rechts auf dem Bildschirm.
3. Scrollen Sie nach unten und tippen Sie auf Einstellungen.
4. Tippen Sie auf Konto.
5. Wählen Sie Ihr Google-Konto aus.
6. Tippen Sie auf Synchronisieren.
7. Deaktivieren Sie die gewünschten Sync-Optionen, wie z.B. Verlauf, Lesezeichen oder Passwörter.
8. Tippen Sie auf Fertig, um die Einstellungen zu speichern.
Wichtig: Wenn Sie die Google-Kontosynchronisierung deaktivieren, werden Ihre Daten nicht mehr zwischen Ihren Geräten synchronisiert.
Falls Sie weitere Informationen benötigen, können Sie auch die Chrome-Hilfe-Seite oder das wikiHow-Artikel zu diesem Thema konsultieren.
Google Sync aktivieren und verwalten
Google Sync in Google Chrome aktivieren und verwalten:
1. Öffnen Sie die Google Chrome App auf Ihrem Gerät.
2. Tippen Sie auf das Menüsymbol oben rechts auf dem Bildschirm.
3. Scrollen Sie nach unten und tippen Sie auf Einstellungen.
4. Tippen Sie auf Google-Dienste und dann auf Sync und Datenschutz.
5. Hier finden Sie verschiedene Optionen, die Sie aktivieren oder deaktivieren können, wie z.B. Lesezeichen, Verlauf und Passwörter.
6. Tippen Sie auf das Schieberegler-Symbol neben jeder Option, um sie ein- oder auszuschalten.
7. Sie können auch wählen, welche Konten Sie synchronisieren möchten, indem Sie auf Konten auswählen tippen.
8. Um die Synchronisierung zu aktivieren, tippen Sie auf den Schieberegler oben auf dem Bildschirm.
9. Um die Synchronisierung zu deaktivieren, tippen Sie erneut auf den Schieberegler, um ihn auszuschalten.
10. Beachten Sie, dass die Deaktivierung der Synchronisierung dazu führt, dass Ihre Daten nicht mehr zwischen Geräten synchronisiert werden.
Das war’s! Sie haben erfolgreich Google Sync in Google Chrome aktiviert oder deaktiviert.
Fortect: Ihr PC-Wiederherstellungsexperte

Scannen Sie heute Ihren PC, um Verlangsamungen, Abstürze und andere Windows-Probleme zu identifizieren und zu beheben.
Fortects zweifacher Ansatz erkennt nicht nur, wenn Windows nicht richtig funktioniert, sondern behebt das Problem an seiner Wurzel.
Jetzt herunterladen und Ihren umfassenden Systemscan starten.
- ✔️ Reparatur von Windows-Problemen
- ✔️ Behebung von Virus-Schäden
- ✔️ Auflösung von Computer-Freeze
- ✔️ Reparatur beschädigter DLLs
- ✔️ Blauer Bildschirm des Todes (BSoD)
- ✔️ OS-Wiederherstellung
Synchronisierung von Nicht-Google Apps
- Synchronisierung von Kalender-Apps: Erfahren Sie, wie Sie Ihre Termine und Ereignisse zwischen verschiedenen Kalender-Apps synchronisieren können.
- Synchronisierung von E-Mail-Apps: Entdecken Sie, wie Sie Ihre E-Mails zwischen verschiedenen E-Mail-Apps synchronisieren können.
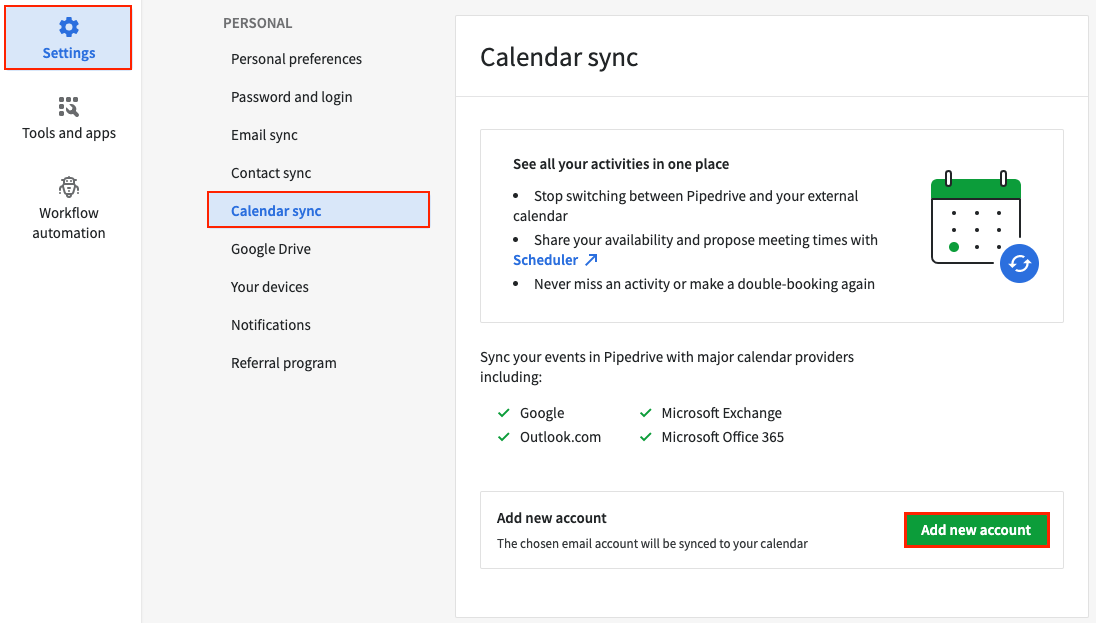
- Synchronisierung von Aufgaben-Apps: Lernen Sie, wie Sie Ihre Aufgaben und To-Do-Listen zwischen verschiedenen Aufgaben-Apps synchronisieren können.
- Synchronisierung von Notiz-Apps: Finden Sie heraus, wie Sie Ihre Notizen und Memo-Apps zwischen verschiedenen Geräten synchronisieren können.
- Synchronisierung von Kontakte-Apps: Erfahren Sie, wie Sie Ihre Kontakte und Adressbücher zwischen verschiedenen Kontakte-Apps synchronisieren können.
- Synchronisierung von Passwort-Manager-Apps: Entdecken Sie, wie Sie Ihre gespeicherten Passwörter und Zugangsdaten zwischen verschiedenen Passwort-Manager-Apps synchronisieren können.
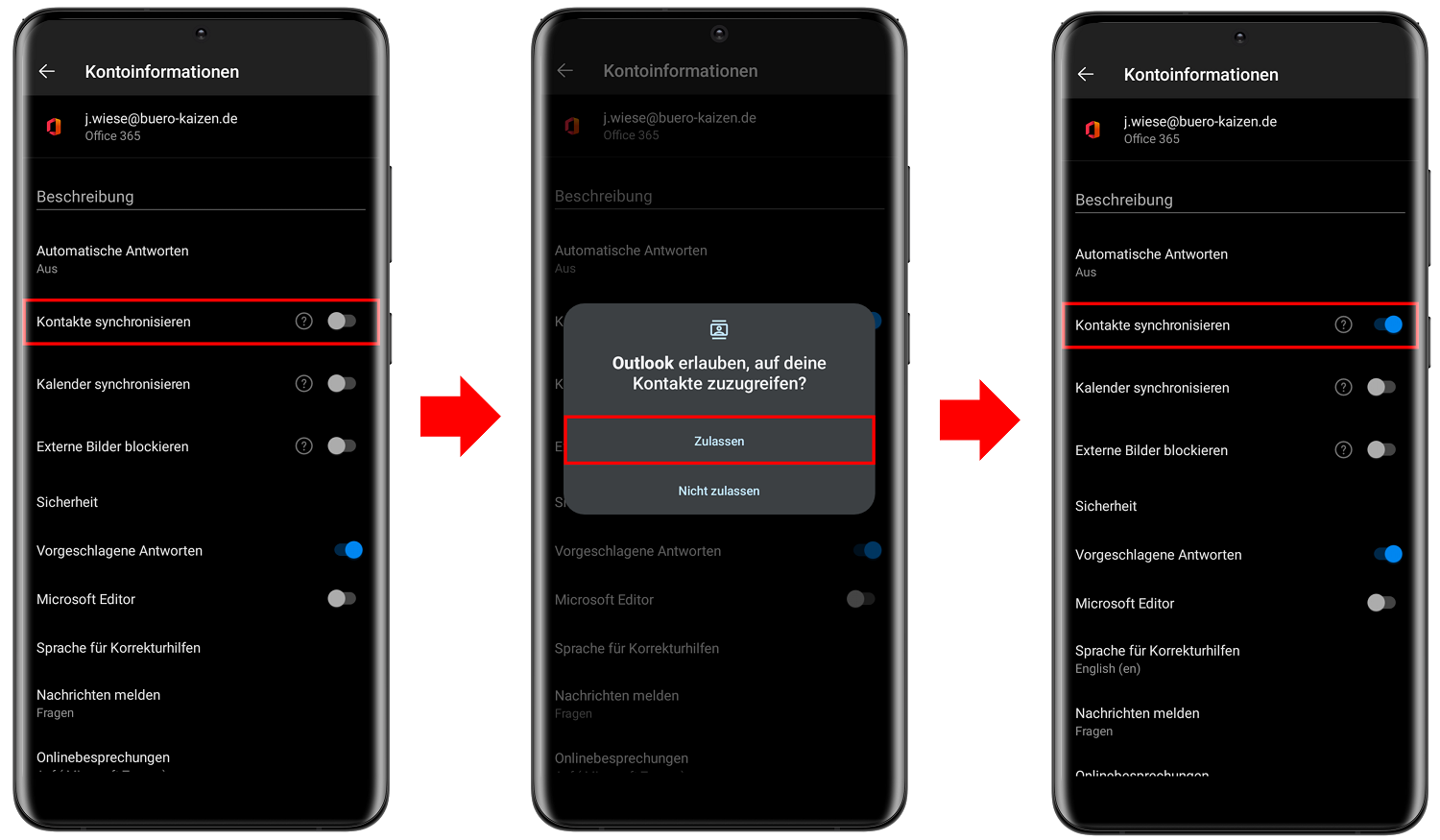
- Synchronisierung von Datei- und Cloud-Speicher-Apps: Lernen Sie, wie Sie Ihre Dateien und Dokumente zwischen verschiedenen Cloud-Speicher-Apps synchronisieren können.
Google Sync auf Desktop und Android deaktivieren
Um Google Sync auf Ihrem Desktop und Android-Gerät zu deaktivieren, folgen Sie diesen einfachen Schritten:
1. Öffnen Sie den Chrome-Browser auf Ihrem Computer.
2. Klicken Sie auf das Profilbild in der oberen rechten Ecke und wählen Sie Einstellungen.
3. Scrollen Sie nach unten und klicken Sie auf Erweitert.
4. Suchen Sie den Abschnitt Synchronisieren und klicken Sie auf Synchronisierungseinstellungen verwalten.
5. Deaktivieren Sie die Option Synchronisieren.
6. Öffnen Sie die Google App auf Ihrem Android-Gerät.
7. Tippen Sie auf das Menüsymbol (drei horizontale Linien) und wählen Sie Einstellungen.
8. Wählen Sie Google-Konto und dann Konto entfernen.
9. Bestätigen Sie die Entfernung des Kontos.
Durch das Deaktivieren von Google Sync werden Ihre Daten nicht mehr zwischen Ihren Geräten synchronisiert. Beachten Sie jedoch, dass einige Funktionen möglicherweise nicht verfügbar sind, wenn Sie die Synchronisierung deaktivieren.
Aktualität des Artikels überprüfen
Um sicherzustellen, dass Sie die neuesten Informationen haben, überprüfen Sie die Aktualität des Artikels Deaktivierung von Google-Kontosynchronisierung in Chrome.
1. Überprüfen Sie das Veröffentlichungsdatum des Artikels, um sicherzustellen, dass er kürzlich aktualisiert wurde.
2. Suchen Sie nach Informationen zum Autor oder zur Quelle des Artikels, um sicherzustellen, dass sie vertrauenswürdig sind.
3. Überprüfen Sie, ob der Artikel alle relevanten Informationen enthält, die Sie benötigen, um die Google-Kontosynchronisierung in Chrome zu deaktivieren.
4. Beachten Sie, ob es andere Quellen gibt, die ähnliche Informationen oder zusätzliche Ressourcen bieten, um Ihnen bei der Deaktivierung der Synchronisierung zu helfen.
5. Wenn der Artikel veraltet oder unvollständig ist, suchen Sie nach aktuellen Informationen auf vertrauenswürdigen Websites wie wikiHow oder der offiziellen Google-Hilfeseite.
6. Halten Sie sich über mögliche Änderungen oder Updates auf dem Laufenden, indem Sie regelmäßig nach neuen Informationen suchen.
Stellen Sie sicher, dass Sie immer auf dem neuesten Stand sind, um die Google-Kontosynchronisierung in Chrome erfolgreich zu deaktivieren.
Ihr PC in Bestform
Mit Fortect wird Ihr Computer leistungsfähiger und sicherer. Unsere umfassende Lösung beseitigt Probleme und optimiert Ihr System für eine reibungslose Nutzung.
Erfahren Sie mehr über die Vorteile von Fortect:
Fortect herunterladen
