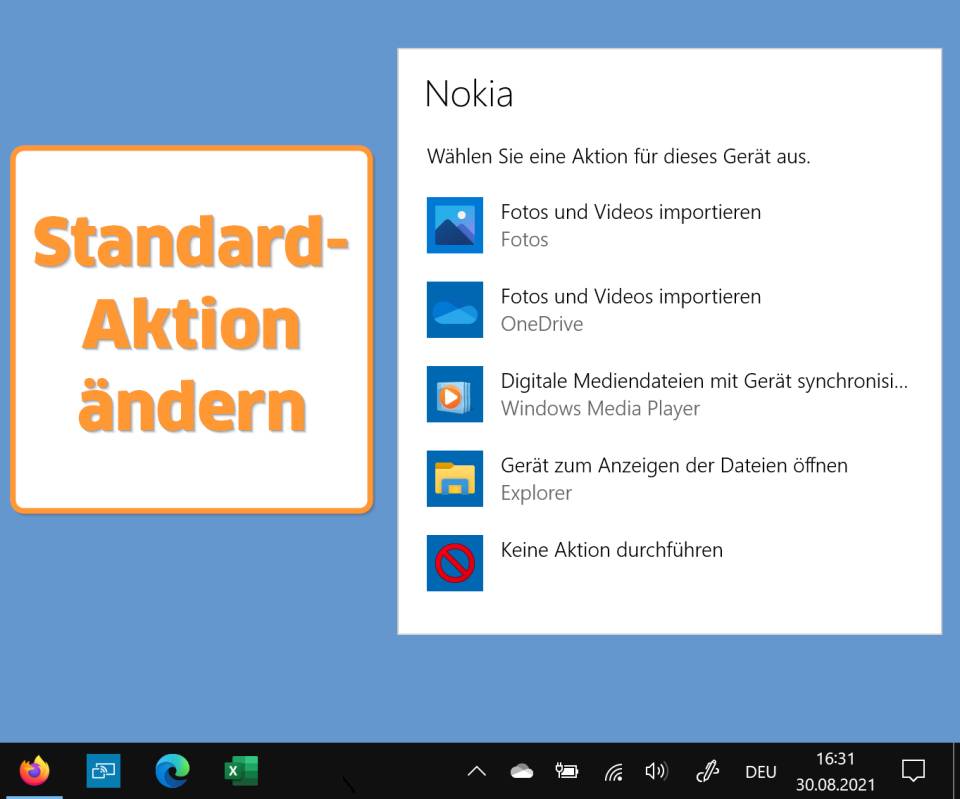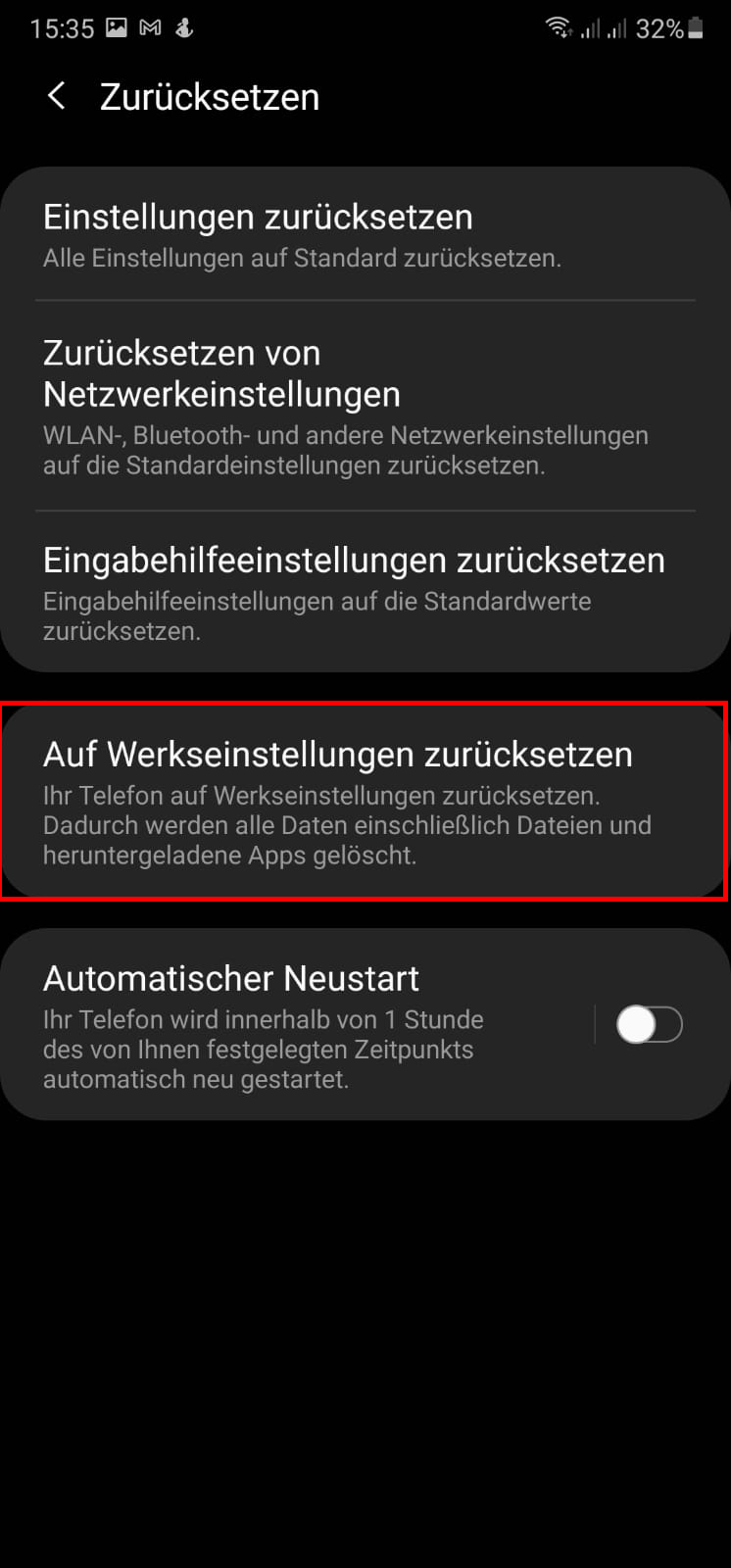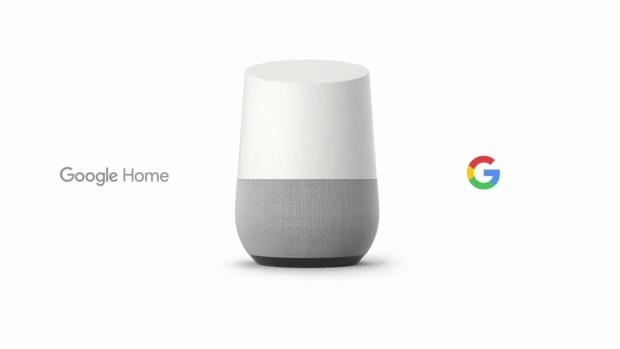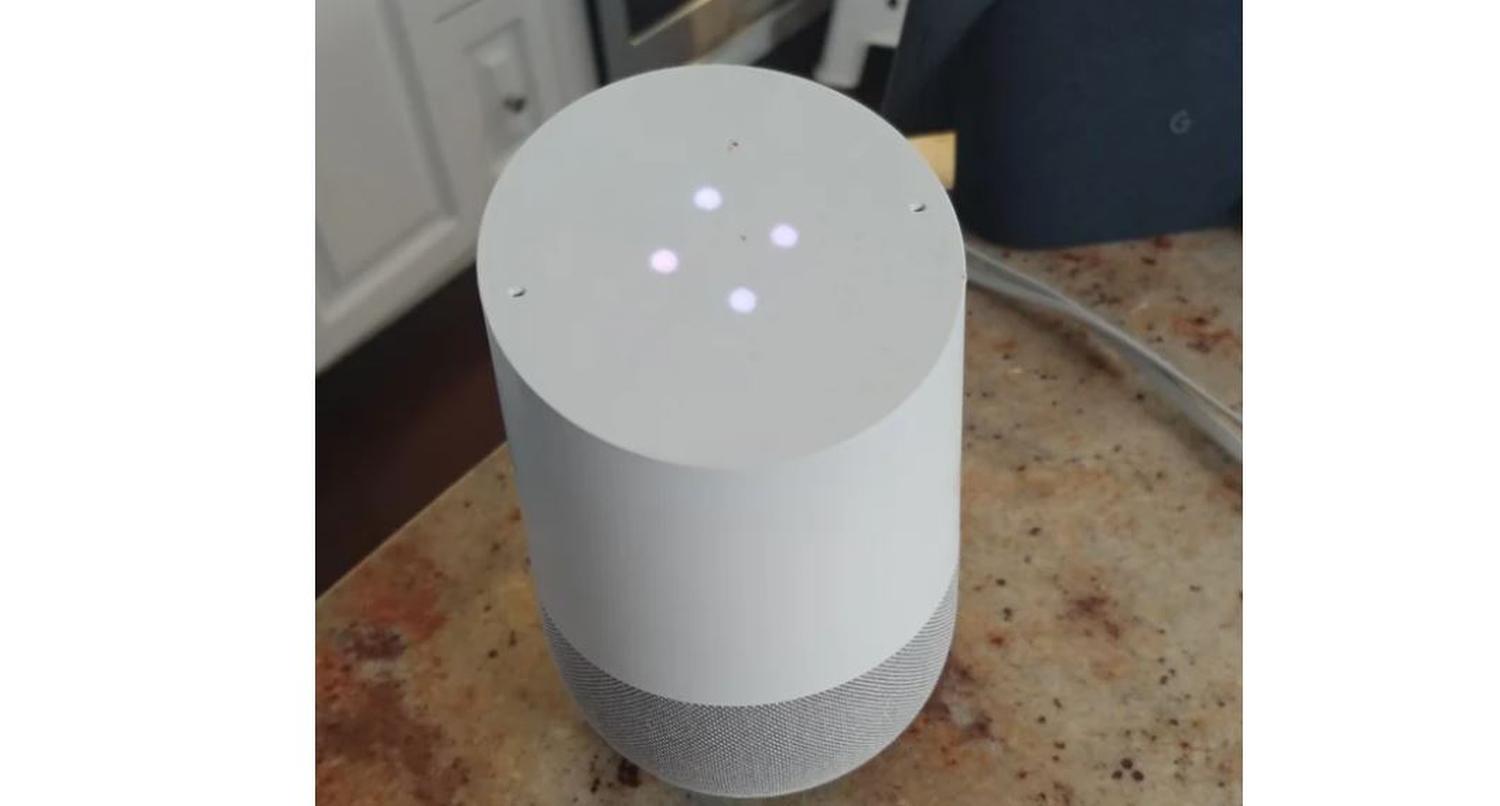Willkommen zu unserem Artikel über die ständige Unterbrechung der Google Home Bluetooth-Verbindung.
July 2024: Steigern Sie die Leistung Ihres Computers und beseitigen Sie Fehler mit dieser fortschrittlichen Optimierungssoftware. Laden Sie sie unter diesem Link herunter
- Hier klicken zum Herunterladen und Installieren der Optimierungssoftware.
- Führen Sie einen umfassenden Systemscan durch.
- Lassen Sie die Software Ihr System automatisch reparieren.
Effektive Lösungen
Wenn deine Google Home Bluetooth-Verbindung ständig unterbrochen wird, kannst du folgende Schritte unternehmen, um das Problem zu beheben:
1. Überprüfe die Bluetooth-Einstellungen: Stelle sicher, dass Bluetooth auf deinem Telefon oder Gerät aktiviert ist und dass es nicht im Flugmodus ist.
2. Software-Updates durchführen: Stelle sicher, dass sowohl deine Google Home-App als auch das Gerät selbst auf dem neuesten Stand sind.
3. Überprüfe die Position des Geräts: Versuche, dein Google Home näher an deinem Router oder WLAN-Zugangspunkt zu platzieren, um eine bessere Verbindung zu gewährleisten.
4. Entferne Störquellen: Halte dein Google Home von anderen elektronischen Geräten oder starken WLAN-Signalen fern, die die Bluetooth-Verbindung beeinträchtigen könnten.
5. Verbinde dich erneut: Trenne die Bluetooth-Verbindung zwischen deinem Google Home und deinem Gerät und verbinde sie dann erneut.
Falls diese Lösungen nicht funktionieren, kannst du auch das Google Home-Forum oder die Support-Threads auf der Google-Website besuchen, um weitere Hilfe zu erhalten.
Überprüfen der App-Berechtigungen
Wenn Ihre Google Home Bluetooth-Verbindung ständig unterbrochen wird, können Sie die App-Berechtigungen überprüfen, um mögliche Probleme zu identifizieren.
1. Öffnen Sie die Google Home App auf Ihrem Telefon oder Tablet.
2. Gehen Sie zum Menü und wählen Sie Einstellungen.
3. Wählen Sie den Namen Ihres Google Home-Geräts aus.
4. Scrollen Sie nach unten und wählen Sie Mehr Einstellungen.
5. Wählen Sie App-Berechtigungen.
6. Überprüfen Sie die Berechtigungen für die Google Home App. Stellen Sie sicher, dass alle erforderlichen Berechtigungen aktiviert sind.
7. Aktualisieren Sie gegebenenfalls die Berechtigungen.
Wenn Sie weiterhin Probleme haben, können Sie versuchen, die App neu zu installieren oder Ihr Gerät auf die neueste Softwareversion zu aktualisieren. Wenn das Problem weiterhin besteht, können Sie sich an den Google Home-Support wenden, um weitere Unterstützung zu erhalten.
Hinweis: Stellen Sie sicher, dass Ihre Bluetooth-Verbindung aktiviert ist und dass Ihr Gerät in Reichweite des Google Home-Geräts ist.
Gerät aktualisieren
Wenn Ihre Google Home Bluetooth-Verbindung ständig unterbrochen wird, können Sie versuchen, Ihr Gerät zu aktualisieren, um das Problem zu beheben.
1. Öffnen Sie die Google Home App auf Ihrem Smartphone oder Tablet.
2. Gehen Sie zum Menü und wählen Sie Geräte.
3. Wählen Sie das Google Home Gerät aus, das von der Bluetooth-Verbindung betroffen ist.
4. Gehen Sie zu Geräteeinstellungen und scrollen Sie nach unten zu Weitere Einstellungen.
5. Wählen Sie Gerät aktualisieren aus.
Warten Sie, bis das Update abgeschlossen ist und überprüfen Sie dann, ob das Problem behoben ist.
Wenn das Update das Problem nicht löst, können Sie weitere Schritte zur Fehlerbehebung unternehmen, wie das Überprüfen der Wi-Fi-Verbindung, das Neustarten des Geräts oder das Überprüfen möglicher Konfigurationsfehler. Sie können auch die Google Home Support-Threads oder die Dokumentation des Geräts für weitere Lösungen durchsuchen.
Wenn das Problem weiterhin besteht, sollten Sie sich an den Google Home Support wenden und eine Fehlermeldung mit allen relevanten Informationen wie Geräteinformationen und Fehlerdetails senden.
Telefon neu starten
Wenn die Bluetooth-Verbindung Ihres Google Home ständig unterbrochen wird, können Sie versuchen, Ihr Telefon neu zu starten, um das Problem zu beheben.
1. Halten Sie die Ein-/Aus-Taste Ihres Telefons gedrückt, bis das Menü angezeigt wird.
2. Wählen Sie Neustart oder Gerät neu starten aus dem Menü.
3. Warten Sie, bis sich das Telefon vollständig neu gestartet hat.
Wenn das Problem weiterhin besteht, können Sie auch Folgendes versuchen:
– Überprüfen Sie, ob Ihr Telefon auf dem neuesten Stand ist und alle erforderlichen Software-Updates installiert sind.
– Stellen Sie sicher, dass Ihr Telefon nicht im Flugmodus ist.
– Überprüfen Sie, ob die Bluetooth-Funktion auf Ihrem Telefon aktiviert ist.
– Versuchen Sie, das Gerät, mit dem Sie eine Verbindung herstellen möchten, neu zu verbinden.
– Überprüfen Sie, ob andere Bluetooth-Geräte in der Nähe sind, die möglicherweise die Verbindung stören.
Wenn diese Schritte das Problem nicht beheben, können Sie sich an den Google Home Support wenden, um weitere Lösungen zu erhalten.
Lautsprecher neu starten
Lautsprecher neustarten: Wenn deine Google Home Bluetooth-Verbindung ständig unterbrochen wird, kannst du versuchen, den Lautsprecher neu zu starten. Gehe dazu in das Google Home-Menü und wähle den Lautsprecher aus, bei dem das Problem auftritt. Klicke dann auf Einstellungen und scrolle nach unten, bis du den Punkt Gerät neustarten findest. Bestätige die Aktion, indem du darauf tippst.
Dadurch wird der Lautsprecher neu gestartet und möglicherweise wird das Bluetooth-Problem behoben. Falls das nicht funktioniert, könnte es an einem Fehler in der Konfiguration oder an einem Serverproblem liegen. In diesem Fall kannst du versuchen, die Google Home Support-Threads auf Reddit oder die Google Home-Website zu durchsuchen, um nach Lösungen zu suchen.
Werkseinstellungen des Lautsprechers wiederherstellen
| Problem | Lösung |
|---|---|
| Google Home Bluetooth-Verbindung ständig unterbrochen | Werkseinstellungen des Lautsprechers wiederherstellen |
Störungen des WLAN entfernen
– Überprüfen Sie die Verbindung: Stellen Sie sicher, dass Ihr Telefon mit dem WLAN verbunden ist.
– Testen Sie die Internetverbindung: Öffnen Sie eine Website oder eine App, um sicherzustellen, dass Sie eine stabile Verbindung haben.
– Überprüfen Sie die WLAN-Konfiguration: Stellen Sie sicher, dass Ihr WLAN ordnungsgemäß konfiguriert ist.
– Überprüfen Sie die Google Home-Einstellungen: Gehen Sie in der Google Home-App zu Geräteeinstellungen und prüfen Sie, ob WLAN aktiviert ist.
– Starten Sie das Google Home-Gerät neu: Trennen Sie das Gerät kurz vom Stromnetz und schließen Sie es dann wieder an.
– Überprüfen Sie die Software-Updates: Stellen Sie sicher, dass Ihr Google Home-Gerät auf dem neuesten Stand ist.
– Setzen Sie das Google Home-Gerät zurück: Halten Sie den Reset-Knopf an der Unterseite des Geräts gedrückt, bis Sie ein Geräusch hören.
– Kontaktieren Sie den Google Home Support: Wenn das Problem weiterhin besteht, wenden Sie sich an den Support für weitere Unterstützung.
– Weitere Lösungen finden Sie in den Support-Threads auf Reddit oder der Google Home-Website.
Verwendung von Casting
Wenn Ihre Google Home Bluetooth-Verbindung ständig unterbrochen wird, gibt es einige mögliche Lösungen, die Sie ausprobieren können:
1. Überprüfen Sie die Signalstärke zwischen Ihrem Google Home und dem Gerät, das Sie verwenden, um zu casten. Stellen Sie sicher, dass sich beide Geräte in der Nähe befinden und nicht zu weit voneinander entfernt sind.
2. Aktualisieren Sie die Software auf Ihrem Google Home und dem Gerät, das Sie zum Casten verwenden. Manchmal kann ein Software-Update das Problem beheben.
3. Überprüfen Sie die Konfigurationseinstellungen auf Ihrem Google Home. Stellen Sie sicher, dass die Bluetooth-Funktion aktiviert ist und dass alle erforderlichen Berechtigungen erteilt wurden.
4. Überprüfen Sie, ob es möglicherweise ein Problem mit Ihrem WLAN gibt. Eine schwache oder instabile WLAN-Verbindung kann sich auf die Bluetooth-Verbindung auswirken. Versuchen Sie, Ihr WLAN neu zu starten oder den Standort Ihres Routers zu ändern.
5. Wenn nichts davon funktioniert, können Sie versuchen, das Casting über eine andere Methode zu verwenden. Zum Beispiel können Sie Chromecast oder ein Kabel verwenden, um die Verbindung herzustellen.
6. Wenn alle Stricke reißen, wenden Sie sich an den Google Home-Support. Sie können Ihnen möglicherweise weitere Schritte zur Fehlerbehebung anbieten oder Ihnen bei Bedarf ein Ersatzgerät zur Verfügung stellen.
Denken Sie daran, dass diese Lösungen nicht für jeden funktionieren können, aber es lohnt sich, sie auszuprobieren, um das Problem zu beheben.
Aktivieren des Flugmodus
Wenn Ihre Google Home Bluetooth-Verbindung ständig unterbrochen wird, können Sie den Flugmodus aktivieren, um mögliche Konflikte mit anderen Geräten oder Netzwerken zu vermeiden.
Schritt 1: Gehen Sie zu den Einstellungen auf Ihrem Google Home.
Schritt 2: Öffnen Sie das Menü und suchen Sie nach Netzwerk.
Schritt 3: Tippen Sie auf Flugmodus.
Schritt 4: Aktivieren Sie den Flugmodus, um alle drahtlosen Verbindungen zu deaktivieren.
Diese Maßnahme kann helfen, die Bluetooth-Verbindung zu stabilisieren und Unterbrechungen zu reduzieren. Wenn Sie den Flugmodus aktivieren, sollten Sie jedoch bedenken, dass Sie währenddessen keine Anrufe tätigen oder auf das Internet zugreifen können.
Wenn das Problem weiterhin besteht, können Sie auch andere Lösungen wie das Aktualisieren der Software, das Überprüfen der Bluetooth-Einstellungen oder das Neustarten des Geräts versuchen. Es kann auch hilfreich sein, den Google Home-Support zu kontaktieren, um weitere Unterstützung zu erhalten.
Das Fazit
– Viele Nutzer haben Probleme mit der ständigen Unterbrechung der Bluetooth-Verbindung bei Google Home.
– Es gibt einige Lösungsansätze, die helfen können, das Problem zu beheben.
– Überprüfen Sie zunächst, ob Ihr Telefon, das Google Home und andere Geräte auf dem neuesten Stand sind und alle erforderlichen Software-Updates installiert sind.
– Stellen Sie sicher, dass alle Geräte in Reichweite und nicht im Flugmodus sind.
– Überprüfen Sie auch die Bluetooth-Einstellungen auf Ihrem Telefon und stellen Sie sicher, dass die Berechtigungen richtig konfiguriert sind.
– Einige Benutzer haben berichtet, dass das Deaktivieren von Wi-Fi oder das Verwenden des Castings anstelle von Bluetooth geholfen hat.
– Wenn alle anderen Lösungen fehlschlagen, können Sie versuchen, den Bluetooth-Treiber auf Ihrem Windows 10-Computer zu aktualisieren.
– Denken Sie daran, dass dies möglicherweise nicht für alle Nutzer funktioniert und es möglicherweise ein Problem mit dem Gerät selbst gibt.
– Wenn Sie weitere Hilfe benötigen, können Sie die Support-Threads auf der Google Home-Website besuchen oder sich direkt an den Kundensupport wenden.
Quellen
- Überprüfen Sie die Bluetooth-Verbindung zwischen Google Home und Ihrem Gerät:
- Stellen Sie sicher, dass Bluetooth auf Ihrem Gerät eingeschaltet ist.
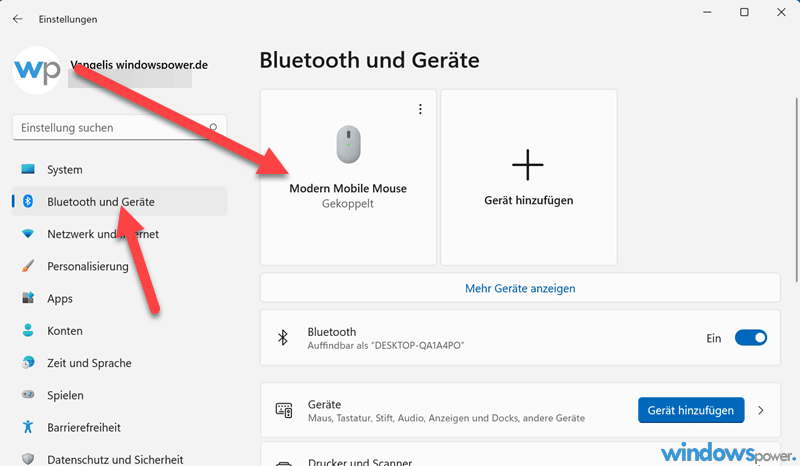
- Vergewissern Sie sich, dass sich Ihr Gerät in der Nähe von Google Home befindet, um eine stabile Verbindung zu gewährleisten.
- Starten Sie sowohl Ihr Gerät als auch Google Home neu, um mögliche Verbindungsprobleme zu beheben.
- Entfernen Sie mögliche Störungsquellen:
- Halten Sie Google Home von anderen elektronischen Geräten fern, die möglicherweise Bluetooth-Signale stören könnten.
- Stellen Sie sicher, dass sich keine größeren Hindernisse (z.B. Wände oder Möbel) zwischen Ihrem Gerät und Google Home befinden, die die Bluetooth-Signale schwächen könnten.
- Überprüfen Sie die Software und Firmware von Google Home:
- Stellen Sie sicher, dass sowohl Google Home als auch Ihr Gerät über die neueste Software bzw. Firmware verfügen.
- Aktualisieren Sie die Software oder Firmware gegebenenfalls auf die neueste Version.
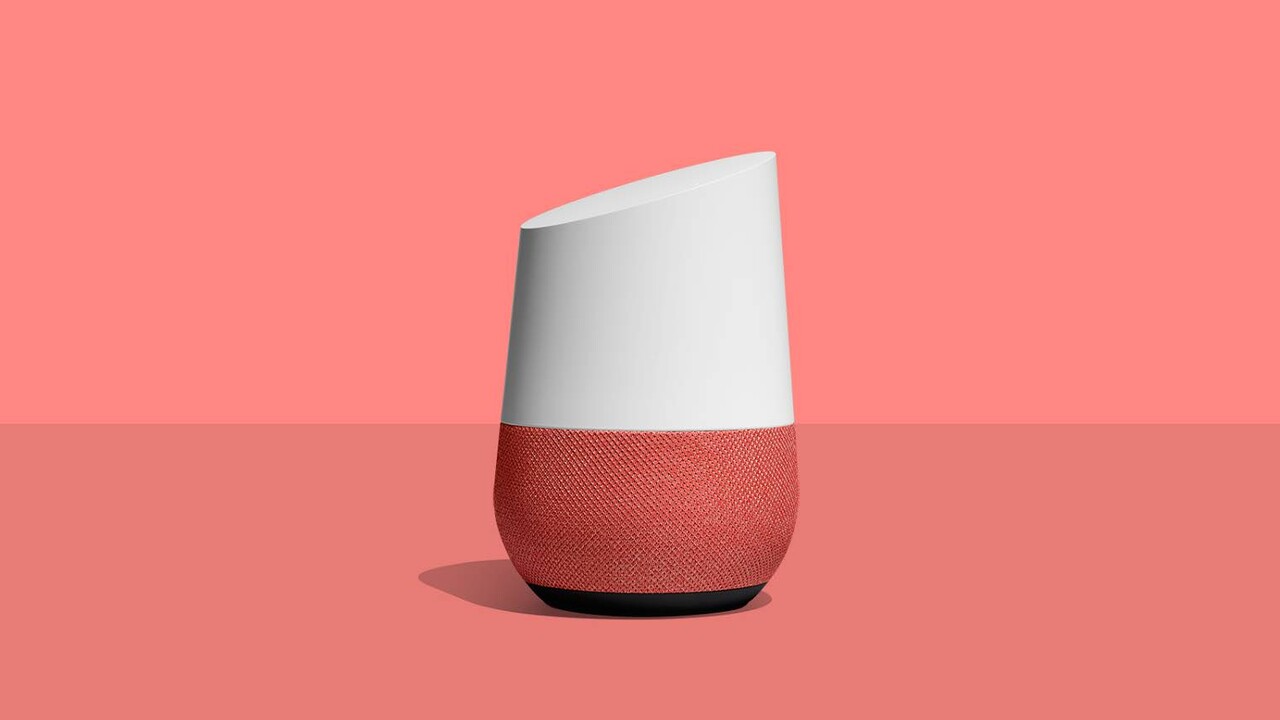
- Setzen Sie Google Home auf die Werkseinstellungen zurück:
- Öffnen Sie die Google Home App auf Ihrem Gerät.
- Wählen Sie das entsprechende Google Home Gerät aus.
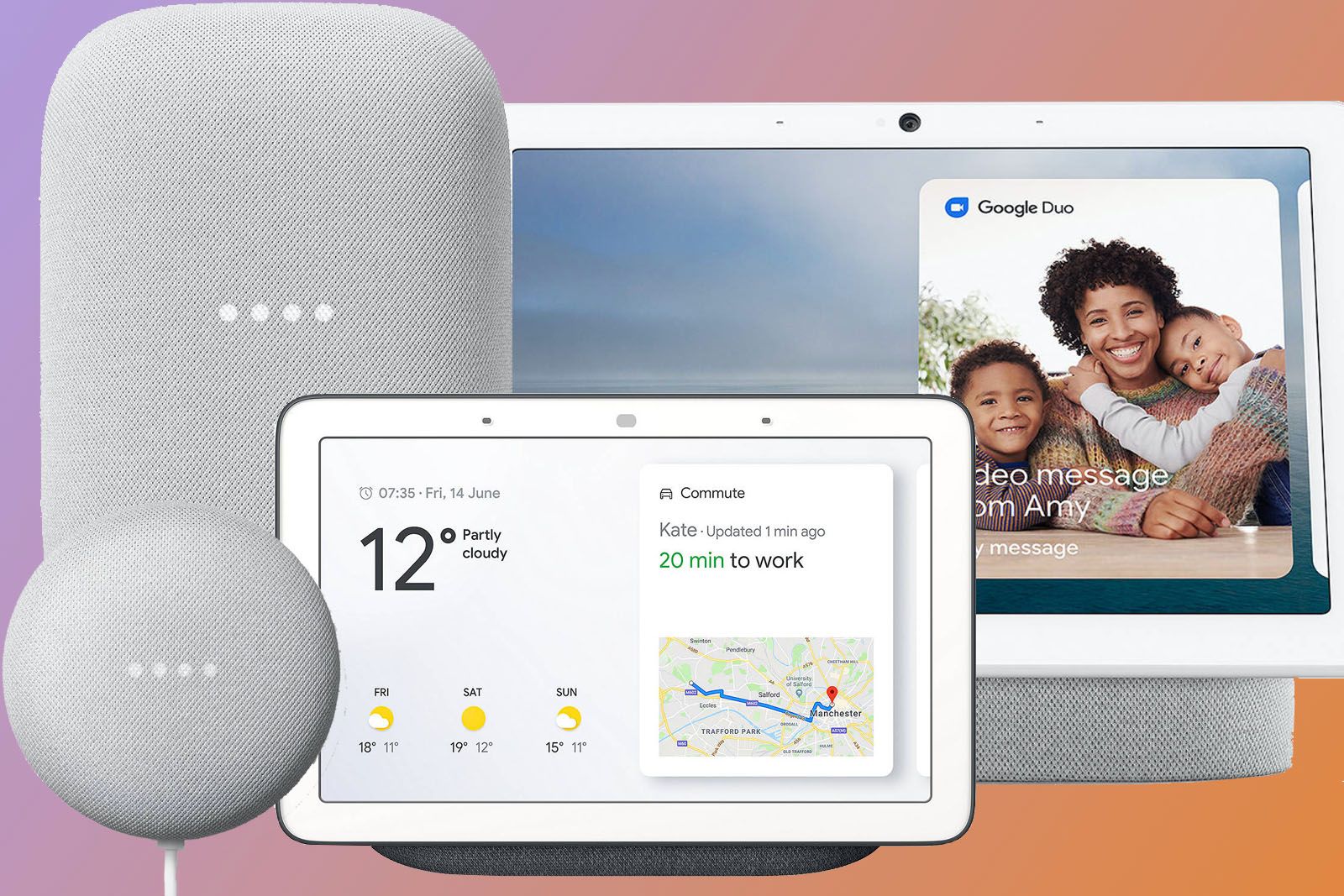
- Gehen Sie zu den Geräteeinstellungen.
- Wählen Sie Einstellungen zurücksetzen aus und bestätigen Sie die Aktion.
- Kontaktieren Sie den technischen Support von Google:
- Wenn die oben genannten Schritte das Problem nicht beheben konnten, wenden Sie sich an den technischen Support von Google für weitere Unterstützung.
Fortect: Ihr PC-Wiederherstellungsexperte

Scannen Sie heute Ihren PC, um Verlangsamungen, Abstürze und andere Windows-Probleme zu identifizieren und zu beheben.
Fortects zweifacher Ansatz erkennt nicht nur, wenn Windows nicht richtig funktioniert, sondern behebt das Problem an seiner Wurzel.
Jetzt herunterladen und Ihren umfassenden Systemscan starten.
- ✔️ Reparatur von Windows-Problemen
- ✔️ Behebung von Virus-Schäden
- ✔️ Auflösung von Computer-Freeze
- ✔️ Reparatur beschädigter DLLs
- ✔️ Blauer Bildschirm des Todes (BSoD)
- ✔️ OS-Wiederherstellung
Google Home-Lautsprecher auf Werkseinstellungen zurücksetzen
| Problem | Lösungsschritte |
|---|---|
| Google Home-Lautsprecher auf Werkseinstellungen zurücksetzen |
|
| Bluetooth-Verbindung ständig unterbrochen |
|
Noch Fragen zu Google Home?
1. Überprüfen Sie die Signalstärke: Stellen Sie sicher, dass Ihr Google Home und das Bluetooth-Gerät sich in der Nähe befinden und keine Hindernisse die Verbindung stören.
2. Aktualisieren Sie die Software: Überprüfen Sie, ob sowohl Ihr Google Home als auch Ihr Bluetooth-Gerät die neueste Software-Version haben.
3. Überprüfen Sie andere Geräte: Stellen Sie sicher, dass keine anderen Geräte in der Nähe die Bluetooth-Verbindung beeinträchtigen. Schalten Sie gegebenenfalls andere Bluetooth-Geräte aus.
4. Überprüfen Sie die Einstellungen: Gehen Sie zu den Einstellungen Ihres Google Home und stellen Sie sicher, dass Bluetooth aktiviert ist.
5. Starten Sie die Geräte neu: Manchmal kann ein Neustart von Google Home und dem Bluetooth-Gerät das Problem beheben.
Wenn diese Schritte nicht helfen, empfehle ich Ihnen, sich an den Google Home Support zu wenden. Sie können auch in den Support-Threads auf Reddit nach ähnlichen Problemen suchen.
Wie verbinde ich einen Bluetooth-Lautsprecher mit Google Home?
1. Öffnen Sie die Google Home App auf Ihrem Telefon.
2. Tippen Sie auf das Menüsymbol und wählen Sie Geräte.
3. Wählen Sie Ihren Google Home-Lautsprecher aus der Liste der Geräte aus.
4. Tippen Sie auf das Zahnradsymbol, um die Geräteeinstellungen zu öffnen.
5. Scrollen Sie nach unten und wählen Sie Bluetooth aus.
6. Schalten Sie Bluetooth auf Ein.
7. Drücken Sie die Pairing-Taste auf Ihrem Bluetooth-Lautsprecher, um ihn in den Pairing-Modus zu versetzen.
8. Kehren Sie zur Google Home App zurück und tippen Sie auf Gerät hinzufügen.
9. Wählen Sie Bluetooth-Lautsprecher aus der Liste der verfügbaren Geräte aus.
10. Wählen Sie Ihren Bluetooth-Lautsprecher aus der Liste aus und befolgen Sie die Anweisungen auf dem Bildschirm, um ihn mit Google Home zu verbinden.
11. Sobald die Verbindung hergestellt ist, können Sie Ihre Musik und andere Audiodateien über den Bluetooth-Lautsprecher streamen.
Wenn Sie weiterhin Probleme mit der Bluetooth-Verbindung haben, können Sie versuchen, Ihr Google Home-Gerät und Ihren Bluetooth-Lautsprecher neu zu starten. Überprüfen Sie auch, ob beide Geräte auf dem neuesten Softwarestand sind.
Wie verbinde ich mehrere Bluetooth-Lautsprecher mit Google Home?
So verbinden Sie mehrere Bluetooth-Lautsprecher mit Google Home:
1. Stellen Sie sicher, dass Ihre Bluetooth-Lautsprecher eingeschaltet und im Pairing-Modus sind.
2. Öffnen Sie die Google Home App auf Ihrem Telefon.
3. Tippen Sie auf das Google Home-Gerät, mit dem Sie die Lautsprecher verbinden möchten.
4. Tippen Sie auf das Menüsymbol in der oberen rechten Ecke.
5. Wählen Sie Geräteeinstellungen aus dem Dropdown-Menü.
6. Scrollen Sie nach unten und tippen Sie auf Musik.
7. Wählen Sie Lautsprechergruppe erstellen aus.
8. Tippen Sie auf Hinzufügen und wählen Sie die Bluetooth-Lautsprecher aus, die Sie verbinden möchten.
9. Geben Sie der Lautsprechergruppe einen Namen und tippen Sie auf Speichern.
10. Jetzt können Sie Ihre Musik auf mehreren Bluetooth-Lautsprechern gleichzeitig über Google Home streamen.
Bitte beachten Sie, dass nicht alle Bluetooth-Lautsprecher mit Google Home kompatibel sind. Überprüfen Sie die Dokumentation Ihrer Lautsprecher und stellen Sie sicher, dass sie unterstützt werden.
Wie setze ich mein Google Home WLAN zurück?
Wenn die Bluetooth-Verbindung deines Google Home ständig unterbrochen wird, kannst du versuchen, das WLAN zurückzusetzen, um das Problem zu beheben.
1. Öffne die Google Home App auf deinem Smartphone.
2. Tippe auf das Gerätesymbol in der oberen rechten Ecke des Bildschirms.
3. Wähle das Google Home-Gerät aus, das du zurücksetzen möchtest.
4. Tippe auf das Menüsymbol (drei Punkte in der oberen rechten Ecke des Bildschirms).
5. Wähle Einstellungen aus dem Menü.
6. Scrolle nach unten und wähle Geräteeinstellungen zurücksetzen.
7. Bestätige den Vorgang, indem du auf Zurücksetzen tippst.
Das Zurücksetzen des WLANs kann helfen, Verbindungsprobleme mit Bluetooth zu lösen. Beachte jedoch, dass dabei auch andere Einstellungen zurückgesetzt werden können. Überprüfe nach dem Zurücksetzen die Verbindung und konfiguriere gegebenenfalls neu.
Wenn das Problem weiterhin besteht, empfehle ich dir, dich an den Google Home-Support zu wenden oder in Support-Foren nach Lösungen zu suchen.
Wie setze ich meinen WLAN-Router mit der Google Home-App auf Werkseinstellungen zurück?
Um Ihren WLAN-Router mit der Google Home-App auf Werkseinstellungen zurückzusetzen, befolgen Sie diese Schritte:
1. Öffnen Sie die Google Home-App auf Ihrem Telefon.
2. Tippen Sie auf das Menüsymbol in der oberen linken Ecke.
3. Wählen Sie Einstellungen aus dem Menü.
4. Scrollen Sie nach unten und wählen Sie Wi-Fi aus.
5. Tippen Sie auf den Namen Ihres Routers und halten Sie ihn gedrückt, bis ein Menü angezeigt wird.
6. Wählen Sie Zurücksetzen auf Werkseinstellungen aus dem Menü aus.
7. Bestätigen Sie den Vorgang, wenn Sie dazu aufgefordert werden.
Hinweis: Durch das Zurücksetzen auf Werkseinstellungen werden alle Konfigurationseinstellungen Ihres Routers gelöscht, einschließlich des Netzwerknamens und des Passworts. Stellen Sie sicher, dass Sie diese Informationen zur Hand haben, um Ihren Router nach dem Zurücksetzen neu zu konfigurieren.
Wenn Sie weitere Unterstützung benötigen, können Sie sich an den Google Home-Support wenden.
Jetzt bist du dran!
1. Überprüfe, ob dein Google Home-Gerät und dein Telefon auf dem neuesten Stand sind, indem du die Software-Updates durchführst.
2. Stelle sicher, dass sich dein Google Home-Gerät und dein Telefon in der Nähe befinden und dass es keine Hindernisse gibt, die das Bluetooth-Signal stören könnten.
3. Überprüfe die Bluetooth-Einstellungen auf deinem Telefon und stelle sicher, dass die entsprechenden Berechtigungen aktiviert sind.
4. Starte dein Google Home-Gerät und dein Telefon neu, um mögliche Konfigurationsfehler zu beheben.
5. Deaktiviere den Flugmodus auf deinem Telefon, falls aktiviert.
6. Überprüfe, ob andere Bluetooth-Geräte in der Nähe die Verbindung stören könnten und schalte sie gegebenenfalls aus.
7. Versuche, dein Google Home-Gerät über ein anderes Bluetooth-Gerät zu verbinden, um festzustellen, ob das Problem spezifisch für dein Telefon ist.
8. Überprüfe die Dokumentation deines Google Home-Geräts und des Bluetooth-Geräts, um sicherzustellen, dass sie ordnungsgemäß verwendet werden.
9. Wenn alle anderen Lösungen fehlschlagen, wende dich an den Google Home-Support oder den Website-Besitzer für weitere Unterstützung.
Hoffentlich helfen dir diese Schritte, das Problem mit der unterbrochenen Bluetooth-Verbindung bei deinem Google Home-Gerät zu beheben.
Wie behebe ich Bluetooth-Probleme bei Google Nest Audio?
Wenn Sie Probleme mit der Bluetooth-Verbindung Ihres Google Nest Audio haben, gibt es einige Schritte, die Sie unternehmen können, um das Problem zu beheben.
1. Stellen Sie sicher, dass Ihr Google Nest Audio und das Bluetooth-Gerät, mit dem Sie es verbinden möchten, sich in der Nähe befinden und nicht durch Hindernisse getrennt sind.
2. Überprüfen Sie, ob Ihr Bluetooth-Gerät auf dem neuesten Stand ist, indem Sie nach Software-Updates suchen.
3. Starten Sie sowohl Ihr Google Nest Audio als auch das Bluetooth-Gerät neu, um mögliche Verbindungsfehler zu beheben.
4. Vergewissern Sie sich, dass Ihr Google Nest Audio im Bluetooth-Menü des Geräts, mit dem Sie es verbinden möchten, sichtbar ist.
5. Löschen Sie die Bluetooth-Verbindung auf beiden Geräten und versuchen Sie dann, sie erneut herzustellen.
Wenn diese Schritte nicht funktionieren, können Sie weitere Lösungen in Support-Threads auf Google Home oder auf der Website des Herstellers finden. Es ist auch möglich, dass das Problem aufgrund eines Fehlers auf der Seite des Bluetooth-Geräts oder des Google Nest Audio auftritt, in diesem Fall sollten Sie sich an den Kundensupport wenden.
Nest Audio neu starten
1. Überprüfen Sie, ob Ihre Nest Audio mit dem Strom verbunden ist und eingeschaltet ist.
2. Drücken und halten Sie die Mikrofontaste an der Oberseite des Lautsprechers für ca. 15 Sekunden, bis Sie einen Ton hören und die Lichter am Lautsprecher blinken.
3. Lassen Sie die Taste los und warten Sie, bis der Lautsprecher neu gestartet wurde.
4. Überprüfen Sie, ob das Problem mit der Bluetooth-Verbindung behoben ist.
Wenn das Problem weiterhin besteht, versuchen Sie Folgendes:
1. Überprüfen Sie, ob Ihr Telefon oder Gerät mit der neuesten Software aktualisiert ist.
2. Stellen Sie sicher, dass sich Ihr Telefon oder Gerät in unmittelbarer Nähe des Lautsprechers befindet.
3. Überprüfen Sie, ob andere Bluetooth-Geräte in der Nähe möglicherweise die Verbindung stören.
4. Stellen Sie sicher, dass Ihr Lautsprecher und Ihr Telefon über ausreichend Akku verfügen.
5. Versuchen Sie, die Bluetooth-Verbindung zu trennen und erneut zu verbinden.
Wenn das Problem weiterhin besteht, wenden Sie sich an den Google Support oder suchen Sie nach Lösungen in den Support-Threads von Google Home.
Hinweis: Wenn das Problem nach dem Neustart des Lautsprechers nicht behoben ist, kann es sich um einen Fehler handeln, der von Google behoben werden muss.
Lautsprecher und Gerät erneut entkoppeln und koppeln
1. Schritt: Gehe zu den Einstellungen deines Geräts und öffne die Bluetooth-Optionen.
2. Schritt: Suche nach dem Google Home Lautsprecher in der Liste der verfügbaren Geräte und tippe darauf, um ihn zu entkoppeln.
3. Schritt: Wiederhole den Vorgang und koppel den Lautsprecher erneut mit deinem Gerät.
Dieser Vorgang kann helfen, Verbindungsprobleme zu beheben und sicherzustellen, dass die Bluetooth-Verbindung stabil bleibt. Wenn das Problem weiterhin besteht, empfehlen wir, eine andere Methode auszuprobieren oder den Google-Support zu kontaktieren.
Hinweis: Stelle sicher, dass du die neueste Software auf deinem Gerät installiert hast und dass sowohl der Lautsprecher als auch dein Gerät sich in der Nähe des Routers befinden, um eine optimale Verbindung zu gewährleisten.
Abstand zwischen den Geräten schaffen
Abstand zwischen den Geräten schaffen, um die Google Home Bluetooth-Verbindung stabil zu halten. Überprüfen Sie zuerst, ob Ihr Gerät auf dem neuesten Stand ist und alle Software-Updates installiert sind. Stellen Sie sicher, dass Ihr Google Home und Ihr Telefon sich in der Nähe befinden, um eine optimale Verbindung zu gewährleisten. Schalten Sie das Bluetooth auf beiden Geräten aus und wieder ein, um mögliche Konfigurationsfehler zu beheben.
Überprüfen Sie auch, ob andere Bluetooth-Geräte in der Nähe die Verbindung stören könnten und schalten Sie diese gegebenenfalls aus. Wenn das Problem weiterhin besteht, können Sie versuchen, Ihr Google Home-Gerät auf die Werkseinstellungen zurückzusetzen, um mögliche Fehler zu beheben. Folgen Sie dazu den Schritten in der Dokumentation von Google. Wenn das Problem immer noch besteht, sollten Sie sich an den Support von Google wenden, um weitere Lösungen zu erhalten.
Gruppenverzögerungskorrektur ändern
1. Öffnen Sie die Google Home App auf Ihrem Telefon.
2. Tippen Sie auf das Menüsymbol in der oberen linken Ecke.
3. Wählen Sie Einstellungen aus dem Menü.
4. Scrollen Sie nach unten und wählen Sie Mehr Einstellungen.
5. Wählen Sie Gruppenverzögerungskorrektur.
6. Geben Sie den gewünschten Wert für die Verzögerung ein.
7. Tippen Sie auf Speichern.
8. Prüfen Sie, ob das Problem behoben ist.
Wenn die Bluetooth-Verbindung weiterhin unterbrochen wird, können Sie folgende Schritte ausprobieren:
– Überprüfen Sie, ob Ihr Telefon und Ihr Google Home auf dem neuesten Stand sind, indem Sie die Software-Updates überprüfen.
– Stellen Sie sicher, dass sich Ihr Telefon und Ihr Google Home in der Nähe des Routers befinden, um eine optimale Verbindung zu gewährleisten.
– Schalten Sie den Flugmodus auf Ihrem Telefon ein und dann wieder aus, um die Verbindung zurückzusetzen.
– Versuchen Sie, ein anderes Bluetooth-Gerät mit Ihrem Telefon zu verbinden, um festzustellen, ob das Problem spezifisch für Ihr Google Home ist.
– Überprüfen Sie die Bluetooth-Einstellungen Ihres Telefons, um sicherzustellen, dass die Verbindung ordnungsgemäß konfiguriert ist.
Wenn das Problem weiterhin besteht, kann es sich um einen Fehler handeln, der von Google behoben werden muss. In diesem Fall können Sie sich an den Google Home Support wenden oder in den entsprechenden Support-Foren nach Lösungen suchen.
Nest Audio auf Werkseinstellungen zurücksetzen
Google Home Bluetooth-Verbindung ständig unterbrochen
Nest Audio auf Werkseinstellungen zurücksetzen
| Anleitung | Beschreibung |
|---|---|
| Schritt 1 | Halten Sie den Netzstecker des Nest Audio gedrückt. |
| Schritt 2 | Warten Sie, bis die LED-Anzeige orange leuchtet. |
| Schritt 3 | Stecken Sie den Netzstecker ein und lassen Sie ihn los. |
| Schritt 4 | Halten Sie den Netzstecker wieder gedrückt, bis die LED-Anzeige weiß leuchtet. |
| Schritt 5 | Die Werkseinstellungen wurden erfolgreich zurückgesetzt. |
Ihr PC in Bestform
Mit Fortect wird Ihr Computer leistungsfähiger und sicherer. Unsere umfassende Lösung beseitigt Probleme und optimiert Ihr System für eine reibungslose Nutzung.
Erfahren Sie mehr über die Vorteile von Fortect:
Fortect herunterladen