Willkommen zu unserem Artikel Probleme mit Google Geräte-Manager beheben. In diesem Beitrag werden wir Ihnen helfen, mögliche Schwierigkeiten mit dem Google Geräte-Manager zu lösen. Lesen Sie weiter, um nützliche Tipps und Lösungen zu entdecken.
July 2024: Steigern Sie die Leistung Ihres Computers und beseitigen Sie Fehler mit dieser fortschrittlichen Optimierungssoftware. Laden Sie sie unter diesem Link herunter
- Hier klicken zum Herunterladen und Installieren der Optimierungssoftware.
- Führen Sie einen umfassenden Systemscan durch.
- Lassen Sie die Software Ihr System automatisch reparieren.
Häufige Probleme bei der Verwaltung von iOS-Geräten beheben
– Wenn Sie Probleme mit dem Google Geräte-Manager haben, können Sie diese in wenigen Schritten beheben.
– Überprüfen Sie zunächst, ob Ihr Gerät mit Android 4.3 oder höher läuft.
– Stellen Sie sicher, dass Sie die neueste Version der Google Geräteverwaltung (ADM) auf Ihrem Gerät installiert haben.
– Überprüfen Sie die Administratorberechtigungen für die Google Device Policy-App auf Ihrem Telefon oder Tablet.
– Vergewissern Sie sich, dass Ihre Geräteverwaltungseinstellungen korrekt konfiguriert sind und dass die Sicherheitsrichtlinien für Ihr Gerät aktiviert sind.
– Wenn Sie Probleme mit dem Zurücksetzen des Passworts haben, stellen Sie sicher, dass Ihr Gerät mit Ihrem Google-Konto verbunden ist und dass Sie die richtige E-Mail-Adresse und das richtige Passwort verwenden.
– Überprüfen Sie auch die Einstellungen für die Synchronisierungsdienste in den Google-Einstellungen und stellen Sie sicher, dass die Standortdienste aktiviert sind.
– Wenn alle diese Schritte nicht helfen, können Sie versuchen, Ihr Gerät auf die Werkseinstellungen zurückzusetzen.
– Beachten Sie jedoch, dass damit alle Daten auf dem Gerät gelöscht werden.
Für weitere Details und Lösungen können Sie die Hilfe- und Support-Seiten von Google konsultieren.
Fehlermeldung Keine aktiven Geräte beheben
1. Überprüfen Sie, ob Ihr Gerät mit dem Google Geräte-Manager verbunden ist.
2. Stellen Sie sicher, dass Sie die neueste Version von Android (ab 4.3) oder iOS verwenden.
3. Öffnen Sie die Google Einstellungen auf Ihrem Gerät und überprüfen Sie die Geräteadministrator-Einstellungen.
4. Stellen Sie sicher, dass Google Device Policy auf Ihrem Gerät installiert ist.
5. Überprüfen Sie die Geräteverwaltungseinstellungen in der Google Admin Console.
6. Setzen Sie Ihr Gerät auf die Werkseinstellungen zurück, wenn alle anderen Lösungen fehlschlagen.
7. Überprüfen Sie die Sicherheitsrichtlinien und App-Einstellungen für die mobile Geräteverwaltung.
8. Aktualisieren Sie die Google Play Store-Apps auf Ihrem Gerät.
9. Gehen Sie zur Meine Geräte -Sektion im Google Geräte-Manager, um weitere Details zu erhalten.
10. Wenn Sie immer noch Probleme haben, suchen Sie Hilfe in den Sync-Diensten, den Google Einstellungen oder der Device Policy App.
Hoffentlich helfen Ihnen diese Lösungen, das Keine aktiven Geräte -Problem zu beheben und den Google Geräte-Manager wieder optimal zu nutzen.
Anmelden bei Konto, das mit dem Gerät verknüpft ist
Wenn Sie Probleme haben, sich bei einem Konto anzumelden, das mit Ihrem Gerät verknüpft ist, können Sie folgende Schritte ausprobieren:
1. Überprüfen Sie Ihre Internetverbindung und stellen Sie sicher, dass Sie mit dem Netzwerk verbunden sind.
2. Vergewissern Sie sich, dass Sie das richtige Konto verwenden und dass Sie die richtigen Anmeldeinformationen eingeben.
3. Versuchen Sie, sich von Ihrem Gerät abzumelden und dann wieder anzumelden.
4. Stellen Sie sicher, dass Sie die neueste Version der Google Play-Dienste installiert haben.
5. Aktualisieren Sie die Geräte-Manager-Einstellungen und überprüfen Sie, ob die erforderlichen Sicherheitsrichtlinien aktiviert sind.
6. Überprüfen Sie, ob Ihr Gerät von einem Administrator verwaltet wird und ob möglicherweise bestimmte Funktionen eingeschränkt sind.
Wenn Sie immer noch Probleme haben, können Sie auch versuchen, Ihr Gerät auf die Werkseinstellungen zurückzusetzen. Beachten Sie jedoch, dass dabei alle Daten gelöscht werden.
Falls Sie weitere Unterstützung benötigen, können Sie sich an den Google Support wenden oder in den Hilfebereich von Google Geräte-Manager schauen.
Gastkonten entfernen
- Melden Sie sich bei Ihrem Google-Konto auf dem Gerät an.
- Öffnen Sie den Google Geräte-Manager.
- Klicken Sie auf Geräte in der oberen Menüleiste.
- Wählen Sie das Gerät aus, von dem Sie das Gastkonto entfernen möchten.
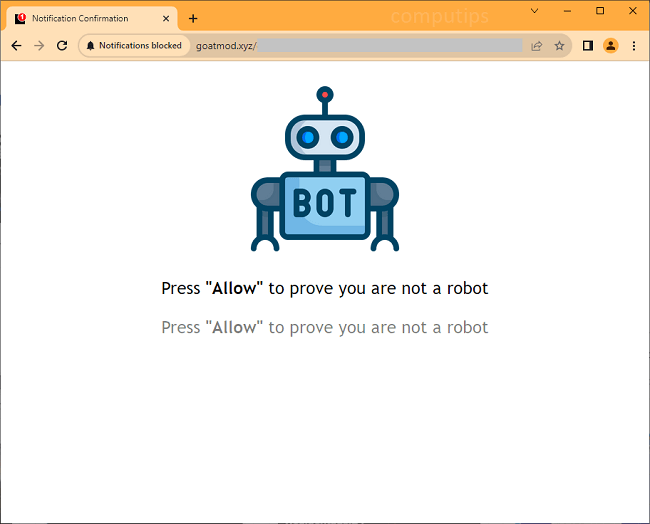
- Deaktivieren Sie das Gastkonto.
- Klicken Sie auf Gastkonto deaktivieren.
- Bestätigen Sie die Deaktivierung des Kontos.
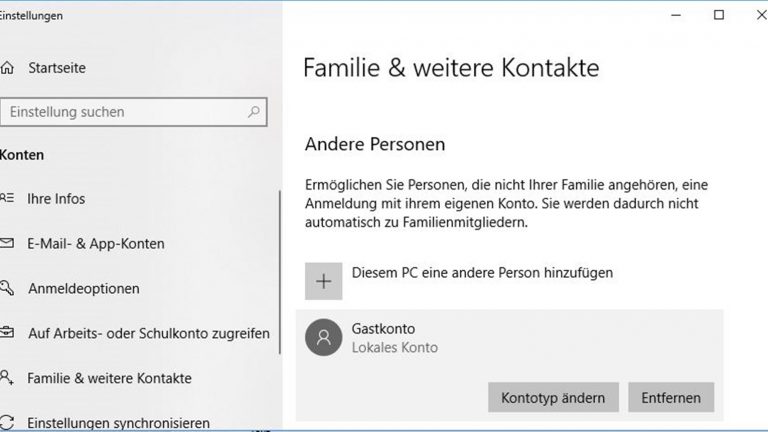
- Entfernen Sie das Gastkonto vollständig.
- Gehen Sie zu den Kontoeinstellungen.
- Wählen Sie das Gastkonto aus.
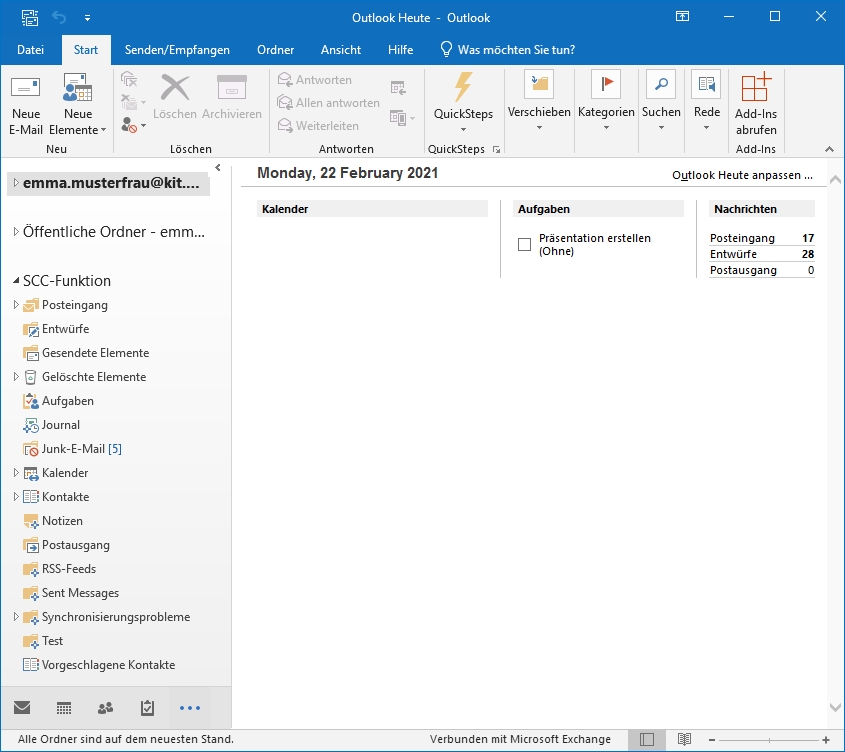
- Klicken Sie auf Konto entfernen.
- Bestätigen Sie die Entfernung des Kontos.
Standortdienste aktivieren und Daten für alle Google-Dienste löschen
Falls Sie Probleme mit dem Google Geräte-Manager haben, können Sie diese einfach beheben.
1. Überprüfen Sie, ob Ihr Gerät mit Android 4.3 oder höher läuft.
2. Gehen Sie auf Ihrem Telefon zu den Einstellungen und wählen Sie Google aus.
3. Tippen Sie auf Konto verwalten und wählen Sie das gewünschte Konto aus.
4. Scrollen Sie nach unten und finden Sie die Option Standortdienste aktivieren. Aktivieren Sie diese, um den Geräte-Manager zu nutzen.
5. Wenn Sie Probleme mit Passwörtern haben, können Sie diese über den Geräte-Manager zurücksetzen.
6. Überprüfen Sie die Einstellungen für den Geräte-Manager, um sicherzustellen, dass alle Sicherheitsrichtlinien korrekt konfiguriert sind.
7. Sollten weiterhin Probleme auftreten, können Sie auch die Google Play Store-Einstellungen überprüfen und sicherstellen, dass Ihr Gerät auf dem neuesten Stand ist.
Mit diesen Lösungen sollten Ihre Probleme mit dem Google Geräte-Manager behoben sein.
Fehlermeldung Leider sind keine berechtigten Geräte mit diesem Google-Konto verknüpft beheben
1. Überprüfen Sie, ob das Gerät mit Ihrem Google-Konto verbunden ist.
2. Gehen Sie zum Geräte-Manager und melden Sie sich mit dem Administrator-Konto an.
3. Überprüfen Sie die Geräte-Einstellungen und stellen Sie sicher, dass das Gerät mit Ihrem Konto verknüpft ist.
4. Aktivieren Sie die Geräteverwaltung in den Einstellungen Ihres Telefons oder Tablets.
5. Vergewissern Sie sich, dass die Sicherheitsrichtlinien und Konfigurationsprofile für die Geräteverwaltung korrekt eingerichtet sind.
6. Setzen Sie das Gerät möglicherweise auf die Werkseinstellungen zurück, um Probleme zu beheben.
7. Überprüfen Sie die Geräte in der Rubrik Meine Geräte im Geräte-Manager.
8. Synchronisieren Sie Ihre Dienste über die Google-Einstellungen und überprüfen Sie die Standortdienste auf dem Gerät.
9. Löschen Sie die Daten der Geräteverwaltungs-App und starten Sie sie neu.
10. Wenn Sie ein iOS-Gerät verwenden, stellen Sie sicher, dass das Google Device Policy-Zertifikat korrekt installiert ist.
Hinweis: Diese Lösungen können Ihnen bei den meisten Problemen mit dem Google Geräte-Manager helfen. Wenn Sie spezifische Probleme haben, wenden Sie sich an Ihren Administrator oder den Google Support für weitere Unterstützung.
Fortect: Ihr PC-Wiederherstellungsexperte

Scannen Sie heute Ihren PC, um Verlangsamungen, Abstürze und andere Windows-Probleme zu identifizieren und zu beheben.
Fortects zweifacher Ansatz erkennt nicht nur, wenn Windows nicht richtig funktioniert, sondern behebt das Problem an seiner Wurzel.
Jetzt herunterladen und Ihren umfassenden Systemscan starten.
- ✔️ Reparatur von Windows-Problemen
- ✔️ Behebung von Virus-Schäden
- ✔️ Auflösung von Computer-Freeze
- ✔️ Reparatur beschädigter DLLs
- ✔️ Blauer Bildschirm des Todes (BSoD)
- ✔️ OS-Wiederherstellung
Werkseinstellungen wiederherstellen
1. Öffnen Sie die Einstellungen auf Ihrem Gerät.
2. Navigieren Sie zu Sicherheit oder Datenschutz.
3. Wählen Sie Zurücksetzen oder Werkseinstellungen wiederherstellen.
4. Bestätigen Sie die Auswahl und warten Sie, bis das Gerät neu startet.
Hinweis: Durch das Wiederherstellen der Werkseinstellungen werden alle Daten auf Ihrem Gerät gelöscht. Stellen Sie sicher, dass Sie vorher eine Sicherungskopie Ihrer wichtigen Dateien haben.
Nachdem das Gerät zurückgesetzt wurde, können Sie den Google Geräte-Manager erneut einrichten, indem Sie sich mit Ihrem Google-Konto anmelden. Stellen Sie sicher, dass Sie die neueste Version der Google Play-Dienste installiert haben.
Wenn Sie weiterhin Probleme mit dem Geräte-Manager haben, können Sie auch versuchen, die Google Einstellungen-App zu aktualisieren oder die Standortdienste auf Ihrem Gerät zu aktivieren.
Wenn alle Stricke reißen, wenden Sie sich bitte an den Google Support für weitere Lösungen zu Ihrem spezifischen Problem.
ADM funktioniert nur im WLAN
Wenn Sie Probleme mit dem Google Geräte-Manager (ADM) haben und feststellen, dass er nur im WLAN funktioniert, gibt es einige mögliche Lösungen.
1. Stellen Sie sicher, dass Ihr Gerät mit dem Internet verbunden ist. Überprüfen Sie Ihre WLAN- oder Mobilfunkverbindung und stellen Sie sicher, dass sie funktioniert.
2. Überprüfen Sie die Geräteverwaltungseinstellungen auf Ihrem Telefon oder Tablet. Gehen Sie zu den Einstellungen, suchen Sie nach Geräteverwaltung und stellen Sie sicher, dass ADM aktiviert ist.
3. Überprüfen Sie, ob die ADM-Berechtigungen korrekt konfiguriert sind. Gehen Sie zu den Einstellungen Ihres Geräts, wählen Sie Sicherheit und dann Geräteadministratoren. Stellen Sie sicher, dass ADM hier aktiviert ist.
4. Möglicherweise müssen Sie Ihr Gerät zurücksetzen. Gehen Sie zu den Einstellungen, suchen Sie nach Zurücksetzen und wählen Sie die Option Auf Werkseinstellungen zurücksetzen. Beachten Sie jedoch, dass dies alle Daten auf Ihrem Gerät löscht.
Wenn Sie immer noch Probleme mit dem ADM haben, sollten Sie den Google-Support kontaktieren, um weitere Unterstützung zu erhalten.
Alle Google-Apps aktivieren
- Aktiviere alle Google-Apps auf deinem Gerät
- Stelle sicher, dass du die neueste Version der Google Play-Dienste installiert hast
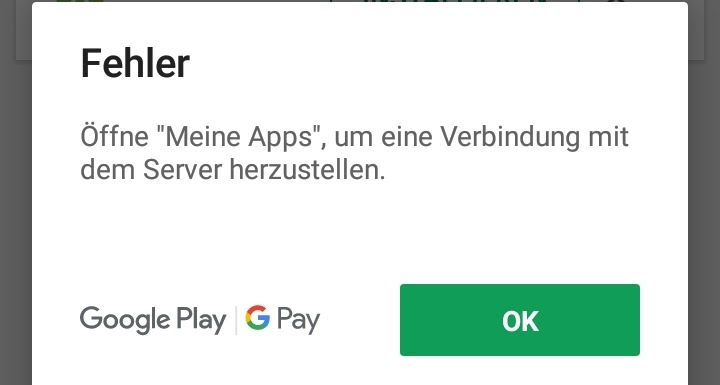
- Öffne die Einstellungen deines Geräts
- Gehe zum Google-Konto
- Wähle Google-Dienste aus
- Aktiviere die gewünschten Google-Apps wie z.B. Gmail, Google Drive, Google Kalender usw.
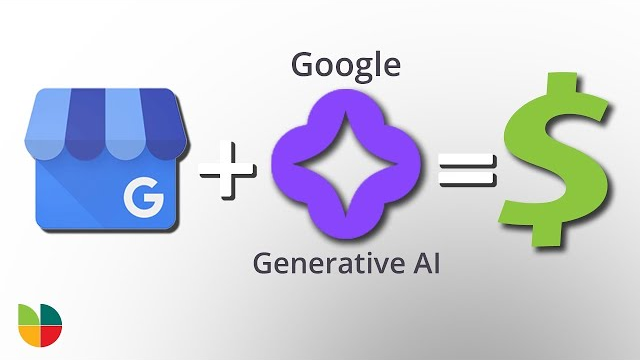
- Überprüfe die Berechtigungen für jede Google-App
- Aktualisiere die Google-Apps regelmäßig, um Fehler zu beheben
- Starte dein Gerät neu, um die Änderungen zu übernehmen
- Probleme mit dem Google Geräte-Manager sollten nun behoben sein
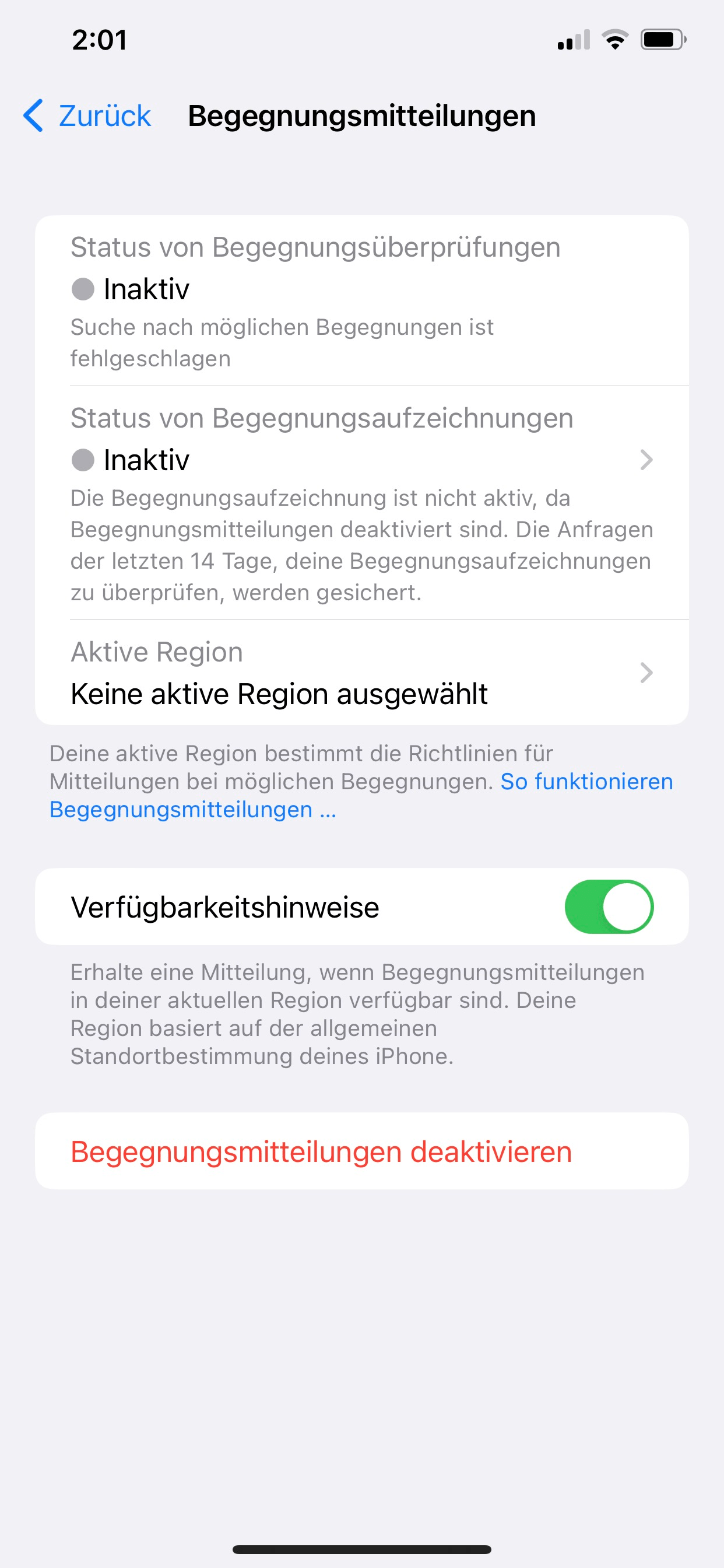
Geduld haben
Wenn Sie Probleme mit dem Google Geräte-Manager haben, gibt es einige Lösungen, die Ihnen helfen können.
1. Überprüfen Sie Ihre Geräte: Stellen Sie sicher, dass Ihre Geräte mit dem Geräte-Manager verbunden sind und dass die neueste Version der Google-Einstellungen auf Ihrem Telefon installiert ist.
2. Passwortprobleme beheben: Wenn Sie Probleme mit Ihrem Passwort haben, können Sie es über die Google-Einstellungen zurücksetzen. Klicken Sie auf Meine Geräte und dann auf Passwort vergessen. Folgen Sie den Anweisungen, um Ihr Passwort zurückzusetzen.
3. Probleme mit der Organisation beheben: Wenn Sie Probleme mit der Organisation Ihrer Geräte haben, können Sie die Geräte im Geräte-Manager neu ordnen. Klicken Sie auf Meine Geräte und dann auf Geräte neu anordnen. Verschieben Sie die Geräte in die gewünschte Reihenfolge.
4. Werkseinstellungen zurücksetzen: Wenn alle anderen Lösungen nicht funktionieren, können Sie Ihr Gerät auf die Werkseinstellungen zurücksetzen. Achten Sie jedoch darauf, dass dabei alle Daten auf dem Gerät gelöscht werden.
5. Weitere Hilfe erhalten: Wenn Sie immer noch Probleme haben, können Sie die Google-Hilfe-Seite besuchen oder den Google-Kundendienst kontaktieren.
Geben Sie nicht auf und haben Sie Geduld bei der Behebung Ihrer Probleme mit dem Google Geräte-Manager.
Innerhalb der Reichweite bleiben
Um Probleme mit dem Google Geräte-Manager zu beheben, gibt es einige Schritte, die Sie befolgen können.
1. Überprüfen Sie, ob Ihr Gerät mit dem Geräte-Manager verknüpft ist. Gehen Sie zu den Geräteeinstellungen und stellen Sie sicher, dass die Option Geräteadministrator aktivieren aktiviert ist.
2. Wenn Sie Probleme mit dem Passwort haben, gehen Sie zu den Geräteeinstellungen und wählen Sie die Option Passwort zurücksetzen. Befolgen Sie die Anweisungen, um Ihr Passwort zurückzusetzen.
3. Überprüfen Sie die Einstellungen für den Geräte-Manager. Gehen Sie zu den Geräteeinstellungen und wählen Sie die Option Geräteadministrator. Stellen Sie sicher, dass alle erforderlichen Sicherheitsrichtlinien aktiviert sind.
4. Wenn alle anderen Lösungen nicht funktionieren, können Sie einen Factory Reset durchführen. Gehen Sie zu den Geräteeinstellungen und wählen Sie die Option Auf Werkseinstellungen zurücksetzen. Beachten Sie jedoch, dass dadurch alle Daten auf Ihrem Gerät gelöscht werden. Stellen Sie sicher, dass Sie eine Sicherungskopie Ihrer Daten haben, bevor Sie diese Aktion durchführen.
5. Wenn all diese Schritte nicht helfen, wenden Sie sich an den Google Support für weitere Unterstützung.
Bleiben Sie innerhalb der Reichweite, um Probleme mit dem Google Geräte-Manager zu beheben und Ihr Gerät optimal zu verwalten.
Drittanbieter-App verwenden
Wenn Sie Probleme mit dem Google Geräte-Manager haben, können Sie eine Drittanbieter-App verwenden, um diese zu beheben. Eine solche App ermöglicht es Ihnen, direkt auf Ihre Geräte zuzugreifen und verschiedene Einstellungen vorzunehmen.
1. Installieren Sie eine Drittanbieter-App aus dem Google Play Store oder einem anderen vertrauenswürdigen App Store.
2. Öffnen Sie die App und melden Sie sich mit Ihrem Google-Konto an.
3. Wählen Sie das Gerät aus, mit dem Sie Probleme haben, und navigieren Sie zu den Einstellungen.
4. Überprüfen Sie die Geräte-Manager-Einstellungen, um sicherzustellen, dass alle Sicherheitsrichtlinien korrekt konfiguriert sind.
5. Aktualisieren Sie die Geräte-Manager-Einstellungen, um sicherzustellen, dass alle Änderungen übernommen werden.
6. Überprüfen Sie den Meine Geräte-Abschnitt, um sicherzustellen, dass alle Geräte richtig synchronisiert sind.
7. Überprüfen Sie die Google-Einstellungen, um sicherzustellen, dass Standortdienste aktiviert sind.
8. Installieren Sie die Device Policy App, um zusätzliche Lösungen für Geräteverwaltungsprobleme zu erhalten.
9. Melden Sie sich von Ihrem Geräte-Manager-Konto ab, und melden Sie sich erneut an, um mögliche Verbindungsprobleme zu beheben.
10. Aktivieren Sie den Geräte-Manager erneut, um sicherzustellen, dass er ordnungsgemäß funktioniert.
11. Führen Sie einen Werksreset durch, wenn alle anderen Lösungen fehlschlagen, um das Gerät auf die Werkseinstellungen zurückzusetzen.
Indem Sie eine Drittanbieter-App verwenden, können Sie viele Probleme mit dem Google Geräte-Manager beheben und die Verwaltung Ihrer Geräte erleichtern.
Probleme bei der Anmeldung mit Google-Konto beheben und zurückkehren
1. Überprüfen Sie Ihre Anmeldedaten: Stellen Sie sicher, dass Sie die richtige E-Mail-Adresse und das richtige Passwort für Ihr Google-Konto verwenden.
2. Passwortprobleme beheben: Gehen Sie zu den Einstellungen Ihres Geräts und ändern Sie Ihr Google-Konto-Passwort. Starten Sie dann das Gerät neu und versuchen Sie erneut, sich anzumelden.
3. Probleme mit der Geräteverwaltung: Stellen Sie sicher, dass Ihr Gerät mit dem Google Geräte-Manager verbunden ist. Überprüfen Sie die Einstellungen unter Geräteverwaltung und stellen Sie sicher, dass alle Optionen aktiviert sind.
4. Mobile Geräteverwaltung: Überprüfen Sie die Einstellungen in der Google Cloud Identity-Konsole oder der mobilen Geräteverwaltungskonfigurationsdatei. Stellen Sie sicher, dass die Sicherheitsrichtlinien ordnungsgemäß konfiguriert sind.
5. Geräte neu laden: Aktualisieren Sie die Seite Meine Geräte im Google Geräte-Manager, um sicherzustellen, dass alle Geräte korrekt angezeigt werden.
6. Standortdienste überprüfen: Stellen Sie sicher, dass die Standortdienste auf Ihrem Gerät aktiviert sind, um die genaue Position Ihres Geräts zu bestimmen.
7. Weitere Lösungen: Wenn das Problem weiterhin besteht, überprüfen Sie Ihre Kontoaktivität, entfernen Sie nicht verwendete Geräte aus Ihrem Konto oder kontaktieren Sie den Google Support für weitere Unterstützung.
Hinweis: Diese Lösungen gelten für verschiedene Geräte, einschließlich Android-Handys und Google-Geräte.
Ihr PC in Bestform
Mit Fortect wird Ihr Computer leistungsfähiger und sicherer. Unsere umfassende Lösung beseitigt Probleme und optimiert Ihr System für eine reibungslose Nutzung.
Erfahren Sie mehr über die Vorteile von Fortect:
Fortect herunterladen
