Willkommen zu unserem Artikel Google Discover Feed funktioniert nicht auf Android – Problem beheben. In diesem Beitrag werden wir Ihnen zeigen, wie Sie das Problem mit dem Google Discover Feed auf Android-Geräten beheben können. Lesen Sie weiter, um mehr zu erfahren.
July 2024: Steigern Sie die Leistung Ihres Computers und beseitigen Sie Fehler mit dieser fortschrittlichen Optimierungssoftware. Laden Sie sie unter diesem Link herunter
- Hier klicken zum Herunterladen und Installieren der Optimierungssoftware.
- Führen Sie einen umfassenden Systemscan durch.
- Lassen Sie die Software Ihr System automatisch reparieren.
Telefon neu starten
Cache leeren: Eine weitere Möglichkeit, das Problem zu beheben, besteht darin, den Cache der Google App zu leeren. Gehen Sie dazu zu den Einstellungen auf Ihrem Telefon, wählen Sie Apps oder Anwendungsmanager aus und suchen Sie nach der Google App. Tippen Sie darauf und wählen Sie dann Cache leeren oder Daten löschen.
Aktualisieren Sie die Google App: Stellen Sie sicher, dass Sie die neueste Version der Google App installiert haben. Gehen Sie dazu in den Google Play Store, suchen Sie nach der Google App und tippen Sie auf Aktualisieren, falls verfügbar.
Überprüfen Sie Ihre Internetverbindung: Stellen Sie sicher, dass Sie eine stabile Internetverbindung haben, um den Google Discover Feed zu laden. Führen Sie einen Geschwindigkeitstest durch und überprüfen Sie, ob andere Apps oder Websites ordnungsgemäß funktionieren.
Wenn diese Schritte das Problem nicht beheben, können Sie versuchen, die Google App zu deinstallieren und erneut zu installieren oder sich an den Google-Support zu wenden.
Google-App-Anzeige umschalten
Wenn die Google Discover-Funktion nicht auf Ihrem Android-Gerät funktioniert, gibt es einige Schritte, die Sie ausprobieren können, um das Problem zu beheben.
1. Überprüfen Sie Ihre Internetverbindung und stellen Sie sicher, dass Sie eine stabile Verbindung haben. Führen Sie auch einen Geschwindigkeitstest durch, um sicherzustellen, dass Ihre Verbindung schnell genug ist.
2. Löschen Sie den Cache der Google-App, indem Sie zu den Einstellungen Ihres Telefons gehen und unter Apps nach der Google-App suchen. Wählen Sie die App aus und tippen Sie auf Cache löschen.
3. Überprüfen Sie, ob die Google-App auf dem neuesten Stand ist. Gehen Sie in den Google Play Store und suchen Sie nach Updates für die App.
4. Starten Sie Ihr Gerät neu, um mögliche Softwareprobleme zu beheben.
5. Stellen Sie sicher, dass Sie mit Ihrem Google-Konto angemeldet sind.
Wenn diese Schritte das Problem nicht beheben, kann es sein, dass es sich um ein bekanntes Problem handelt. In diesem Fall sollten Sie den Google-Support kontaktieren, um weitere Unterstützung zu erhalten.
Entdecken in Google-App aktivieren
Google Discover Feed auf Android funktioniert nicht? Hier sind einige Schritte, um das Problem zu beheben:
1. Entdecken in der Google-App aktivieren: Öffnen Sie die Google-App und tippen Sie auf das Menüsymbol oben links. Gehen Sie zu Einstellungen und wählen Sie Entdecken. Stellen Sie sicher, dass die Option aktiviert ist.
2. Überprüfen Sie Ihre Internetverbindung: Stellen Sie sicher, dass Ihr Telefon mit dem Internet verbunden ist und eine stabile Verbindung hat. Führen Sie einen Speedtest durch, um die Geschwindigkeit zu überprüfen.
3. Löschen Sie den Cache der Google-App: Gehen Sie zu den Einstellungen Ihres Telefons, wählen Sie Apps und suchen Sie nach der Google-App. Tippen Sie darauf und wählen Sie Cache löschen.
4. Überprüfen Sie die App-Berechtigungen: Gehen Sie zu den Einstellungen Ihres Telefons, wählen Sie Apps und suchen Sie nach der Google-App. Tippen Sie darauf und wählen Sie Berechtigungen. Stellen Sie sicher, dass die App alle erforderlichen Berechtigungen hat.
5. Starten Sie Ihr Telefon neu: Schalten Sie Ihr Telefon aus und wieder ein, um mögliche Softwareprobleme zu beheben.
Wenn diese Schritte das Problem nicht beheben, können Sie auch versuchen, die Google-App zu aktualisieren oder die App-Daten zu löschen. Wenn das Problem weiterhin besteht, könnte es ein Problem mit Ihrem Telefon oder Ihrem Google-Konto geben. In diesem Fall sollten Sie den Kundendienst kontaktieren.
python
import requests
from bs4 import BeautifulSoup
def get_feed_data(url):
response = requests.get(url)
if response.status_code == 200:
soup = BeautifulSoup(response.content, 'html.parser')
feed_data =
# Hier können Sie den HTML-Code analysieren und die relevanten Informationen extrahieren
# Möglicherweise können Sie bestimmte Tags oder Klassen verwenden, um die relevanten Inhalte zu identifizieren
# Anschließend können Sie die extrahierten Daten in einer geeigneten Form zurückgeben
return feed_data
else:
return None
# Beispielaufruf
url = https://example.com/feed
feed = get_feed_data(url)
if feed:
print(feed)
else:
print(Fehler beim Abrufen des Feeds.)
Bitte beachten Sie, dass dies nur ein einfaches Beispiel ist und je nach den spezifischen Anforderungen und der Struktur der Website Anpassungen erforderlich sein können. Der Code zeigt jedoch den grundlegenden Ansatz zum Abrufen von Daten von einer Webseite mithilfe von Python und der BeautifulSoup-Bibliothek.
Cache und Daten löschen
1. Öffnen Sie die Einstellungen Ihres Telefons.
2. Gehen Sie zu Apps oder Anwendungen.
3. Suchen Sie nach der Google App und tippen Sie darauf.
4. Wählen Sie Speicher oder Cache und Daten.
5. Tippen Sie auf Cache leeren und dann auf Daten löschen.
6. Starten Sie Ihr Telefon neu und prüfen Sie, ob das Problem behoben ist.
Wenn das Problem weiterhin besteht, können Sie auch versuchen, die App-Daten des Google Chrome-Browsers zu löschen. Gehen Sie dazu zu den Einstellungen des Chrome-Browsers und wählen Sie Speicher oder Cache und Daten und dann Cache leeren und Daten löschen.
Wenn diese Schritte nicht helfen, könnte es ein Softwareproblem sein. Stellen Sie sicher, dass Ihr Telefon auf dem neuesten Stand ist und dass Sie die neueste Version der Google App verwenden. Sie können auch versuchen, den Google News Feed in einem anderen Browser oder auf einem anderen Gerät zu öffnen, um zu sehen, ob das Problem weiterhin besteht.
App aktualisieren
Wenn der Google Discover Feed auf Ihrem Android-Gerät nicht funktioniert, gibt es verschiedene Möglichkeiten, das Problem zu beheben:
1. Überprüfen Sie, ob Ihre App auf dem neuesten Stand ist. Öffnen Sie den Google Play Store und suchen Sie nach Google. Tippen Sie auf Aktualisieren, um sicherzustellen, dass Sie die neueste Version der App haben.
2. Löschen Sie den Cache und die Daten der App. Gehen Sie zu Einstellungen > Apps > Google und tippen Sie auf Speicher. Wählen Sie Cache leeren und Daten löschen.
3. Überprüfen Sie Ihre Internetverbindung. Stellen Sie sicher, dass Ihr Telefon mit dem Internet verbunden ist und eine stabile Verbindung hat.
4. Starten Sie Ihr Telefon neu. Manchmal kann ein Neustart des Geräts das Problem lösen.
Wenn diese Schritte das Problem nicht beheben, kann es sein, dass es sich um ein bekanntes Problem handelt, das von Google behoben werden muss. In diesem Fall können Sie den Google-Support kontaktieren oder im Internet nach weiteren Lösungen suchen.
Google-App-Updates deinstallieren
1. Öffnen Sie die Einstellungen auf Ihrem Android-Gerät.
2. Scrollen Sie nach unten und tippen Sie auf Apps oder Anwendungen.
3. Suchen Sie nach der Google-App und tippen Sie darauf.
4. Tippen Sie auf Updates deinstallieren oder Updates entfernen.
5. Bestätigen Sie die Deinstallation der Updates.
Durch die Deinstallation der Updates können Sie möglicherweise Probleme beheben, die mit der Google Discover Feed-Funktion auf Ihrem Android-Gerät auftreten.
Bitte beachten Sie, dass das Deinstallieren der Updates dazu führen kann, dass einige Funktionen oder Verbesserungen verloren gehen. Sie können die Updates jedoch später erneut installieren, um die neuesten Features und Verbesserungen zu erhalten.
Wenn das Problem weiterhin besteht, können Sie auch versuchen, die Google-App auf die Werkseinstellungen zurückzusetzen oder das Gerät neu zu starten.
Verbundenes Konto überprüfen
Das verbundene Konto überprüfen
Wenn das Google Discover Feed nicht auf Ihrem Android-Gerät funktioniert, können Sie das Problem möglicherweise beheben, indem Sie Ihr verbundenes Konto überprüfen. Hier sind einige Schritte, die Sie ausprobieren können:
1. Öffnen Sie die Google-App auf Ihrem Android-Gerät.
2. Gehen Sie zu den Einstellungen, indem Sie auf das Dreistrich-Menü oben links tippen.
3. Wählen Sie Konto und Datenschutz aus.
4. Überprüfen Sie, ob Ihr Google-Konto richtig verbunden ist. Wenn nicht, wählen Sie Konto hinzufügen und folgen Sie den Anweisungen.
Hinweis: Stellen Sie sicher, dass Sie mit einer stabilen Internetverbindung verbunden sind, um Probleme zu vermeiden.
Wenn das Problem weiterhin besteht, können Sie auch andere mögliche Lösungen ausprobieren, wie das Aktualisieren der Google-App, das Löschen des Cache-Speichers oder das Neustarten Ihres Geräts.
Fortect: Ihr PC-Wiederherstellungsexperte

Scannen Sie heute Ihren PC, um Verlangsamungen, Abstürze und andere Windows-Probleme zu identifizieren und zu beheben.
Fortects zweifacher Ansatz erkennt nicht nur, wenn Windows nicht richtig funktioniert, sondern behebt das Problem an seiner Wurzel.
Jetzt herunterladen und Ihren umfassenden Systemscan starten.
- ✔️ Reparatur von Windows-Problemen
- ✔️ Behebung von Virus-Schäden
- ✔️ Auflösung von Computer-Freeze
- ✔️ Reparatur beschädigter DLLs
- ✔️ Blauer Bildschirm des Todes (BSoD)
- ✔️ OS-Wiederherstellung
Nutzung ohne Konto aktivieren
Um die Nutzung ohne Konto in Google Discover auf Android zu aktivieren, befolgen Sie diese Schritte:
1. Öffnen Sie die Google-App auf Ihrem Android-Gerät.
2. Tippen Sie auf Ihr Profilbild oben rechts.
3. Wählen Sie Einstellungen aus dem Dropdown-Menü.
4. Scrollen Sie nach unten und wählen Sie Konto & Datenschutz aus.
5. Aktivieren Sie die Option Nutzung ohne Konto.
Wenn Sie immer noch Probleme haben, kann es hilfreich sein, die App-Cache zu leeren oder die App neu zu installieren. Sie können auch versuchen, Ihr Android-Gerät neu zu starten.
Wenn das Problem weiterhin besteht, können andere Faktoren wie Netzwerkverbindungen oder Geräteeinstellungen eine Rolle spielen. In diesem Fall empfehlen wir, die allgemeinen Fehlerbehebungsschritte für Android-Geräte zu befolgen.
Bitte beachten Sie: Diese Anweisungen können je nach Android-Version und Gerätehersteller leicht variieren.
Eingeschränkte Datenverwendung überprüfen
Wenn der Google Discover-Feed nicht auf Ihrem Android-Gerät funktioniert, können Sie das Problem beheben, indem Sie die folgenden Schritte befolgen:
1. Überprüfen Sie Ihre Netzwerkverbindung und stellen Sie sicher, dass Sie eine stabile Internetverbindung haben.
2. Löschen Sie den Cache der Google App, indem Sie zu den Einstellungen Ihres Telefons gehen, dann zu Apps und dort die Google App auswählen. Wählen Sie Speicher und dann Cache leeren.
3. Aktualisieren Sie die Google App auf die neueste Version im Google Play Store.
4. Überprüfen Sie, ob Sie auf Ihrem Gerät ausreichend Speicherplatz haben.
5. Starten Sie Ihr Gerät neu, um mögliche Softwareprobleme zu beheben.
Wenn diese Schritte das Problem nicht lösen, könnte es sich um ein technisches Problem handeln, das von Google behoben werden muss. In diesem Fall empfehlen wir Ihnen, den Google Support zu kontaktieren.
App-Einstellungen zurücksetzen
1. Öffnen Sie die Einstellungen auf Ihrem Android-Gerät.
2. Scrollen Sie nach unten und tippen Sie auf Apps oder Anwendungen.
3. Suchen Sie die Google App oder die App, die Probleme mit dem Google Discover Feed verursacht.
4. Tippen Sie auf die App und wählen Sie Speicher aus.
5. Tippen Sie auf Daten löschen oder Cache löschen.
6. Starten Sie Ihr Gerät neu und überprüfen Sie, ob das Problem behoben ist.
Alternativ können Sie auch die App-Einstellungen zurücksetzen, um alle Einstellungen der betroffenen App auf die Werkseinstellungen zurückzusetzen. Gehen Sie dazu zu den App-Einstellungen, tippen Sie auf die betroffene App und wählen Sie Speicher aus. Tippen Sie dann auf Alle Daten löschen oder Alle Einstellungen zurücksetzen.
Wenn das Problem weiterhin besteht, können Sie auch versuchen, die App zu deinstallieren und erneut aus dem Google Play Store herunterzuladen. Vergewissern Sie sich, dass Sie mit Ihrem Google-Konto angemeldet sind, um Ihre Einstellungen und Interessen beizubehalten.
Hinweis: Stellen Sie sicher, dass Ihr Telefon mit dem Internet verbunden ist und über eine gute Netzwerkverbindung verfügt, um den Google Discover Feed zu nutzen.
Feed
- Überprüfen Sie die Internetverbindung:
- Stellen Sie sicher, dass Ihr Android-Gerät mit dem Internet verbunden ist.
- Öffnen Sie einen Webbrowser und versuchen Sie, eine beliebige Webseite zu öffnen, um die Verbindung zu testen.
- Wenn Sie keine Verbindung haben, überprüfen Sie Ihre Netzwerkeinstellungen und stellen Sie sicher, dass Sie mit einem funktionierenden Netzwerk verbunden sind.
- Aktualisieren Sie die Google App:
- Öffnen Sie den Google Play Store auf Ihrem Android-Gerät.
- Geben Sie Google in die Suchleiste ein und wählen Sie die Google App aus.
- Wenn eine Aktualisierung verfügbar ist, klicken Sie auf Aktualisieren und warten Sie, bis die Aktualisierung abgeschlossen ist.
- Starten Sie Ihr Gerät neu und prüfen Sie, ob das Problem behoben ist.
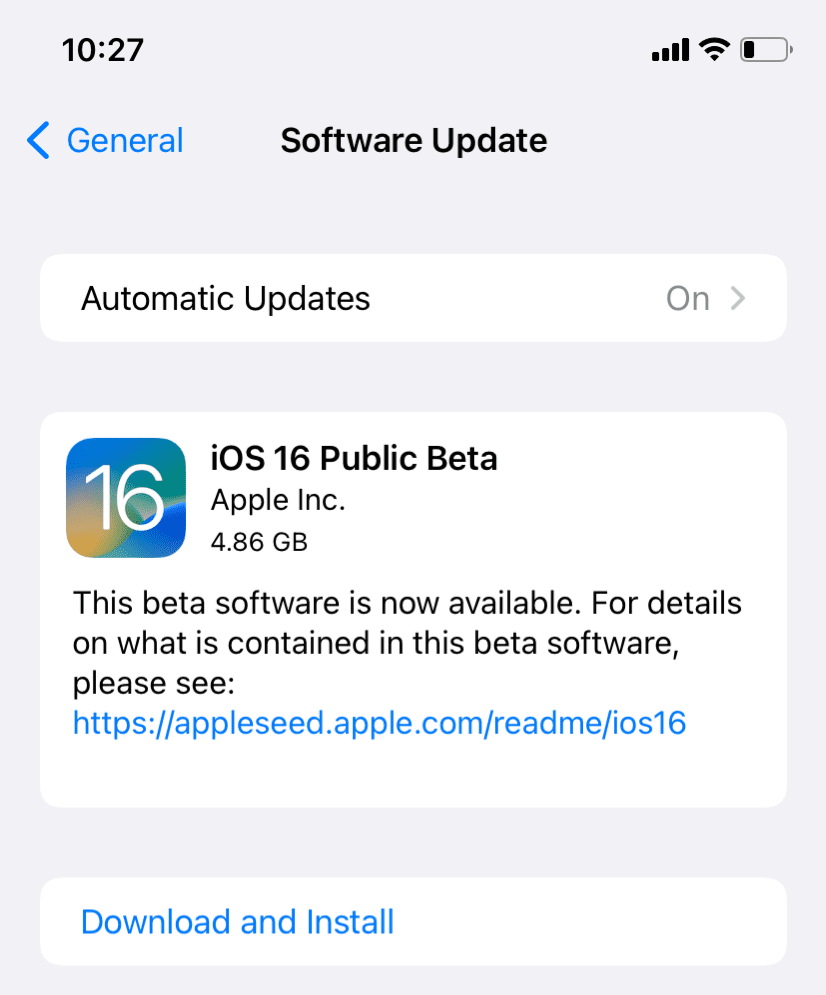
- Löschen Sie den Cache und die Daten der Google App:
- Gehen Sie zu den Einstellungen Ihres Android-Geräts.
- Wählen Sie Apps oder Anwendungsmanager aus.
- Suchen Sie nach der Google App und tippen Sie darauf.
- Wählen Sie Cache löschen und bestätigen Sie die Aktion.
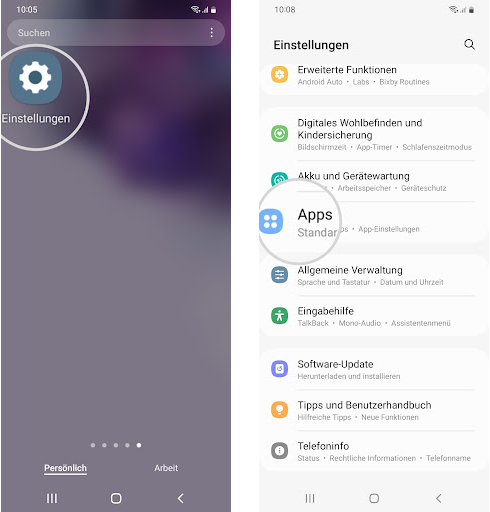
- Wählen Sie Daten löschen und bestätigen Sie erneut.
- Starten Sie Ihr Gerät neu und prüfen Sie, ob das Problem behoben ist.
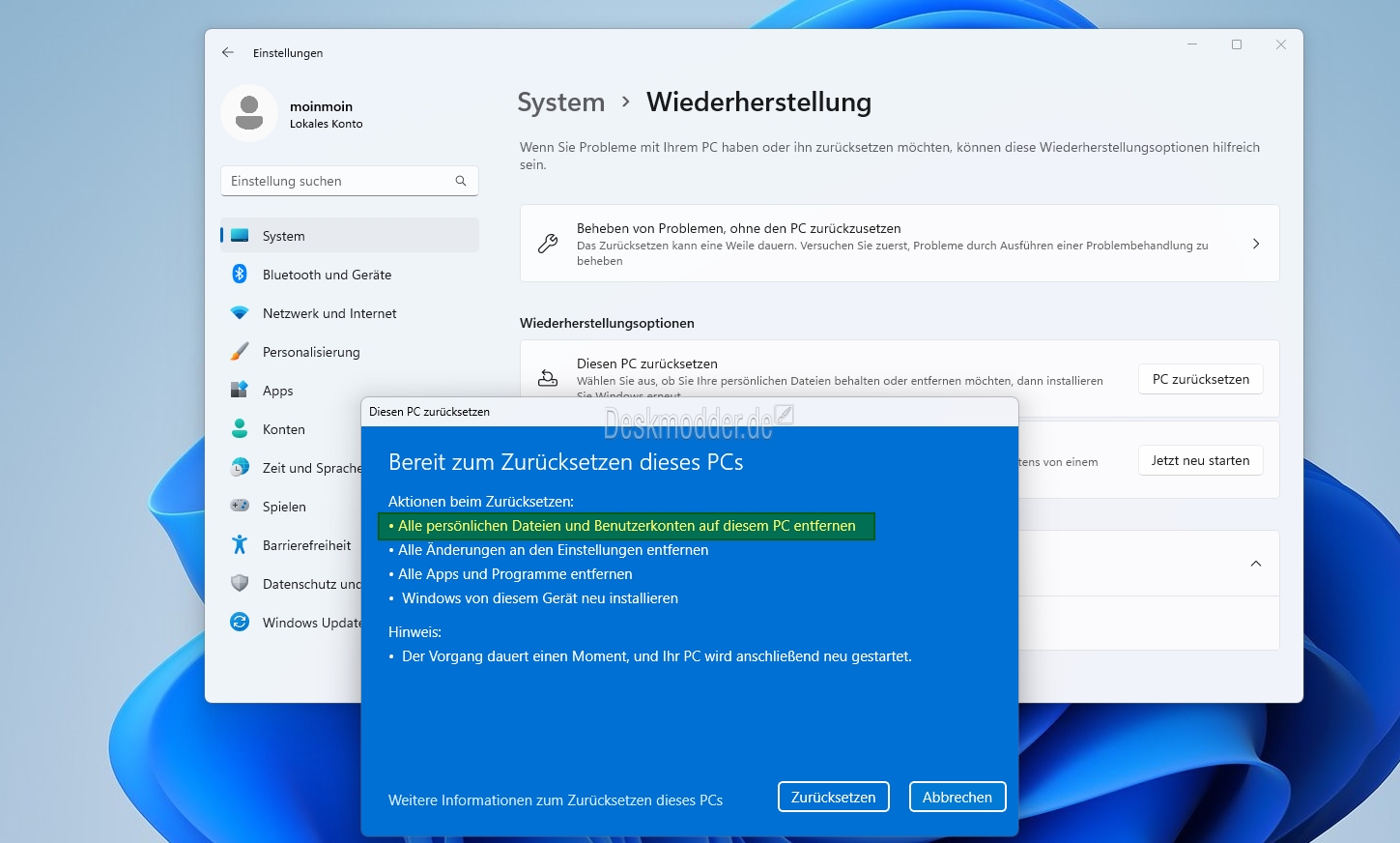
- Überprüfen Sie die Benachrichtigungseinstellungen der Google App:
- Gehen Sie zu den Einstellungen Ihres Android-Geräts.
- Wählen Sie Apps oder Anwendungsmanager aus.
- Suchen Sie nach der Google App und tippen Sie darauf.
- Wählen Sie Benachrichtigungen aus und stellen Sie sicher, dass die Benachrichtigungen für die Google App aktiviert sind.
- Starten Sie Ihr Gerät neu und prüfen Sie, ob das Problem behoben ist.
- Deaktivieren Sie den Batteriesparmodus für die Google App:
- Gehen Sie zu den Einstellungen Ihres Android-Geräts.
- Wählen Sie Akku oder Batterie aus.
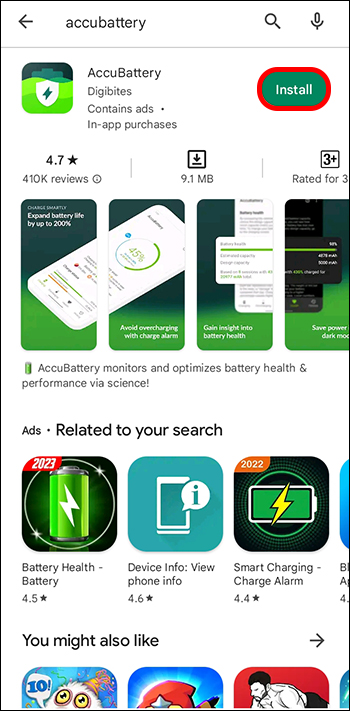
- Suchen Sie nach der Google App und tippen Sie darauf.
- Deaktivieren Sie den Batteriesparmodus für die Google App.
- Starten Sie Ihr Gerät neu und prüfen Sie, ob das Problem behoben ist.
Daten-Cache löschen
Um das Problem mit dem Google Discover Feed auf Android zu beheben, können Sie den Daten-Cache löschen. Dies kann helfen, Probleme zu lösen und das Feature wieder zum Laufen zu bringen.
Schritt 1: Öffnen Sie die Einstellungen auf Ihrem Android-Telefon.
Schritt 2: Suchen Sie nach dem Menüpunkt Apps oder Anwendungen und tippen Sie darauf.
Schritt 3: Suchen Sie in der Liste nach der Google App und tippen Sie darauf.
Schritt 4: Tippen Sie auf Speicher oder Cache.
Schritt 5: Wählen Sie Daten-Cache löschen aus.
Schritt 6: Starten Sie Ihr Telefon neu und überprüfen Sie, ob das Problem behoben ist.
Wenn das Problem weiterhin besteht, können Sie auch andere Lösungsansätze ausprobieren, wie das Aktualisieren der App, das Überprüfen der Netzwerkverbindung oder das Löschen des App-Caches.
Feed ohne Konto nutzen
Wenn der Google Discover Feed nicht auf Ihrem Android-Gerät funktioniert, können Sie das Problem beheben, indem Sie einige Schritte ausprobieren.
1. Überprüfen Sie Ihre Internetverbindung und stellen Sie sicher, dass Sie eine stabile Verbindung haben.
2. Löschen Sie den Cache und die Daten der Google App, um mögliche Probleme zu beheben.
3. Aktualisieren Sie die Google App auf die neueste Version.
4. Deaktivieren Sie den Batteriesparmodus für die Google App, da dieser die Funktion beeinträchtigen kann.
5. Überprüfen Sie Ihre Google-Konto-Einstellungen und stellen Sie sicher, dass der Discover Feed aktiviert ist.
6. Starten Sie Ihr Android-Gerät neu, um mögliche Softwareprobleme zu beheben.
Wenn diese Schritte nicht helfen, kann es sein, dass das Problem auf der Google-Seite liegt und Sie auf eine Lösung warten müssen.
App aktivieren
Wenn Google Discover Feed nicht auf Ihrem Android-Gerät funktioniert, können Sie das Problem mit den folgenden Schritten beheben:
1. Überprüfen Sie, ob die App aktiviert ist. Gehen Sie zu den Einstellungen Ihres Android-Geräts und suchen Sie nach Google Discover oder Google News. Stellen Sie sicher, dass die App aktiviert ist.
2. Löschen Sie den Cache der App. Gehen Sie zu den Einstellungen Ihres Android-Geräts, öffnen Sie Apps oder Anwendungsmanager und suchen Sie nach Google Discover oder Google News. Tippen Sie auf die App und wählen Sie Cache löschen.
3. Überprüfen Sie Ihre Google-Konto-Einstellungen. Gehen Sie zu den Einstellungen Ihres Google-Kontos und stellen Sie sicher, dass die Option Interessen und Personalisierung aktiviert ist.
4. Aktualisieren Sie die Google-App. Gehen Sie zum Google Play Store, suchen Sie nach Google und tippen Sie auf Aktualisieren.
5. Starten Sie Ihr Android-Gerät neu. Halten Sie den Netzschalter gedrückt und wählen Sie Neustarten.
Führen Sie diese Schritte aus, um das Problem mit dem Google Discover Feed auf Ihrem Android-Gerät zu beheben.
Einstellungen zurücksetzen
Um die Einstellungen für den Google Discover Feed zurückzusetzen, befolgen Sie diese Schritte:
1. Öffnen Sie die Google-App auf Ihrem Android-Gerät.
2. Tippen Sie auf das Menüsymbol (normalerweise drei horizontale Linien oder Punkte) in der oberen linken Ecke des Bildschirms.
3. Scrollen Sie nach unten und tippen Sie auf Einstellungen.
4. Wählen Sie Discover aus der Liste der Optionen.
5. Scrollen Sie nach unten und tippen Sie auf Einstellungen zurücksetzen.
6. Bestätigen Sie die Aktion, indem Sie auf Zurücksetzen tippen.
Hinweis: Durch das Zurücksetzen der Einstellungen für den Discover Feed werden Ihre bevorzugten Themen und Interessen gelöscht. Ihr Feed wird jedoch weiterhin personalisierte Inhalte basierend auf Ihren Aktivitäten anzeigen.
Wenn das Problem weiterhin besteht, können Sie auch versuchen, die Google-App zu deinstallieren und erneut zu installieren oder Ihr Android-Gerät neu zu starten. Wenn nichts davon funktioniert, kann es sein, dass ein Softwareproblem vorliegt, und Sie sollten sich an den Google-Support wenden.
Tipp: Stellen Sie sicher, dass Sie eine stabile Internetverbindung haben, da dies auch ein Faktor sein kann, der zu Problemen mit dem Google Discover Feed führt.
Ihr PC in Bestform
Mit Fortect wird Ihr Computer leistungsfähiger und sicherer. Unsere umfassende Lösung beseitigt Probleme und optimiert Ihr System für eine reibungslose Nutzung.
Erfahren Sie mehr über die Vorteile von Fortect:
Fortect herunterladen
