Herzlich willkommen zu unserem Artikel über die Problembehebung bei Vollbildvideos in Google Chrome.
July 2024: Steigern Sie die Leistung Ihres Computers und beseitigen Sie Fehler mit dieser fortschrittlichen Optimierungssoftware. Laden Sie sie unter diesem Link herunter
- Hier klicken zum Herunterladen und Installieren der Optimierungssoftware.
- Führen Sie einen umfassenden Systemscan durch.
- Lassen Sie die Software Ihr System automatisch reparieren.
Warum funktioniert der Vollbildmodus in Google Chrome nicht?
Der Vollbildmodus in Google Chrome kann aus verschiedenen Gründen nicht funktionieren. Hier sind einige mögliche Lösungen:
1. Überprüfen Sie, ob Sie die neueste Version von Google Chrome verwenden. Aktualisieren Sie ihn gegebenenfalls.
2. Starten Sie Chrome neu, um mögliche Fehler zu beheben.
3. Überprüfen Sie Ihre Browser-Einstellungen, um sicherzustellen, dass der Vollbildmodus aktiviert ist. Gehen Sie zu Einstellungen > Erweitert > Inhaltseinstellungen > Vollbildmodus und stellen Sie sicher, dass die Option aktiviert ist.
4. Überprüfen Sie Ihre Anzeigeeinstellungen, um sicherzustellen, dass sie korrekt konfiguriert sind. Passen Sie die Bildschirmauflösung oder die Anzeigeeinstellungen an, wenn nötig.
5. Deaktivieren Sie Chrome-Erweiterungen, die möglicherweise den Vollbildmodus stören könnten.
Wenn keines dieser Schritte das Problem behebt, könnte es an einem Bug oder einer Inkompatibilität mit bestimmter Hardware oder Software liegen. In diesem Fall empfehlen wir, einen Experten wie Loredana Harsana oder Alex Serban zu kontaktieren oder das Google Chrome-Hilfeforum zu besuchen.
Wie behebe ich das Problem mit dem Vollbildmodus in Google Chrome?
- Überprüfen Sie die Chrome-Version: Stellen Sie sicher, dass Sie die neueste Version von Google Chrome verwenden.
- Deaktivieren Sie Erweiterungen: Testen Sie, ob das Problem im Inkognito-Modus oder nach dem Deaktivieren von Erweiterungen weiterhin besteht.
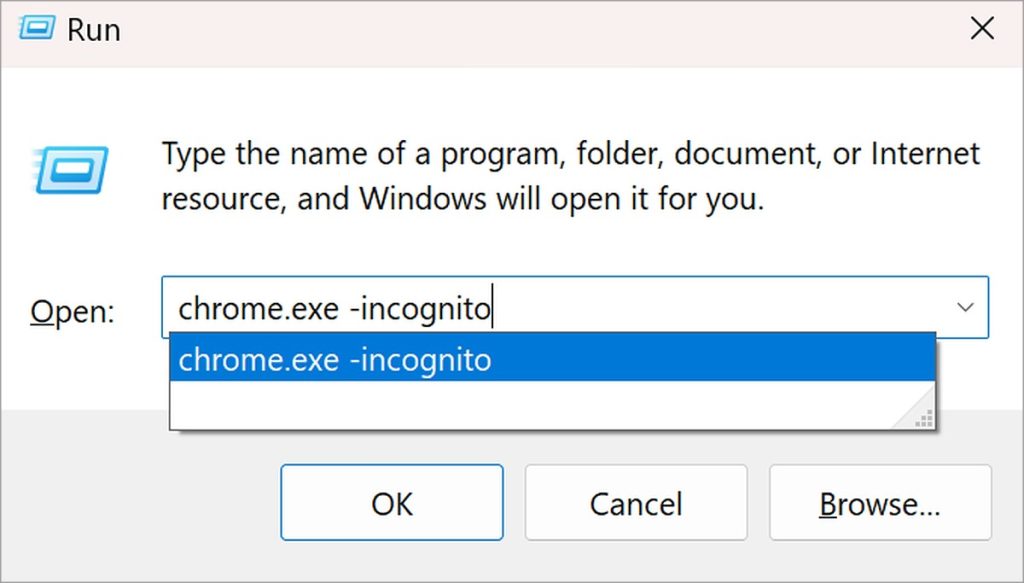
- Leeren Sie den Cache und die Cookies: Löschen Sie den Browserverlauf, den Cache und die gespeicherten Cookies, um mögliche Konflikte zu beseitigen.
- Starten Sie den Browser neu: Schließen Sie Chrome vollständig und starten Sie ihn erneut, um mögliche temporäre Probleme zu beheben.
- Überprüfen Sie die Hardwarebeschleunigung: Deaktivieren oder aktivieren Sie die Hardwarebeschleunigung in den Chrome-Einstellungen und testen Sie, ob das Problem behoben ist.
- Ändern Sie die Bildschirmauflösung: Versuchen Sie, die Bildschirmauflösung zu ändern und prüfen Sie, ob das Video im Vollbildmodus ordnungsgemäß funktioniert.
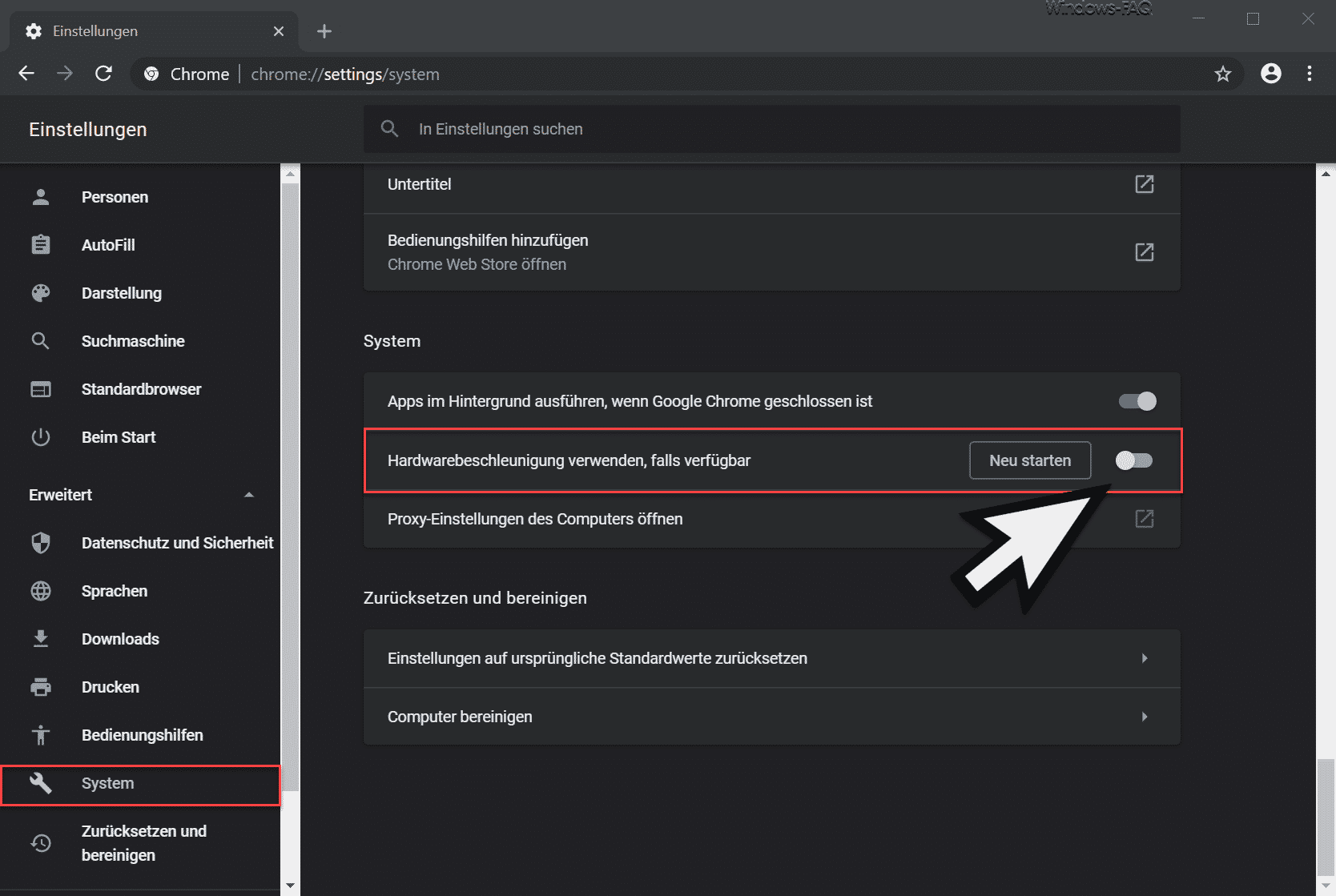
- Überprüfen Sie andere Video-Player: Testen Sie das Vollbildverhalten in anderen Video-Playern, um festzustellen, ob das Problem spezifisch für Chrome ist.
- Installieren Sie Adobe Flash Player neu: Aktualisieren oder installieren Sie den Adobe Flash Player neu, da veraltete Versionen zu Problemen mit dem Vollbildmodus führen können.
- Überprüfen Sie die Systemressourcen: Stellen Sie sicher, dass Ihr Computer über ausreichende Ressourcen verfügt, um Videos im Vollbildmodus abzuspielen.
- Kontaktieren Sie den Chrome-Support: Wenn das Problem weiterhin besteht, wenden Sie sich an den offiziellen Chrome-Support für weitere Hilfe.
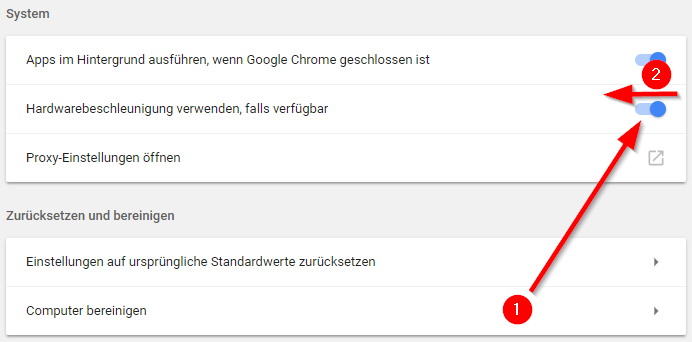
Aktualisieren Sie Ihren Chrome-Browser
Um das Vollbildvideo-Problem in Google Chrome zu beheben, folgen Sie diesen Schritten:
1. Starten Sie Chrome neu, indem Sie es schließen und wieder öffnen.
2. Überprüfen Sie Ihre Browser-Einstellungen, indem Sie auf das Menü in der oberen rechten Ecke klicken und Einstellungen auswählen.
3. Aktualisieren Sie Ihren Chrome-Browser, indem Sie auf das Menü klicken, Hilfe auswählen und dann Über Google Chrome.
4. Stellen Sie sicher, dass Ihre Display-Einstellungen korrekt sind. Überprüfen Sie die Auflösung und die Skalierungseinstellungen.
5. Deaktivieren Sie Chrome-Erweiterungen, um Konflikte zu vermeiden. Klicken Sie auf das Menü, wählen Sie Weitere Tools und dann Erweiterungen.
6. Überprüfen Sie Ihre Grafikkartentreiber und stellen Sie sicher, dass sie auf dem neuesten Stand sind.
7. Aktivieren Sie die Hardwarebeschleunigung in den Chrome-Einstellungen, um die Leistung zu verbessern.
Diese Schritte sollten helfen, das Vollbildvideo-Problem in Chrome zu beheben. Wenn das Problem weiterhin besteht, können Sie auch andere Webbrowser wie Opera ausprobieren, um zu sehen, ob das Problem dort ebenfalls auftritt.
Hinweis: Einige ältere Versionen von Chrome können möglicherweise nicht alle Funktionen und Fehlerbehebungen unterstützen. Stellen Sie sicher, dass Sie immer die neueste Version verwenden, um optimale Leistung und Sicherheit zu gewährleisten.
Deinstallieren Sie Ihren Chrome-Browser und installieren Sie ihn erneut
1. Öffnen Sie den Chrome-Browser auf Ihrem Windows-PC.
2. Klicken Sie auf das Menüsymbol in der oberen rechten Ecke des Bildschirms.
3. Wählen Sie Einstellungen aus dem Dropdown-Menü.
4. Scrollen Sie nach unten und klicken Sie auf Erweitert, um weitere Optionen anzuzeigen.
5. Klicken Sie unter Zurücksetzen und bereinigen auf Browserdaten löschen.
6. Wählen Sie Browsingverlauf und Cookies und andere Websitedaten aus und klicken Sie auf Daten löschen.
7. Klicken Sie auf das Startmenü Ihres Computers und geben Sie Programme und Funktionen ein.
8. Wählen Sie Google Chrome aus der Liste der installierten Programme aus und klicken Sie auf Deinstallieren.
9. Laden Sie die neueste Version von Google Chrome von der offiziellen Website herunter und installieren Sie sie.
10. Starten Sie Ihren Computer neu und öffnen Sie den neu installierten Chrome-Browser.
Dies sollte das Vollbildvideo-Problem in Google Chrome beheben. Wenn das Problem weiterhin besteht, können Sie weitere Lösungen oder Fixes für spezifische Versionen des Browsers suchen.
Deaktivieren Sie die Hardwarebeschleunigung
1. Starten Sie Chrome neu, um sicherzustellen, dass das Problem nicht durch einen temporären Fehler verursacht wird.
2. Klicken Sie auf die drei Punkte in der oberen rechten Ecke des Browsers und wählen Sie Einstellungen.
3. Scrollen Sie nach unten und klicken Sie auf Erweitert, um weitere Optionen anzuzeigen.
4. Klicken Sie unter dem Abschnitt System auf Hardwarebeschleunigung verwenden, wenn verfügbar und deaktivieren Sie diese Option, indem Sie den Schalter nach links bewegen.
5. Starten Sie Chrome erneut und überprüfen Sie, ob das Problem behoben ist.
Bitte beachten Sie, dass die Deaktivierung der Hardwarebeschleunigung die Leistung von Chrome auf bestimmten Websites oder bei der Wiedergabe von Videos beeinträchtigen kann. Wenn das Problem weiterhin besteht, können Sie auch die neueste Version von Chrome installieren oder eine andere Browser-Erweiterung ausprobieren, um das Problem zu beheben.
Fortect: Ihr PC-Wiederherstellungsexperte

Scannen Sie heute Ihren PC, um Verlangsamungen, Abstürze und andere Windows-Probleme zu identifizieren und zu beheben.
Fortects zweifacher Ansatz erkennt nicht nur, wenn Windows nicht richtig funktioniert, sondern behebt das Problem an seiner Wurzel.
Jetzt herunterladen und Ihren umfassenden Systemscan starten.
- ✔️ Reparatur von Windows-Problemen
- ✔️ Behebung von Virus-Schäden
- ✔️ Auflösung von Computer-Freeze
- ✔️ Reparatur beschädigter DLLs
- ✔️ Blauer Bildschirm des Todes (BSoD)
- ✔️ OS-Wiederherstellung
Ändern Sie die Anzeigeeinstellungen
Um das Problem zu lösen, können Sie die folgenden Schritte befolgen:
1. Schließen Sie Chrome und starten Sie es erneut.
2. Klicken Sie auf das Menüsymbol oben rechts in Chrome.
3. Wählen Sie Einstellungen aus dem Dropdown-Menü.
4. Scrollen Sie nach unten und klicken Sie auf Erweitert, um weitere Einstellungen anzuzeigen.
5. Unter System deaktivieren Sie die Option Hardwarebeschleunigung verwenden, wenn verfügbar.
6. Öffnen Sie ein neues Chrome-Fenster und überprüfen Sie, ob das Vollbildvideo-Problem behoben wurde.
Diese Schritte sollten helfen, das Problem zu beheben. Wenn das Problem weiterhin besteht, können Sie auch versuchen, eine andere Version von Chrome zu installieren oder eine Chrome-Erweiterung zur Fehlerbehebung zu verwenden.
Starten Sie Ihr Gerät neu
Starten Sie Ihr Gerät neu, um das Google Chrome Vollbildvideo Problem zu beheben. Überprüfen Sie Ihre Browser-Einstellungen und stellen Sie sicher, dass die Vollbildanzeige aktiviert ist. Wenn das Problem weiterhin besteht, können Sie versuchen, Chrome neu zu starten. Öffnen Sie dazu den Task-Manager und beenden Sie alle Chrome-Prozesse. Starten Sie dann Chrome erneut.
Eine weitere Lösung besteht darin, eine andere Browser-Erweiterung wie Opera One zu verwenden, um das Problem zu umgehen. Wenn Sie immer noch Probleme haben, können Sie versuchen, die Anzeigeeinstellungen auf Ihrem PC oder Mobiltelefon zu überprüfen und anzupassen. Einige Fehler können auch durch Softwareprobleme oder veraltete Versionen von Chrome verursacht werden. Stellen Sie sicher, dass Sie immer die neueste Version von Chrome verwenden und aktualisieren Sie gegebenenfalls Ihre PC-Software. Wenn alle Stricke reißen, können Sie auch nach Online-Lösungen suchen oder sich an den Kundendienst von Chrome wenden.
Melden Sie sich von Ihrem Google-Konto ab und melden Sie sich erneut an
Um das Google Chrome Vollbildvideo Problem zu beheben, melden Sie sich von Ihrem Google-Konto ab und melden Sie sich erneut an. Überprüfen Sie auch, ob Ihr Bildschirm korrekt funktioniert und ob die Anzeigeeinstellungen richtig konfiguriert sind. Starten Sie Chrome neu und stellen Sie sicher, dass Sie die neueste Version des Browsers verwenden. Überprüfen Sie auch Ihre Browser-Einstellungen und deaktivieren Sie gegebenenfalls Erweiterungen oder Plugins, die möglicherweise das Problem verursachen. Wenn das Problem weiterhin besteht, können Sie versuchen, die Hardwarebeschleunigung in den Chrome-Einstellungen zu deaktivieren. Wenn Sie immer noch Probleme haben, können Sie auch andere Webbrowser wie Opera oder Firefox ausprobieren, um festzustellen, ob das Problem spezifisch für Chrome ist.
Hoffentlich helfen Ihnen diese Schritte, das Vollbildvideo-Problem zu beheben und ein reibungsloseres Surfen zu ermöglichen.
Wechseln Sie zum Standard-Theme
Um das Google Chrome Vollbildvideo Problem zu beheben, können Sie zum Standard-Theme wechseln. Dies kann helfen, Glitches und Fehler zu beheben, die im Vollbildmodus auftreten.
Um zum Standard-Theme zu wechseln, folgen Sie diesen Schritten:
1. Öffnen Sie Google Chrome.
2. Klicken Sie auf das Menüsymbol in der oberen rechten Ecke des Browsers.
3. Wählen Sie Einstellungen aus dem Dropdown-Menü.
4. Scrollen Sie nach unten und klicken Sie auf Erweitert, um weitere Optionen anzuzeigen.
5. Suchen Sie die Option Theme und klicken Sie darauf.
6. Wählen Sie das Standard-Theme aus der Liste der verfügbaren Themes aus.
7. Schließen Sie die Einstellungen und starten Sie Chrome neu.
Mit diesen Schritten sollten Sie das Vollbildvideo-Problem beheben können. Wenn das Problem weiterhin besteht, können Sie auch andere Lösungen wie das Aktualisieren von Chrome oder das Deaktivieren von Chrome-Erweiterungen ausprobieren.
Häufig gestellte Fragen
- Was ist das Google Chrome Vollbildvideo Problem? Das Google Chrome Vollbildvideo Problem tritt auf, wenn Benutzer versuchen, ein Video in den Vollbildmodus zu schalten, aber das Video entweder nicht im Vollbildmodus angezeigt wird oder das Vollbildvideo nicht richtig funktioniert.
- Warum tritt das Google Chrome Vollbildvideo Problem auf? Das Problem kann verschiedene Ursachen haben, darunter Inkompatibilitäten zwischen dem Videoformat und dem Chrome-Browser, fehlerhafte Erweiterungen oder Einstellungen im Browser.
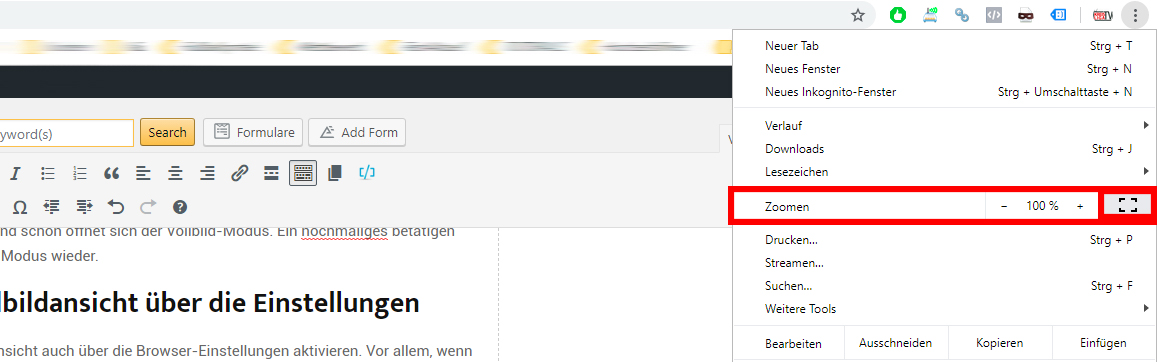
- Wie kann ich das Google Chrome Vollbildvideo Problem beheben? Es gibt mehrere mögliche Lösungen für das Problem, einschließlich der Aktualisierung von Chrome auf die neueste Version, Deaktivierung von Erweiterungen, Löschen von Browserdaten oder das Zurücksetzen der Chrome-Einstellungen.
- Wie aktualisiere ich Google Chrome auf die neueste Version? Um Chrome zu aktualisieren, öffnen Sie den Browser, klicken Sie auf das Menüsymbol oben rechts und wählen Sie Über Google Chrome. Dort wird Ihnen angezeigt, ob eine Aktualisierung verfügbar ist und Sie können die neueste Version installieren.
- Wie deaktiviere ich Erweiterungen in Google Chrome? Um Erweiterungen zu deaktivieren, öffnen Sie Chrome, klicken Sie auf das Menüsymbol oben rechts und wählen Sie Weitere Tools > Erweiterungen. Deaktivieren Sie die Erweiterungen, indem Sie das entsprechende Kontrollkästchen deaktivieren.
- Wie lösche ich Browserdaten in Google Chrome? Um Browserdaten zu löschen, öffnen Sie Chrome, klicken Sie auf das Menüsymbol oben rechts und wählen Sie Verlauf > Browserdaten löschen. Wählen Sie die gewünschten Optionen aus und klicken Sie auf Daten löschen.
- Wie setze ich die Chrome-Einstellungen zurück? Um die Chrome-Einstellungen zurückzusetzen, öffnen Sie Chrome, klicken Sie auf das Menüsymbol oben rechts und wählen Sie Einstellungen. Scrollen Sie nach unten und klicken Sie auf Erweitert. Klicken Sie unter Zurücksetzen und bereinigen auf Einstellungen zurücksetzen.
Wie aktiviere ich die F11-Taste?
Um die F11-Taste zu aktivieren, halten Sie die Taste gedrückt und drücken Sie dann auf den Bildschirm. Dadurch wird der Google Chrome-Browser in den Vollbildmodus geschaltet. Wenn Sie den Vollbildmodus verlassen möchten, drücken Sie erneut die F11-Taste. Dies kann dazu beitragen, Probleme mit Vollbildvideos zu beheben, insbesondere wenn Sie auf einen grünen Bildschirmfehler stoßen.
Eine andere mögliche Lösung besteht darin, Google Chrome neu zu starten, da dies manchmal Glitches oder Fehler beheben kann. Überprüfen Sie auch Ihre Browser-Einstellungen, um sicherzustellen, dass die richtigen Display-Einstellungen verwendet werden. Wenn das Problem weiterhin besteht, können Sie auch eine Chrome-Erweiterung verwenden, um das Problem zu beheben. Beachten Sie jedoch, dass dies möglicherweise nicht in allen Fällen funktioniert.
Wie verwende ich den Vollbildmodus in Google und YouTube?
Um den Vollbildmodus in Google Chrome und YouTube zu verwenden, gibt es verschiedene Möglichkeiten.
Wenn Sie den Vollbildmodus in Google Chrome aktivieren möchten, können Sie die Tastenkombination F11 drücken oder auf das Menüsymbol in der oberen rechten Ecke des Browsers klicken und dann auf Vollbild klicken.
Für YouTube-Videos können Sie den Vollbildmodus aktivieren, indem Sie auf das Vollbildsymbol in der unteren rechten Ecke des Videos klicken oder die Tastenkombination F drücken.
Wenn Sie Probleme mit dem Vollbildmodus haben, können Sie versuchen, Chrome neu zu starten oder die Browser-Einstellungen zurückzusetzen. Eine andere Lösung besteht darin, die Anzeigeeinstellungen oder die Wiedergabeeinstellungen des Videos zu überprüfen. Sie können auch versuchen, eine andere Version von Chrome zu installieren oder eine andere Browser-Erweiterung auszuprobieren.
Wenn diese Schritte nicht funktionieren, können Sie auch nach spezifischen Lösungen für Ihr Problem im Internet suchen oder sich an den technischen Support von Chrome oder YouTube wenden.
Ihr PC in Bestform
Mit Fortect wird Ihr Computer leistungsfähiger und sicherer. Unsere umfassende Lösung beseitigt Probleme und optimiert Ihr System für eine reibungslose Nutzung.
Erfahren Sie mehr über die Vorteile von Fortect:
Fortect herunterladen
