In diesem Artikel geht es um das häufige Abstürzen von Google Chrome auf meinem Laptop.
July 2024: Steigern Sie die Leistung Ihres Computers und beseitigen Sie Fehler mit dieser fortschrittlichen Optimierungssoftware. Laden Sie sie unter diesem Link herunter
- Hier klicken zum Herunterladen und Installieren der Optimierungssoftware.
- Führen Sie einen umfassenden Systemscan durch.
- Lassen Sie die Software Ihr System automatisch reparieren.
Lösungsmethoden für Absturzprobleme von Google Chrome
1. Überprüfen Sie zuerst, ob Ihr Google Chrome auf die neueste Version aktualisiert ist, da ältere Versionen oft instabil sind. Öffnen Sie dazu Chrome, klicken Sie auf das Menüsymbol oben rechts und wählen Sie Über Google Chrome.
2. Deaktivieren Sie alle Erweiterungen und Add-Ons, die möglicherweise Absturzprobleme verursachen. Gehen Sie dazu zu den Einstellungen und wählen Sie Erweiterungen aus. Deaktivieren oder entfernen Sie alle verdächtigen Erweiterungen.
3. Überprüfen Sie Ihre installierten Programme auf mögliche Konflikte. Gehen Sie zu den Windows-Einstellungen und wählen Sie Apps und Features aus. Deinstallieren Sie alle Programme, die mit Chrome in Konflikt stehen könnten.
4. Löschen Sie den Browserverlauf und den Cache, um mögliche Probleme zu beheben. Klicken Sie auf das Menüsymbol und wählen Sie Verlauf aus. Wählen Sie Browserdaten löschen und wählen Sie Cache und Cookies aus.
5. Überprüfen Sie, ob Ihr Computer von Malware befallen ist. Führen Sie einen vollständigen Virenscan mit einem zuverlässigen Antivirenprogramm durch.
6. Setzen Sie die Chrome-Einstellungen auf die Standardwerte zurück. Klicken Sie auf das Menüsymbol, wählen Sie Einstellungen aus und scrollen Sie zum Ende der Seite. Klicken Sie auf Erweitert und dann auf Einstellungen zurücksetzen.
7. Wenn alle oben genannten Methoden nicht funktionieren, können Sie versuchen, Google Chrome vollständig zu deinstallieren und neu zu installieren.
Beachten Sie, dass diese Lösungsmethoden für die Behebung von Absturzproblemen von Google Chrome auf Ihrem Laptop relevant sind.
Fortect: Ihr PC-Wiederherstellungsexperte

Scannen Sie heute Ihren PC, um Verlangsamungen, Abstürze und andere Windows-Probleme zu identifizieren und zu beheben.
Fortects zweifacher Ansatz erkennt nicht nur, wenn Windows nicht richtig funktioniert, sondern behebt das Problem an seiner Wurzel.
Jetzt herunterladen und Ihren umfassenden Systemscan starten.
- ✔️ Reparatur von Windows-Problemen
- ✔️ Behebung von Virus-Schäden
- ✔️ Auflösung von Computer-Freeze
- ✔️ Reparatur beschädigter DLLs
- ✔️ Blauer Bildschirm des Todes (BSoD)
- ✔️ OS-Wiederherstellung
Problemübersicht und Lösungsansätze für Chrome-Abstürze unter Windows 10
– Überprüfen Sie zuerst, ob Ihr Chrome-Browser auf die neueste Version aktualisiert ist. Öffnen Sie dazu das Menü und wählen Sie Über Google Chrome.
– Versuchen Sie, alle Programme und Erweiterungen zu deaktivieren, die möglicherweise mit Chrome in Konflikt stehen könnten. Klicken Sie auf das Menü, wählen Sie Weitere Tools und dann Erweiterungen.
– Eine weitere mögliche Lösung ist das Zurücksetzen der Chrome-Einstellungen. Gehen Sie dazu zu Einstellungen > Erweitert > Zurücksetzen und bereinigen > Einstellungen zurücksetzen.
– Überprüfen Sie Ihren Computer auf Malware. Verwenden Sie ein zuverlässiges Antivirenprogramm, um Ihren PC zu scannen.
– Wenn das Problem weiterhin besteht, können Sie versuchen, Chrome im Inkognito-Modus zu verwenden, um festzustellen, ob eine Erweiterung das Problem verursacht.
– Wenn nichts davon funktioniert, können Sie auch versuchen, Chrome neu zu installieren. Laden Sie die neueste Version von der offiziellen Google Chrome-Website herunter und installieren Sie sie.
Hoffentlich helfen Ihnen diese Lösungsansätze, die wiederholten Abstürze von Google Chrome auf Ihrem Laptop unter Windows 10 zu beheben.
Maßnahmen zur Fehlerbehebung: Tabs schließen und Erweiterungen deaktivieren
- Schließen Sie alle Tabs außer dem einen, auf dem der Fehler auftritt.
- Um einen Tab zu schließen, können Sie entweder auf das kleine x in der oberen rechten Ecke des Tabs klicken oder die Tastenkombination Ctrl+W verwenden.
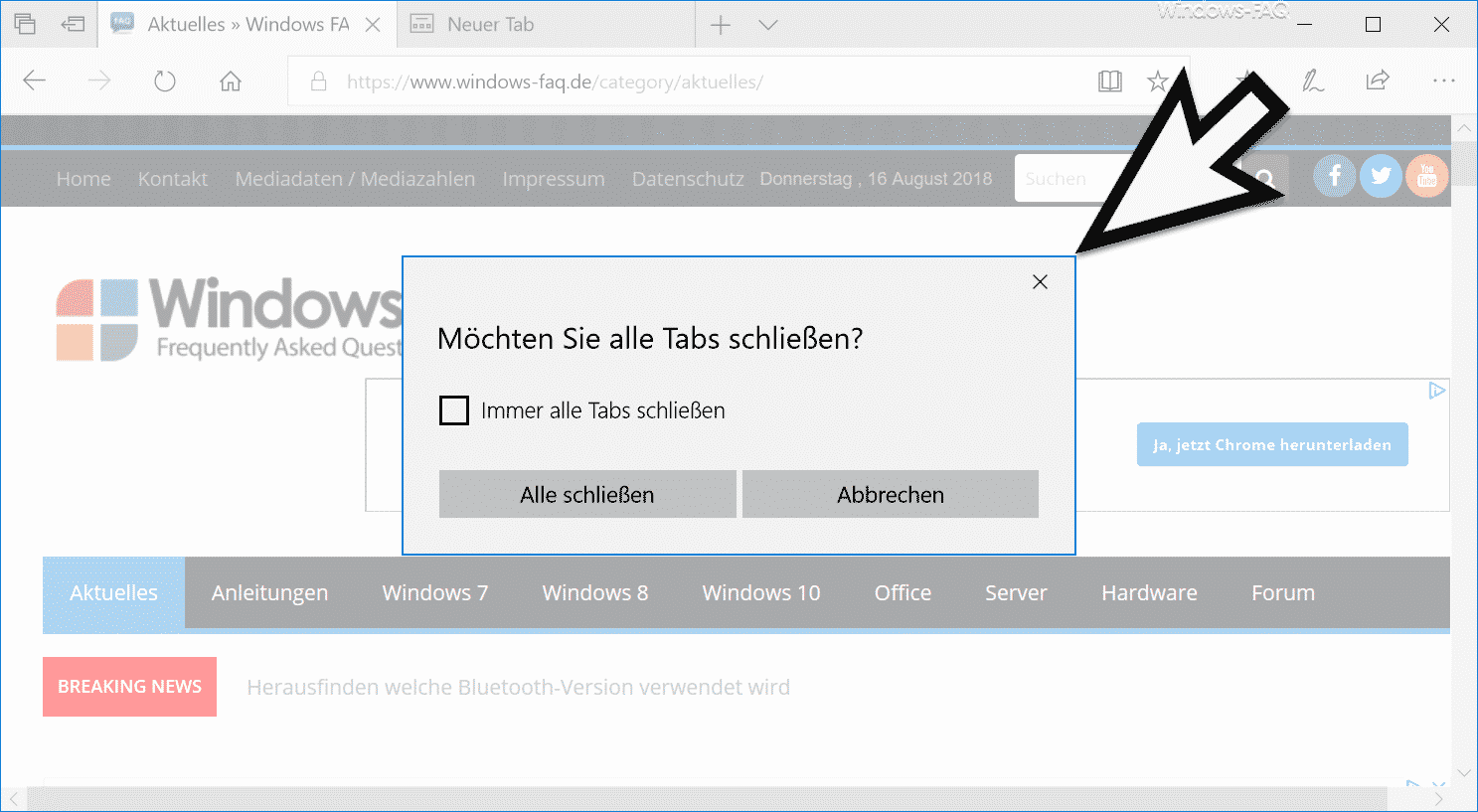
- Deaktivieren Sie alle Erweiterungen, um zu prüfen, ob eine davon das Problem verursacht.
- Öffnen Sie Google Chrome und klicken Sie auf das Symbol mit den drei vertikalen Punkten in der oberen rechten Ecke des Browserfensters.
- Wählen Sie im Dropdown-Menü Weitere Tools und dann Erweiterungen aus.
- Deaktivieren Sie alle Erweiterungen, indem Sie den Schalter neben jeder Erweiterung auf Aus stellen.
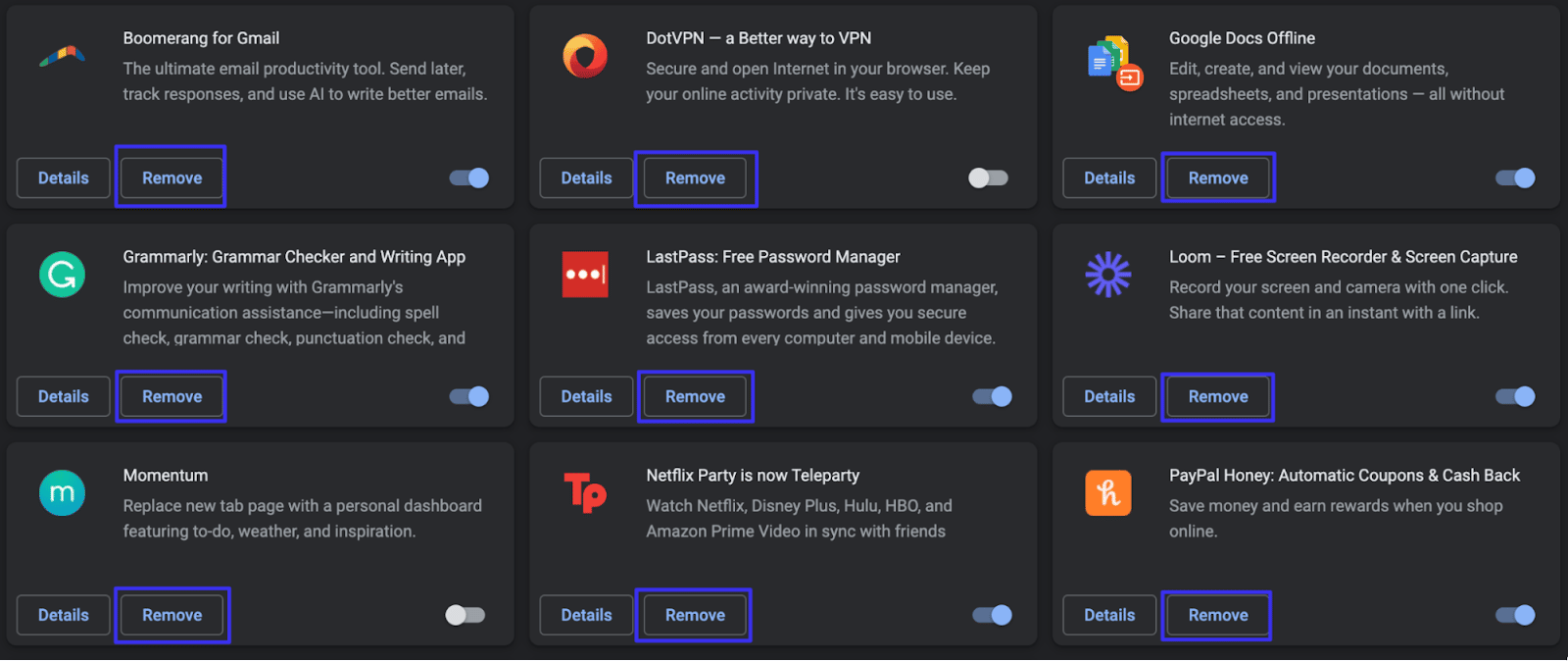
- Starten Sie Google Chrome neu und überprüfen Sie, ob das Problem weiterhin besteht.
Lösungen für Chrome-Abstürze unter Windows 10: No-Sandbox-Flag verwenden, Virensuche durchführen, inkompatible Programme überprüfen und entfernen
-
No-Sandbox-Flag verwenden:
- Öffnen Sie den Chrome-Browser.
- Klicken Sie mit der rechten Maustaste auf die Verknüpfung oder das Chrome-Symbol.
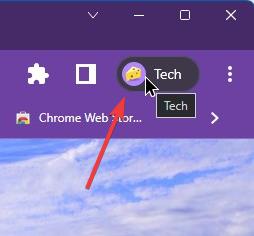
- Wählen Sie Eigenschaften aus dem Kontextmenü.
- Fügen Sie am Ende des Zielpfades einen Leerraum und -no-sandbox hinzu.
- Klicken Sie auf Übernehmen und dann auf OK.
- Starten Sie Chrome erneut und prüfen Sie, ob das Problem behoben ist.
-
Virensuche durchführen:
- Öffnen Sie das Antivirenprogramm auf Ihrem Computer.
- Starten Sie eine vollständige Systemprüfung, um nach möglichen Viren oder Malware zu suchen.

- Warten Sie, bis die Prüfung abgeschlossen ist, und befolgen Sie die Anweisungen des Antivirenprogramms zur Bereinigung oder Quarantäne von infizierten Dateien.
- Starten Sie Ihren Computer neu und überprüfen Sie, ob Chrome weiterhin abstürzt.
-
Inkompatible Programme überprüfen und entfernen:
- Öffnen Sie die Systemsteuerung auf Ihrem Computer.
- Klicken Sie auf Programme oder Programme deinstallieren.
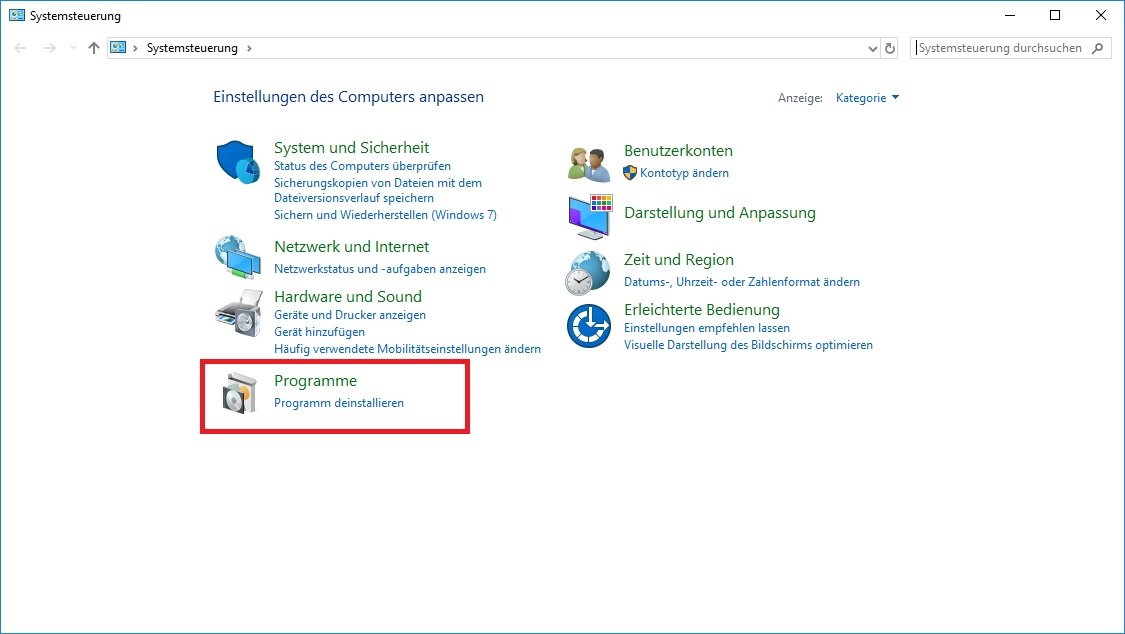
- Suchen Sie nach Programmen, die möglicherweise mit Chrome inkompatibel sind oder bekanntermaßen Abstürze verursachen.
- Klicken Sie auf das Programm und dann auf Deinstallieren oder Entfernen.
- Befolgen Sie die Anweisungen des Deinstallations-Assistenten, um das Programm vollständig zu entfernen.
- Starten Sie Ihren Computer neu und prüfen Sie, ob das Problem behoben ist.
Ihr PC in Bestform
Mit Fortect wird Ihr Computer leistungsfähiger und sicherer. Unsere umfassende Lösung beseitigt Probleme und optimiert Ihr System für eine reibungslose Nutzung.
Erfahren Sie mehr über die Vorteile von Fortect:
Fortect herunterladen
