In diesem Artikel geht es um die häufig auftretenden Abstürze von Google Chrome und die Gründe dahinter.
July 2024: Steigern Sie die Leistung Ihres Computers und beseitigen Sie Fehler mit dieser fortschrittlichen Optimierungssoftware. Laden Sie sie unter diesem Link herunter
- Hier klicken zum Herunterladen und Installieren der Optimierungssoftware.
- Führen Sie einen umfassenden Systemscan durch.
- Lassen Sie die Software Ihr System automatisch reparieren.
Aktualisieren Sie Ihre Endpunktsicherheit (oder tun Sie dies in der Zwischenzeit)
Aktualisieren Sie Ihre Endpunktsicherheit, um mögliche Abstürze von Google Chrome zu vermeiden. Überprüfen Sie, ob Ihre Chrome-Version auf dem neuesten Stand ist und führen Sie gegebenenfalls ein Update durch. Stellen Sie sicher, dass Ihre Antivirensoftware und andere Sicherheitsprogramme auf dem neuesten Stand sind. Überprüfen Sie auch Ihre Erweiterungen und deaktivieren Sie vorübergehend alle, um zu sehen, ob das Problem dadurch behoben wird. Löschen Sie Ihren Browserverlauf und den Cache, um Speicherprobleme zu beheben. Starten Sie Chrome im abgesicherten Modus, um festzustellen, ob das Problem weiterhin besteht.
Überprüfen Sie außerdem Ihre Internetverbindung und stellen Sie sicher, dass keine Konfigurationsfehler vorliegen. Wenn das Problem weiterhin besteht, wenden Sie sich an den Website-Betreiber oder den Chrome-Support für weitere Unterstützung.
Tabs schließen
Tabs schließen: Wenn Google Chrome immer wieder abstürzt, kann das verschiedene Gründe haben. Ein möglicher Grund ist ein Konfigurationsfehler auf der Website oder dem Server, den der Website-Besitzer beheben muss. Um das Problem zu lösen, können Sie die folgenden Schritte ausführen: Überprüfen Sie die Chrome-Dokumentation, um zu sehen, ob es bekannte Probleme gibt. Aktualisieren Sie Chrome auf die neueste Version.
Überprüfen Sie Ihr Betriebssystem auf Updates. Deaktivieren Sie alle Erweiterungen und starten Sie Chrome neu. Löschen Sie den Browserverlauf und die Cookies. Wenn das Problem weiterhin besteht, könnte es an einer fehlerhaften Webseite oder einem fehlerhaften Tab liegen. Versuchen Sie, die Tabs zu schließen, die das Problem verursachen, und laden Sie die Seite erneut. Wenn nichts davon funktioniert, könnte es ein Problem mit Ihrem Computer oder Ihrer Internetverbindung geben.
In diesem Fall sollten Sie den Kundensupport kontaktieren.
Alles beenden und neu öffnen
Wenn Google Chrome immer wieder abstürzt, gibt es einige Schritte, die Sie ausprobieren können, um das Problem zu beheben.
Zuerst sollten Sie alle Tabs schließen und Chrome komplett beenden. Öffnen Sie dann den Browser erneut und prüfen Sie, ob das Problem behoben ist.
Wenn nicht, sollten Sie Ihre Erweiterungen überprüfen. Deaktivieren Sie alle Erweiterungen und aktivieren Sie sie dann nacheinander, um festzustellen, ob eine bestimmte Erweiterung das Problem verursacht.
Sie können auch versuchen, den Cache und die Cookies zu löschen. Gehen Sie dazu zu den Einstellungen von Chrome, wählen Sie Datenschutz und Sicherheit und klicken Sie auf Browserdaten löschen. Wählen Sie dann Cache leeren und Cookies und andere Websitedaten löschen.
Wenn das Problem weiterhin besteht, können Sie auch versuchen, Chrome neu zu installieren. Laden Sie die neueste Version von der offiziellen Google-Website herunter und installieren Sie sie.
Wenn keine dieser Lösungen funktioniert, könnte das Problem möglicherweise auf einen Konfigurationsfehler auf dem Server der Website zurückzuführen sein. In diesem Fall sollten Sie den Website-Besitzer kontaktieren oder die Dokumentation der Website überprüfen, um weitere Informationen zu erhalten.
Aktualisieren
Warum stürzt Google Chrome immer wieder ab?
Wenn Google Chrome immer wieder abstürzt, gibt es einige mögliche Ursachen und Lösungen, die Sie ausprobieren können, um das Problem zu beheben.
1. Aktualisieren Sie Google Chrome auf die neueste Version, um sicherzustellen, dass Sie die neuesten Fehlerbehebungen und Verbesserungen erhalten.
2. Überprüfen Sie Ihre Internetverbindung, da eine schlechte Verbindung zu Abstürzen führen kann. Stellen Sie sicher, dass Sie eine stabile und schnelle Verbindung haben.
3. Löschen Sie den Cache und die Cookies von Chrome, um mögliche Konflikte zu beseitigen. Klicken Sie dazu auf das Menü oben rechts, wählen Sie Einstellungen, dann Datenschutz und Sicherheit und klicken Sie auf Browserdaten löschen.
4. Deaktivieren Sie Erweiterungen oder Plugins, die möglicherweise Konflikte verursachen. Geben Sie chrome://extensions/ in die Adressleiste ein und deaktivieren Sie die Erweiterungen, um zu sehen, ob das Problem dadurch behoben wird.
5. Wenn das Problem weiterhin besteht, können Sie Chrome zurücksetzen, um alle Einstellungen auf die Standardeinstellungen zurückzusetzen. Geben Sie chrome://settings/resetProfileSettings in die Adressleiste ein und klicken Sie auf Einstellungen zurücksetzen.
Führen Sie diese Schritte aus, um häufige Ursachen für Abstürze zu beheben. Wenn das Problem weiterhin besteht, sollten Sie die Chrome-Dokumentation konsultieren oder sich an den Chrome-Support wenden, um weitere Unterstützung zu erhalten.
Überprüfen Sie auf Malware
Wenn Google Chrome immer wieder abstürzt, kann dies auf Malware auf Ihrem Computer hinweisen. Um sicherzustellen, dass Ihr System sicher ist, sollten Sie die folgenden Schritte ausführen:
1. Überprüfen Sie Ihren Computer auf Malware. Verwenden Sie ein vertrauenswürdiges Antivirenprogramm, um eine gründliche Untersuchung durchzuführen.
2. Stellen Sie sicher, dass Ihre Chrome-Erweiterungen und Plugins auf dem neuesten Stand sind. Öffnen Sie Chrome und geben Sie chrome://extensions/ in die Adressleiste ein, um Ihre Erweiterungen zu überprüfen und zu aktualisieren.
3. Löschen Sie Ihren Browserverlauf und den Cache. Klicken Sie auf das Menüsymbol in der oberen rechten Ecke von Chrome, wählen Sie Verlauf und dann Browserdaten löschen.
Wenn das Problem weiterhin besteht, wenden Sie sich an den Website-Besitzer oder den technischen Support von Google Chrome für weitere Unterstützung.
Erweiterungen deaktivieren
– Öffnen Sie Google Chrome.
– Klicken Sie rechts oben auf das Menüsymbol (drei vertikale Punkte).
– Wählen Sie Weitere Tools und dann Erweiterungen.
– Deaktivieren Sie alle Erweiterungen, indem Sie den Schieberegler neben jeder Erweiterung ausschalten.
– Starten Sie Chrome neu und prüfen Sie, ob das Problem behoben ist.
Wenn das Problem weiterhin besteht, kann es auch hilfreich sein, den Browser-Cache zu leeren oder Chrome auf die Standardeinstellungen zurückzusetzen.
Weitere Informationen zu diesen Schritten finden Sie in der Chrome-Dokumentation.
Bitte beachten Sie, dass diese Schritte je nach Betriebssystem oder Version von Chrome geringfügig variieren können.
Wenn Sie immer noch Probleme haben, wenden Sie sich bitte an den Website-Besitzer oder den Google Chrome-Support für weitere Unterstützung.
Schädliche Software finden und entfernen
Wenn Google Chrome immer wieder abstürzt, kann schädliche Software die Ursache sein. Hier sind einige Schritte, die Ihnen helfen können, das Problem zu beheben:
1. Überprüfen Sie Ihren Computer auf schädliche Software. Führen Sie einen Virenscan mit einer vertrauenswürdigen Antivirensoftware durch.
2. Aktualisieren Sie Google Chrome auf die neueste Version. Gehen Sie dazu zu den Einstellungen und wählen Sie Über Google Chrome.
3. Löschen Sie den Cache und die Cookies von Google Chrome. Gehen Sie zu den Einstellungen, klicken Sie auf Datenschutz und Sicherheit und wählen Sie Browserdaten löschen.
4. Deaktivieren Sie Erweiterungen, die möglicherweise Konflikte verursachen. Gehen Sie zu den Einstellungen, wählen Sie Erweiterungen und deaktivieren Sie verdächtige Erweiterungen.
5. Setzen Sie Google Chrome auf die Standardeinstellungen zurück. Gehen Sie zu den Einstellungen, scrollen Sie nach unten und wählen Sie Erweitert. Klicken Sie auf Einstellungen zurücksetzen.
Wenn diese Schritte nicht helfen, könnte es ein Problem mit Ihrem Betriebssystem oder anderen Programmen geben. In diesem Fall empfehle ich, professionelle Hilfe in Anspruch zu nehmen.
Deinstallieren und neu installieren
Folgen Sie diesen Schritten:
1. Öffnen Sie die Systemsteuerung und wählen Sie Programme deinstallieren.
2. Suchen Sie nach Google Chrome und klicken Sie auf Deinstallieren.
3. Laden Sie die neueste Version von Google Chrome von der offiziellen Website herunter und führen Sie die Installation durch.
4. Starten Sie den Computer neu, um die Installation abzuschließen.
Es kann auch hilfreich sein, Ihre Chrome-Einstellungen zurückzusetzen, um mögliche Konfigurationsfehler zu beheben.
Folgen Sie diesen Schritten:
1. Öffnen Sie Google Chrome und klicken Sie auf das Menüsymbol oben rechts.
2. Wählen Sie Einstellungen aus dem Dropdown-Menü.
3. Scrollen Sie nach unten und klicken Sie auf Erweitert.
4. Klicken Sie auf Einstellungen zurücksetzen und bestätigen Sie die Auswahl.
5. Starten Sie Google Chrome neu und überprüfen Sie, ob das Problem behoben ist.
Wenn das Problem weiterhin besteht, kann es hilfreich sein, die Fehlermeldung zu notieren und nach einer Lösung im Internet zu suchen oder sich an den Google Chrome-Support zu wenden.
Keine Sandbox-Flagge
Warum stürzt Google Chrome immer wieder ab?
Wenn Google Chrome immer wieder abstürzt, kann dies verschiedene Ursachen haben. Ein möglicher Grund könnte eine Sandbox-Funktion sein, die in bestimmten Artikeln deaktiviert ist. Um dies zu überprüfen, gehen Sie wie folgt vor:
1. Öffnen Sie Google Chrome und geben Sie chrome://flags in die Adressleiste ein.
2. Scrollen Sie nach unten und suchen Sie nach der Option Sandbox.
3. Stellen Sie sicher, dass die Sandbox-Funktion aktiviert ist. Falls nicht, klicken Sie auf Aktivieren.
4. Starten Sie Chrome neu und prüfen Sie, ob das Problem behoben ist.
Wenn das Problem weiterhin besteht, kann es auch an anderen Faktoren wie einer falschen Konfiguration, einem Fehler auf der Website oder einem Problem mit dem Betriebssystem liegen. In diesem Fall empfehle ich, die Dokumentation von Google Chrome zu konsultieren oder sich an den Website-Besitzer zu wenden, um weitere Schritte zur Fehlerbehebung zu erhalten.
Es ist auch möglich, dass das Problem durch eine Erweiterung oder ein Plugin verursacht wird. Versuchen Sie, alle Erweiterungen zu deaktivieren und prüfen Sie, ob das Problem dadurch behoben wird.
Wenn nichts davon hilft, könnte es sich lohnen, eine Neuinstallation von Google Chrome in Betracht zu ziehen. Stellen Sie sicher, dass Sie Ihre Lesezeichen und andere wichtige Daten vorher sichern.
Insgesamt gibt es verschiedene mögliche Gründe für Abstürze von Google Chrome. Es kann hilfreich sein, einige der oben genannten Schritte auszuprobieren, um das Problem zu beheben.
Hintergrundprozesse, Startprogramme und Tabs schließen
1. Überprüfen Sie Ihre Hintergrundprozesse und beenden Sie alle unnötigen Programme, die im Hintergrund laufen. Dadurch wird die Systemressourcenbelastung reduziert und Chrome kann stabiler laufen.
2. Schließen Sie unnötige Tabs in Chrome. Jeder geöffnete Tab verbraucht Ressourcen und kann zu Abstürzen führen. Klicken Sie mit der rechten Maustaste auf den Tab und wählen Sie Tab schließen.
3. Überprüfen Sie Ihre Startprogramme und deaktivieren Sie alle Programme, die nicht unbedingt beim Start des Computers gestartet werden müssen. Öffnen Sie den Task-Manager, navigieren Sie zum Tab Start und deaktivieren Sie die entsprechenden Programme.
4. Führen Sie einen Neustart Ihres Betriebssystems durch. Manchmal können Probleme mit dem Betriebssystem zu Chrome-Abstürzen führen. Durch einen Neustart werden möglicherweise fehlerhafte Prozesse zurückgesetzt.
Folgen Sie diesen Schritten, um die Wahrscheinlichkeit von Chrome-Abstürzen zu verringern. Wenn das Problem weiterhin besteht, können Sie die Google Chrome-Dokumentation für weitere Lösungen konsultieren.
Chrome App-Daten löschen
Wenn Google Chrome immer wieder abstürzt, kann das an veralteten oder beschädigten App-Daten liegen. Um diese zu löschen, folgen Sie bitte diesen Schritten:
1. Öffnen Sie Google Chrome und klicken Sie rechts oben auf das Menüsymbol (drei Punkte).
2. Wählen Sie Einstellungen aus dem Dropdown-Menü.
3. Scrollen Sie nach unten und klicken Sie auf Erweitert.
4. Klicken Sie unter Datenschutz und Sicherheit auf Browserdaten löschen.
5. Wählen Sie im Dropdown-Menü Zeitbereich aus, wie weit Sie die Daten löschen möchten.
6. Aktivieren Sie das Kontrollkästchen Bilder und Dateien im Cache und Cookies und andere Websitedaten.
7. Klicken Sie auf Daten löschen.
Dieser Vorgang löscht die App-Daten von Google Chrome und kann dazu beitragen, dass der Browser nicht mehr abstürzt.
Fortect: Ihr PC-Wiederherstellungsexperte

Scannen Sie heute Ihren PC, um Verlangsamungen, Abstürze und andere Windows-Probleme zu identifizieren und zu beheben.
Fortects zweifacher Ansatz erkennt nicht nur, wenn Windows nicht richtig funktioniert, sondern behebt das Problem an seiner Wurzel.
Jetzt herunterladen und Ihren umfassenden Systemscan starten.
- ✔️ Reparatur von Windows-Problemen
- ✔️ Behebung von Virus-Schäden
- ✔️ Auflösung von Computer-Freeze
- ✔️ Reparatur beschädigter DLLs
- ✔️ Blauer Bildschirm des Todes (BSoD)
- ✔️ OS-Wiederherstellung
Chrome-Erweiterungen deinstallieren
- Überprüfen Sie Ihre Chrome-Erweiterungen: Deinstallieren Sie unbenutzte oder verdächtige Erweiterungen, um mögliche Absturzursachen zu beseitigen.
- Greifen Sie auf die Chrome-Erweiterungseinstellungen zu:
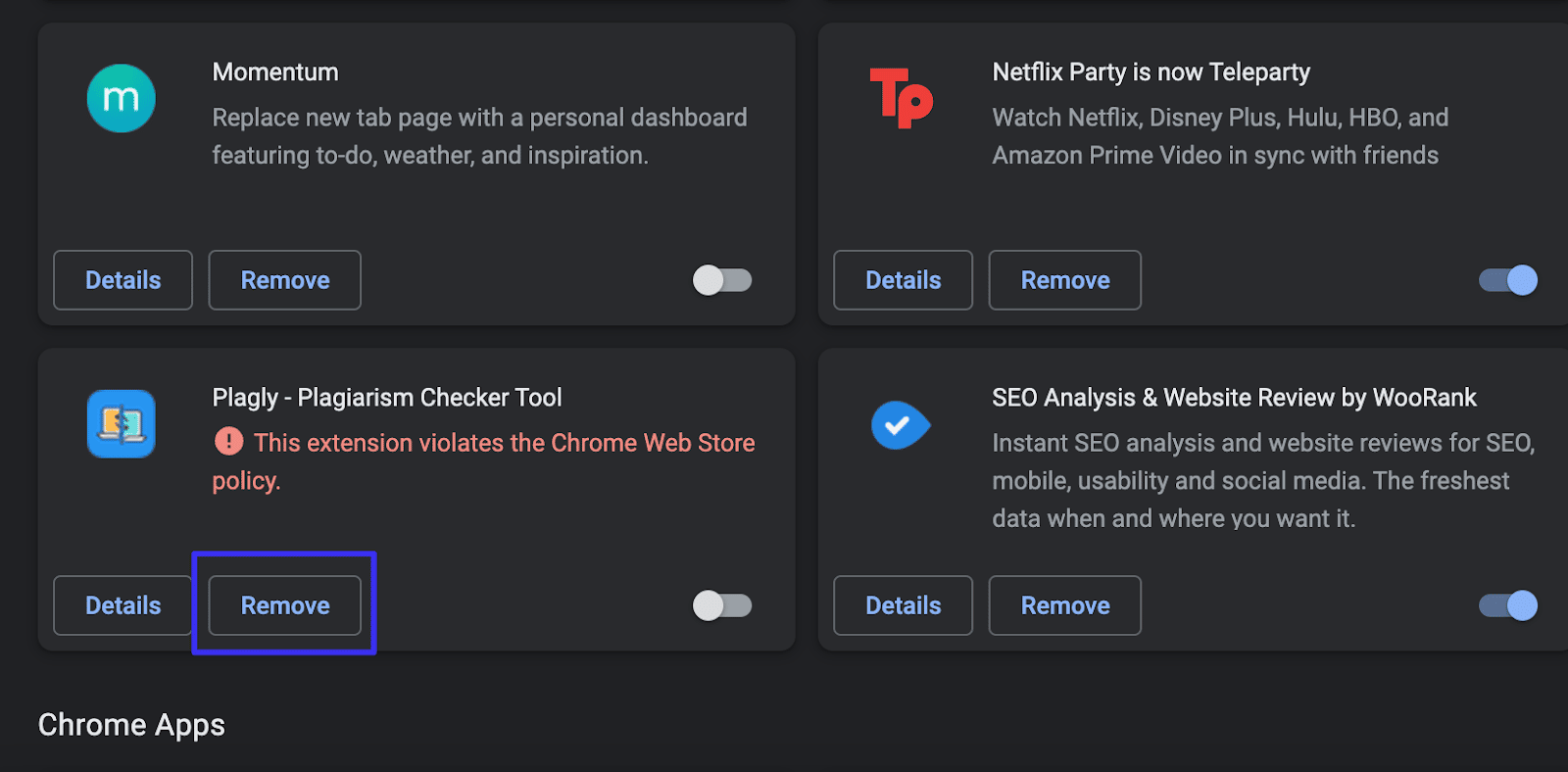
- Entfernen Sie unerwünschte Erweiterungen:
- Überprüfen Sie die Kompatibilität der Erweiterungen:
- Deaktivieren Sie vorübergehend alle Erweiterungen:
- Starten Sie Google Chrome neu:
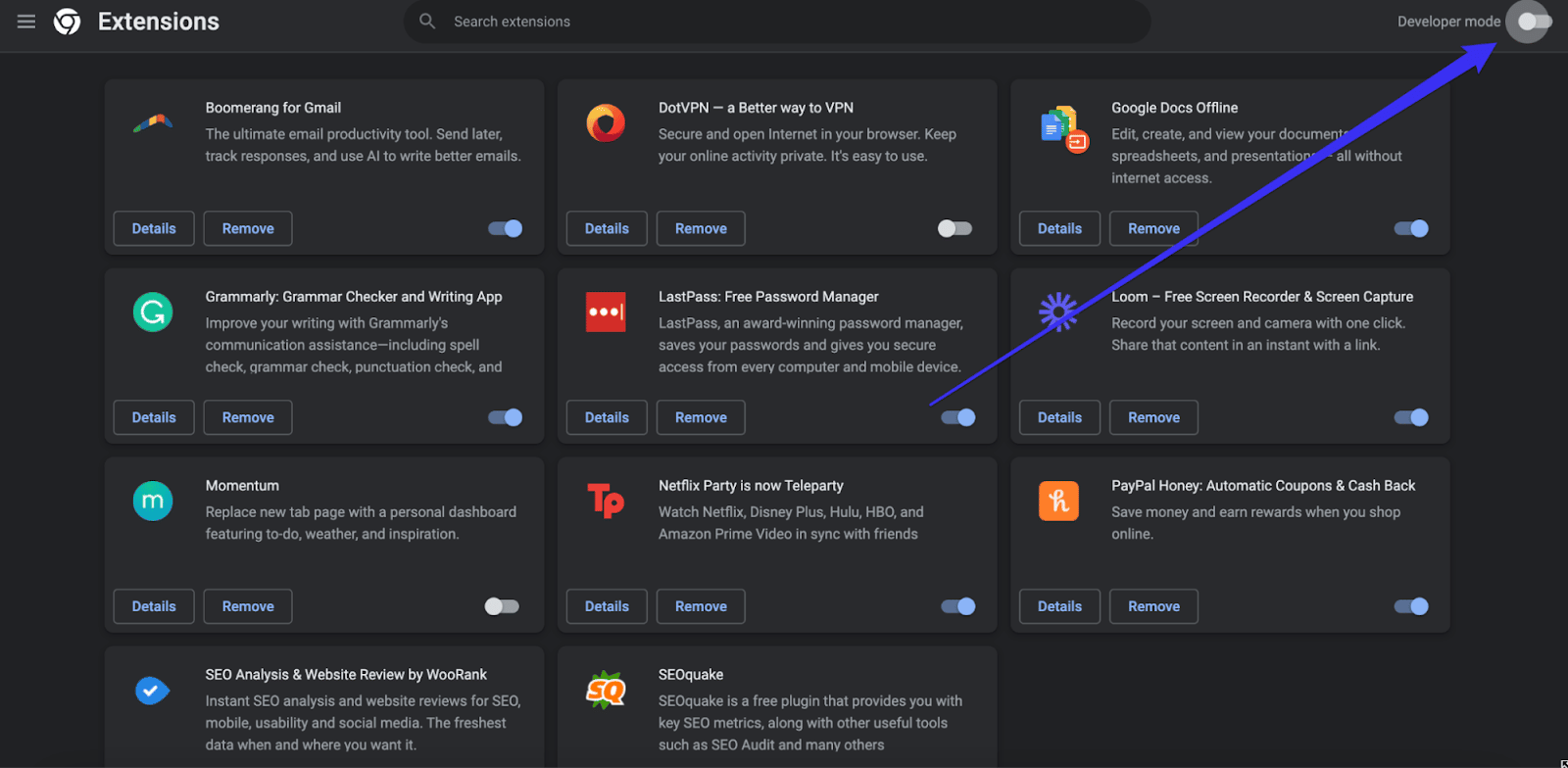
- Überprüfen Sie auf mögliche Aktualisierungen:
- Setzen Sie Google Chrome zurück:
- Deinstallieren und neu installieren Sie Google Chrome:
Cache-Dateien löschen
1. Öffnen Sie Google Chrome.
2. Klicken Sie oben rechts auf das Menüsymbol (drei vertikale Punkte).
3. Wählen Sie Einstellungen aus dem Dropdown-Menü.
4. Scrollen Sie nach unten und klicken Sie auf Erweitert, um weitere Optionen anzuzeigen.
5. Klicken Sie unter Datenschutz und Sicherheit auf Browserdaten löschen.
6. Wählen Sie im Popup-Fenster Cachebilder und Dateien aus.
7. Stellen Sie sicher, dass alle anderen Optionen deaktiviert sind, wenn Sie nur die Cache-Dateien löschen möchten.
8. Klicken Sie auf Daten löschen.
Nachdem Sie die Cache-Dateien gelöscht haben, starten Sie Google Chrome neu. Dadurch werden möglicherweise Probleme behoben und der Browser läuft möglicherweise stabiler.
Hardwarebeschleunigung in Chrome deaktivieren
Um Hardwarebeschleunigung in Google Chrome zu deaktivieren und Abstürze zu vermeiden, folgen Sie diesen Schritten:
1. Öffnen Sie Google Chrome.
2. Klicken Sie auf das Menüsymbol in der oberen rechten Ecke des Browsers.
3. Wählen Sie Einstellungen aus dem Dropdown-Menü.
4. Scrollen Sie nach unten und klicken Sie auf Erweiterte Einstellungen anzeigen.
5. Suchen Sie den Abschnitt System und deaktivieren Sie die Option Hardwarebeschleunigung verwenden, wenn verfügbar.
6. Starten Sie Google Chrome neu, um die Änderungen zu übernehmen.
Hinweis: Wenn Sie weiterhin Probleme haben, können Sie auch versuchen, Chrome auf die Werkseinstellungen zurückzusetzen oder eine ältere Version des Browsers zu verwenden.
Diese Schritte sollten Ihnen helfen, Abstürze in Google Chrome zu reduzieren, indem Sie die Hardwarebeschleunigung deaktivieren. Wenn das Problem weiterhin besteht, wenden Sie sich an den Website-Besitzer oder lesen Sie die Dokumentation von Chrome für weitere Unterstützung.
Schädliche Software mit Chrome suchen und entfernen
Schädliche Software kann dazu führen, dass Google Chrome immer wieder abstürzt. Um nach schädlicher Software zu suchen und sie zu entfernen, können Sie die folgenden Schritte befolgen:
1. Öffnen Sie Google Chrome und klicken Sie auf das Menüsymbol in der oberen rechten Ecke des Browsers.
2. Wählen Sie Einstellungen aus dem Dropdown-Menü.
3. Scrollen Sie nach unten und klicken Sie auf Erweitert, um weitere Einstellungen anzuzeigen.
4. Scrollen Sie weiter nach unten und klicken Sie auf Zurücksetzen und bereinigen.
5. Wählen Sie Schädliche Software entfernen aus.
6. Klicken Sie auf Suchen und Chrome wird nach schädlicher Software suchen.
7. Wenn schädliche Software gefunden wird, klicken Sie auf Entfernen, um sie zu beseitigen.
Folgen Sie diesen Schritten, um Probleme mit Abstürzen von Google Chrome zu beheben und schädliche Software zu entfernen. Es wird empfohlen, Ihre Sicherheitssoftware regelmäßig zu aktualisieren und einen umfassenden Scan durchzuführen, um sicherzustellen, dass Ihr Computer frei von schädlicher Software ist.
Verwenden Sie Antivirensoftware
Wenn Google Chrome immer noch abstürzt, können Sie die folgenden Schritte ausprobieren:
1. Löschen Sie den Browserverlauf und den Cache.
2. Deaktivieren Sie alle Browsererweiterungen und starten Sie Chrome neu.
3. Überprüfen Sie Ihre Internetverbindung und stellen Sie sicher, dass sie stabil ist.
4. Führen Sie einen Virenscan mit Ihrer Antivirensoftware durch.
5. Aktualisieren Sie Google Chrome auf die neueste Version.
Wenn diese Schritte das Problem nicht beheben, kann es hilfreich sein, die Dokumentation von Google Chrome zu konsultieren oder sich an den Website-Besitzer zu wenden, um mögliche Konfigurationsfehler auszuschließen.
Chrome aktualisieren
1. Öffnen Sie Google Chrome auf Ihrem Computer.
2. Klicken Sie auf das Menüsymbol in der oberen rechten Ecke des Browsers.
3. Wählen Sie Google Chrome aktualisieren aus dem Drop-down-Menü.
4. Chrome sucht automatisch nach Updates und lädt sie herunter, wenn verfügbar.
5. Sobald der Download abgeschlossen ist, klicken Sie auf Neu starten, um die Aktualisierung abzuschließen.
Wenn das Problem weiterhin besteht, können Sie auch versuchen, Chrome vollständig zu deinstallieren und neu zu installieren. Denken Sie daran, dass es auch andere mögliche Ursachen für Abstürze geben kann, wie Konfigurationsfehler oder Probleme mit anderen Programmen auf Ihrem Computer.
Chrome deinstallieren und neu installieren
Chrome stürzt immer wieder ab? Deinstallieren und neu installieren könnte das Problem beheben. Hier sind die Schritte:
1. Öffnen Sie Chrome und gehen Sie zu den Einstellungen.
2. Scrollen Sie nach unten und klicken Sie auf Erweitert.
3. Klicken Sie auf Chrome zurücksetzen und dann auf Zurücksetzen, um alle Einstellungen auf die Standardeinstellungen zurückzusetzen.
4. Schließen Sie Chrome und deinstallieren Sie es von Ihrem Computer.
5. Laden Sie die neueste Version von Chrome von der offiziellen Website herunter und installieren Sie sie.
6. Öffnen Sie Chrome und überprüfen Sie, ob das Problem behoben ist.
Beachten Sie: Stellen Sie sicher, dass Sie Ihre Lesezeichen und Passwörter sichern, bevor Sie Chrome deinstallieren.
Schnelle Problemlösung für Google Chrome-Abstürze
1. Überprüfen Sie Ihre Internetverbindung und stellen Sie sicher, dass sie stabil ist.
2. Löschen Sie Ihren Browserverlauf, den Cache und die Cookies, um mögliche Konfigurationsfehler zu beheben.
3. Deaktivieren Sie vorübergehend alle Erweiterungen und Add-Ons, um herauszufinden, ob sie das Problem verursachen.
4. Aktualisieren Sie Google Chrome auf die neueste Version, um Fehlerbehebungen und Verbesserungen zu erhalten.
5. Überprüfen Sie, ob Ihr Betriebssystem auf dem neuesten Stand ist und alle Updates installiert sind.
6. Starten Sie Ihren Computer neu, um mögliche Softwareprobleme zu beheben.
7. Wenn das Problem weiterhin besteht, besuchen Sie die offizielle Google Chrome-Dokumentation für weitere Lösungen und Support.
Folgen Sie diesen schnellen Schritten, um Google Chrome-Abstürze zu beheben und Ihre Browsing-Erfahrung zu verbessern. Viel Glück!
Methode 1: Verwenden Sie die No-Sandbox-Flagge für Google Chrome
Wenn Google Chrome immer wieder abstürzt, können Sie die No-Sandbox-Flagge verwenden, um mögliche Probleme mit der Sandbox-Funktion des Browsers zu umgehen.
So gehen Sie vor:
1. Beenden Sie Google Chrome vollständig.
2. Klicken Sie mit der rechten Maustaste auf das Chrome-Symbol auf Ihrem Desktop oder in der Taskleiste und wählen Sie Eigenschaften.
3. Gehen Sie zum Tab Verknüpfung und fügen Sie am Ende des Textfeldes Ziel die Flagge –no-sandbox hinzu.
Beispiel: C:Program FilesGoogleChromeApplicationchrome.exe –no-sandbox
4. Klicken Sie auf Übernehmen und dann auf OK, um die Änderungen zu speichern.
5. Starten Sie Google Chrome erneut und prüfen Sie, ob das Problem behoben ist.
Diese Methode kann helfen, wenn Abstürze aufgrund von Konfigurationsfehlern oder anderen Problemen mit der Sandbox auftreten. Stellen Sie sicher, dass Sie diese Methode nur verwenden, wenn Sie der Website-Besitzer sind oder dem Betriebssystem vertrauen, da das Deaktivieren der Sandbox möglicherweise Sicherheitsrisiken birgt.
Methode 2: Installieren Sie die 32-Bit-Version von Google Chrome erneut
Manchmal stürzt Google Chrome immer wieder ab, was frustrierend sein kann. Eine mögliche Lösung ist, die 32-Bit-Version von Google Chrome erneut zu installieren.
1. Öffnen Sie die Google Chrome-Website in Ihrem Webbrowser.
2. Klicken Sie auf Download.
3. Wählen Sie Für Windows herunterladen.
4. Klicken Sie auf Akzeptieren und installieren.
5. Folgen Sie den Anweisungen, um die Installation abzuschließen.
Durch die Neuinstallation der 32-Bit-Version können mögliche Konfigurationsfehler behoben werden, die zu Abstürzen führen können. Beachten Sie jedoch, dass dies keine Garantie für eine sofortige Behebung des Problems ist. Wenn das Problem weiterhin besteht, können Sie weitere Schritte unternehmen, um das Problem zu beheben.
Es ist auch wichtig sicherzustellen, dass Ihr Betriebssystem auf dem neuesten Stand ist und dass Sie die neuesten Updates für Google Chrome installiert haben.
Methode 3: Deaktivieren Sie Ihre Erweiterungen
Methode 3: Deaktivieren Sie Ihre Erweiterungen
Manchmal können Erweiterungen in Google Chrome dazu führen, dass der Browser immer wieder abstürzt. Um zu prüfen, ob dies das Problem verursacht, sollten Sie Ihre Erweiterungen deaktivieren. Folgen Sie dazu diesen Schritten:
1. Öffnen Sie Google Chrome und klicken Sie rechts oben auf das Menüsymbol.
2. Wählen Sie Weitere Tools aus und dann Erweiterungen.
3. Deaktivieren Sie alle Erweiterungen, indem Sie den Schalter neben jeder Erweiterung umlegen.
4. Starten Sie Google Chrome neu und prüfen Sie, ob das Problem weiterhin besteht.
Wenn das Problem nach dem Deaktivieren der Erweiterungen behoben ist, können Sie diese nacheinander wieder aktivieren, um herauszufinden, welche Erweiterung das Problem verursacht. Deaktivieren Sie die fehlerhafte Erweiterung, um den Browser stabil zu halten.
Bitte beachten Sie, dass diese Methode möglicherweise nicht für alle Absturzursachen geeignet ist. Bei weiteren Problemen sollten Sie die Dokumentation von Google Chrome konsultieren oder den Support kontaktieren.
Methode 4: Überprüfen und entfernen Sie inkompatible Programme
Manchmal können inkompatible Programme dazu führen, dass Google Chrome immer wieder abstürzt. Überprüfen Sie, ob Sie kürzlich neue Programme installiert haben, die möglicherweise nicht mit Chrome kompatibel sind.
Um inkompatible Programme zu entfernen, gehen Sie folgendermaßen vor:
1. Öffnen Sie die Systemsteuerung auf Ihrem Computer.
2. Klicken Sie auf Programme oder Programme deinstallieren.
3. Suchen Sie nach Programmen, die Sie kürzlich installiert haben und die möglicherweise mit Chrome in Konflikt stehen.
4. Klicken Sie auf das Programm und wählen Sie Deinstallieren aus.
5. Befolgen Sie die Anweisungen des Deinstallationsassistenten, um das Programm vollständig zu entfernen.
Nachdem Sie inkompatible Programme entfernt haben, starten Sie Google Chrome neu und prüfen Sie, ob das Absturzproblem behoben wurde.
Wenn das Problem weiterhin besteht, können Sie auch versuchen, Chrome zurückzusetzen oder eine Neuinstallation durchzuführen.
Methode 5: Wechseln Sie zu einem neuen Benutzerprofil
Wenn Google Chrome immer wieder abstürzt, kann es helfen, ein neues Benutzerprofil anzulegen.
So wechseln Sie zu einem neuen Benutzerprofil:
1. Öffnen Sie Google Chrome.
2. Geben Sie in die Adressleiste chrome://settings ein und drücken Sie die Eingabetaste.
3. Scrollen Sie nach unten und klicken Sie auf Erweitert, um weitere Einstellungen anzuzeigen.
4. Klicken Sie unter dem Abschnitt System auf Benutzerprofile verwalten.
5. Klicken Sie auf Profil hinzufügen und geben Sie einen Namen für das neue Profil ein.
6. Klicken Sie auf Hinzufügen.
7. Starten Sie Google Chrome neu und wählen Sie das neue Profil aus, wenn Sie dazu aufgefordert werden.
Ein neues Benutzerprofil kann helfen, Probleme mit dem aktuellen Profil zu beheben und Abstürze zu verhindern. Probieren Sie diese Methode aus, um das Problem zu lösen.
Ihr PC in Bestform
Mit Fortect wird Ihr Computer leistungsfähiger und sicherer. Unsere umfassende Lösung beseitigt Probleme und optimiert Ihr System für eine reibungslose Nutzung.
Erfahren Sie mehr über die Vorteile von Fortect:
Fortect herunterladen
