Chrome Glitching auf Windows beheben – Bildschirm flackert – 8 Lösungen
Chrome ist einer der beliebtesten Webbrowser, aber manchmal kann es auf Windows zu Glitches kommen, bei denen der Bildschirm flackert. Keine Sorge! In diesem Artikel präsentieren wir Ihnen 8 Lösungen, um dieses Problem zu beheben und Chrome wieder reibungslos nutzen zu können.
July 2024: Steigern Sie die Leistung Ihres Computers und beseitigen Sie Fehler mit dieser fortschrittlichen Optimierungssoftware. Laden Sie sie unter diesem Link herunter
- Hier klicken zum Herunterladen und Installieren der Optimierungssoftware.
- Führen Sie einen umfassenden Systemscan durch.
- Lassen Sie die Software Ihr System automatisch reparieren.
Überprüfen Sie das Displaykabel und den passiven Adapter
– Stellen Sie sicher, dass das Displaykabel richtig angeschlossen ist und keine Beschädigungen aufweist.
– Überprüfen Sie auch den passiven Adapter, falls Sie einen verwenden.
– Überprüfen Sie, ob das Problem weiterhin besteht.
Es ist wichtig, sowohl das Displaykabel als auch den Adapter in Betracht zu ziehen, da Probleme mit der Verbindung zu Bildschirmflackern führen können.
Stellen Sie sicher, dass es sich nicht um ein Problem mit der Webseite handelt
1. Überprüfen Sie, ob Ihr Windows-Betriebssystem auf dem neuesten Stand ist. Führen Sie alle verfügbaren Updates aus, um mögliche Fehlerbehebungen zu erhalten.
2. Deaktivieren Sie die Hardwarebeschleunigung in Chrome. Gehen Sie zu den Einstellungen > Erweitert > System und deaktivieren Sie Hardwarebeschleunigung verwenden, wenn verfügbar.
3. Überprüfen Sie Ihre Kabelverbindungen. Stellen Sie sicher, dass das Displaykabel oder HDMI-Kabel richtig angeschlossen ist und keine Beschädigungen aufweist.
4. Ändern Sie die Hintergrundfarbe des Desktops. Manchmal kann ein bestimmter Farbton zu Flackern führen. Gehen Sie zu den Einstellungen > Personalisieren > Farben und wählen Sie eine andere Farbe aus.
5. Verwenden Sie eine Diashow als Hintergrund. Stellen Sie sicher, dass die Option Diashow-Hintergrund deaktiviert ist, da dies zu Flackern führen kann.
6. Aktualisieren Sie Google Chrome auf die neueste Version. Öffnen Sie Chrome, klicken Sie auf das Menüsymbol (drei Punkte oben rechts), wählen Sie Hilfe und dann Über Google Chrome. Chrome wird automatisch nach Updates suchen und Sie können sie installieren.
7. Starten Sie Ihren Computer neu. Manchmal können einfache Neustarts Systemprobleme beheben.
8. Wenn das Problem weiterhin besteht, suchen Sie nach anderen Lösungen oder kontaktieren Sie den technischen Support von Google Chrome oder Microsoft.
Stellen Sie sicher, dass es sich nicht um ein Problem mit der Webseite handelt. Überprüfen Sie, ob das Flackern nur in Google Chrome auftritt oder auch in anderen Webbrowsern.
python
import time
from selenium import webdriver
# Chrome Webdriver initialisieren
driver = webdriver.Chrome()
# Website öffnen
driver.get('https://www.example.com')
# Einen Chrome-Glitch simulieren
driver.execute_script(window.open('https://www.example.com', 'new_window'))
# Etwas Zeit für den Glitch geben
time.sleep(5)
# Den Glitch beheben
driver.switch_to.window(driver.window_handles[1])
driver.close()
driver.switch_to.window(driver.window_handles[0])
# Den Browser schließen
driver.quit()
Dieses Beispiel verwendet die Selenium-Bibliothek in Python, um den Chrome-Browser zu steuern. Es öffnet eine Website, simuliert einen Glitch, wartet eine bestimmte Zeit und behebt dann den Glitch, indem das unerwünschte Fenster geschlossen wird. Schließlich wird der Browser geschlossen.
Bitte beachten Sie, dass dies nur ein einfaches Beispiel ist und je nach spezifischem Szenario und Glitch, den Sie beheben möchten, weitere Anpassungen erforderlich sind.
Aktualisieren Sie Ihren Grafiktreiber
1. Öffnen Sie das Startmenü und suchen Sie nach Geräte-Manager.
2. Wählen Sie den Geräte-Manager aus den Suchergebnissen aus.
3. Klicken Sie auf das Dropdown-Menü Grafikkarten und suchen Sie Ihre Grafikkarte.
4. Klicken Sie mit der rechten Maustaste auf Ihre Grafikkarte und wählen Sie Treiber aktualisieren.
5. Wählen Sie die Option Automatisch nach aktualisierter Treibersoftware suchen aus und lassen Sie den Vorgang abschließen.
6. Starten Sie Ihren Computer neu, um die Änderungen zu übernehmen.
Hinweis: Stellen Sie sicher, dass Ihr Computer mit dem Internet verbunden ist, um nach der neuesten Treibersoftware zu suchen.
Wenn das Problem weiterhin besteht, können Sie auch versuchen, die Grafikeinstellungen in Chrome anzupassen. Öffnen Sie Chrome, klicken Sie auf das Menüsymbol oben rechts und wählen Sie Einstellungen aus. Scrollen Sie nach unten und klicken Sie auf Erweitert. Suchen Sie unter System nach der Option Hardwarebeschleunigung verwenden, wenn verfügbar und deaktivieren Sie sie.
Hinweis: Einige Übersetzungen wurden für ein besseres Verständnis ins Deutsche angepasst.
Überprüfen Sie, ob es ein Bildschirmflackern beim Scrollen gibt
Wenn Sie auf Ihrem Windows-Computer das Problem des Bildschirmflackerns beim Scrollen mit Chrome haben, gibt es mehrere Lösungen, die Sie ausprobieren können.
1. Aktualisieren Sie Chrome: Stellen Sie sicher, dass Sie die neueste Version von Chrome installiert haben.
2. Deaktivieren Sie die Hardwarebeschleunigung: Öffnen Sie die Einstellungen in Chrome, gehen Sie zu Erweiterte Einstellungen anzeigen und deaktivieren Sie die Option Hardwarebeschleunigung verwenden.
3. Ändern Sie die Hintergrundfarben: Manchmal kann das Flackern durch bestimmte Farben oder Hintergrundbilder verursacht werden. Ändern Sie Ihre Desktop-Hintergrundfarben oder verwenden Sie ein einfaches Bild, um zu sehen, ob das Problem behoben wird.
4. Überprüfen Sie die Kabelverbindungen: Stellen Sie sicher, dass alle Kabel, insbesondere das Displaykabel, ordnungsgemäß angeschlossen sind. Überprüfen Sie auch, ob es Probleme mit Ihrem HDMI-Kabel oder Adapter gibt.
5. Starten Sie den Computer neu: Ein Neustart kann manchmal helfen, systembezogene Probleme zu beheben.
6. Deaktivieren Sie Erweiterungen: Deaktivieren Sie vorübergehend alle Erweiterungen in Chrome, um festzustellen, ob eine davon das Flackern verursacht.
7. Überprüfen Sie andere Webbrowser: Testen Sie andere Webbrowser wie Firefox oder Microsoft Edge, um festzustellen, ob das Problem spezifisch für Chrome ist.
8. Wenden Sie sich an den Chrome-Support: Wenn keine der oben genannten Lösungen das Problem behebt, wenden Sie sich an den Chrome-Support für weitere Unterstützung.
Probiere diese Lösungen nacheinander aus, um das Bildschirmflackern beim Scrollen in Chrome zu beheben.
Aktualisieren Sie Chrome
1. Überprüfen Sie Ihre Chrome-Version: Klicken Sie auf das Menüsymbol oben rechts und wählen Sie Über Google Chrome. Stellen Sie sicher, dass Sie die neueste Version verwenden.
2. Deaktivieren Sie Hardwarebeschleunigung: Klicken Sie erneut auf das Menüsymbol und wählen Sie Einstellungen. Scrollen Sie nach unten zu Erweitert und deaktivieren Sie die Option Hardwarebeschleunigung verwenden, wenn verfügbar.
3. Ändern Sie das Farbschema: Klicken Sie mit der rechten Maustaste auf Ihren Desktop-Hintergrund und wählen Sie Anpassen. Experimentieren Sie mit verschiedenen Farb- und Hintergrundoptionen, um das Flackern zu reduzieren.
4. Überprüfen Sie Ihre Anzeigeeinstellungen: Klicken Sie mit der rechten Maustaste auf Ihren Desktop-Hintergrund und wählen Sie Anzeigeeinstellungen. Stellen Sie sicher, dass die empfohlenen Einstellungen für Ihren Bildschirm verwendet werden.
5. Deaktivieren Sie Hintergrundaktivitäten: Öffnen Sie die Chrome-Einstellungen, scrollen Sie nach unten zu Erweitert und deaktivieren Sie die Option Hintergrundaktivitäten fortsetzen, wenn Chrome geschlossen ist.
6. Deinstallieren Sie Erweiterungen: Gehen Sie zu Einstellungen und dann zu Erweiterungen. Entfernen Sie alle Erweiterungen, die Sie nicht benötigen.
7. Setzen Sie Chrome zurück: Gehen Sie zu Einstellungen, scrollen Sie nach unten und klicken Sie auf Erweitert. Klicken Sie auf Zurücksetzen und bereinigen und wählen Sie Einstellungen auf die ursprünglichen Standardeinstellungen zurücksetzen.
8. Überprüfen Sie Ihre Systemeinstellungen: Stellen Sie sicher, dass Ihre Windows- oder Geräteeinstellungen auf dem neuesten Stand sind. Aktualisieren Sie Ihr Betriebssystem und überprüfen Sie die Treiber für Ihre Grafikkarte.
Diese Lösungen sollten Ihnen helfen, das Flackern in Chrome zu beheben und Ihre Browsing-Erfahrung zu verbessern.
Installieren Sie alle Windows-Updates
Wenn das Problem weiterhin besteht, öffnen Sie Chrome und geben Sie chrome://settings in die Adressleiste ein. Scrollen Sie nach unten und klicken Sie auf Erweitert. Aktivieren Sie unter System die Option Hardwarebeschleunigung verwenden, wenn verfügbar.
Stellen Sie sicher, dass alle Kabel, insbesondere das Displaykabel, ordnungsgemäß angeschlossen sind. Überprüfen Sie auch, ob Ihre Grafikkartentreiber auf dem neuesten Stand sind.
Wenn das Problem immer noch besteht, können Sie versuchen, Chrome zurückzusetzen. Öffnen Sie Chrome, klicken Sie auf das Menüsymbol in der oberen rechten Ecke und wählen Sie Einstellungen. Scrollen Sie nach unten und klicken Sie auf Erweitert. Klicken Sie unter Zurücksetzen und bereinigen auf Chrome zurücksetzen.
Wenn keine dieser Lösungen das Problem behebt, kann es hilfreich sein, andere Webbrowser oder sogar Konkurrenten von Chrome auszuprobieren, um festzustellen, ob das Flackern weiterhin auftritt.
Deaktivieren Sie die Hardwarebeschleunigung
Deaktivieren Sie die Hardwarebeschleunigung, um das Chrome-Flackern auf Windows zu beheben. Öffnen Sie Chrome und klicken Sie auf das Menü-Symbol in der oberen rechten Ecke. Wählen Sie Einstellungen aus dem Dropdown-Menü. Scrollen Sie nach unten und klicken Sie auf Erweitert, um weitere Einstellungen anzuzeigen.
Suchen Sie die Option System und deaktivieren Sie das Kontrollkästchen Hardwarebeschleunigung verwenden, wenn verfügbar. Starten Sie Chrome neu und überprüfen Sie, ob das Flackern behoben ist. Wenn nicht, versuchen Sie eine der anderen Lösungen in diesem Artikel.
Downgraden Sie Ihre Chrome-Version
1. Klicken Sie mit der rechten Maustaste auf das Chrome-Symbol auf Ihrem Desktop und wählen Sie Eigenschaften.
2. Gehen Sie zum Tab Verknüpfung und fügen Sie am Ende des Zielpfads –disable-gpu hinzu.
3. Öffnen Sie Chrome und prüfen Sie, ob das Flackern behoben wurde.
4. Wenn nicht, klicken Sie auf die drei Punkte oben rechts, wählen Sie Einstellungen und dann Erweitert.
5. Scrollen Sie nach unten und deaktivieren Sie die Option Hardwarebeschleunigung verwenden, wenn verfügbar.
6. Starten Sie Chrome neu und überprüfen Sie erneut das Flackern.
7. Wenn das Problem weiterhin besteht, öffnen Sie die Chrome-Einstellungen und gehen Sie zu Über Chrome.
8. Klicken Sie auf Chrome aktualisieren und installieren Sie die vorherige Version von Chrome.
Durch Downgraden der Chrome-Version können Sie das Bildschirmflackern beheben.
Fortect: Ihr PC-Wiederherstellungsexperte

Scannen Sie heute Ihren PC, um Verlangsamungen, Abstürze und andere Windows-Probleme zu identifizieren und zu beheben.
Fortects zweifacher Ansatz erkennt nicht nur, wenn Windows nicht richtig funktioniert, sondern behebt das Problem an seiner Wurzel.
Jetzt herunterladen und Ihren umfassenden Systemscan starten.
- ✔️ Reparatur von Windows-Problemen
- ✔️ Behebung von Virus-Schäden
- ✔️ Auflösung von Computer-Freeze
- ✔️ Reparatur beschädigter DLLs
- ✔️ Blauer Bildschirm des Todes (BSoD)
- ✔️ OS-Wiederherstellung
Ändern Sie Ihre Registrierungseinstellungen
1. Öffnen Sie den Registrierungseditor, indem Sie regedit in das Startmenü eingeben und Enter drücken.
2. Navigieren Sie zu HKEY_CURRENT_USERSoftwareGoogleChrome.
3. Erstellen Sie einen neuen DWORD-Wert mit dem Namen DwmCompositionEnabled und setzen Sie den Wert auf 0.
4. Starten Sie den Computer neu, um die Änderungen zu übernehmen.
5. Öffnen Sie Chrome und prüfen Sie, ob das Flackern behoben wurde.
6. Wenn das Problem weiterhin besteht, öffnen Sie die Chrome-Einstellungen und klicken Sie auf Erweitert.
7. Scrollen Sie nach unten und aktivieren Sie die Option Hardwarebeschleunigung verwenden, wenn verfügbar.
8. Starten Sie Chrome erneut und prüfen Sie, ob das Flackern behoben wurde.
Diese Lösungen sollten Ihnen bei der Behebung des Bildschirmflackerns in Chrome auf Windows helfen.
Überprüfen Sie auf Systemprobleme
1. Überprüfen Sie Ihren Bildschirm auf Flackern, indem Sie Ihre Windows-Version überprüfen.
2. Stellen Sie sicher, dass Ihr Desktop-Hintergrund nicht als Diashow eingestellt ist.
3. Überprüfen Sie Ihre Kabelverbindungen und stellen Sie sicher, dass sie richtig angeschlossen sind.
4. Aktualisieren Sie Google Chrome auf die neueste Version, um mögliche Fehlerbehebungen zu erhalten.
5. Deaktivieren Sie die Hardwarebeschleunigung in den Chrome-Einstellungen, um Probleme zu beheben.
6. Testen Sie Chrome in einem anderen Webbrowser, um festzustellen, ob das Problem nur in Chrome besteht.
7. Ändern Sie die Farbeinstellungen in den Systemeinstellungen, um festzustellen, ob dies das Flackern behebt.
8. Wenn alle anderen Lösungen fehlschlagen, versuchen Sie, Chrome neu zu installieren, um das Problem zu beheben.
Versuchen Sie diese Lösungen, um das Flackern in Chrome auf Windows zu beheben.
Deaktivieren Sie Diashow-Hintergrund und automatische Akzentfarbe auf Windows
1. Klicken Sie mit der rechten Maustaste auf den Desktop-Hintergrund und wählen Sie Anpassen aus dem Dropdown-Menü.
2. Wählen Sie Farben in der linken Seitenleiste des Personalisierungsmenüs aus.
3. Scrollen Sie nach unten zu Hintergrund und wählen Sie Farbe anstelle von Diashow aus.
4. Deaktivieren Sie die Option Automatisch eine Akzentfarbe aus meinem Hintergrund auswählen.
5. Starten Sie Chrome neu und prüfen Sie, ob das Flackern behoben ist.
6. Wenn das Problem weiterhin besteht, können Sie die Hardwarebeschleunigung in Chrome deaktivieren, indem Sie chrome://settings/system in die Adressleiste eingeben und die Option Hardwarebeschleunigung verwenden deaktivieren.
7. Überprüfen Sie auch Ihre Displaykabel und -adapter, um sicherzustellen, dass sie ordnungsgemäß funktionieren.
8. Stellen Sie sicher, dass Chrome auf dem neuesten Stand ist, indem Sie auf das Menü oben rechts klicken, Hilfe wählen und dann Über Google Chrome auswählen.
Tweaken Sie Chrome Flags
Tweaken Sie Chrome-Flags, um das Bildschirmflackern in Chrome auf Windows zu beheben. Hier sind 8 Lösungen:
1. Deaktivieren Sie die Hardwarebeschleunigung in Chrome: Öffnen Sie Chrome, geben Sie chrome://flags in die Adressleiste ein und suchen Sie nach Hardwarebeschleunigung verwenden. Wählen Sie Deaktiviert aus dem Dropdown-Menü aus.
2. Ändern Sie die Hintergrundfarbe: Öffnen Sie Chrome und geben Sie chrome://settings in die Adressleiste ein. Gehen Sie zu Darstellung und wählen Sie unter Farben eine andere Farbe aus.
3. Deaktivieren Sie die Diashow-Hintergrundbilder: Öffnen Sie Chrome und geben Sie chrome://settings in die Adressleiste ein. Gehen Sie zu Darstellung und deaktivieren Sie Hintergrundbild wechseln.
4. Aktualisieren Sie Chrome auf die neueste Version: Öffnen Sie Chrome, klicken Sie auf die drei Punkte oben rechts und wählen Sie Einstellungen. Klicken Sie auf Über Chrome und prüfen Sie, ob ein Update verfügbar ist.
5. Überprüfen Sie die Anzeigekabel und -anschlüsse: Stellen Sie sicher, dass alle Kabel gut angeschlossen sind und keine Beschädigungen aufweisen.
6. Starten Sie Ihren Computer neu: Ein Neustart kann oft Systemprobleme beheben.
7. Überprüfen Sie andere Webbrowser: Wenn das Flackern in Chrome weiterhin besteht, versuchen Sie es mit einem anderen Webbrowser wie Firefox oder Edge, um festzustellen, ob das Problem browserübergreifend ist.
8. Wenden Sie sich an den Chrome-Support: Wenn keine der oben genannten Lösungen das Problem behebt, wenden Sie sich an den Chrome-Support für weitere Hilfe.
Diese Schritte sollten Ihnen helfen, das Bildschirmflackern in Chrome auf Windows zu beheben.
Legen Sie die Grafikeinstellungen für Chrome fest
Um die Grafikeinstellungen für Chrome festzulegen und das Flackern des Bildschirms zu beheben, folgen Sie diesen einfachen Schritten:
1. Öffnen Sie Chrome und geben Sie **chrome://settings** in die Adressleiste ein.
2. Scrollen Sie nach unten und klicken Sie auf Erweitert, um weitere Optionen anzuzeigen.
3. Gehen Sie zum Abschnitt System und aktivieren Sie die Option Hardwarebeschleunigung verwenden, wenn verfügbar.
4. Starten Sie Chrome neu, um die Änderungen zu übernehmen.
Wenn das Flackern weiterhin besteht, können Sie auch versuchen, die Hardwarebeschleunigung zu deaktivieren, indem Sie die Schritte 1-3 befolgen und dann die Option deaktivieren.
Eine weitere Lösung besteht darin, die Grafikeinstellungen des Betriebssystems anzupassen. Gehen Sie zu den Windows-Einstellungen, wählen Sie Personalisierung und ändern Sie das Hintergrundbild oder die Farben. Dies kann helfen, das Flackern zu reduzieren.
Wenn keiner dieser Schritte das Problem behebt, kann es auch hilfreich sein, Chrome zu aktualisieren oder eine andere Webbrowser-Alternative auszuprobieren.
Finden Sie schädliche Software mit Chrome
- 1. Überprüfen Sie Ihren Computer auf schädliche Software: Führen Sie einen vollständigen Scan Ihres Systems mit einer vertrauenswürdigen Antiviren-Software durch.
- 2. Aktualisieren Sie Chrome und Ihre Betriebssystem: Stellen Sie sicher, dass sowohl Chrome als auch Ihr Betriebssystem auf dem neuesten Stand sind, um potenzielle Fehler zu beheben.
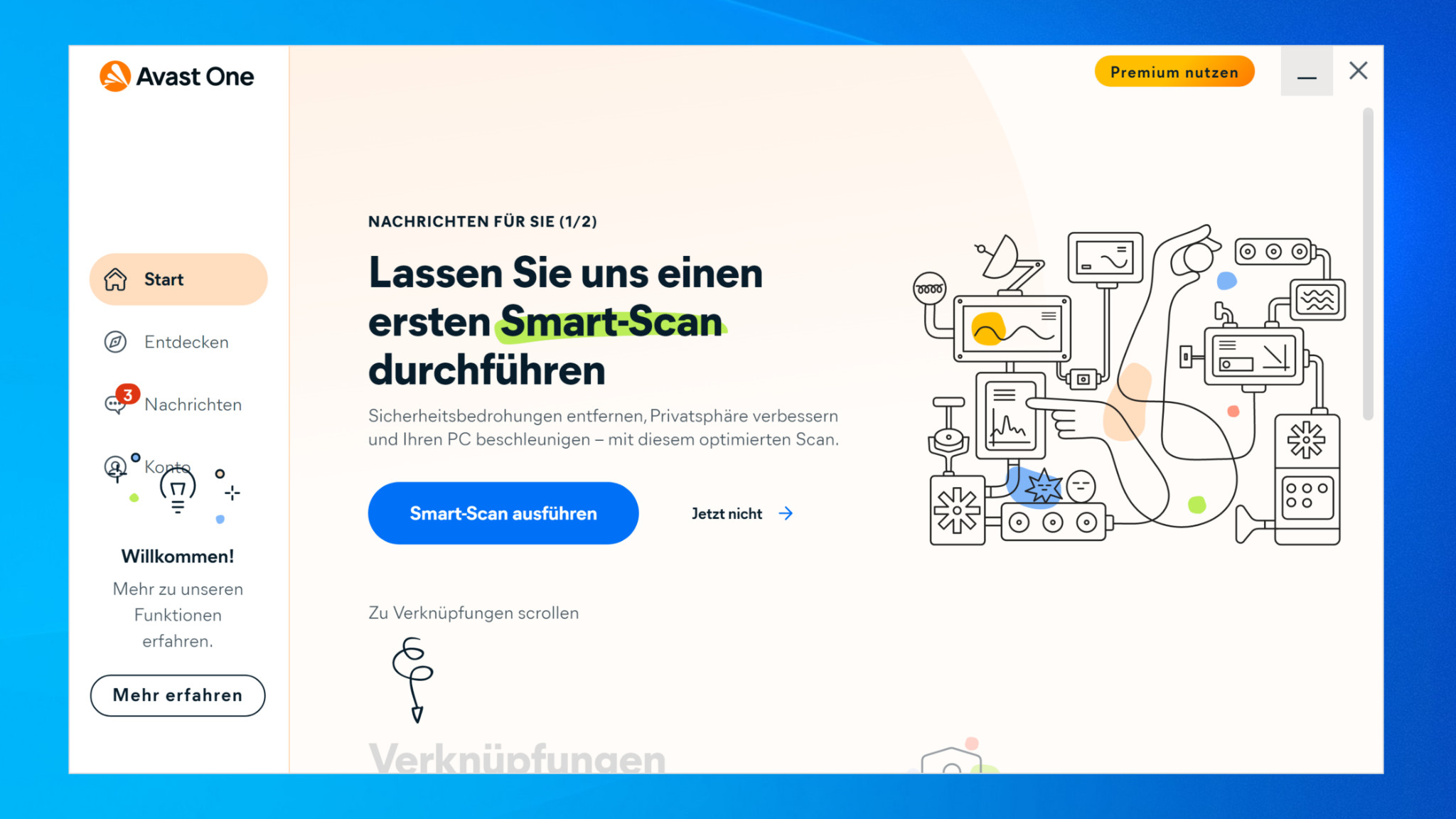
- 3. Deaktivieren Sie Chrome-Erweiterungen: Entfernen oder deaktivieren Sie vorübergehend alle Erweiterungen in Chrome, um zu überprüfen, ob eine davon das Flackern verursacht.
- 4. Überprüfen Sie die Grafiktreiber: Aktualisieren Sie Ihre Grafiktreiber auf die neueste Version, um sicherzustellen, dass sie mit Chrome kompatibel sind.
- 5. Starten Sie Chrome im abgesicherten Modus: Öffnen Sie Chrome im abgesicherten Modus, um festzustellen, ob das Flackern weiterhin auftritt. Wenn nicht, könnte ein Konflikt mit einer bestimmten Software vorliegen.
- 6. Löschen Sie den Browser-Cache: Löschen Sie den Cache und die Cookies in Chrome, um mögliche fehlerhafte Daten zu entfernen.
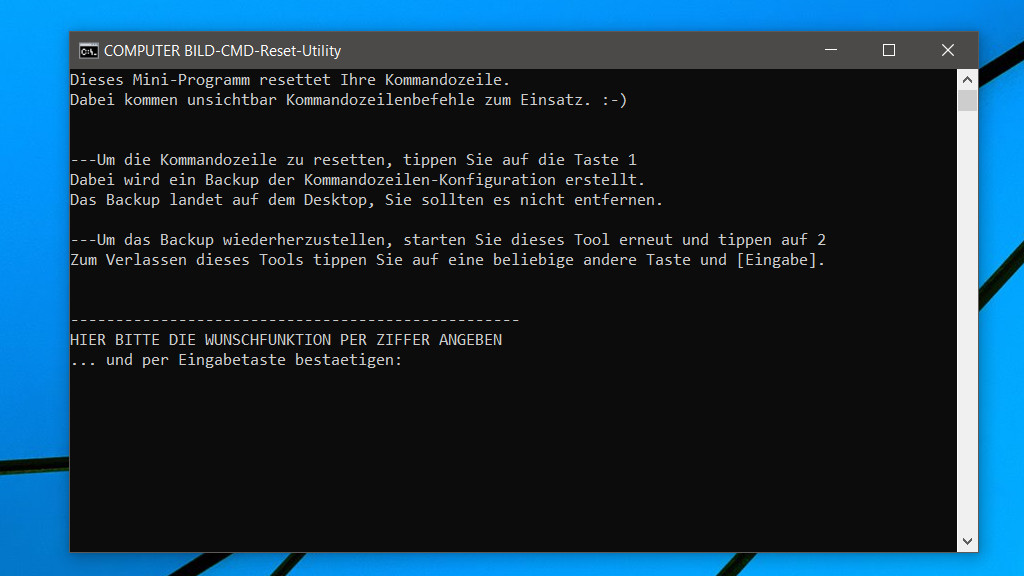
- 7. Führen Sie eine Systemwiederherstellung durch: Falls alle anderen Lösungen fehlschlagen, versuchen Sie eine Systemwiederherstellung auf einen früheren Zeitpunkt, an dem das Flackern noch nicht auftrat.
- 8. Suchen Sie nach weiteren Lösungen online: Wenn keine der oben genannten Lösungen das Problem behebt, suchen Sie nach anderen Benutzerberichten oder Foren, um möglicherweise spezifische Lösungen für Ihr Problem zu finden.
Aktualisieren oder reinstallieren Sie den Grafiktreiber
1. Öffnen Sie den Geräte-Manager, indem Sie mit der rechten Maustaste auf das Windows-Symbol klicken und Geräte-Manager auswählen.
2. Erweitern Sie die Kategorie Grafikkarten und klicken Sie mit der rechten Maustaste auf Ihre Grafikkarte.
3. Wählen Sie Treiber aktualisieren und dann Automatisch nach aktualisierter Treibersoftware suchen.
4. Wenn ein Update verfügbar ist, wird es automatisch installiert. Starten Sie Ihren Computer neu.
5. Wenn kein Update verfügbar ist oder das Problem weiterhin besteht, klicken Sie erneut mit der rechten Maustaste auf Ihre Grafikkarte im Geräte-Manager.
6. Wählen Sie Deinstallieren und bestätigen Sie die Aktion.
7. Starten Sie Ihren Computer erneut, und der Treiber wird automatisch neu installiert.
8. Überprüfen Sie, ob das Bildschirmflackern behoben wurde, indem Sie Chrome öffnen und verschiedene Webseiten besuchen.
Diese Schritte sollten helfen, das Problem mit dem Bildschirmflackern in Chrome zu beheben. Wenn das Problem weiterhin besteht, können andere Lösungen ausprobiert werden.
Setzen Sie Google Chrome zurück
Wenn Sie mit dem Chrome-Flimmern-Problem auf Windows konfrontiert sind, kann das Zurücksetzen von Google Chrome helfen, das Problem zu beheben. Hier sind die Schritte, die Sie befolgen sollten:
1. Öffnen Sie Google Chrome und klicken Sie auf das Menüsymbol (drei vertikale Punkte) in der oberen rechten Ecke des Browsers.
2. Wählen Sie Einstellungen aus dem Dropdown-Menü.
3. Scrollen Sie nach unten und klicken Sie auf Erweitert, um weitere Einstellungen anzuzeigen.
4. Gehen Sie zu Zurücksetzen und bereinigen und klicken Sie auf Chrome zurücksetzen.
5. Bestätigen Sie den Vorgang, indem Sie auf Einstellungen zurücksetzen klicken.
Durch das Zurücksetzen von Google Chrome werden alle Einstellungen auf die Standardwerte zurückgesetzt, was dazu beitragen kann, das Flimmern des Bildschirms zu beheben. Beachten Sie jedoch, dass dadurch auch Ihre gespeicherten Passwörter und Lesezeichen gelöscht werden. Stellen Sie sicher, dass Sie diese vorher sichern.
Probieren Sie diese Lösung aus, um das Flimmern in Google Chrome zu beheben und eine reibungslose Browsing-Erfahrung auf Ihrem Windows-Computer zu gewährleisten.
Surfen Sie reibungslos
1. Überprüfen Sie Ihren Desktop-Hintergrund und stellen Sie sicher, dass keine Probleme mit dem Bildschirm auftreten.
2. Deaktivieren Sie die Hardwarebeschleunigung in Chrome, indem Sie zu den Einstellungen gehen, **Hardwarebeschleunigung deaktivieren** auswählen und Chrome neu starten.
3. Aktualisieren Sie Chrome auf die neueste Version, um Probleme mit dem Browser zu beheben.
4. Überprüfen Sie, ob andere Webbrowser das Flackern ebenfalls verursachen. Wenn ja, liegt möglicherweise ein Systemproblem vor.
5. Überprüfen Sie die Kabelverbindung zwischen Ihrem Bildschirm und dem Computer. Ein lockerer oder beschädigter Kabelanschluss kann zu Flackern führen.
6. Ändern Sie die Farbeinstellungen, indem Sie zu den **Einstellungen** gehen, **Personalisieren** auswählen und eine andere Farbe oder Farbhintergrund auswählen.
7. Beachten Sie, ob das Flackern nur auf bestimmten Webseiten auftritt. In diesem Fall kann ein Problem mit der Webseite selbst vorliegen.
8. Wenn alle anderen Lösungen fehlschlagen, können Sie versuchen, Chrome komplett zu deinstallieren und neu zu installieren.
Hinweis: Diese Lösungen beziehen sich speziell auf Chrome auf Windows. Andere Betriebssysteme oder Browser können unterschiedliche Vorgehensweisen erfordern.
Datenschutz und Transparenz
1. Überprüfen Sie die Kabelverbindung. Stellen Sie sicher, dass das Displaykabel ordnungsgemäß angeschlossen ist.
2. Aktualisieren Sie Chrome auf die neueste Version, um mögliche Fehler zu beheben.
3. Deaktivieren Sie die Hardwarebeschleunigung in den Chrome-Einstellungen. Öffnen Sie das Menü, wählen Sie Einstellungen aus und suchen Sie nach System. Deaktivieren Sie die Option Hardwarebeschleunigung verwenden, wenn verfügbar.
4. Ändern Sie die Farbauswahl. Gehen Sie zu Personalisieren und wählen Sie eine andere Farbe oder Hintergrund aus, um mögliche Konflikte zu lösen.
5. Überprüfen Sie, ob andere Webbrowser das Flackern aufweisen. Wenn ja, könnte dies auf systemweite Probleme hinweisen.
6. Starten Sie Chrome im abgesicherten Modus. Klicken Sie mit der rechten Maustaste auf das Chrome-Symbol und wählen Sie Eigenschaften. Fügen Sie am Ende des Zielpfades –disable-extensions hinzu und starten Sie Chrome neu.
7. Testen Sie Chrome mit einem anderen Benutzerkonto. Manchmal können Benutzerprofilprobleme das Flackern verursachen.
8. Wenn alle anderen Lösungen fehlschlagen, kann es hilfreich sein, Chrome neu zu installieren.
Beachten Sie, dass diese Lösungen möglicherweise nicht in jedem Fall funktionieren. Es ist ratsam, zunächst die einfachsten Lösungen auszuprobieren und sich bei Bedarf an technischen Support zu wenden.
Ihr PC in Bestform
Mit Fortect wird Ihr Computer leistungsfähiger und sicherer. Unsere umfassende Lösung beseitigt Probleme und optimiert Ihr System für eine reibungslose Nutzung.
Erfahren Sie mehr über die Vorteile von Fortect:
Fortect herunterladen
