In diesem Artikel geht es um ein häufiges Problem, das Benutzer von Windows 10 betreffen kann: Das plötzliche Schließen von Google Chrome nach dem Öffnen. Wir werden eine Lösung für dieses Problem diskutieren und Ihnen helfen, es zu beheben.
July 2024: Steigern Sie die Leistung Ihres Computers und beseitigen Sie Fehler mit dieser fortschrittlichen Optimierungssoftware. Laden Sie sie unter diesem Link herunter
- Hier klicken zum Herunterladen und Installieren der Optimierungssoftware.
- Führen Sie einen umfassenden Systemscan durch.
- Lassen Sie die Software Ihr System automatisch reparieren.
Probleme mit Google Chrome beheben
1. Überprüfen Sie, ob Ihr Chrome-Browser auf dem neuesten Stand ist, indem Sie auf das Drei-Punkte-Menü in der oberen rechten Ecke klicken und dann auf Hilfe und Über Google Chrome gehen. Stellen Sie sicher, dass Sie die neueste Version verwenden.
2. Löschen Sie den Cache und die Cookies Ihres Browsers, indem Sie erneut auf das Drei-Punkte-Menü klicken, dann auf Weitere Tools und Browserdaten löschen gehen. Wählen Sie Cache leeren und Cookies und andere Website-Daten löschen aus und klicken Sie auf Daten löschen.
3. Deaktivieren Sie vorübergehend alle Erweiterungen, um zu überprüfen, ob eine davon das Problem verursacht. Gehen Sie dazu wieder zum Drei-Punkte-Menü, dann zu Weitere Tools und Erweiterungen. Deaktivieren Sie alle Erweiterungen und starten Sie Chrome neu.
4. Wenn das Problem weiterhin besteht, können Sie versuchen, Chrome zurückzusetzen. Klicken Sie dazu auf das Drei-Punkte-Menü, dann auf Einstellungen und scrollen Sie nach unten, um Erweitert anzuzeigen. Klicken Sie auf Einstellungen zurücksetzen und bestätigen Sie Ihre Auswahl. Beachten Sie jedoch, dass dadurch alle Ihre gespeicherten Passwörter, Lesezeichen und Einstellungen gelöscht werden.
Wenn diese Schritte nicht helfen, können Sie auch im Google Chrome-Hilfebereich nach weiteren Lösungen suchen oder sich an die Google Chrome-Community wenden.
Erweiterungen des Browsers überprüfen
- Öffnen Sie Google Chrome.
- Klicken Sie auf das Menüsymbol (drei vertikale Punkte) oben rechts im Browserfenster.
- Wählen Sie Weitere Tools aus dem Dropdown-Menü aus.
- Klicken Sie auf Erweiterungen.
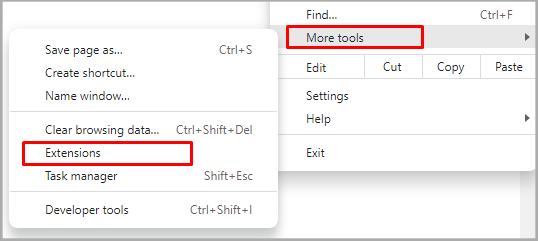
- Eine Liste der installierten Erweiterungen wird angezeigt.
- Deaktivieren Sie alle Erweiterungen, indem Sie den Schieberegler neben jeder Erweiterung ausschalten.
- Starten Sie den Browser neu und prüfen Sie, ob das Problem behoben ist.
Korrupten Google Chrome Cache löschen
Wenn sich Google Chrome nach dem Öffnen immer wieder von selbst schließt, kann das Problem möglicherweise durch einen korrupten Cache verursacht werden. Hier sind einige Schritte, die Ihnen helfen können, das Problem zu beheben:
Schritt 1: Drücken Sie die Windows-Taste + R, um das Ausführen-Fenster zu öffnen.
Schritt 2: Geben Sie %localappdata%GoogleChromeUser Data ein und drücken Sie die Eingabetaste.
Schritt 3: Löschen Sie den Ordner Default.
Dadurch wird der Cache von Google Chrome gelöscht und das Problem sollte behoben sein. Wenn das Problem weiterhin besteht, können Sie auch versuchen, alle Erweiterungen zu deaktivieren oder den Browser neu zu installieren.
Hoffentlich helfen Ihnen diese Schritte, das Problem mit Google Chrome zu lösen. Wenn Sie weitere Hilfe benötigen, können Sie sich auch an das Google Chrome Help Center oder die Community wenden.
Bitte beachten Sie auch die Datenschutzrichtlinien und Nutzungsbedingungen von Google Chrome, um weitere Informationen zu erhalten.
Fortect: Ihr PC-Wiederherstellungsexperte

Scannen Sie heute Ihren PC, um Verlangsamungen, Abstürze und andere Windows-Probleme zu identifizieren und zu beheben.
Fortects zweifacher Ansatz erkennt nicht nur, wenn Windows nicht richtig funktioniert, sondern behebt das Problem an seiner Wurzel.
Jetzt herunterladen und Ihren umfassenden Systemscan starten.
- ✔️ Reparatur von Windows-Problemen
- ✔️ Behebung von Virus-Schäden
- ✔️ Auflösung von Computer-Freeze
- ✔️ Reparatur beschädigter DLLs
- ✔️ Blauer Bildschirm des Todes (BSoD)
- ✔️ OS-Wiederherstellung
Google Chrome Task Manager verwenden
Google Chrome schließt sich nach dem Öffnen – Lösung für Windows 10
Wenn Google Chrome sich nach dem Öffnen immer wieder schließt, können Sie verschiedene Lösungsansätze ausprobieren.
Schritt 1: Drücken Sie die Win-Taste + X, um das Kebab-Menü zu öffnen, und wählen Sie den Task-Manager aus.
Schritt 2: Überprüfen Sie im Task-Manager, ob Chrome noch läuft und schließen Sie alle Chrome-Prozesse.
Schritt 3: Starten Sie Ihren Computer neu und öffnen Sie Chrome erneut.
Wenn das Problem weiterhin besteht, können Sie auch versuchen, Ihre Chrome-Erweiterungen zu überprüfen. Gehen Sie dazu zum Drei-Punkte-Menü > Weitere Tools > Erweiterungen. Überprüfen Sie jede Erweiterung und entfernen Sie diejenigen, die möglicherweise Probleme verursachen.
Wenn diese Schritte nicht funktionieren, können Sie auch versuchen, Chrome neu zu installieren oder eine andere Version auszuprobieren. Weitere Informationen und Hilfestellung finden Sie im Chrome-Hilfecenter.
Verhindern, dass Google Chrome beim Start geöffnet wird
1. Öffnen Sie den Google Chrome-Browser auf Ihrem Desktop.
2. Klicken Sie in der oberen rechten Ecke auf das Drei-Punkte-Menü.
3. Wählen Sie Einstellungen aus dem Dropdown-Menü.
4. Scrollen Sie nach unten und klicken Sie auf Beim Start.
5. Wählen Sie Bestimmte Seite oder Seiten öffnen aus.
6. Klicken Sie auf Seiten festlegen.
7. Geben Sie die URL der Webseite ein, die Sie beim Start öffnen möchten.
8. Klicken Sie auf OK, um die Einstellungen zu speichern.
9. Starten Sie Ihren Computer neu, um die Änderungen zu übernehmen.
Dadurch wird verhindert, dass Google Chrome beim Start geöffnet wird. Sie können diese Schritte jederzeit rückgängig machen, indem Sie die Einstellungen erneut aufrufen und Beim Start auf Neuer Tab oder Fortsetzen, wo Sie aufgehört haben ändern. Weitere Informationen zu Google Chrome finden Sie im Hilfebereich von Chrome.
Google Chrome zurücksetzen
Schritt 1: Öffnen Sie den Chrome-Browser auf Ihrem Windows 10 Desktop.
Schritt 2: Klicken Sie auf das Drei-Punkte-Menü in der oberen rechten Ecke des Browsers.
Schritt 3: Wählen Sie Einstellungen aus dem Menü.
Schritt 4: Scrollen Sie nach unten und klicken Sie auf Erweitert.
Schritt 5: Scrollen Sie erneut nach unten und klicken Sie auf Zurücksetzen und bereinigen.
Schritt 6: Klicken Sie auf Chrome zurücksetzen und bestätigen Sie die Aktion.
Schritt 7: Starten Sie Chrome neu und überprüfen Sie, ob das Problem behoben ist.
Dieser Vorgang setzt Chrome auf die Standardeinstellungen zurück und kann viele Probleme beheben, die dazu führen, dass sich der Browser nach dem Öffnen schließt.
Google Chrome aktualisieren
Google Chrome schließt sich nach dem Öffnen – Lösung für Windows 10
Wenn Google Chrome sich nach dem Öffnen automatisch schließt, gibt es einige Schritte, die Sie unternehmen können, um das Problem zu beheben:
Schritt 1: Drücken Sie die Windows-Taste + R, um das Ausführen-Fenster zu öffnen.
Schritt 2: Geben Sie chrome://flags (ohne Anführungszeichen) in das Feld ein und drücken Sie die Eingabetaste.
Schritt 3: Suchen Sie nach der Option Hardwarebeschleunigung und deaktivieren Sie sie.
Schritt 4: Starten Sie Google Chrome neu und prüfen Sie, ob das Problem behoben ist.
Wenn das Problem weiterhin besteht, können Sie auch versuchen, alle Erweiterungen zu deaktivieren und zu überprüfen, ob das Problem dadurch behoben wird. Gehen Sie dazu zum Menü oben rechts (drei Punkte) > Weitere Tools > Erweiterungen. Deaktivieren Sie alle Erweiterungen und starten Sie Chrome erneut.
Sollte das Problem weiterhin bestehen, empfehlen wir Ihnen, sich an den Google Chrome Support zu wenden oder das Google Chrome Hilfe-Center zu besuchen, um weitere Hilfe zu erhalten.
Andere Browser als Alternative zu Google Chrome ausprobieren
- Mozilla Firefox: Eine der bekanntesten Alternativen zu Google Chrome. Mit einer breiten Palette von Erweiterungen und einer benutzerfreundlichen Oberfläche ist Firefox eine gute Wahl.
- Microsoft Edge: Der standardmäßige Browser von Windows 10 bietet eine schnelle und sichere Browsing-Erfahrung. Mit seiner Integration in das Betriebssystem ist Edge eine bequeme Option.
- Safari: Der Browser von Apple ist für Mac-Benutzer die erste Wahl. Mit seiner Geschwindigkeit und Effizienz ist Safari eine solide Alternative zu Chrome.
- Opera: Opera bietet eine Vielzahl von Funktionen und Erweiterungen, um das Surfen im Internet zu verbessern. Mit seiner schnellen Geschwindigkeit und seinem schlanken Design ist Opera eine gute Option.
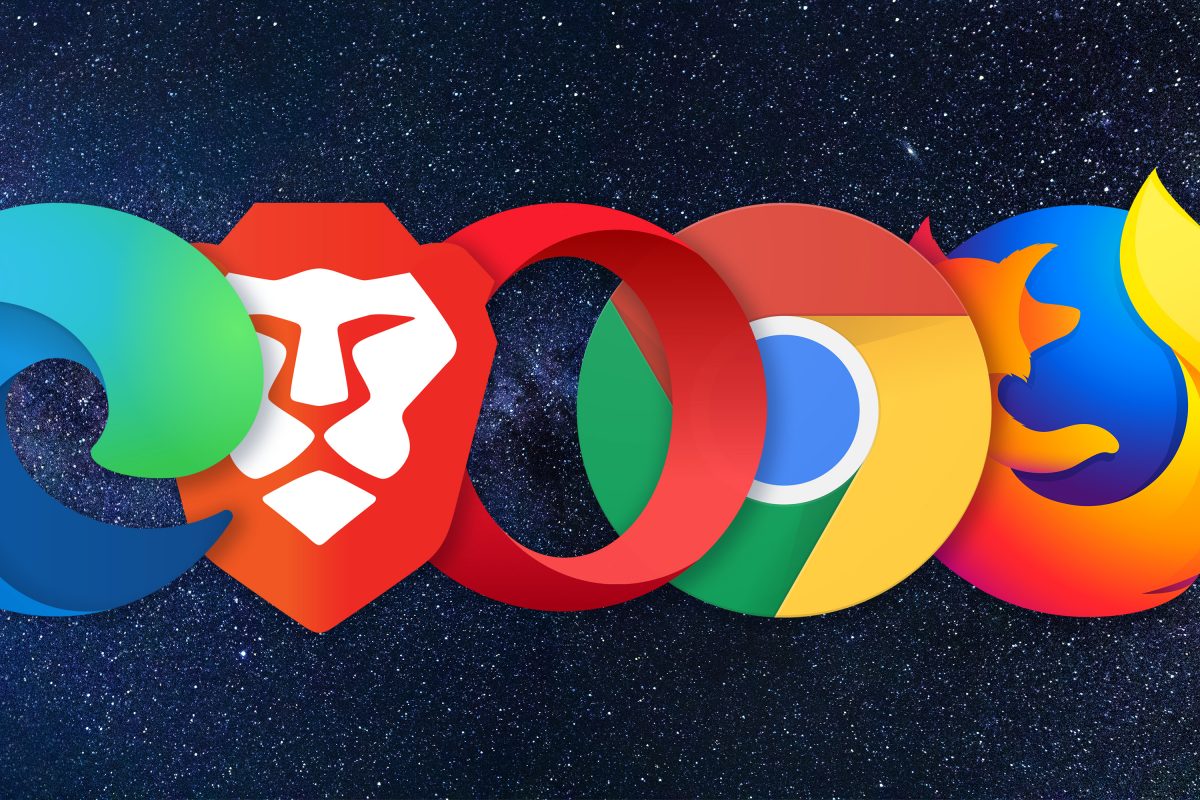
- Vivaldi: Ein relativ neuer Browser, der auf Chromium basiert. Vivaldi zeichnet sich durch seine Anpassungsfähigkeit und Benutzerfreundlichkeit aus und ist eine gute Alternative zu Google Chrome.
Ihr PC in Bestform
Mit Fortect wird Ihr Computer leistungsfähiger und sicherer. Unsere umfassende Lösung beseitigt Probleme und optimiert Ihr System für eine reibungslose Nutzung.
Erfahren Sie mehr über die Vorteile von Fortect:
Fortect herunterladen
