Google Chrome ist einer der beliebtesten Internetbrowser, der von Millionen von Menschen weltweit genutzt wird. Doch was tun, wenn er plötzlich nicht mehr reagiert? In diesem Artikel präsentieren wir Ihnen sieben der besten Lösungen, um das Problem zu beheben und Chrome wieder zum Laufen zu bringen.
July 2024: Steigern Sie die Leistung Ihres Computers und beseitigen Sie Fehler mit dieser fortschrittlichen Optimierungssoftware. Laden Sie sie unter diesem Link herunter
- Hier klicken zum Herunterladen und Installieren der Optimierungssoftware.
- Führen Sie einen umfassenden Systemscan durch.
- Lassen Sie die Software Ihr System automatisch reparieren.
Fehler, bei denen Chrome nicht reagiert
1. Starte Chrome neu.
2. Überprüfe, ob Google Chrome auf dem neuesten Stand ist.
3. Lösche den Cache und die Cookies, um Probleme mit Webseiten zu beheben.
4. Deaktiviere Erweiterungen, da sie zu Fehlern führen können.
5. Prüfe, ob dein Gerät genügend RAM und Speicher hat, um Chrome auszuführen.
6. Aktualisiere dein Betriebssystem, um Kompatibilitätsprobleme zu vermeiden.
7. Überprüfe den Task-Manager, um herauszufinden, ob ein Prozess Chrome verlangsamt oder zum Absturz bringt.
Behalte im Hinterkopf, dass diese Lösungen sowohl für Windows als auch für Mac gelten können. Wenn Chrome immer noch nicht reagiert, kann es sein, dass es ein tieferliegendes Problem gibt. In diesem Fall empfehlen wir, den Google Chrome Support zu kontaktieren oder alternative Browser wie Microsoft Edge auszuprobieren.
Abstürze
1. Starten Sie Chrome neu, um mögliche Probleme zu beheben.
2. Überprüfen Sie Ihren RAM-Speicher, da ein niedriger Speicher zu Abstürzen führen kann.
3. Stellen Sie sicher, dass Ihr Betriebssystem, insbesondere Windows 10, auf dem neuesten Stand ist.
4. Löschen Sie den Cache von Chrome, um mögliche Fehler zu beheben.
5. Deaktivieren Sie vorübergehend Erweiterungen und Add-Ons, um festzustellen, ob diese Probleme verursachen.
6. Aktualisieren Sie Chrome auf die neueste Version, um mögliche Fehler zu beheben.
7. Überprüfen Sie, ob andere Browser oder Apps auf Ihrem Gerät ähnliche Probleme haben, um festzustellen, ob es an Chrome oder Ihrem Betriebssystem liegt.
Folgen Sie diesen Schritten, um Chrome-Abstürze und Probleme zu beheben und Ihre Browsing-Erfahrung zu verbessern.
Abstürzen beheben
Abstürze beheben in Google Chrome
Wenn Google Chrome nicht reagiert, können Sie die folgenden Lösungen ausprobieren, um das Problem zu beheben:
1. Chrome neu starten: Beenden Sie Chrome und starten Sie es erneut, um mögliche Probleme zu beheben.
2. Erweiterungen deaktivieren: Deaktivieren Sie alle Erweiterungen und überprüfen Sie, ob das Problem dadurch behoben wird.
3. Cache und Cookies löschen: Löschen Sie den Browserverlauf, den Cache und die Cookies, um mögliche Fehler zu beheben.
4. Chrome aktualisieren: Stellen Sie sicher, dass Sie die neueste Version von Chrome verwenden, um bekannte Probleme zu beheben.
5. Hardwarebeschleunigung deaktivieren: Deaktivieren Sie die Hardwarebeschleunigung in den Chrome-Einstellungen, um mögliche Konflikte zu vermeiden.
6. Proxy-Einstellungen überprüfen: Überprüfen Sie Ihre Proxy-Einstellungen und stellen Sie sicher, dass sie korrekt konfiguriert sind.
7. Systemressourcen überprüfen: Überprüfen Sie den Task-Manager oder die Aktivitätsanzeige, um sicherzustellen, dass Chrome nicht zu viele Ressourcen verbraucht.
Indem Sie diese Lösungen ausprobieren, haben Sie eine gute Chance, Abstürze und nicht reagierende Seiten in Google Chrome zu beheben.
import time
from selenium import webdriver
# Chrome-Driver-Pfad anpassen
driver_path = 'Pfad_zum_Chrome_Driver'
# Chrome-Browser öffnen
driver = webdriver.Chrome(driver_path)
# Warten auf das Laden der Seite
time.sleep(5)
# Überprüfen, ob der Browser reagiert
if driver.page_source:
print(Chrome reagiert.)
else:
print(Chrome reagiert nicht.)
# Browser schließen
driver.quit()
Bitte beachten Sie, dass dies nur ein einfacher Code ist, der den Status des Browsers überprüft. Um eine detailliertere Analyse oder Fehlerbehebung durchzuführen, sind möglicherweise fortgeschrittenere Kenntnisse und Tools erforderlich.
Stellen Sie sicher, dass Sie mit dem Internet verbunden sind
1. Überprüfen Sie Ihre Internetverbindung und stellen Sie sicher, dass Sie eine stabile Verbindung haben.
2. Starten Sie Chrome neu, indem Sie das Programm schließen und dann wieder öffnen.
3. Überprüfen Sie, ob andere Webseiten oder Apps ebenfalls langsam oder nicht reagieren. Dies könnte auf ein allgemeines Problem mit Ihrem Gerät oder Betriebssystem hinweisen.
4. Öffnen Sie den Task-Manager, indem Sie gleichzeitig auf die Tasten Strg + Shift + Esc drücken und beenden Sie alle nicht benötigten Prozesse oder Erweiterungen, die möglicherweise das Problem verursachen.
5. Löschen Sie den Cache und die Cookies von Chrome, indem Sie zu den Einstellungen gehen und auf Browserdaten löschen klicken.
6. Aktualisieren Sie Chrome auf die neueste Version, um mögliche Fehler oder Probleme zu beheben.
7. Wenn alle anderen Lösungen fehlschlagen, können Sie in Erwägung ziehen, Chrome neu zu installieren, um mögliche Probleme mit der Software zu beheben.
Diese Schritte sollten Ihnen helfen, Chrome wieder zum Laufen zu bringen und die meisten Probleme zu lösen.
Fortect: Ihr PC-Wiederherstellungsexperte

Scannen Sie heute Ihren PC, um Verlangsamungen, Abstürze und andere Windows-Probleme zu identifizieren und zu beheben.
Fortects zweifacher Ansatz erkennt nicht nur, wenn Windows nicht richtig funktioniert, sondern behebt das Problem an seiner Wurzel.
Jetzt herunterladen und Ihren umfassenden Systemscan starten.
- ✔️ Reparatur von Windows-Problemen
- ✔️ Behebung von Virus-Schäden
- ✔️ Auflösung von Computer-Freeze
- ✔️ Reparatur beschädigter DLLs
- ✔️ Blauer Bildschirm des Todes (BSoD)
- ✔️ OS-Wiederherstellung
Löschen Sie den Cache und die Cookies von Google
Löschen Sie den Cache und die Cookies von Google, um Chrome-Probleme zu beheben. Öffnen Sie Chrome und gehen Sie zu Einstellungen. Scrollen Sie nach unten und klicken Sie auf Erweitert. Wählen Sie unter Datenschutz und Sicherheit Browserdaten löschen. Wählen Sie Cached Bilder und Dateien und Cookies und andere Website-Daten aus.
Klicken Sie auf Daten löschen. Starten Sie Chrome neu und prüfen Sie, ob das Problem behoben ist. Wenn nicht, versuchen Sie die anderen Lösungen in diesem Artikel. Beachten Sie, dass einige Erweiterungen möglicherweise Probleme verursachen können. Deaktivieren oder entfernen Sie verdächtige Erweiterungen, um zu sehen, ob das hilft.
Wenn Sie immer noch Probleme haben, könnte ein Fehler im Chromium-Paket oder ein Problem mit Ihrem Betriebssystem vorliegen. In diesem Fall wenden Sie sich an den technischen Support für weitere Hilfe.
Schließen Sie Chrome ordnungsgemäß
Wenn Google Chrome nicht reagiert, können Sie das Problem möglicherweise beheben, indem Sie Chrome ordnungsgemäß schließen. Befolgen Sie diese Schritte:
1. Öffnen Sie den Chrome-Browser.
2. Klicken Sie oben rechts auf das Menüsymbol mit den drei Punkten.
3. Wählen Sie Weitere Tools und dann Task-Manager aus.
4. Im Task-Manager finden Sie eine Liste aller geöffneten Registerkarten und Erweiterungen.
5. Wählen Sie die Registerkarte oder Erweiterung aus, die nicht reagiert, und klicken Sie dann unten rechts auf Prozess beenden.
Wiederholen Sie diese Schritte für alle nicht reagierenden Registerkarten oder Erweiterungen.
Durch das ordnungsgemäße Schließen von Chrome können viele Probleme behoben werden, einschließlich Abstürzen, Fehlern und Speicherlecks. Wenn das Problem weiterhin besteht, können Sie auch versuchen, Chrome neu zu starten oder Ihren Computer neu zu starten.
Pro-Tipp: Wenn Chrome häufig nicht reagiert, sollten Sie möglicherweise Ihre Erweiterungen überprüfen und gegebenenfalls deaktivieren, da diese häufig zu Problemen führen können.
Mit diesen Schritten haben Sie eine gute Chance, Chrome wieder zum Laufen zu bringen und ein reibungsloses Surferlebnis zu genießen.
Deaktivieren Sie Chrome-Erweiterungen
- Öffnen Sie Google Chrome.
- Klicken Sie auf das Menüsymbol (drei Punkte) oben rechts im Browserfenster.
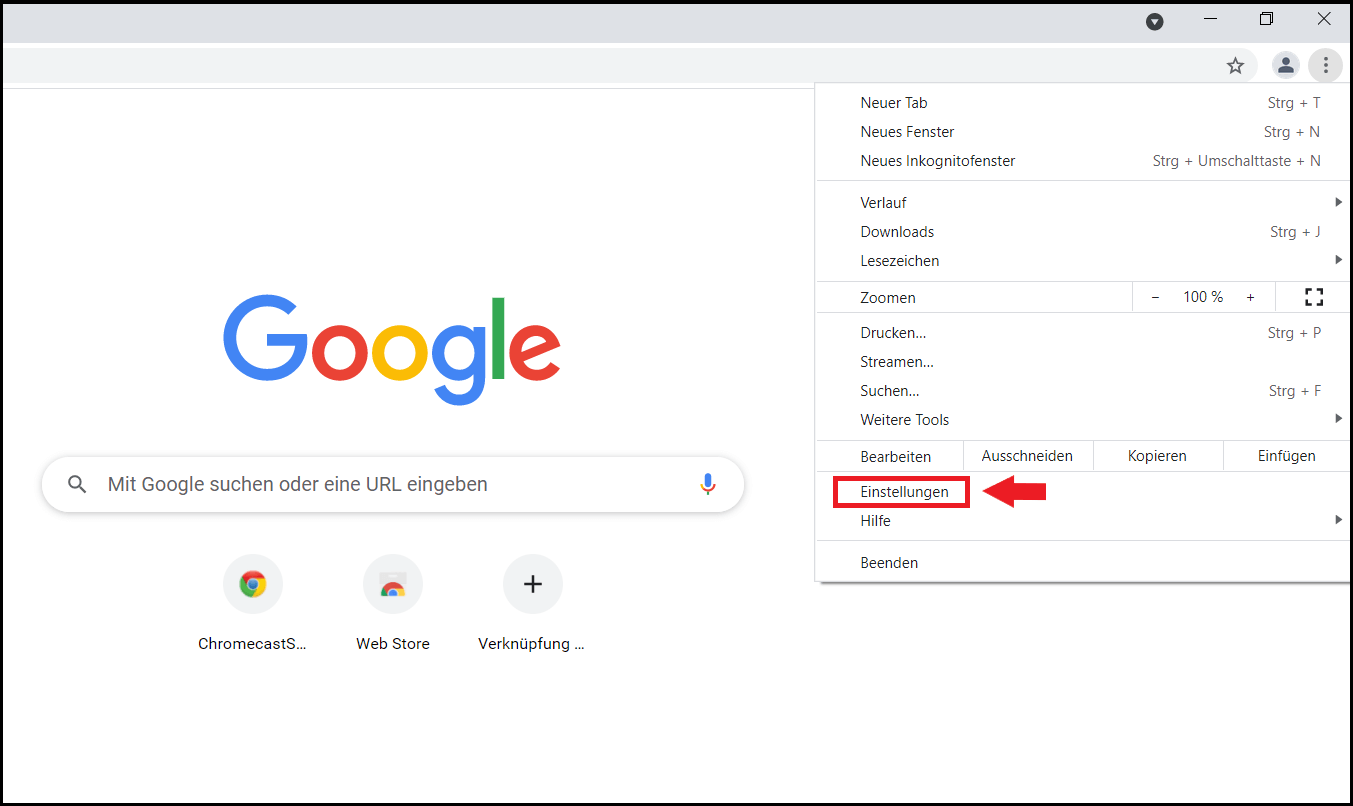
- Wählen Sie Weitere Tools aus dem Dropdown-Menü.
- Klicken Sie auf Erweiterungen.
- Sie sehen nun eine Liste aller installierten Erweiterungen.
- Deaktivieren Sie alle Erweiterungen, indem Sie den Schalter neben jeder Erweiterung umlegen.
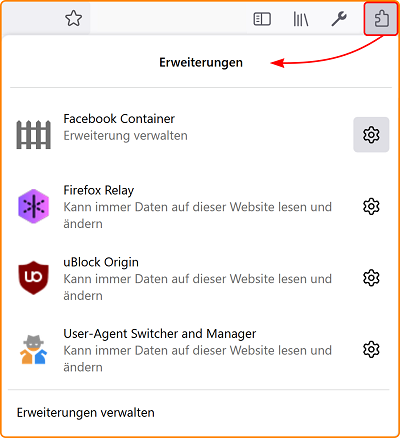
- Starten Sie Chrome neu und prüfen Sie, ob das Problem behoben ist.
Setzen Sie alle Chrome-Einstellungen zurück
– Öffnen Sie Chrome und klicken Sie auf die drei Punkte oben rechts. Wählen Sie Einstellungen.
– Scrollen Sie nach unten und klicken Sie auf Erweitert.
– Scrollen Sie erneut nach unten und klicken Sie auf Einstellungen zurücksetzen.
– Bestätigen Sie, indem Sie auf Einstellungen zurücksetzen klicken.
– Starten Sie Chrome neu und prüfen Sie, ob das Problem behoben ist.
Wenn Chrome immer noch nicht reagiert, können Sie versuchen:
– Chrome neu zu starten
– Ihren Computer neu zu starten
– Andere Browser wie Microsoft Edge auszuprobieren
– Chrome-Erweiterungen zu deaktivieren oder zu entfernen, um zu sehen, ob sie das Problem verursachen
– Den Task-Manager zu öffnen, indem Sie Shift + Esc drücken, und Chrome-Prozesse zu beenden, die nicht reagieren
Wenn diese Lösungen nicht funktionieren, können andere Faktoren wie ein Fehler in der Chrome-Software oder Probleme mit dem Betriebssystem eine Rolle spielen. In solchen Fällen kann es hilfreich sein, eine detailliertere Anleitung oder professionelle Hilfe zu suchen.
Verwenden Sie den Chrome-Malware-Scanner
Wenn Google Chrome nicht reagiert, gibt es einige Lösungen, die Ihnen helfen können. Starten Sie Chrome neu, indem Sie ihn schließen und wieder öffnen. Überprüfen Sie auch, ob Ihre Seite Probleme aufweist, indem Sie sie in einem anderen Browser öffnen.
Ein weiterer möglicher Grund für Probleme mit Chrome könnten Erweiterungen sein. Überprüfen Sie daher, ob Sie Erweiterungen installiert haben, die zu Fehlern führen könnten. Deaktivieren oder entfernen Sie diese Erweiterungen, um zu sehen, ob das Problem behoben wird.
Wenn Sie Windows 10 verwenden, können Sie den Chrome-Malware-Scanner nutzen, um nach möglichen Schadprogrammen zu suchen. Öffnen Sie Chrome und geben Sie chrome://settings/cleanup in die Adressleiste ein. Klicken Sie auf Computerviren suchen, um den Scan zu starten.
Wenn Sie immer noch Probleme haben, können Sie den Chrome-Task-Manager verwenden, um herauszufinden, welche Erweiterungen oder Prozesse Ressourcen verbrauchen und möglicherweise zu Fehlern führen. Öffnen Sie den Task-Manager, indem Sie auf das Menü oben rechts klicken und Task-Manager auswählen.
Folgen Sie diesen Schritten, um Chrome wieder zum Laufen zu bringen und Fehler zu beheben.
Chrome neu installieren
Wenn Google Chrome nicht reagiert, kann eine Neuinstallation des Browsers helfen. Befolge diese Schritte, um Chrome auf deinem Gerät neu zu installieren:
1. Starte Chrome neu und schließe alle offenen Tabs und Fenster.
2. Öffne den Chrome Task-Manager, indem du auf das Menü in der oberen rechten Ecke klickst und Task-Manager auswählst.
3. Beende alle Chrome-Prozesse im Task-Manager.
4. Gehe zu den Systemeinstellungen deines Betriebssystems und deinstalliere Chrome.
5. Lade die neueste Version von Chrome von der offiziellen Website herunter und installiere sie.
6. Starte deinen Computer neu und öffne Chrome.
Hinweis: Eine Neuinstallation von Chrome kann dazu führen, dass alle gespeicherten Lesezeichen, Einstellungen und Daten verloren gehen. Stelle sicher, dass du eine Sicherungskopie deiner wichtigen Informationen hast, bevor du Chrome neu installierst.
Wenn du immer noch Probleme mit Chrome hast, können andere Lösungen aus dem Artikel Google Chrome reagiert nicht? 7 beste Lösungen helfen.
Ihr PC in Bestform
Mit Fortect wird Ihr Computer leistungsfähiger und sicherer. Unsere umfassende Lösung beseitigt Probleme und optimiert Ihr System für eine reibungslose Nutzung.
Erfahren Sie mehr über die Vorteile von Fortect:
Fortect herunterladen
