Willkommen zu unserem Artikel über blockierte Google Chrome-Erweiterungen und wie man sie lösen kann.
Konsole einstellen
Um Google Chrome Erweiterungen zu blockieren oder zu lösen, folgen Sie diesen Schritten:
1. Öffnen Sie Google Chrome und geben Sie chrome://extensions in die Adressleiste ein.
2. Auf der Erweiterungen-Seite sehen Sie eine Liste aller installierten Erweiterungen. Um eine Erweiterung zu blockieren, deaktivieren Sie das Kontrollkästchen neben der Erweiterung.
3. Um Erweiterungen zu lösen, aktivieren Sie das Kontrollkästchen.
4. Wenn Sie die Verwaltung der Erweiterungen für mehrere Benutzer oder Geräte durchführen möchten, gehen Sie zur Google Admin-Konsole. Dort können Sie Einstellungen und Richtlinien für Benutzergruppen festlegen.
5. Um bestimmte Websites zu blockieren oder zuzulassen, können Sie die Erweiterung Block Site verwenden. Gehen Sie zum Chrome Web Store und suchen Sie nach Block Site. Installieren Sie die Erweiterung und konfigurieren Sie sie nach Bedarf.
6. Um Pop-ups zu blockieren, können Sie die Erweiterung Adblock Plus verwenden. Suchen Sie im Chrome Web Store nach Adblock Plus und installieren Sie die Erweiterung.
7. Um Erweiterungen für das gesamte Unternehmen zu verwalten, gehen Sie zur Google Admin-Konsole. Dort können Sie Richtlinien festlegen, die das Installieren, Deaktivieren oder Entfernen von Erweiterungen auf allen Geräten einschränken.
8. Beachten Sie, dass einige Erweiterungen möglicherweise von Ihrem Administrator blockiert wurden und nicht deaktiviert werden können.
Mit diesen Schritten können Sie Erweiterungen in Google Chrome blockieren oder lösen, um Ihre Browser-Erfahrung anzupassen und Ihre Sicherheit zu verbessern.
Erweiterung durch den Administrator
Erweiterungen durch den Administrator hinzufügen und verwalten.
Als Administrator können Sie Erweiterungen für Google Chrome hinzufügen und verwalten, um die Funktionalität des Browsers zu erweitern.
Um eine Erweiterung hinzuzufügen, öffnen Sie den Chrome-Browser und gehen Sie zur Erweiterungsseite. Klicken Sie auf die Schaltfläche Erweiterung hinzufügen und wählen Sie die Erweiterung aus, die Sie installieren möchten.
Um Erweiterungen zu verwalten, öffnen Sie die Erweiterungsseite erneut und sehen Sie sich die Liste der installierten Erweiterungen an. Hier können Sie Erweiterungen aktivieren oder deaktivieren, indem Sie auf die entsprechenden Schaltflächen klicken.
Wenn Sie als Administrator bestimmte Erweiterungen blockieren möchten, können Sie dies über die Google Admin Console tun. Gehen Sie zur Seite Einschränkungen und wählen Sie Chrome-Erweiterungen aus. Hier können Sie Erweiterungen blockieren, Websites blockieren und Pop-ups deaktivieren.
Zusätzlich können Sie bestimmte Erweiterungen auf eine Whitelist setzen, um sie für bestimmte Benutzergruppen zuzulassen.
Mit diesen Schritten können Sie Erweiterungen einfach hinzufügen, verwalten und blockieren, um die Browsing-Erfahrung für Ihre Benutzer zu optimieren.
Fortect: Ihr PC-Wiederherstellungsexperte

Scannen Sie heute Ihren PC, um Verlangsamungen, Abstürze und andere Windows-Probleme zu identifizieren und zu beheben.
Fortects zweifacher Ansatz erkennt nicht nur, wenn Windows nicht richtig funktioniert, sondern behebt das Problem an seiner Wurzel.
Jetzt herunterladen und Ihren umfassenden Systemscan starten.
- ✔️ Reparatur von Windows-Problemen
- ✔️ Behebung von Virus-Schäden
- ✔️ Auflösung von Computer-Freeze
- ✔️ Reparatur beschädigter DLLs
- ✔️ Blauer Bildschirm des Todes (BSoD)
- ✔️ OS-Wiederherstellung
Erweiterung
- Warum werden Google Chrome Erweiterungen blockiert?
- Übersicht über häufige Probleme mit blockierten Erweiterungen
- Wie kann ich blockierte Erweiterungen in Google Chrome finden?
- Methoden zur Lösung von blockierten Erweiterungen
- Deaktivieren von Sicherheitseinstellungen für bestimmte Erweiterungen
- Manuelle Überprüfung und Aktualisierung von Erweiterungen
- Verwendung der Entwicklertools zur Fehlerbehebung
- Überprüfung der Erweiterungsquelle und Installation aus vertrauenswürdigen Quellen
- Entfernen von schädlichen oder verdächtigen Erweiterungen
- Beispiel für die Deinstallation einer blockierten Erweiterung
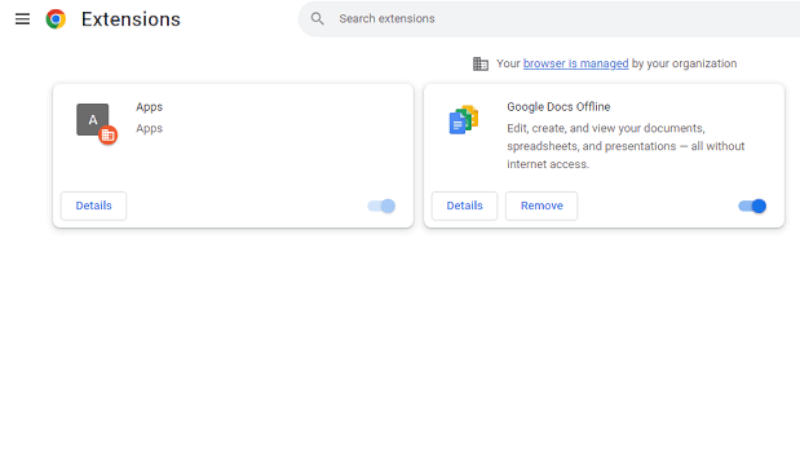
- Troubleshooting-Tipps für anhaltende Probleme mit blockierten Erweiterungen
- Empfehlungen für sichere und vertrauenswürdige Erweiterungen
ID finden
ID in Google Chrome Erweiterungen finden und beheben
Um Probleme mit blockierten Google Chrome Erweiterungen zu lösen, folgen Sie diesen Schritten:
1. Öffnen Sie den Google Chrome Browser.
2. Klicken Sie oben rechts auf das Menüsymbol mit den drei Punkten.
3. Wählen Sie Mehr Tools und dann Erweiterungen aus.
4. Auf der Erweiterungsseite sehen Sie eine Liste aller installierten Erweiterungen.
5. Wenn eine Erweiterung blockiert ist, wird neben ihrem Namen ein Hinweis angezeigt.
6. Klicken Sie auf Details unter der blockierten Erweiterung.
7. Scrollen Sie nach unten und suchen Sie nach der ID der Erweiterung.
8. Kopieren Sie die ID und notieren Sie sie sich.
9. Geben Sie chrome://extensions/ in die Adressleiste ein und drücken Sie die Eingabetaste.
10. Suchen Sie nach der Option Entwicklermodus oben rechts und aktivieren Sie sie.
11. Klicken Sie auf Geladenes Entpacken und wählen Sie die ZIP-Archivdatei der Erweiterung aus.
12. Klicken Sie auf Hinzufügen und die Erweiterung sollte nun wieder funktionieren.
Diese Schritte helfen Ihnen dabei, die ID einer blockierten Erweiterung zu finden und sie zu beheben.
Erweiterung zu aktivieren
Erweiterungen in Google Chrome aktivieren:
1. Öffnen Sie Google Chrome auf Ihrem Gerät.
2. Klicken Sie oben rechts auf die drei Punkte und wählen Sie Weitere Tools aus.
3. Wählen Sie Erweiterungen aus dem Dropdown-Menü.
4. Scrollen Sie durch die Liste der Erweiterungen und finden Sie diejenige, die Sie aktivieren möchten.
5. Klicken Sie auf den Schalter neben der Erweiterung, um sie zu aktivieren.
6. Wenn die Erweiterung blockiert ist, sehen Sie möglicherweise eine Meldung. Klicken Sie auf Details, um weitere Informationen zu erhalten.
7. Überprüfen Sie, ob die Erweiterung jetzt aktiviert ist, indem Sie auf das Puzzle-Symbol in der oberen rechten Ecke des Browsers klicken. Dort sollten Sie die Erweiterung sehen.
8. Wenn Sie Probleme haben, die Erweiterung zu aktivieren, wenden Sie sich an Ihren Systemadministrator oder folgen Sie den Anweisungen in der unterstützenden Dokumentation.
Hinweis: Einige Erweiterungen erfordern möglicherweise bestimmte Berechtigungen oder Zugriff auf bestimmte Funktionen. Stellen Sie sicher, dass Sie die Berechtigungen überprüfen, bevor Sie eine Erweiterung aktivieren.
Wenn Sie Administratorrechte haben, können Sie auch Erweiterungen für andere Benutzer in Ihrer Organisation aktivieren oder deaktivieren. Gehen Sie dazu zur Google Admin-Konsole und suchen Sie nach der Option Erweiterungen verwalten.
Tipp: Sie können auch die Ad-Blocker-Erweiterung aktivieren, um unerwünschte Anzeigen zu blockieren und das Surferlebnis zu verbessern.
Erweiterung
- Öffne Google Chrome.
- Klicke rechts oben auf das Menüsymbol (drei vertikale Punkte).
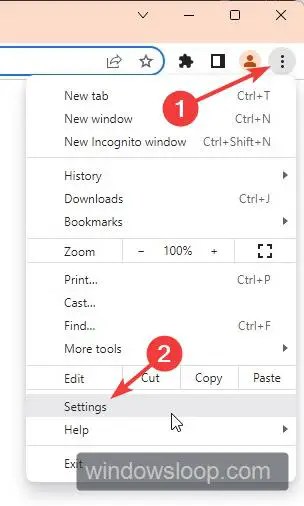
- Wähle Weitere Tools aus dem Dropdown-Menü.
- Klicke auf Erweiterungen.
- Überprüfe die Liste der installierten Erweiterungen.
- Deaktiviere oder entferne verdächtige oder unerwünschte Erweiterungen, indem du auf den Schalter Aktivieren oder Entfernen neben der jeweiligen Erweiterung klickst.
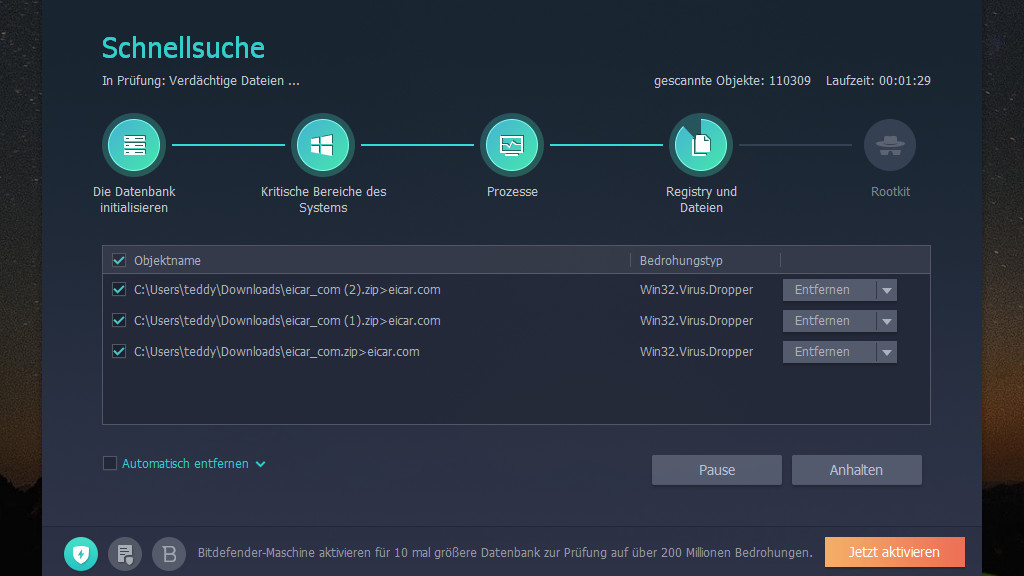
Browserdaten löschen
- Öffne Google Chrome.
- Klicke rechts oben auf das Menüsymbol (drei vertikale Punkte).
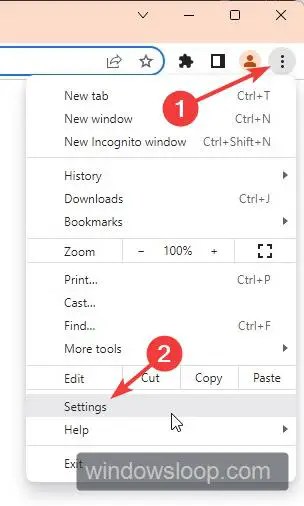
- Wähle Weitere Tools aus dem Dropdown-Menü.
- Klicke auf Browserdaten löschen.
- Wähle den Zeitraum aus, für den du die Daten löschen möchtest.
- Setze ein Häkchen bei Erweiterungsdaten und bei Cache-Bilder und Dateien.
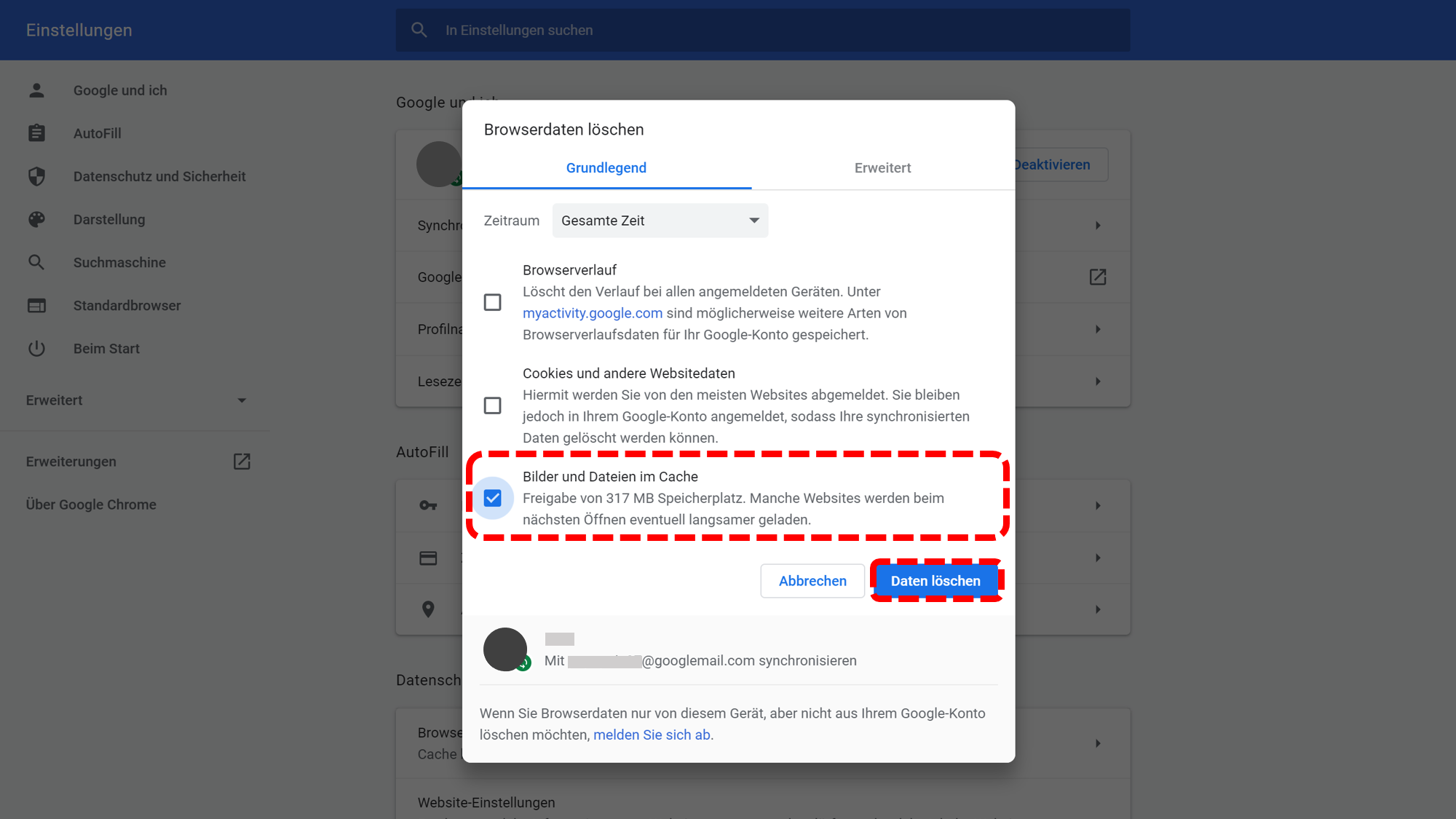
- Klicke auf Browserdaten löschen.
Browser zurücksetzen
- Öffne Google Chrome.
- Klicke rechts oben auf das Menüsymbol (drei vertikale Punkte).
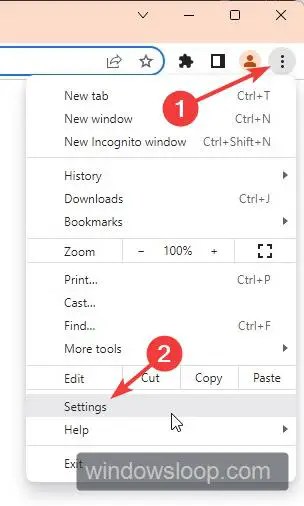
- Wähle Einstellungen aus dem Dropdown-Menü.
- Scrolle nach unten und klicke auf Erweitert.
- Scrolle erneut nach unten und klicke auf Zurücksetzen und bereinigen.
- Klicke auf Auf ursprüngliche Einstellungen zurücksetzen.
- Bestätige den Vorgang, indem du auf Einstellungen zurücksetzen klickst.
Ihr PC in Bestform
Mit Fortect wird Ihr Computer leistungsfähiger und sicherer. Unsere umfassende Lösung beseitigt Probleme und optimiert Ihr System für eine reibungslose Nutzung.
Erfahren Sie mehr über die Vorteile von Fortect:
Fortect herunterladen
