In diesem Artikel geht es um das Problem, dass Google Chrome auf Windows 10 blockiert wird. Es werden 10 schnelle Lösungen präsentiert, um dieses Problem zu beheben.
July 2024: Steigern Sie die Leistung Ihres Computers und beseitigen Sie Fehler mit dieser fortschrittlichen Optimierungssoftware. Laden Sie sie unter diesem Link herunter
- Hier klicken zum Herunterladen und Installieren der Optimierungssoftware.
- Führen Sie einen umfassenden Systemscan durch.
- Lassen Sie die Software Ihr System automatisch reparieren.
Ursachen und Lösungen für das Einfrieren von Google Chrome unter Windows 10
Es gibt verschiedene Ursachen für das Einfrieren von Google Chrome unter Windows 10. Hier sind 10 schnelle Lösungen, um das Problem zu beheben:
1. Überprüfen Sie Ihre Internetverbindung. Stellen Sie sicher, dass Ihre Internetverbindung stabil ist.
2. Starten Sie Ihren PC neu. Manchmal kann ein Neustart helfen, das Problem zu lösen.
3. Überprüfen Sie die Chrome-Einstellungen. Stellen Sie sicher, dass alle Einstellungen richtig konfiguriert sind.
4. Konsultieren Sie das Help Center von Google Chrome. Dort finden Sie weitere Lösungen und Hilfestellungen.
5. Entfernen Sie unnötige Erweiterungen. Überprüfen Sie Ihre Erweiterungen und deaktivieren oder entfernen Sie sie, wenn sie nicht benötigt werden.
6. Überprüfen Sie Ihren PC auf Malware. Führen Sie einen Virenscan durch, um sicherzustellen, dass Ihr Computer nicht von Malware infiziert ist.
7. Überprüfen Sie die Task-Manager. Überprüfen Sie den Task-Manager, um zu sehen, ob Chrome zu viele Ressourcen verbraucht.
8. Aktualisieren Sie Google Chrome. Stellen Sie sicher, dass Sie immer die neueste Version von Chrome verwenden.
9. Überprüfen Sie Ihre Hardware. Stellen Sie sicher, dass Ihre Hardware den Anforderungen von Chrome entspricht.
10. Konsultieren Sie die Community. Suchen Sie nach Lösungen in der Google Chrome Community oder stellen Sie Ihre Frage dort.
Mit diesen Lösungen sollten Sie in der Lage sein, das Einfrieren von Google Chrome unter Windows 10 zu beheben und wieder eine reibungslose Browsing-Erfahrung zu haben.
Alternative Browser verwenden
Wenn Google Chrome auf Windows 10 sperrt, gibt es mehrere schnelle Lösungen, die Sie ausprobieren können, um das Problem zu beheben:
1. Neustart: Starten Sie Ihren Computer neu und öffnen Sie Chrome erneut.
2. Überprüfen Sie das Hilfecenter: Besuchen Sie das Hilfecenter von Chrome, um nach spezifischen Lösungen zu suchen.
3. Überprüfen Sie die Einstellungen: Stellen Sie sicher, dass Ihre Chrome-Einstellungen richtig konfiguriert sind.
4. Geben Sie Feedback: Melden Sie das Problem über das Feedback-Formular von Chrome.
5. Privacy Policy und Terms of Service: Lesen Sie die Datenschutzrichtlinie und die Nutzungsbedingungen von Chrome, um weitere Informationen zu erhalten.
6. Opera nutzen: Versuchen Sie, den alternativen Browser Opera One zu verwenden, um zu sehen, ob er besser funktioniert.
7. Extensions überprüfen: Überprüfen Sie Ihre Chrome-Erweiterungen, um sicherzustellen, dass keine von ihnen das Problem verursacht.
8. Windows-Updates: Stellen Sie sicher, dass Ihr Betriebssystem auf dem neuesten Stand ist, um mögliche Kompatibilitätsprobleme zu vermeiden.
9. Tab-Crashes vermeiden: Vermeiden Sie das Öffnen einer großen Anzahl von Tabs, da dies zu Abstürzen führen kann.
10. Troubleshooting-Schritte: Führen Sie die empfohlenen Troubleshooting-Schritte von Google Chrome durch, um mögliche Probleme zu identifizieren und zu beheben.
Indem Sie einen alternativen Browser verwenden und diese schnellen Lösungen ausprobieren, können Sie das Problem mit Google Chrome auf Windows 10 beheben.
Browser zurücksetzen und auf Malware scannen
Wenn Google Chrome sich auf Windows 10 sperrt, gibt es einige schnelle Lösungen, die Ihnen helfen können. Zuerst sollten Sie den Browser zurücksetzen, um mögliche Probleme mit den Einstellungen zu beheben. Gehen Sie dazu zu den Einstellungen im Chrome-Menü und klicken Sie auf Erweitert. Scrollen Sie nach unten und wählen Sie Browser zurücksetzen.
Nachdem der Browser zurückgesetzt wurde, ist es auch wichtig, Ihren Computer auf Malware zu scannen. Laden Sie ein renommiertes Antivirenprogramm herunter und führen Sie einen vollständigen Scan durch. Wenn Malware gefunden wird, entfernen Sie sie umgehend.
Wenn diese Lösungen nicht funktionieren, können Sie auch versuchen, Google Chrome komplett neu zu installieren. Laden Sie die neueste Version von der offiziellen Website herunter und installieren Sie sie.
Denken Sie daran, immer die aktuellste Version von Google Chrome zu verwenden und regelmäßig Updates durchzuführen. Dies hilft, Probleme zu vermeiden und die Sicherheit zu gewährleisten.
Flag deaktivieren, um Chrome-Einfrieren nach dem Ruhezustand zu beheben
1. Öffnen Sie den Google Chrome-Browser.
2. Geben Sie chrome://flags in die Adressleiste ein und drücken Sie die Eingabetaste.
3. Suchen Sie nach der Flag Hardwarebeschleunigung für GPU-Rendering verwenden.
4. Klicken Sie auf das Dropdown-Menü neben der Flag und wählen Sie Deaktivieren.
5. Starten Sie den Chrome-Browser neu.
Hinweis: Das Deaktivieren dieser Flag kann dazu führen, dass einige Funktionen oder Funktionen möglicherweise nicht ordnungsgemäß funktionieren. Wenn Sie Probleme feststellen, können Sie die Flag jederzeit wieder aktivieren.
Wenn das Problem weiterhin besteht, empfehlen wir Ihnen, die Hilfe des Chrome-Hilfezentrums in Anspruch zu nehmen. Weitere Informationen finden Sie in der Chrome-Hilfe, den Datenschutzbestimmungen und den Nutzungsbedingungen auf der offiziellen Google-Website.
Quelle: Aleksandar Ognjanovic, Alex Serban, Opera One
Browserdaten löschen
Browserdaten löschen: Wenn Google Chrome auf Windows 10 gesperrt ist oder nicht reagiert, kann das Löschen der Browserdaten helfen. Öffne dazu den Chrome-Browser und klicke rechts oben auf das Menüsymbol mit den drei Punkten. Wähle dann Weitere Tools und Browserdaten löschen.
Wähle den Zeitraum aus, für den du die Daten löschen möchtest, und klicke auf Daten löschen. Dadurch werden Cookies, der Verlauf und andere temporäre Dateien gelöscht, die möglicherweise zu Problemen führen. Nach dem Löschen der Daten solltest du Chrome neu starten und prüfen, ob das Problem behoben ist. Wenn nicht, kannst du weitere Lösungen ausprobieren oder dich an das Hilfezentrum von Google Chrome wenden.
Fortect: Ihr PC-Wiederherstellungsexperte

Scannen Sie heute Ihren PC, um Verlangsamungen, Abstürze und andere Windows-Probleme zu identifizieren und zu beheben.
Fortects zweifacher Ansatz erkennt nicht nur, wenn Windows nicht richtig funktioniert, sondern behebt das Problem an seiner Wurzel.
Jetzt herunterladen und Ihren umfassenden Systemscan starten.
- ✔️ Reparatur von Windows-Problemen
- ✔️ Behebung von Virus-Schäden
- ✔️ Auflösung von Computer-Freeze
- ✔️ Reparatur beschädigter DLLs
- ✔️ Blauer Bildschirm des Todes (BSoD)
- ✔️ OS-Wiederherstellung
Chrome aktualisieren
1. Überprüfen Sie, ob Sie die neueste Version von Google Chrome installiert haben. Gehen Sie dazu zu Einstellungen > Über Chrome und aktualisieren Sie den Browser, falls eine neue Version verfügbar ist.
2. Starten Sie Ihren Computer neu. Manchmal können Probleme durch einen einfachen Neustart behoben werden.
3. Überprüfen Sie das Hilfe-Center von Google Chrome. Hier finden Sie detaillierte Anleitungen zur Fehlerbehebung und Lösungen für häufige Probleme.
4. Überprüfen Sie Ihre Chrome-Einstellungen. Stellen Sie sicher, dass alle Einstellungen korrekt konfiguriert sind und keine Konflikte verursachen.
5. Überprüfen Sie Ihre Chrome-Erweiterungen. Deaktivieren Sie vorübergehend alle Erweiterungen, um festzustellen, ob eine davon das Problem verursacht.
6. Überprüfen Sie Ihren Computer auf Viren. Ein Virus kann zu Chrome-Problemen führen. Führen Sie eine vollständige Systemüberprüfung mit einem zuverlässigen Antivirenprogramm durch.
7. Überprüfen Sie den Task-Manager. Überprüfen Sie, ob Chrome nicht mehr reagiert oder viele Ressourcen verbraucht. Schließen Sie gegebenenfalls nicht reagierende Tabs oder Erweiterungen.
8. Setzen Sie Chrome auf die Standardeinstellungen zurück. Gehen Sie zu Einstellungen > Erweitert > Zurücksetzen und bereinigen und wählen Sie die Option Einstellungen auf den ursprünglichen Standard zurücksetzen.
9. Deinstallieren und installieren Sie Chrome neu. Wenn alle anderen Lösungen nicht funktionieren, kann eine Neuinstallation von Chrome das Problem beheben.
10. Suchen Sie nach weiteren Lösungen im Internet. Es gibt viele Foren und Websites, die zusätzliche Lösungen und Tipps zur Behebung von Chrome-Problemen bieten.
Diese schnellen Lösungen sollten Ihnen helfen, häufig auftretende Probleme mit Google Chrome auf Windows 10 zu beheben. Falls das Problem weiterhin besteht, wenden Sie sich an den technischen Support oder einen Computerexperten.
Betriebssystem aktualisieren, wenn Chrome unter Windows 10 beim Drucken abstürzt
Um das Betriebssystem zu aktualisieren, wenn Chrome unter Windows 10 beim Drucken abstürzt, führen Sie die folgenden Schritte aus:
1. Überprüfen Sie die Windows-Updates: Gehen Sie zu den Windows-Einstellungen und suchen Sie nach Updates. Installieren Sie alle verfügbaren Updates, um sicherzustellen, dass Ihr Betriebssystem auf dem neuesten Stand ist.
2. Überprüfen Sie die Chrome-Version: Öffnen Sie Chrome und klicken Sie auf das Menüsymbol oben rechts. Wählen Sie Hilfe und dann Über Google Chrome. Stellen Sie sicher, dass Sie die neueste Version von Chrome verwenden. Falls nicht, aktualisieren Sie Chrome.
3. Deaktivieren Sie Erweiterungen: Öffnen Sie Chrome und geben Sie chrome://extensions/ in die Adressleiste ein. Deaktivieren Sie alle Erweiterungen und starten Sie Chrome neu, um zu sehen, ob das Problem behoben ist.
4. Löschen Sie den Cache: Gehen Sie zu den Chrome-Einstellungen und wählen Sie Datenschutz und Sicherheit. Klicken Sie auf Browserdaten löschen und wählen Sie Cache aus. Starten Sie Chrome neu.
5. Überprüfen Sie auf Viren und Malware: Führen Sie eine vollständige Überprüfung Ihres Computers mit einem zuverlässigen Antivirenprogramm durch, um sicherzustellen, dass Ihr System frei von Viren und Malware ist.
6. Starten Sie Ihren Computer neu: Manchmal kann ein einfacher Neustart des Computers das Problem lösen.
Falls diese Lösungen nicht funktionieren, können Sie weitere spezifische Troubleshooting-Schritte im Google Chrome Help Center finden.
Chrome-Fehler durch Beenden der Aufgabe beheben
Wenn sich Google Chrome auf Windows 10 sperrt, gibt es mehrere schnelle Lösungen, die das Problem beheben können:
1. Beenden Sie Chrome über den Task-Manager: Öffnen Sie den Task-Manager, indem Sie Strg + Umschalt + Esc drücken. Wählen Sie unter Prozesse den Chrome-Prozess aus und klicken Sie auf Aufgabe beenden.
2. Überprüfen Sie Ihre Chrome-Einstellungen: Öffnen Sie Chrome und klicken Sie auf die drei Punkte oben rechts. Wählen Sie Einstellungen und überprüfen Sie Ihre Datenschutzrichtlinien und Nutzungsbedingungen.
3. Entfernen Sie schädliche Erweiterungen: Öffnen Sie Chrome und geben Sie chrome://extensions in die Adressleiste ein. Deaktivieren oder entfernen Sie verdächtige Erweiterungen.
4. Überprüfen Sie auf Viren: Scannen Sie Ihren Computer auf Viren und Malware, um sicherzustellen, dass sie nicht die Ursache für den Fehler sind.
5. Starten Sie Ihren Computer neu: Ein einfacher Neustart kann oft bereits helfen, das Problem zu beheben.
Falls diese Lösungen nicht funktionieren, könnte es andere Gründe für den Chrome-Fehler geben, und weitere Schritte zur Fehlerbehebung können erforderlich sein.
Add-Ons und Erweiterungen deaktivieren
- Öffnen Sie Google Chrome.
- Klicken Sie rechts oben auf das Menüsymbol (drei vertikale Punkte).
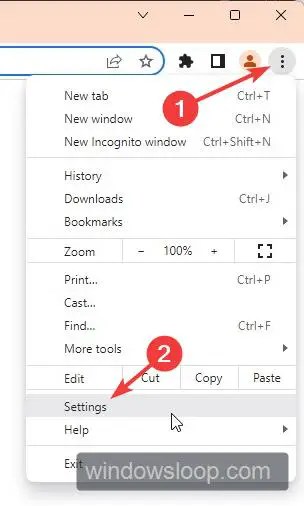
- Wählen Sie Weitere Tools und dann Erweiterungen.
- Deaktivieren Sie alle Add-Ons und Erweiterungen, indem Sie den Schieberegler neben jedem Eintrag ausschalten.
- Starten Sie Google Chrome neu und prüfen Sie, ob das Problem behoben ist.
Google Chrome deinstallieren und neu installieren
1. Öffnen Sie die Einstellungen von Windows 10, indem Sie auf das Startmenü klicken und das Zahnradsymbol auswählen.
2. Klicken Sie auf Apps in den Einstellungen.
3. Suchen Sie in der Liste der installierten Apps nach Google Chrome und klicken Sie darauf.
4. Wählen Sie Deinstallieren und bestätigen Sie die Aktion.
5. Nachdem Chrome deinstalliert wurde, starten Sie Ihren Computer neu.
6. Öffnen Sie Ihren bevorzugten Webbrowser und suchen Sie nach Google Chrome herunterladen.
7. Wählen Sie die offizielle Website von Chrome und laden Sie die neueste Version herunter.
8. Starten Sie den Installationsprozess und befolgen Sie die Anweisungen auf dem Bildschirm.
9. Nach der Installation öffnen Sie Chrome und überprüfen Sie, ob das Problem weiterhin besteht.
10. Wenn das Problem weiterhin besteht, können Sie weitere Lösungen wie das Zurücksetzen der Chrome-Einstellungen oder das Entfernen von Erweiterungen ausprobieren.
Hinweis: Stellen Sie sicher, dass Sie vor der Deinstallation von Chrome alle Ihre Lesezeichen, Passwörter und andere wichtige Daten sichern.
Weitere Lösungen und Sicherung von Windows 10
– Starten Sie Ihren Computer neu. Starten Sie Ihren Computer neu, um sicherzustellen, dass alle vorübergehenden Probleme behoben sind.
– Überprüfen Sie die Einstellungen von Google Chrome. Stellen Sie sicher, dass Google Chrome auf dem neuesten Stand ist und überprüfen Sie die Privatsphäre-Einstellungen sowie die Nutzungsbedingungen von Google Chrome.
– Überprüfen Sie Ihren Computer auf Viren oder Malware. Führen Sie einen vollständigen Scan Ihres Computers mit einer zuverlässigen Antivirensoftware durch, um sicherzustellen, dass kein Virus oder Malware Ihr System beeinträchtigt.
– Deaktivieren Sie Erweiterungen in Google Chrome. Öffnen Sie den Aufgaben-Manager (Task Manager) in Google Chrome und deaktivieren Sie alle verdächtigen Erweiterungen.
– Löschen Sie den Browserverlauf und den Cache. Gehen Sie zu den Einstellungen von Google Chrome und löschen Sie den Browserverlauf sowie den Cache, um mögliche Probleme zu beheben.
– Prüfen Sie, ob Ihr Computer gesperrt ist. Überprüfen Sie, ob Ihr Computer von einem Virus gesperrt wurde. Wenn ja, führen Sie eine gründliche Reinigung durch.
– Aktualisieren Sie Google Chrome. Stellen Sie sicher, dass Sie die neueste Version von Google Chrome installiert haben, um eventuelle Probleme zu beheben.
– Überprüfen Sie andere Programme oder Anwendungen. Stellen Sie sicher, dass keine anderen Programme oder Anwendungen auf Ihrem Computer das Problem verursachen.
– Führen Sie troubleshooting steps durch. Befolgen Sie die Fehlersuche-Schritte, um das Problem zu identifizieren und zu beheben.
– Wenden Sie sich an den Support. Wenn keine der Lösungen funktioniert, wenden Sie sich an den Support von Google Chrome für weitere Hilfe.
– Beachten Sie, dass dies nur einige der möglichen Lösungen sind. Es gibt viele weitere Möglichkeiten, das Problem zu beheben, je nach den spezifischen Ursachen und Bedingungen auf Ihrem System.
Ihr PC in Bestform
Mit Fortect wird Ihr Computer leistungsfähiger und sicherer. Unsere umfassende Lösung beseitigt Probleme und optimiert Ihr System für eine reibungslose Nutzung.
Erfahren Sie mehr über die Vorteile von Fortect:
Fortect herunterladen
